Как подключить интернет на планшет через ноутбук
Содержание
- 1. Использование андроид-устройства в качестве точки Wi-Fi
- 2. Использование андроид-устройства в качестве USB-модема
- Создание точки Wi-Fi
- Использование в качестве USB-модема
- Настройки на ПК
- 1. Использование андроид-устройства в качестве точки Wi-Fi
- 2. Использование андроид-устройства в качестве USB-модема
В статье речь пойдет об использовании в качестве компьютерного модема только устройств на базе Андроид. О подключении компьютера к Интернету через простой мобильный телефон читайте здесь.
Собственно, порядок подключения к Интернету непосредственно самого андроид-планшета (смартфона) рассматриваться здесь тоже не будет, поскольку решение этого вопроса, во-первых, редко вызывает какие-то затруднения, во-вторых – подробно описывается на сайте каждого оператора сотовой связи.
Если Ваш смартфон (планшет) уже подключен к Интернету, выходить через него в глобальную сеть с компьютера можно одним из следующих способов.
1. Использование андроид-устройства в качестве точки Wi-Fi
Если смартфон или планшет, а также подключаемый через него к Интернету компьютер (ноутбук), оснащены модулями Wi-Fi, Andro />Необходимо в настройках Andro >«Точка доступа Wi-Fi» . Путь к нему зависит как от версии Andro />• Настройки ⇒ Сеть ⇒ Модем и точки доступа
• Настройки ⇒ Беспроводная сеть ⇒ Режим модема
• Настройки ⇒ Система ⇒ Режим модема
• Настройки ⇒ Беспроводные сети ⇒ Ещё ⇒ Режим модема.

Если нажать на пункт "Точка доступа Wi-Fi", откроется меню, в котором нужно щелкнуть по "Настройка точки доступа" , в соответствующих полях указать название сети (любое), выбрать тип защиты «WPA2 PSK», а также прописать пароль доступа к будущей точке Wi-Fi. Затем сохранить внесенные изменения и включить точку доступа Wi-Fi.

Порядок подключения компьютера к такой точке стандартный: запустить на компьютере поиск доступных Wi-Fi сетей, выбрать среди найденного созданную точку и подключиться к ней, используя пароль, указанный в настройках Android.
2. Использование андроид-устройства в качестве USB-модема
Для реализации этого способа, кроме смартфона или планшета, потребуется также шнур, которым это устройство подключается к разъему USB компьютера.
Порядок действий следующий:
1. Соединить смартфон или планшет с компьютером при помощи шнура;
2. На смартфоне (планшете) обязательно проигнорировать предложение Андроид о подключении устройства к компьютеру в качестве USB-накопителя. Затем зайти в настройки Andro >«USB модем» и активировать его. Находится этот пункт обычно рядом с пунктом «Точка доступа Wi-Fi» (см. в предыдущем пункте этой статьи);
3. На компьютере после этого автоматически начнется процесс установки драйвера обнаруженного модема. Пользователю необходимо будет просто ответить на несколько вопросов (разрешить подключение компьютера к обнаруженной сети, указать предпочитаемый тип этой сети и т.д.) и дождаться завершения подключения. О подключении компьютера к Интернету появится сообщение в области уведомлений Windows (в правом нижнем углу экрана, возле часов).
Если на компьютере используется старая версия Windows (Windows XP или более ранняя), скорее всего, драйвер модема автоматически не установится. Его придется предварительно найти и скачать с сайта производителя смартфона (планшета), а также самостоятельно установить на компьютере.
Драйвер модема для смартфона (планшета) может также поставляться на оптическом диске, который часто входит в комплектацию мобильного устройства.
Примечательно, что при использовании смартфона или планшета в качестве USB-модема, компьютер может выходить в Интернет не только через его модуль 3G. Если андроид-устройство подключено к Интернету через Wi-Fi, то и компьютер будет использовать это подключение. Таким образом, андроид-смартфон или планшет способен заменить собой не только 3G USB-модем, но и Wi-Fi USB-адаптер.
Как подключить Интернет к компьютеру через планшет — довольно распространенный запрос в поисковых системах и на специализированных сайтах в Глобальной сети. Подключаться к Интернету с планшета при наличии Wi-Fi роутера очень просто. Однако, если дома есть персональный компьютер без доступа, то его можно подсоединить к планшету и организовать подключение. Для этого может понадобиться ЮСБ шнур или подсоединить устройство как беспроводной адаптер к ПК.
Создание точки Wi-Fi
Для пользователей Интернета, у которых есть персональный компьютер и планшет (телефон) на «Андроид» или другой операционной системе, есть возможность получить доступ к Глобальной сети. Для этого нужно совсем немного, а именно:
- подсоединение прибора к маршрутизатору вай-фай;
- передача в режиме модема при помощи USB кабеля сигнала на ПК.

Важно! Не имеет значения, какой вид устройства есть в домашнем использовании, подойдет как телефон, так и любой другой девайс.
Самое важное, наличие в гаджете беспроводного соединения. Как показывает практика, все гаджеты могут не только раздавать мобильный Интернет с распространенными стандартами 3G или 4G, но и стать источником передачи по Wi-Fi. То есть девайс можно подсоединять в качестве обычного внешнего адаптера. Это позволит сэкономить средства на приобретении специального устройства.
Несомненно, включить девайс таким образом может быть очень полезно, ведь иначе придется подключать кабель от маршрутизатора к ПК, что приносит дополнительные трудности. А в представленном варианте нужны только наличие кабеля и соединение вай-фай с устройством.
Кроме этого, как показывают отзывы пользователей в социальных сетях, подсоединение таким образом работает стабильно, быстро, будто компьютер подключен непосредственно к роутеру. Зачастую это связано с наличием качественных и эффективных встроенных беспроводных модулей в смартфонах или планшетах.

Обратите внимание! Для успешного подключения нужно осуществить настройки на самом персональном компьютере и гаджете.
Когда все готово к проведению соединения, девайс и персональный компьютер включены, можно начинать подключение. Для качественной работы следует совершить следующую последовательность действий:
- Для начала рекомендуется отключить мобильный Интернет при условии его наличия. Иначе, если настроить Wi-Fi не получится, передача данных будет происходить через сотового оператора. В свою очередь это может стать причиной расхода большого количества трафика.
- Подключить гаджет к домашнему вай-фай соединению и проверить возможность передачи информации. Для этого достаточно в браузере открыть любую страницу.
- Далее подключить устройство к персональному компьютеру при помощи USB-провода и соответствующего выхода на ПК. Девайс должен начать зарядку аккумуляторной батареи.
- После этого следует приступить к настройкам. Для начала следует открыть параметры гаджета и зайти в раздел «Подключения».
- Отыскать пункт «Точка доступа и модем», после чего активировать пункт «Точка доступа Wi-Fi». Таким образом откроется общий доступ к Глобальной сети с представленного устройства.
- Одновременно с этим на ПК должен открыться доступ к соединению при помощи гаджета. В таком случае в перечне откроется еще один дополнительный сетевой адаптер. Его наименование может быть различным, в зависимости от модели прибора.
- Можно начинать работу и серфинг в Интернете с компьютера.
- Чтобы деактивировать использование вай-фай адаптера, нужно отключить «Точка доступа Wi-Fi» в параметрах. Также можно просто отсоединить кабель.
Важно! В конкретном варианте представлена настройка подключения для устройства на «Андроид». С другими операционными системами алгоритм примерно одинаков.
Использование в качестве USB-модема
Если в первом случае устройство использовалось в качестве адаптера для передачи вай-фай соединения от одного из провайдеров связи, то в этом он будет предоставлять на ПК только мобильный Интернет.
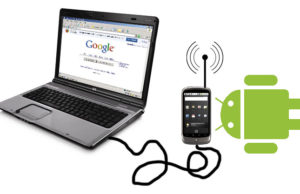
Подключение возможно при помощи USB шнура и порта. Это подходит для всех персональных компьютеров, поскольку у них имеется такой выход.
Когда компьютер находится без доступа к Глобальной сети при помощи кабеля от маршрутизатора, можно подключить его к девайсу и активировать режим USB-модем. Тогда на персональном компьютере откроется возможность получить соединение с Глобальной сетью посредством смартфона или планшета. Источником доступа будет служить мобильный оператор.
Обратите внимание! Во время работы устройства через провод оно будет заряжаться автоматически. Когда он применяется в виде беспроводной точки доступа, заряд сильно расходуется, в связи с чем приходится часто его заряжать.
При использовании гаджета в качестве модема нет необходимости в установке специального программного обеспечения и проч. Требуется только активировать передачу данных при помощи сотовой сети и подсоединить при помощи провода планшет к ПК. После этого в параметрах первого следует активировать режим ЮСБ-модем. Никаких настроек на ПК проводить не требуется.
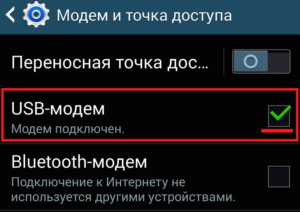
Важно! В таком случае будет использоваться мобильное соединение с сотовым оператором связи.
Когда количество трафика ограничено пакетом, то нужно следить, чтобы не произошло превышение допустимого, иначе оператор начнет взимать плату за использование дополнительных мегабайт.
После этого можно приступить к подключению. Для этого следует:
- Активировать на планшете передачу данных в мобильной сети.
- Провести подключение устройства к персональному компьютеру с использованием провода.
- После этого необходимо открыть раздел настроек гаджета.
- Открыть раздел «Подключения» — пункт «Точка доступ и модем» и активировать режим ЮСБ-модем.
- Выполнив установку параметров, на ПК активируется доступ к Глобальной сети.
- Можно проверить наличие подключения, зайдя в раздел «Сетевые адаптеры» на ПК. Там должно появиться новое соединение.
Обратите внимание! Теперь можно пользоваться доступом к Сети с компьютера. Для деактивации стоит отключить соответствующий режим на планшете.
Настройки на ПК
Иногда на самом компьютере понадобится внести определенные настройки для корректного подключения через планшет, а именно создать новое соединение. Зачастую провести все это достаточно просто. Необходимо выполнить следующие действия:
- Для начала работы подсоединить оба прибора при помощи провода. В таком случае операционная система самостоятельно займется установкой необходимого программного обеспечения с девайса.
- После этого необходимо создать и активировать новое соединение. На ПК открыть «Панель управления».
- В окне нажать на значок «Сеть и Интернет».
- Перейти в раздел «Центр управления сетями и общим доступом».
- В нем нажать на «Настройка нового подключения к сети».
- В открывшемся окне «Установка подключения к сети» выбрать строку «Настройка подключения телефона» и подтвердить.
- После этого ввести имя пользователя и пароль.
- Нажать «Подключить».
После выполнения всех действий, если на планшете все настройки проведены ранее, ПК сможет выйти в Глобальную сеть.
Существует два способа для активации Интернета на ПК. В первом варианте можно использовать планшет как точку доступа беспроводного соединения. Тогда будет хорошая скорость подключения и зачастую отсутствие лимитов по трафику. Во втором варианте планшет применяется в качестве модема для мобильной связи. При отсутствии иных способов этот можно назвать удовлетворительным по качеству. Однако скорость соединения будет ниже, кроме того, следует мониторить расходуемый трафик в связи с тем, что зачастую у сотовых операторов он ограничен.

Компьютер не видит USB модем телефона: как решить проблему. . Телефон можно сделать модемом для доступа к интернету несколькими способами: с помощью юсб—кабеля, wi-fi или Bluetooth. . Итак, как подключить телефон к компьютеру через Usb кабель как модем. . Подсоединить телефон через юсб—кабель к ПК или ноутбуку.

Можно ли подключить планшет к интернету через кабель. Интернет через сотового оператора. . Он также должен быть соединен с компьютером при помощи USB-порта. Простая схема позволяет раздавать данные на несколько гаджетов с компьютера. Bluetooth-соединение. Для этого нужно иметь компьютер.

Чтобы подсоединить интернет на смартфоне или планшете через компьютер по USB—кабелю, придется получить root права. . Можно ли подключить к интернету iPhone через USB—кабель. Подключить айфон к ПК при помощи ЮСБ-порта возможно в том варианте, если применить гаджет, шнур, компьютер.
В статье речь пойдет об использовании в качестве компьютерного модема только устройств на базе Андроид. О подключении компьютера к Интернету через простой мобильный телефон читайте здесь.
Собственно, порядок подключения к Интернету непосредственно самого андроид-планшета (смартфона) рассматриваться здесь тоже не будет, поскольку решение этого вопроса, во-первых, редко вызывает какие-то затруднения, во-вторых – подробно описывается на сайте каждого оператора сотовой связи.
Если Ваш смартфон (планшет) уже подключен к Интернету, выходить через него в глобальную сеть с компьютера можно одним из следующих способов.
1. Использование андроид-устройства в качестве точки Wi-Fi
Если смартфон или планшет, а также подключаемый через него к Интернету компьютер (ноутбук), оснащены модулями Wi-Fi, Andro />Необходимо в настройках Andro >«Точка доступа Wi-Fi» . Путь к нему зависит как от версии Andro />• Настройки ⇒ Сеть ⇒ Модем и точки доступа
• Настройки ⇒ Беспроводная сеть ⇒ Режим модема
• Настройки ⇒ Система ⇒ Режим модема
• Настройки ⇒ Беспроводные сети ⇒ Ещё ⇒ Режим модема.

Если нажать на пункт "Точка доступа Wi-Fi", откроется меню, в котором нужно щелкнуть по "Настройка точки доступа" , в соответствующих полях указать название сети (любое), выбрать тип защиты «WPA2 PSK», а также прописать пароль доступа к будущей точке Wi-Fi. Затем сохранить внесенные изменения и включить точку доступа Wi-Fi.

Порядок подключения компьютера к такой точке стандартный: запустить на компьютере поиск доступных Wi-Fi сетей, выбрать среди найденного созданную точку и подключиться к ней, используя пароль, указанный в настройках Android.
2. Использование андроид-устройства в качестве USB-модема
Для реализации этого способа, кроме смартфона или планшета, потребуется также шнур, которым это устройство подключается к разъему USB компьютера.
Порядок действий следующий:
1. Соединить смартфон или планшет с компьютером при помощи шнура;
2. На смартфоне (планшете) обязательно проигнорировать предложение Андроид о подключении устройства к компьютеру в качестве USB-накопителя. Затем зайти в настройки Andro >«USB модем» и активировать его. Находится этот пункт обычно рядом с пунктом «Точка доступа Wi-Fi» (см. в предыдущем пункте этой статьи);
3. На компьютере после этого автоматически начнется процесс установки драйвера обнаруженного модема. Пользователю необходимо будет просто ответить на несколько вопросов (разрешить подключение компьютера к обнаруженной сети, указать предпочитаемый тип этой сети и т.д.) и дождаться завершения подключения. О подключении компьютера к Интернету появится сообщение в области уведомлений Windows (в правом нижнем углу экрана, возле часов).
Если на компьютере используется старая версия Windows (Windows XP или более ранняя), скорее всего, драйвер модема автоматически не установится. Его придется предварительно найти и скачать с сайта производителя смартфона (планшета), а также самостоятельно установить на компьютере.
Драйвер модема для смартфона (планшета) может также поставляться на оптическом диске, который часто входит в комплектацию мобильного устройства.
Примечательно, что при использовании смартфона или планшета в качестве USB-модема, компьютер может выходить в Интернет не только через его модуль 3G. Если андроид-устройство подключено к Интернету через Wi-Fi, то и компьютер будет использовать это подключение. Таким образом, андроид-смартфон или планшет способен заменить собой не только 3G USB-модем, но и Wi-Fi USB-адаптер.

