Как подключить интернет на компьютер через телефон
Содержание
- Телефон как модем через USB-кабель
- Bluetooth-модем на телефоне
- Создание точки доступа Wi-Fi на Андроид-телефоне
- Делаем из телефона точку доступа Wi-Fi
- Android
- Windows Phone
- Настройка ПК/лэптопа
- Подключаемся через USB
- Android
- Windows Phone
- Настройка ПК/лэптопа
- Настраиваем соединение через Bluetooth
- Android
- Windows Phone
- Настройки на ПК
Современные телефоны способны выполнять самые разные задачи и значительно упрощать нашу жизнь. Например, с помощью телефона можно подключить Интернет к компьютеру. В этой статье мы рассмотрим именно этот случай.
Способ № 1. Телефон как точка доступа Wi-Fi.
Если у вас ноутбук или ваш стационарный компьютер оснащенный модулем Wi-Fi, то для вас самым простым способом подключения Интернета к компьютеру через телефон будет точка доступа Wi-Fi. Современные телефоны умеют создавать точки доступа Wi-Fi и раздавать через них Интернет, который они, в свою очередь, получают от мобильного оператора с помощью технологии GPRS, 3G или LTE.
В данной статье мы продемонстрируем, как это делается на примере операционной системы Android. Для начала вам нужно открыть настройки Android и найти там раздел, который называется «Другие сети». В некоторых случаях данный раздел может иметь другое название. Например, на телефонах с оригинальной оболочкой Android он называется «Еще».
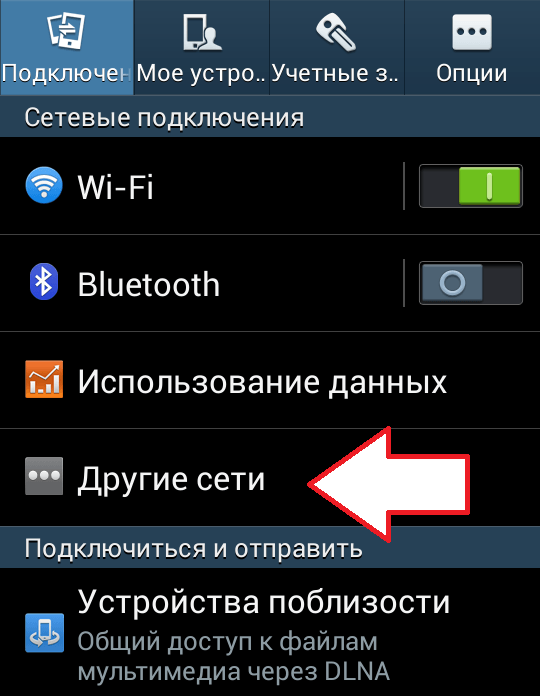
В разделе «Другие сети» нужно открыть раздел «Модем и точка доступа» (данный раздел может называться «Модем», «Точка доступа», «Режим модема» или «Подключение точки доступа»).

В разделе «Модем и точка доступа» включаем функцию «Мобильная точка доступа».
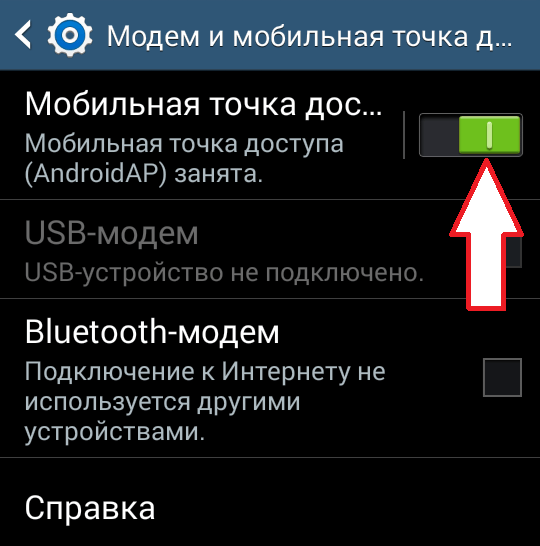
После включения данной функции ваш телефон создаст точку доступа Wi-Fi. Для того чтобы к ней подключиться вам нужно посмотреть название Wi-Fi сети и пароль. Для этого открываем раздел «Мобильная точка доступа».
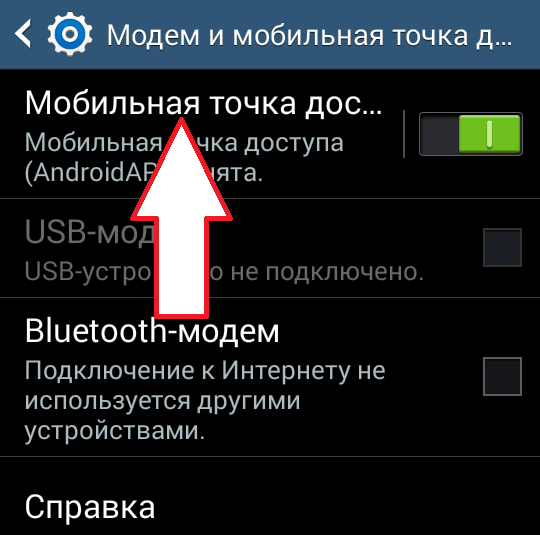
В данном разделе будет указано название точки доступа и пароль от нее. Используя эти данные, вы сможете подключиться к созданной точке доступа Wi-Fi и получить доступ к Интернету на вашем компьютере.

Способ № 2. Телефон как USB модем.
Также вы можете использовать свой телефон как USB модем. В этом случае, подключить Интернет к компьютеру через телефон можно даже в том случае, когда на компьютере нет модуля Wi-Fi. При этом использовать телефон в качестве USB модема даже проще, чем в качестве точки доступа Wi-Fi. Ниже мы продемонстрируем, как это делается, на примере телефона на Android.
Для начала вам необходимо подключить свой телефон к компьютеру с помощью USB кабеля. После того, как телефон определится системой, нужно открыть настройки Android на телефоне и перейти в раздел «Другие сети – Модем и точка доступа», точно также как мы описывали выше. В данном разделе нужно включить функцию «USB модем».
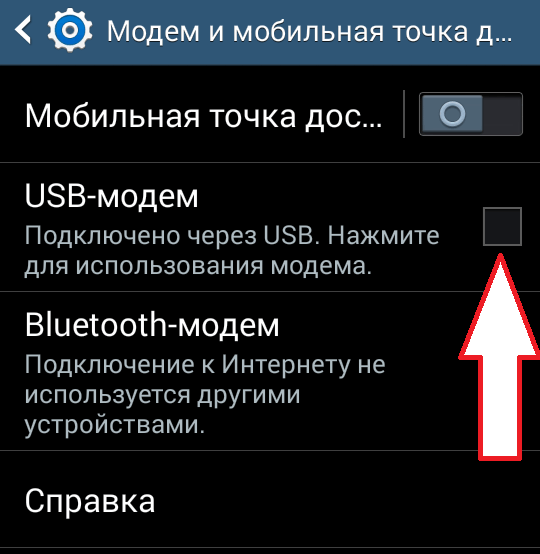
После этого ваша система должна сама определить USB модем и выполнить подключение. Обычно, после включения функции «USB модем» Интернет на компьютере появляется уже через пару секунд.
Цены на мобильный Интернет в сетях 3G и 4G почти спустились с заоблачных высот на землю и скоро, надо ожидать, сравняются со стоимостью традиционной кабельной связи. А там, глядишь, и вытеснят ее совсем, ведь пользоваться Интернетом, который всегда с собой (в сотовом телефоне), гораздо удобнее, чем быть привязанным к его стационарному источнику.
 Перейти со стационарного Интернета на 3G/4G — дело пары минут. Достаточно иметь договор с сотовым оператором (доступ к глобальной паутине сегодня входит почти в любой тарифный план) и некоторую сумму на балансе. Ну и сам мобильный телефон, который будет точкой подключения.
Перейти со стационарного Интернета на 3G/4G — дело пары минут. Достаточно иметь договор с сотовым оператором (доступ к глобальной паутине сегодня входит почти в любой тарифный план) и некоторую сумму на балансе. Ну и сам мобильный телефон, который будет точкой подключения.
Поговорим, как подключить Интернет к компьютеру, используя Андроид-смартфон в качестве модема.
Телефон как модем через USB-кабель
Подключиться к Интернету через телефон, подсоединенный к компьютеру через USB-кабель, пожалуй, проще всего. Этот способ удобен тем, что не требует настроек и не нуждается в мерах защиты от взлома и доступа посторонних, как беспроводная связь. Подключение устанавливается за считанные секунды и работает практически бесперебойно, конечно, при условии хорошего сигнала сотовой связи и качественного USB-кабеля.
- Зайдите в приложение «Настройки» (в старых версиях Android — «Параметры»), откройте раздел беспроводных сетей, перейдите в дополнительные параметры беспроводных сетей (в моем примере они скрываются за кнопкой «Еще»).

- Включите «Мобильные данные», то есть приконнектите телефон к сети 3G/4G-интернета. Либо сделайте это другим способом — нажатием кнопки в шторке и т. д. На разных Андроид-смартфонах это и последующие действия выполняются немного по-разному, но суть примерно одна.

- Находясь в дополнительных параметрах беспроводных сетей, откройте раздел «Режим модема». Передвиньте ползунок «USB-модем» в положение «Включено».

Настройка завершена, связь установлена. Теперь ваш компьютер подключен к глобальной сети через USB-кабель и сеть мобильного оператора.
Bluetooth-модем на телефоне
Если вы хотите подключить к сети устройства, оснащенные модулем bluetooth (ноутбуки, смартфоны, планшеты), можете использовать телефон как bluetooth-модем. Для установления устойчивой связи клиентские девайсы следует расположить не дальше 8-9 м от телефона, но лучше всего — в непосредственной близости. Кроме того, убедитесь, что на всех устройствах активирован bluetooth-адаптер.
Порядок подключения к Интернету через bluetooth-модем на телефоне:
- Включите на телефоне 3G/4G-интернет.
- Зайдите в приложение «Настройки» — «Беспроводные сети». Сдвиньте ползунок Bluetooth в положение «Включено».

- Зайдите в раздел «Bluetooth» и выберите из списка «Доступные устройства» тот девайс, которому хотите предоставить доступ во всемирную паутину. Если их несколько, устанавливайте соединение по очереди. При появлении окошек с запросом разрешения на сопряжение сверьте код и нажмите кнопку «Подключить» на обоих соединяемых устройствах.

- Откройте в дополнительных настройках беспроводных сетей раздел «Режим модема» и включите Bluetooth-модем.

Теперь ваши гаджеты имеют выход в глобальную сеть. Кстати, одновременно можете продолжать использовать телефон как модем, подключенный к компьютеру по USB.
Создание точки доступа Wi-Fi на Андроид-телефоне
Чтобы подключить Интернет к ноутбуку, планшету, smart TV и другим устройствам, которые находятся в разных частях квартиры, удобнее всего использовать Wi-Fi. А точкой доступа и модемом снова будет наш смартфон.
Порядок настройки точки доступа и подключения к Интернету:
- Включите на телефоне модуль Wi-Fi и 3G/4G-интернет.

- Зайдите через дополнительные настройки беспроводных сетей в раздел «Режим модема». Коснитесь строчки «Точка доступа Wi-Fi».

- В разделе «Точка доступа Wi-Fi» передвиньте показанный на скриншоте ползунок в положение «Включено». Перед подключением к ней устройств необходимо сделать еще несколько настроек.

- Коснитесь строки «Сохранять точку доступа». В открывшемся окошке выберите подходящий вариант. Для экономии энергии аккумулятора оптимально отключать ее при бездействии через 5 или 10 минут. Если телефон подключен к источнику питания постоянно, тогда точку доступа можно сохранять всегда.

- Следующая настройка — имя сети, способ шифрования и пароль. Имя (по умолчанию обычно повторяет название модели телефона) может быть любым. Лучший способ защиты (шифрования) — WPA2 PSK. Если собираетесь приконнектить к этой точке доступа старое устройство, например, ноутбук с Windows XP, выбирайте защиту WEP. Далее установите пароль, который будут вводить пользователи при подключении клиентских устройств, и сохраните настройку.

- Для связи с девайсами, оборудованными кнопкой WPS, можете использовать эту же функцию на телефоне. Сначала нажмите WPS на клиентском устройстве, следом — показанную ниже кнопку «Подключить» на телефоне.

После этого вашим гаджетам откроется доступ во Всемирную паутину по Wi-Fi. Кстати, при желании можете использовать все 3 типа подключения вместе, но при очень интенсивной нагрузке на сетевые модули телефон будет греться (что ему явно не на пользу) и, несмотря на подпитку от компьютера по USB, быстро израсходует заряд батареи. Поэтому нагружать его по максимуму все-таки не стоит. Для таких случаев лучше использовать традиционную кабельную Интернет-связь.
Бывают ситуации, когда есть лэптоп, а подключения к интернету по оптоволоконному кабелю нет. Тогда возникает вопрос, можно ли подключить интернет на компьютере через телефон, и как это сделать. Для подключения сети на ПК в любых условиях поможет 3g/4g модем. При отсутствии такого девайса его отлично заменит смартфон. В этой статье мы рассмотрим подключение лэптопа/ПК к интернету через телефоны с различными ОС, и поможем выставить правильные параметры.
Делаем из телефона точку доступа Wi-Fi
Для подключения компьютера к интернету ваш смартфон будет выполнять роль маршрутизатора. Для этого на нем необходимо установить определенные настройки и сделать из него точку доступа для выхода в сеть. Но, прежде чем приступать к настройке, проверьте, есть ли интернет на телефоне. При его отсутствии пополните счет или свяжитесь с оператором вашей мобильной сети. Рассмотрим настройку точки доступа для каждой ОС, устанавливаемой на смартфонах.
Android
- Для настройки точки доступа сперва войдите в меню ”Настройки” во вкладку “Инструменты”.
- В открывшемся окне выбираем вкладку “Еще”.
- После этого выбираем “Режим модема”.
- Переводим ползунок во включенное положение “Точки доступа” и настраиваем параметры подключения.
- Прописываем “Имя сети”, “Защиту” и “Пароль”.
- Кликаем “Сохранить”.
- В “Панеле уведомлений” (вверху экрана) появится значок .
Начиная с 4 версии ОС у смартфонов от компании Apple появилась возможность создания Personal Hotspot (персональной точки доступа). По беспроводной сети к гаджету можно одновременно подключать до 3-х устройств.
- Включаем Wi-Fi на вашем мобильнике.
- Переходим во вкладку “Настройки”.
- Выбираем подпункт “Режим модема”.
- Активируем данный режим, переведя ползунок в активное положение. В этом же окне указываем пароль для созданной сети.
- На главном экране девайса появится уведомление о том, что режим модема активен. Кроме этого, здесь же будет отображаться количество подключенных устройств.
Возможно вам также будет интересна статья:
Windows Phone
Перед настройкой точки доступа следует подключить телефон к интернету. В “Панеле управления” появится соответствующий значок.
- Переходим в “Настройки”. На главном экране, проводим влево и из предложенного списка выбираем соответствующий раздел.
- В открывшемся меню выбираем подпункт “Общий интернет”.
- Переводим ползунок вправо, активируя требуемый режим.
- Выбираем клавишу “Установка” и переходим к настройкам подключения.
- Здесь вы сможете изменить имя сети, параметры безопасности, и придумать новый код доступа для подключения к интернету через телефон.
- Для сохранения параметров кликните на соответствующую кнопку внизу экрана .
- Этапа настройки на всех версиях системы одинаковые, а вот количество подключаемых устройств разное. К примеру, на Windows Phone 8 – 8 девайсов, на ОС WP7 – всего 5.
Возможно вам также будет интересна статья:
Настройка ПК/лэптопа
Настройки подключения к интернету такие же, как и при соединении с обычным маршрутизатором. Только проверьте, чтобы параметры были в автоматическом режиме.
- Клавиша “Пуск” ->подраздел управления -> пункт с настройкой сетей и общего доступа.
- Выбираем беспроводное сетевое соединение.
- Затем перемещаемся в “Свойства”.
- Выбираем подраздел “Протокол интернета 4 версии”.
- Проверяем, чтобы получение IP-адреса и адреса DNS- сервера было автоматическое.
- Сохраняем выбранные настройки, кликая на область окна “ОК”.
На MacBook необходимо только в доступных подключениях выбрать ваш смартфон, ввести ранее установленный пароль и дождаться соединения гаджетов. При подключении в верхней строке на ПК/лэптопе появится соответствующий значок в виде двух соединенных звеньев цепи , а на телефоне отобразится количество подключенных устройств.
Подключаемся через USB
Чтобы подключить интернет к компьютеру, какая бы ОС не была установлена на вашем смартфоне, при помощи USB кабеля подсоединяем включенный телефон к ПК/лэптопу. При правильных настройках мобильника, после установки драйверов операционная система сама идентифицирует его как модем.
Android
- В меню настроек выберете вкладку “Еще”.
- Переходим в подкатегорию “Режим модема”.
- В пункте “USB-модем” перетаскиваем ползунок в активное положение.
- После этого в настройках подсоединения гаджете к компьютеру будет указано то, что он подключен как модем.
Продукция Apple подключается по Wi-Fi, Bluetooth или USB-кабелю одинаково. Разница будет только в последнем действии. При таком типе подключения ваш смарт будет тратить минимальное количество энергии.
- После активации режима модема операционная система вам предложит способ подключения.
- Из него следует выбрать необходимый.
- В данном случае это USB-кабель.
Только не забудьте выключить режим модема, когда вы его не используете, так как телефон впустую будет тратить энергию на поиски сопряженных девайсов.
Windows Phone
На устройствах с ОС Windows Phone функция использования его как USB-модема отсутствует. Но вы сможете подключить его любым другим способом: создав точку доступа и присоединившись через Bluetooth или Wi-Fi.
Настройка ПК/лэптопа
Чтобы подключиться к телефонному интернету через компьютер в ОС Windows в первую очередь следует установить драйвера на ваш телефон. Они могут идти в комплекте на диске, который прилагался к гаджету. Если диска в наличии не было, программное обеспечение можно скачать в интернете с сайта-производителя.
- Как и в предыдущем способе все настройки подключения происходят через “Центр управления сетями и общим доступом”.
- Переходим в подраздел “Подключение по локальной сети”.
- Как в предыдущем способе проверяем правильность настройки автоматических параметров.
Для подключение смартфона на Android к MacBook необходимо скачать драйвер и установить его. Для этого просто следуйте инструкции на экране. Если все настроено правильно, то ваш гаджет увидит модем и подключится к сети.
Настраиваем соединение через Bluetooth
Чтобы подключить телефон по беспроводной сети Bluetooth к компьютеру необходимо убедиться в том, что данные модули находятся в рабочем состояние на обоих устройствах. И только после этого настраивать интернет-соединение.
Android
Все действия будет аналогичны вышеуказанным. Отличаться они должны только в выборе режима модема.
- В окне выбора переведите ползунок в активное состояние напротив пункта “Bluetooth-модем”.
- Далее нужно только настроить сопряжение ПК/лэптопа и вашего смартфона.
Этапы действий не отличаются от вышеуказанных, кроме последнего. После настройки режима модема активируйте Bluetooth-модуль.
Windows Phone
Для начала проверьте подключение вашего смартфона к интернету и только после этого раздавайте его на ПК или лэптоп.
- В разделе “Общий интернет” (как в него перейти мы рассматривали выше) выберете “Общий доступ” посредствам Bluetooth.
- В открывшемся окне кликните на “Включить”.
Настройки на ПК
Последнее действие – это сопряжение смартфона с ноутбуком или компьютером.
- Для этого необходимо активировать модуль Bluetooth на вашем девайсе.
- В поиске найти доступные устройства.
- Ввести код, подтверждающий подключение.
После этого в автоматическом режиме подключитесь к интернету. Все действия на ПК будут аналогичны другим типам настройки сети.
Также рекомендуем прочитать статью:

