Как подключить интернет к компьютеру через планшет
Содержание
- 1. Использование андроид-устройства в качестве точки Wi-Fi
- 2. Использование андроид-устройства в качестве USB-модема
- 1. Использование андроид-устройства в качестве точки Wi-Fi
- 2. Использование андроид-устройства в качестве USB-модема
- Зачем это нужно?
- Вай-фай в помощь
- 3G приходит на помощь
- Как это сделать?
- 3G-модем
- Смените режим
- Ethernet
- "Синие зубки"
В статье речь пойдет об использовании в качестве компьютерного модема только устройств на базе Андроид. О подключении компьютера к Интернету через простой мобильный телефон читайте здесь.
Собственно, порядок подключения к Интернету непосредственно самого андроид-планшета (смартфона) рассматриваться здесь тоже не будет, поскольку решение этого вопроса, во-первых, редко вызывает какие-то затруднения, во-вторых – подробно описывается на сайте каждого оператора сотовой связи.
Если Ваш смартфон (планшет) уже подключен к Интернету, выходить через него в глобальную сеть с компьютера можно одним из следующих способов.
1. Использование андроид-устройства в качестве точки Wi-Fi
Если смартфон или планшет, а также подключаемый через него к Интернету компьютер (ноутбук), оснащены модулями Wi-Fi, Andro />Необходимо в настройках Andro >«Точка доступа Wi-Fi» . Путь к нему зависит как от версии Andro />• Настройки ⇒ Сеть ⇒ Модем и точки доступа
• Настройки ⇒ Беспроводная сеть ⇒ Режим модема
• Настройки ⇒ Система ⇒ Режим модема
• Настройки ⇒ Беспроводные сети ⇒ Ещё ⇒ Режим модема.

Если нажать на пункт "Точка доступа Wi-Fi", откроется меню, в котором нужно щелкнуть по "Настройка точки доступа" , в соответствующих полях указать название сети (любое), выбрать тип защиты «WPA2 PSK», а также прописать пароль доступа к будущей точке Wi-Fi. Затем сохранить внесенные изменения и включить точку доступа Wi-Fi.

Порядок подключения компьютера к такой точке стандартный: запустить на компьютере поиск доступных Wi-Fi сетей, выбрать среди найденного созданную точку и подключиться к ней, используя пароль, указанный в настройках Android.
2. Использование андроид-устройства в качестве USB-модема
Для реализации этого способа, кроме смартфона или планшета, потребуется также шнур, которым это устройство подключается к разъему USB компьютера.
Порядок действий следующий:
1. Соединить смартфон или планшет с компьютером при помощи шнура;
2. На смартфоне (планшете) обязательно проигнорировать предложение Андроид о подключении устройства к компьютеру в качестве USB-накопителя. Затем зайти в настройки Andro >«USB модем» и активировать его. Находится этот пункт обычно рядом с пунктом «Точка доступа Wi-Fi» (см. в предыдущем пункте этой статьи);
3. На компьютере после этого автоматически начнется процесс установки драйвера обнаруженного модема. Пользователю необходимо будет просто ответить на несколько вопросов (разрешить подключение компьютера к обнаруженной сети, указать предпочитаемый тип этой сети и т.д.) и дождаться завершения подключения. О подключении компьютера к Интернету появится сообщение в области уведомлений Windows (в правом нижнем углу экрана, возле часов).
Если на компьютере используется старая версия Windows (Windows XP или более ранняя), скорее всего, драйвер модема автоматически не установится. Его придется предварительно найти и скачать с сайта производителя смартфона (планшета), а также самостоятельно установить на компьютере.
Драйвер модема для смартфона (планшета) может также поставляться на оптическом диске, который часто входит в комплектацию мобильного устройства.
Примечательно, что при использовании смартфона или планшета в качестве USB-модема, компьютер может выходить в Интернет не только через его модуль 3G. Если андроид-устройство подключено к Интернету через Wi-Fi, то и компьютер будет использовать это подключение. Таким образом, андроид-смартфон или планшет способен заменить собой не только 3G USB-модем, но и Wi-Fi USB-адаптер.
В статье речь пойдет об использовании в качестве компьютерного модема только устройств на базе Андроид. О подключении компьютера к Интернету через простой мобильный телефон читайте здесь.
Собственно, порядок подключения к Интернету непосредственно самого андроид-планшета (смартфона) рассматриваться здесь тоже не будет, поскольку решение этого вопроса, во-первых, редко вызывает какие-то затруднения, во-вторых – подробно описывается на сайте каждого оператора сотовой связи.
Если Ваш смартфон (планшет) уже подключен к Интернету, выходить через него в глобальную сеть с компьютера можно одним из следующих способов.
1. Использование андроид-устройства в качестве точки Wi-Fi
Если смартфон или планшет, а также подключаемый через него к Интернету компьютер (ноутбук), оснащены модулями Wi-Fi, Andro />Необходимо в настройках Andro >«Точка доступа Wi-Fi» . Путь к нему зависит как от версии Andro />• Настройки ⇒ Сеть ⇒ Модем и точки доступа
• Настройки ⇒ Беспроводная сеть ⇒ Режим модема
• Настройки ⇒ Система ⇒ Режим модема
• Настройки ⇒ Беспроводные сети ⇒ Ещё ⇒ Режим модема.

Если нажать на пункт "Точка доступа Wi-Fi", откроется меню, в котором нужно щелкнуть по "Настройка точки доступа" , в соответствующих полях указать название сети (любое), выбрать тип защиты «WPA2 PSK», а также прописать пароль доступа к будущей точке Wi-Fi. Затем сохранить внесенные изменения и включить точку доступа Wi-Fi.

Порядок подключения компьютера к такой точке стандартный: запустить на компьютере поиск доступных Wi-Fi сетей, выбрать среди найденного созданную точку и подключиться к ней, используя пароль, указанный в настройках Android.
2. Использование андроид-устройства в качестве USB-модема
Для реализации этого способа, кроме смартфона или планшета, потребуется также шнур, которым это устройство подключается к разъему USB компьютера.
Порядок действий следующий:
1. Соединить смартфон или планшет с компьютером при помощи шнура;
2. На смартфоне (планшете) обязательно проигнорировать предложение Андроид о подключении устройства к компьютеру в качестве USB-накопителя. Затем зайти в настройки Andro >«USB модем» и активировать его. Находится этот пункт обычно рядом с пунктом «Точка доступа Wi-Fi» (см. в предыдущем пункте этой статьи);
3. На компьютере после этого автоматически начнется процесс установки драйвера обнаруженного модема. Пользователю необходимо будет просто ответить на несколько вопросов (разрешить подключение компьютера к обнаруженной сети, указать предпочитаемый тип этой сети и т.д.) и дождаться завершения подключения. О подключении компьютера к Интернету появится сообщение в области уведомлений Windows (в правом нижнем углу экрана, возле часов).
Если на компьютере используется старая версия Windows (Windows XP или более ранняя), скорее всего, драйвер модема автоматически не установится. Его придется предварительно найти и скачать с сайта производителя смартфона (планшета), а также самостоятельно установить на компьютере.
Драйвер модема для смартфона (планшета) может также поставляться на оптическом диске, который часто входит в комплектацию мобильного устройства.
Примечательно, что при использовании смартфона или планшета в качестве USB-модема, компьютер может выходить в Интернет не только через его модуль 3G. Если андроид-устройство подключено к Интернету через Wi-Fi, то и компьютер будет использовать это подключение. Таким образом, андроид-смартфон или планшет способен заменить собой не только 3G USB-модем, но и Wi-Fi USB-адаптер.
Планшеты являются сегодня неотъемлемым инструментом для многих пользователей. И для этого есть множество причин, основная из которых – мобильность. Ведь с ним вы всегда и везде сможете обратиться к необходимым данным, выйти в Интернет, сделать фотоснимок, видеозапись, посмотреть кино, прочитать книгу, поиграть в игры и так далее. То есть, имея его, вы постоянно имеете под рукой практически полноценный компьютер, правда, с меньшим дисплеем.

Зачем это нужно?
Но иногда возникает необходимость получить доступ в Интернет на ПК через планшет. Это может быть по разным причинам. К примеру, там, где стоит компьютер, просто не подключен Интернет, или нет возможности его туда провести через кабель, да и нет "Три Джи" модема. А поскольку в планшет он уже встроен, то все понимают, что теоретически он может передавать данные на компьютер.
Или же в помещении есть возможность только беспроводного соединения, а компьютер, как мы все знаем, как правило, не оснащается "вай-фай"-приемником. Планшет же его также имеет, поэтому очевидно, что теоретически возможно обеспечить доступ в Интернет через планшет на комп. Но знать об этом – это одно, а применить на практике – совсем другое. Поэтому в этой статье мы будем учиться устанавливать подключение к Интернету через планшет.
Сразу скажем о том, что это сделать можно несколькими способами, каждый из которых имеет как достоинства, так и недостатки. Все они будут нами досконально исследованы, а также отдельно рассмотрим их положительные и отрицательные стороны. После нашего небольшого исследования вы сможете для себя решить, какой из доступных способов лучше выбрать для своих личных нужд и потребностей.

Вай-фай в помощь
Итак, начнем с того, как подключить Интернет через планшет к беспроводной сети. Ведь практически все такие устройства оснащены вай-фаем, который можно включать или отключать при помощи настроек (исключением являются только самые дешевые экземпляры), поэтому грех этим не воспользоваться. Представьте себе, что вы сейчас находитесь недалеко от общественного места, точку доступа которого видит и ваше портативное устройство, или же в вашем доме имеется возможность такого подключения.
В таком случае необходимо зайти в установки вашего планшета, где найти раздел, отвечающий за работу вай-фай-приемника. Активируйте его, если он был неактивным, после чего устройством будут определены все доступные сети для подключения. Имейте в виду, что бывают как защищенные (при помощи установленного пароля), так и незащищенные сети. К последним вы сможете без труда подключиться, а вот к "запароленным" подсоединиться не получится, если вы не знаете самого кода.
Так что выбирайте нужную сеть, при необходимости вводите пароль и ждите, пока планшет установит соединение с Интернетом, о чем вы будете им проинформированы. Когда это произойдет, соедините по специальному шнуру компьютер с данным устройством. Далее при помощи штатного софта, который у вас уже должен быть инсталлирован на машине, установите соединение с планшетом.
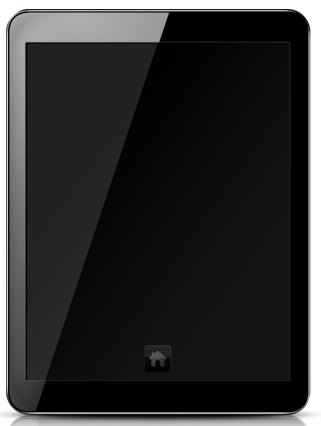
3G приходит на помощь
Теперь переходим ко второму способу того, как подключить компьютер к Интернету через планшет. Практически все эти портативные гаджеты имеют поддержку "Три Джи"-сетей, а также разъем для сим-карты. Если у вас эта возможность не поддерживается, этот способ вам не подойдет, поэтому переходите к следующему. А вот счастливым обладателям планшетов, которые оснащены такой полезной функцией, этот способ сможет значительно облегчить жизнь.
Покрытие мобильных сетей сегодня существует практически везде. Большинство операторов уже во многих местах предоставляют услугу Интернета третьего поколения. Поэтому, как вы уже догадались, с этим способом доступ к всемирной паутине будет всегда и везде. Правда, к отрицательной стороне можно отнести скорость передачи данных, но это можно считать расплатой за мобильность.
Как это сделать?
Итак, как подключить компьютер к Интернету через планшет при помощи данного способа? Все довольно просто. Процедура практически идентична с подключением к сотовой сети мобильного телефона. Вставьте свою сим-карту в соответствующий разъем в планшете. После этого устройство настроит и найдет своего оператора, предоставляющего услуги связи и передачи данных.
Снова заходим в настройки планшета, находим вкладку управления функцией передачи данных, после чего активируем ее. Помните, что если устройству потребуется ввод каких-либо дополнительных настроек для возможности работы Интернета в гаджете, вы всегда можете уточнить их у вашего оператора мобильной связи. Ну, а дальше подключаем при помощи шнура планшет к компьютеру и запускаем софт.
3G-модем
Для формальности мы рассмотрим еще один метод того, как подключить компьютер к интернету через планшет при помощи "Три Джи"-модема. Он пригодится тем пользователям, у которых отсутствует встроенный модем. Однако сразу скажем о том, что не стоит этого делать, поскольку есть возможность подключить напрямую устройство передачи данных с сим-картой в порт USB, тем самым получив необходимый доступ. Однако если в силу определенных обстоятельств вам нужно сделать это через планшет, тогда читайте дальше.

Смените режим
Итак, подключаем к планшету "Три Джи"-модем. Сделать это можно как напрямую, так и через специальный переходник. Далее переводим устройство для передачи данных в режим, который называется "Только модем". Сделать это можно при помощи компьютера (ноутбука) и программы под названием "Hyper Terminal".
Когда модем переведен в вышеописанный режим, подключаем его к планшету. В настройках последнего необходимо активировать функцию, которая называется "передачей данных". Сделали? Отлично. Подождите некоторое время, пока планшет обнаружит его и приготовит к работе. После этого переходим в меню настроек точки доступа, где необходимо будет создать новую. Пропишите там все данные, предоставленные вашим оператором, и сохраните настройки. Теперь вы сможете пользоваться Интернетом, как только присоединитесь к компьютеру и запустите нужное программное обеспечение.
Ethernet

Продолжаем рассматривать, как подключить компьютер к Интернету через планшет. И следующий способ можно смело назвать экзотическим. Ведь подключение будет осуществляться через разъем Ethernet. Когда это может понадобиться? Когда в компьютере по каким-либо причинам не работает или отсутствует сетевая карта, а домашний роутер не поддерживает технологию беспроводной передачи данных.
Что нам понадобится? В первую очередь переходник RJ-45/USB. Еще приготовьте драйверы для планшета, которые, как правило, идут в комплекте с устройством. Если это не так, то их можно скачать на сайте производителя вашего гаджета. Теперь подключаем переходник вместе с кабелем к планшету, а в его настройках активируем функцию беспроводной передачи данных. Планшет же, в свою очередь, должен быть подключен к компьютеру.
"Синие зубки"

Ну и осталось рассмотреть последний способ, с которым мне бы также хотелось вас познакомить. Ведь старые устройства могут быть оснащены только технологией передачи данных по блютуз. Установите в свой планшет и компьютер программное обеспечение, которое называется "BT DUN". Запустите этот софт на компьютере, затем на другом устройстве и соедините эти устройства между собой. Теперь ПК будет иметь возможность выхода в Интернет через планшет. Правда, скорость вас радовать не будет, поскольку блютуз не может обеспечивать ее на высоком уровне.
Но бывают и обратные ситуации, когда нужно, например "организовать" Интернет на планшете через ноутбук. В этом случае отличным помощником станет Wi-Fi. Необходимо просто подключиться к заранее созданной на компьютере беспроводной сети и произвести все настройки.
Вот и все способы, о которых мы хотели вам рассказать в рамках данной статьи. Надеемся, какой-нибудь из них вам подойдет, и вы сможете ним воспользоваться.

