Как подключить интернет через блютуз на ноутбуке
Содержание
Подключение к всемирной паутине мобильных девайсов уже не роскошь или дань моде, а скорее всего необходимость. На сайтах можно найти много способов соединения через WiFi, но существует еще один, о котором незаслуженно забыли — это интернет через bluetooth. Для такого вида связи гаджет с SIM картой будет использоваться в качестве модема, а интернет будет раздаваться через блютуз. Можно также раздавать интернет через блютуз с компьютера на телефон, для этого на компьютере должен быть установлен этот модуль. На всех ноутбуках bluetooth присутствует в базовой конфигурации, поэтому такое соединение тоже можно считать актуальным. Рассмотрим все возможные способы.
Настраиваем интернет через блютуз с компьютера на телефон
Чтобы получить доступ в интернет с мобильного устройства или компьютера через блютуз другого компьютера необходимо выполнить некоторые предварительные этапы. Прежде всего необходимо убедиться, в том, что все драйвера установлены и функционируют. Узнать это можно через «Панель управления — Диспетчер устройств». Если в списке устройств присутствует ваш адаптер, можно приступать к дальнейшим действиям. Если адаптер отсутствует, то необходимо с сайта производителя скачать и установить их. Вместе с драйверами устанавливается и утилита для управления адаптером. Например, для производителя Broadcomm такая утилита называется Widcomm.
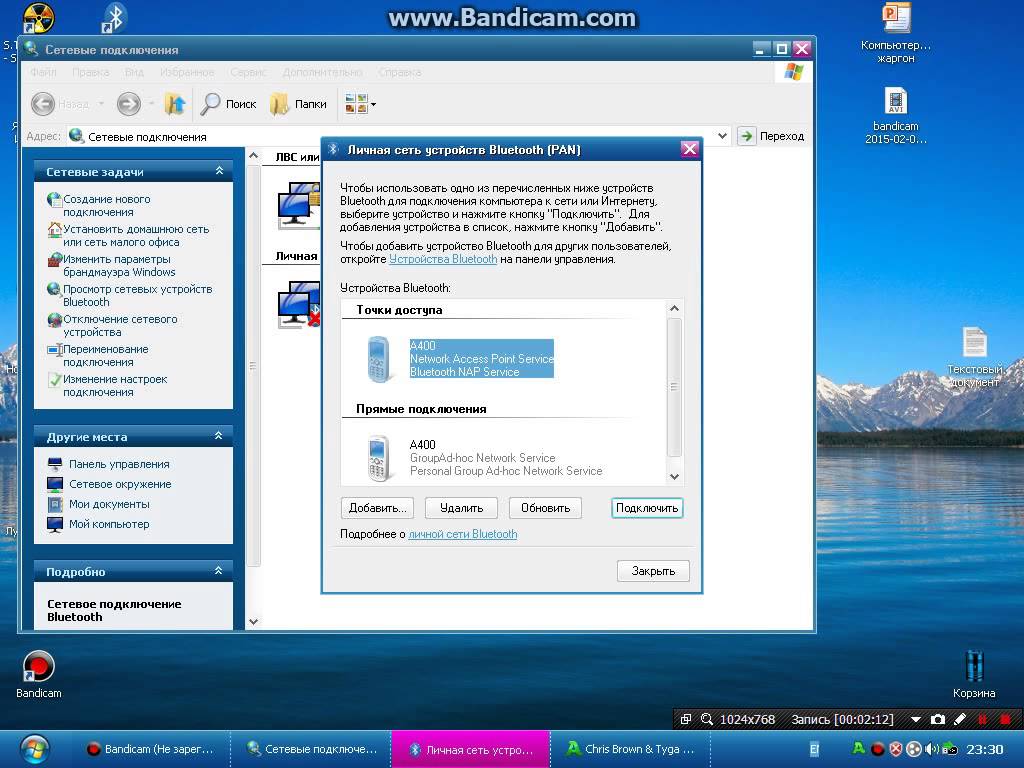
Когда все готово нужно разрешить другим устройствам совместно использовать текущее соединение, через которое производится выход в глобальную сеть. Этот делается следующим образом:
- «Пуск — Панель управления» — «Центр управления сетями».
- Слева выбираем «Дополнительные параметры адаптера».
- На активном соединении через контекстное меню — «Свойства».
- В окне переходим на вкладку «Доступ», и активируем пункт — «Разрешить другим пользователям сети использовать подключение к интернету».
- Дальше по кнопке «Настройка» выбираются следующие службы; «Сервер FTP — файловый сервер», «HTTP — веб-сервер», «HTTPS — безопасный веб сервер».
Все действия подтверждаются кнопкой «Ок», и окна закрываются. Настраиваем bluetooth:
- Контекстное меню «Открыть параметры» на значке «Синего зуба» в трее.
- На вкладке «Параметры» отменяются все пункты кроме одного — «Отключить адаптер».
- Вкладка «Совместное использование» позволяет выбрать следующее: работа с файлами и папками, совместное использование принтера, использование внутреннего модема для соединения с интернетом.
Если эти настройки кажутся слишком сложными, можно воспользоваться утилитой Bluesoleil. После запуска программы переходим в «Мои сервисы — Настройки», где на вкладке «Personal Area Network (PAN)» выбираем «Установки Bluetooth (Services)», и включаем службу и активируем сервер DHCP. Это все действия, как подключить интернет через блютуз, которые не сложнее, чем создание доступа по Wifi. Теперь осталось только одно: провести сопряжение устройств. Данный процесс происходит следующим образом на гаджетах на Андроид:
- в меню «Параметры — Связь» выбираем закладку «Bluetooth»;
- далее «Мои устройства», где выбирается имя компьютера, к которому будет произведено подключение;
- на ПК и на смартфоне одновременно появится запрос на разрешение соединение и ввода ПИН кода;
- вводим ПИН код и разрешаем дальнейшее подключение без запроса.
- Проверяем, что весь трафик идет именно через адаптер на вкладке «Доступ к сети».
Как через блютуз подключиться к интернету с телефона
В предыдущих статьях мы рассказывали о том, что технология «Синий зуб» расходует значительно меньше энергии аккумулятора, чем WiFi. Но при этом ничем не уступает ему в скорости. Поэтому использование такого способа связи является хорошей альтернативой WiFi, когда нужно увеличить ресурс автономной работы. Как через блютуз подключиться к интернету и использовать смартфон в качестве модема? Нет ничего проще. Порядок действий разделяется условно на два этапа. На первом этапе телефон нужно добавить в систему как модем, а на втором этапе производится непосредственная настройка подключения:
- открывается «Панель управления» и выбирается пункт «Устройства и принтеры»;
- по кнопке «Добавление устройства» будет произведен поиск телефона;
- когда он определится в системе открываем его двойным щелчком поп иконке;
- появится информационное окно с кодом доступа из 8 цифр для сопряжения;
- вводим эти цифры на смартфоне;
- начинается поиск и установка всех необходимых для работы драйверов;
- после успешного завершения процесса открыть в «Панели управления» раздел «Телефоны и модемы»;
- открывшийся мастер настроек предложит вбить 3 цифры кода города — вводить можно любые значения;
- дальше на вкладке «Модемы» выделяем установленный телефон и вызываем его свойства;
- в окне свойств на закладке «Дополнительные параметры» требуется вбить строку инициализации, по которой происходит дозвон к оператору (для каждого оператора строка отличается).

Ниже представлен список для наиболее популярных операторов:
- Мегафон — AT+CGDCONT=1,»IP»,»internet»
- МТС — AT+CGDCONT=1,»IP»,»internet.mts.ru»
- Билайн (Теле2) — AT+CGDCONT=1,»IP»,»internet.beeline.ru»
Теперь можно переходить ко второму этапу — создание соединения. Для многих пользователей это не составит труда, ведь все делается аналогично настройки соединения с провайдером, но для тех, кто не знает:
- «Панель управления» — «Центр управления сетями и общим доступом»;
- нажимаем «Создание нового подключения» — «Настройка телефонного подключения»;
- выбирается телефон из списка и вводятся параметры связи, которые одинаковые всегда:
- номер для набора — *99#;
- имя и пароль не заполняется;
- имя подключения — на усмотрение пользователя.
Теперь мы убедились, что есть возможность использовать блютуз не только для передачи музыки или картинок между двумя смартфонами, но и для более прогрессивных вещей, о которых многие даже и не подозревали.
В целом, подключить интернет по Блютуз на ноутбуке несложно. Это альтернативное решение для тех случаев, когда организовать беспроводное подключение по Wi-Fi невозможно или с ним возникают проблемы. Принцип раздачи интернета в этом случае аналогичный – когда ноутбук подключен к сети, с ней смогут соединяться смартфоны, планшеты и прочие устройства с модулем Bluetooth.
Единственное, что необходимо сделать перед раздачей – выполнить установку драйверов Bluetooth, если они отсутствуют. В большинстве случаев, производитель предоставляет в комплекте с ноутбуком диск с драйверами и другим ПО для работы. Хотя могут подойти и стандартные микропрограммы операционных систем (проверено на некоторых моделях Dell с установленной Windows и Ubuntu Linux). На крайний случай можно просто посетить официальный сайт производителя и загрузить необходимые драйвера.
Заранее нужно отметить, что раздача по Блютуз возможна как через компьютер, так и смартфон. Поэтому ниже будут рассмотрены оба способа.
Настройка ПК для запуска раздачи
Раздача интернета с компьютера через Блютуз настраивается достаточно быстро. Хотя инструкция может показаться большой, достаточно один раз выполнить настройку, чтобы запомнить ее принцип.
Итак, как раздать интернет по Блютуз с ноутбука? Вот список действий по шагам:
- Нужно предварительно выполнить настройку своего компьютера. В Windows необходимо открыть «Панель управления» и перейти в категорию «Сеть и интернет». В ней открыть «Центр управления сетями…» и перейти в «Изменение параметров адаптера».












