Как подключить hdd от ноутбука к компьютеру
Содержание
- Подключаем винчестер от ноутбука к ПК
- Извлечение диска из ноутбука
- Вариант 1: Установка
- Вариант 2: Внешний накопитель
- Заключение
- Коротко о накопителях, которые встречаются на ноутбуках
- IDE (PATA)
- mSATA
- Подключение HDD от ноутбука к интерфейсу того же типа на ПК
- Смотрите также:
- Подключение диска другого типа
- Как разместить маленький мобильный HDD в системном блоке
- Сходное

Бывает, что после замены жесткого диска на ноутбуке или в случае выхода последнего из строя, возникает необходимость подключения освободившегося накопителя к стационарному компьютеру. Сделать это можно двумя разными способами, и о каждом из них мы расскажем сегодня.
Подключаем винчестер от ноутбука к ПК
В портативных и стационарных компьютерах используются накопители разного формфактора – 2,5 (или, что значительно реже, 1,8) и 3,5 дюйма соответственно. Именно разницей в размерах, а также, в значительно более редких случаях, используемым интерфейсов (SATA или IDE) и определяется то, как именно можно будет выполнить подключение. Кроме того, диск от ноута можно не только установить внутрь ПК, но и подключить к нему в один из внешних разъемов. В каждом из обозначенных нами случаев есть свои нюансы, более подробным рассмотрением которых мы и займемся далее.

Примечание: Если подключение диска от ноутбука к компьютеру необходимо выполнить исключительно для передачи информации, ознакомьтесь с представленной по ссылке ниже статьей. Сделать это можно и без извлечения накопителя, связав устройства одним из доступных способов.
Извлечение диска из ноутбука
Само собой, первым делом необходимо извлечь жесткий диск из ноутбука. Во многих моделях он находится в отдельном отсеке, для открытия которого достаточно открутить один винтик на корпусе, но значительно чаще требуется снимать нижнюю часть целиком. Ранее мы рассказывали о том, как осуществляется разборка портативных компьютеров разных производителей, поэтому в данной статье на этой теме останавливаться не будем. В случае возникновения трудностей или вопросов, просто ознакомьтесь с представленной по ссылке ниже статьей. 
Подробнее: Как разобрать ноутбук
Вариант 1: Установка
В том случае, если вы хотите установить винчестер от ноута в свой ПК, заменив им старый или сделав его дополнительным накопителем, необходимо обзавестись следующими инструментами и аксессуарами:
- Крестовая отвертка;
- Лоток (салазки) для установки диска 2,5” или 1,8” (в зависимости от формфактора подключаемого устройства) в стандартную для компьютеров ячейку 3,5”;
- SATA-кабель;
- Свободный кабель питания, идущий от блока питания.

Примечание: Если в ПК подключение накопителей осуществляется по устаревшему стандарту IDE, а в ноутбуке использовался SATA, дополнительно потребуется приобрести переходник SATA-IDE и подключить его к «меньшему» диску.

-
Снимите обе боковых крышки системного блока. Чаще всего они зафиксированы на пару винтиков, расположенных на тыльной панели. Открутив их, просто потяните на себя «стенки».


Читайте также: Подключение второго жесткого диска к компьютеру
Используя стандартные шурупы, которые идут в комплекте с салазками, закрепите извлеченный из ноутбука накопитель на внутренних бортах этого лотка-переходника. Обязательно учитывайте расположение – разъемы для подключения кабелей должны быть направлены внутрь системного блока.


а второй – к аналогичному на устанавливаемом вами жестком диске. Ко второму разъему устройства необходимо подключить кабель питания, идущий от БП.

Примечание: Если подключение накопителей к ПК осуществляется по интерфейсу IDE, используйте предназначенный для него переходник на более современный SATA – он подключается к соответствующему разъему на винчестере от ноутбука.

Подробнее: Что делать, если компьютер не видит жесткий диск
Вариант 2: Внешний накопитель
Если же вы не планируете устанавливать извлеченный из ноутбука жесткий диск непосредственно в системный блок и хотите использовать его в качестве внешнего накопителя, потребуется обзавестись дополнительными аксессуарами – боксом («карманом») и кабелем, используемым для его связи с ПК. Тип разъемов на кабеле определяется в соответствии с таковым на боксе с одной стороны и в компьютере с другой. Более-менее современные девайсы соединяются посредством USB-USB или SATA-USB. 
Узнать о том, как именно осуществляется сборка внешнего накопителя, его подготовка, подключение к компьютеру и настройка в среде операционной системы, можно из отдельной статьи на нашем сайте. Единственный нюанс – формфактор диска, а значит, и соответствующего ему аксессуара вам известен изначально – это 1,8” или, что куда более вероятно, 2,5”. 
Подробнее: Как сделать внешний диск из жесткого диска
Заключение
Теперь вы знаете, как подключить диск от ноутбука к компьютеру, независимо от того, планируете вы его использоваться в качестве внутреннего или внешнего накопителя.
Отблагодарите автора, поделитесь статьей в социальных сетях.
 Доброго дня!
Доброго дня!
Я думаю, кто часто работает за ноутбуком, иногда попадали в подобную ситуацию: нужно скопировать много файлов с жесткого диска ноутбука на жесткий диск стационарного компьютера. Как это сделать?
Вариант 1. Просто подключить ноутбук и компьютер в локальную сеть и передать файлы. Правда, если скорость у вас в сети будет не высокая — то этот способ отнимет очень много времени (тем более, если скопировать нужно несколько сот гигабайт).
Вариант 2. Достать жесткий диск (hdd) из ноутбука и затем подключить его к компьютеру. Всю информацию с hdd можно будет скопировать очень быстро (из минусов: нужно потратить минут 5-10 времени на подключение).
Вариант 3. Купить специальный «контейнер» (бокс) в который можно вставить hdd ноутбука, а далее этот бокс подключить к USB порту любого ПК или другого ноутбука.
Рассмотрим более подробно последние пару вариантов…
1) Подключение жесткого диска (hdd 2,5 дюйма) от ноутбука к компьютеру
Ну, первое что необходимо сделать — это достать жесткий диск из корпуса ноутбука (скорее всего понадобиться отвертка, зависит от вашей модели устройства).
Нужно в первую очередь обесточить ноутбук и затем вынуть аккумулятор (зеленая стрелка на фото ниже). Желтыми стрелками на фото помечено крепление крышки, за которой и находится жесткий диск.
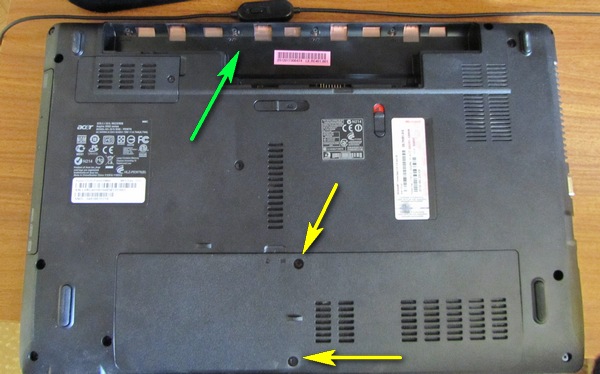
Ноутбук Acer Aspire.
После того, как снимите крышку — выньте жесткий диск из корпуса ноутбука (см. зеленая стрелка на фото ниже).

Ноутбук Acer Aspire: жесткий диск Western Digital Blue 500 GB.
Далее отключаете от сети системный блок компьютера и снимаете боковую крышку. Здесь нужно сказать пару слов о интерфейсе подключения hdd.
IDE — старые интерфейс для подключения жесткого диска. Обеспечивает скорость подключения на уровне 133 МБ/с. Сейчас встречается все реже, думаю в данной статье его рассматривать особого смысла нет…
SATA I, II, III — новый интерфейс подключения hdd (обеспечивает скорость 150, 300, 600 МБ/с соответственно). Основные моменты связанные с SATA, с точки зрения обычного пользователя:
— нет джамперов которые были раньше на IDE (а значит жесткий диск нельзя «неправильно» подключить);
— более высокая скорость работы;
— полная совместимость между собой разных версий SATA: можно не бояться конфликтов разного оборудования, диск будет работать на любом ПК, через какую версию SATA его бы не подключили.

HDD Seagate Barracuda 2 TB с поддержкой SATA III.
Так вот, в современном системном блоке дисковод и жесткий диск должны подключаться через SATA интерфейс. Например, в моем примере, я решил вместо CD-ROM подключить жесткий диск ноутбука.

Системный блок. Подключить жесткий диск от ноутбука можно, например, вместо дисковода (CD-Rom).
Собственно, осталось только отключить провода от дисковода и подключить к ним hdd ноутбука. Затем банально включить компьютер и скопировать всю нужную информацию.

Подключенный hdd 2.5 к компьютеру…
На фото ниже можно отметить, что диск теперь отображается в «моем компьютере» — т.е. с ним можно работать как с обычным локальным диском (извиняюсь за тавтологию).
Подключенный hdd 2.5 дюйма от ноутбука, отображается в «моем компьютере» как самый обычный локальный диск.
Кстати, если вы хотите оставить диск подключенным постоянно к ПК — то его нужно закрепить. Для этого лучше всего использовать специальные «салазки», которые позволяют закреплять диски 2.5 дюйма (от ноутбуков; меньше по размерам по сравнению с компьютерными 3.5 дюйма) в отсеках от обычных hdd. На фото ниже представлены подобные «салазки».

Салазки с 2.5 на 3.5 (металл).
2) Бокс (BOX) для подключения hdd ноутбука к любому устройству с USB
Для пользователей, которые не хотят «возиться» с перетаскиванием дисков туда-сюда, или, например, хотят получить переносной и удобный внешний диск (из оставшегося старого диска ноутбука) — на рынке есть специальные устройства — «боксы» (BOX).
Что он из себя представляет? Небольшой контейнер, чуть больше размера самого жесткого диска. В нем, как правило, есть 1-2 порта USB для подключения к портам ПК (или ноутбука). Бокс можно открыть: внутрь вставляется hdd и закрепляется там. Некоторые модели, кстати, оборудованы блоком питания.
Собственно, на этом все, после подключения диска к боксу, он закрывается и затем его можно использовать вместе с боксом, так, как если бы это был обычный внешний жесткий диск! На фото ниже представлен подобный бокс марки «Orico». С виду практически не отличается от внешнего hdd.

Бокс для подключения дисков 2.5 дюймов.
Если посмотреть с задней стороны на этот бокс — то там есть крышка, а за ней специальный «карман», куда и вставляется жесткий диск. Подобные устройства довольно просты и очень удобны.
PS
Про IDE диски говорить, наверное, нет смысла. Честно говоря давно с ними не работаю, не думаю что кто-то еще их активно использует. Буду признателен, если кто-то добавит по этой теме…
Представьте ситуацию: вы выполняете на ноутбуке срочную работу и вдруг… ноутбук отключился и больше не включается. До сдачи работы остались считанные часы, а ремонт капризного аппарата не обещает быть быстрым. Что делать?

Главное – не паниковать! Вы еще можете всё успеть, если у вас есть стационарный ПК. Достаточно иметь под рукой отвертку и знать секрет, как подключить жесткий диск от ноутбука к компьютеру. Об этом мы сейчас и поговорим.
Коротко о накопителях, которые встречаются на ноутбуках
На современных лэптопах встречаются не только классические HDD, но и твердотельные накопители – SSD. И те, и другие могут иметь разные, несовместимые между собой интерфейсы подключения.
Самый распространенный интерфейс и жестких, и твердотельных дисков носит название «SATA». Он представлен 7-контактным разъемом передачи данных и 15-контактным – для подключения питания.

Интерфейс SATA чаще всего встречается и среди накопителей для стационарных компьютеров, его поддерживает любая современная материнская плата (если не брать во внимание специализированные и старые устройства). Он полностью идентичен стандарту SATA, который используется в ноутбуках. Точнее, это единый стандарт.
IDE (PATA)
Накопители с интерфейсом IDE (PATA) сегодня можно встретить только на очень старых устройствах – выпущенных более 10 лет назад. Их отличительная особенность – длинный 40-пиновый разъем для шлейфа передачи данных и 4-контактный порт питания.

Материнские платы стационарных ПК последнего поколения интерфейс IDE (PATA) уже не поддерживают. Чтобы подключить IDE-диск к компьютеру, где реализована только поддержка SATA, потребуется адаптер.
mSATA
В формате mSATA производятся миниатюрные накопители SSD, которые довольно часто можно встретить на лэптопах последнего поколения. По форме разъем mSATA очень похож на mini PCI-E, но электрически они несовместимы.

Подключить устройство mSATA к большинству десктопных материнских плат удастся только через переходник, так как на них этот интерфейс встречается редко.
SSD-диски стандарта М.2 еще более компактны, чем mSATA, и используются в основном на ультрабуках. Их выпускают с разъемами трех типов, которые отличаются друг от друга расположением ключевого выреза:
- Тип B имеет вырез ближе к левому краю. Часть, которая находится левее ключа, вмещает 6 контактов.
- Тип М имеет вырез ближе к правому краю. Часть, которая расположена правее выреза, вмещает 5 контактов.
- Тип B&M имеет оба ключа.
SSD с разъемами B и M можно подключить только к слоту своего типа, а B&M – к тому и другому.

На десктопных материнских платах слоты М.2 пока тоже большая редкость.
Подключение HDD от ноутбука к интерфейсу того же типа на ПК
Здесь всё проще простого. Чтобы подключить SATA-диск от ноутбука к аналогичному интерфейсу материнской платы стационарного ПК, понадобится SATA-шлейф передачи данных (на картинке справа) и подходящий разъем на кабеле блока питания. Если последнего нет, купите в компьютерном магазине переходник Molex-SATA (на картинке слева).

Смотрите также:
Вторым концом SATA-шлейф подсоединяют к порту на материнской плате. Скорость порта (3 Gb/s, 6 Gb/s) в плане совместимости значения не имеет.

Для подсоединения диска IDE(PATA) к порту IDE на материнской плате понадобится широкий 40-контактный шлейф, кабель питания Molex + адаптер IDE 3,5-2,5.

Чтобы компьютер не пытался загрузиться с «не родного» накопителя, последний нужно переключить в положение «slave» (подчиненный). Это делается при помощи перемычек (джамреров) на контактах IDE-диска, которые расположены рядом с портом питания. Информацию о месте расположения перемычки в положении «slave» можно найти на самом диске или в руководстве к нему на сайте производителя.
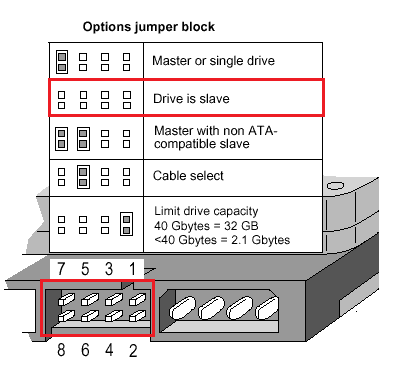
При установке джампера в положение «cable select» ведущий и подчиненный носители определяются кабелем. При этом диск «slave» должен быть подключен к колодке на середине шлейфа (на картинке она белая).
Накопители mSATA и M.2 достаточно просто вставить в соответствующий слот на материнской плате.
Подключение диска другого типа
Чтобы подсоединить к компьютеру накопитель, который не поддерживается материнской платой, понадобится адаптер-переходник. Например:




- IDE-USB, mSATA- SATA, M.2-SATA и т. д.
Разновидностей адаптеров много, но не все из них легко найти в продаже.
Как разместить маленький мобильный HDD в системном блоке
Еще одна проблема, которая часто озадачивает пользователей – как расположить HDD от ноутбука внутри стационарного компьютера. Здесь тоже допускается несколько вариантов:
- Установка в корзину 2.5”. Многие компьютерные корпуса последнего поколения имеют корзинки для SSD, куда можно вставить и 2,5-дюймовый HDD от лэптопа.

- Использование адаптера 3,5”-2,5”. Внутрь адаптера помещают мобильный накопитель, фиксируют его, потом вставляют всё вместе в корзинку для стандартного жесткого диска 3,5” и прикручивают винтами. Существуют переходники и для более компактных носителей – 1,8”.

- Расположение диска от лэптопа на дне системного блока. Снизу под HDD желательно подложить коврик для мыши или слой резины, чтобы уменьшить вибрацию. Этот способ годится только для кратковременного подключения, постоянно так работать не стоит.
И конечно, перед установкой мобильного HDD внутрь системного блока не забудьте обесточить компьютер. При подключении через внешние порты (USB, eSATA) этого делать не нужно.
Сходное
Здравствуйте дорогие друзья! Сегодня буду писать статью о самом святом, что есть у нас на компьютере, конечно же об информации,…
Привет! Несколько дней назад привезли мне системный блок. Сказали, что не запускается. Думал там просто Windows перекинуть, но не тут…
 Выше скорость, больше пространство: как заменить жесткий диск на ноутбуке
Выше скорость, больше пространство: как заменить жесткий диск на ноутбуке
Решившись когда-то купить ноутбук, вы наверняка предвидели, что длительность его активной «жизни» не составит больше 3 лет. Дальше ваш «питомец»…
 Как разогнать ноутбук и не сжечь его комплектующие
Как разогнать ноутбук и не сжечь его комплектующие
Разгон подразумевает увеличение скорости работы по сравнению с заявленной разработчиком производительностью. Обычно разгоняют процессор и видеокарту, чтобы получить больше возможностей,…
 Как узнать, какие процессор и видеокарта стоят на компьютере
Как узнать, какие процессор и видеокарта стоят на компьютере
Знаете, почему системные блоки ПК в основном черного цвета? Потому что они, как черные ящики, скрывают, что у них внутри.…

