Как подключить аймесседж на айфоне
Содержание
- Что это за сервис
- Как включить iMessage
- Как отключить iMessage на iPhone
- Как настроить iMessage
- Как пользоваться iMessage на iPhone
- Другие возможности iMessage
- Как включить функцию iMessage, через меню настроек?
- Как включить iMessage и активировать на вашем Mac?
- Как включить или отключить уведомления в iMessage на Айфоне и Айпаде?
- Заключение
- Настройка номера телефона
- Удаление номера телефона
- Включение или выключение номера телефона для компьютера Mac
- Включение или выключение номера телефона на устройстве iPad или iPod touch
- Если номер телефона не виден или недоступен для выбора в программе «Сообщения» или FaceTime
Сегодня мы поговорим об одном интересном и полезном сервисе, о котором некоторые из пользователей продукции Apple даже не догадываются. Не заметить iMessage в процессе знакомства с Айфоном действительно очень просто: у программы нет отдельной иконки, а на новых устройствах она по умолчанию выключена. Настало время заполнить пробелы в знаниях!
Что это за сервис
Что такое iMessage в Айфоне: это встроенный в операционную систему мессенджер, позволяющий пользователям устройств от Apple отправлять бесплатные сообщения — текстовые и с медиаконтентом. Присутствуют здесь и другие опции, встроенные и подключаемые отдельно (различные приложения). Но об этом мы поговорим чуть позже.
Интегрирован iMessage в штатный сервис “Сообщения” — тот, через который отправляются обычные СМС и ММС. Для использования его необходимо только подключение к интернету, мобильному или Wi-Fi. О том, как включить Аймесседж на Айфоне, как им пользоваться и какие функции в этой программе есть мы расскажем ниже.
Обратите внимание: когда пропадает доступ к интернету, мессенджер работать перестает. Возможность отправлять и принимать сообщения при этом сохраняется, но происходить это будет через стандартные СМС или ММС (оплачиваются согласно вашему тарифному плану).
Как включить iMessage
Так как этот сервис интегрирован в операционную систему устройства, ничего устанавливать нам не придется. Нужно только выполнить ряд несложных действий. Как включить iMessage на айфоне:
- Войти в раздел “Настройки” (иконка на рабочем столе).
- Выбрать раздел “Сообщения” .
- Напротив надписи “iMessage” передвиньте ползунок в положение “Активно” .



- Нажмите на “Ваш Apple ID для iMessage” .
- В окошке “Вход в Apple ID” введите запрашиваемые данные.

Через несколько секунд после того, как вы включили iMessage на iPhone, сервис будет активирован и доступен для использования.
Как отключить iMessage на iPhone
Это совсем просто — вот как отключить iMessage на Айфоне, по сути нужно выполнить обратное действие:
- Заходим в настройки смартфона.
- Прокручиваем список сервисов до “Сообщения” . Жмем на иконку.
- Напротив надписи “iMessage” есть ползунок, находящийся в положении “Активно” . Перетяните его влево, в положение “Неактивно” .
После того, как вы выполните инструкцию “Как отключить Аймесседж на Айфоне”, этот сервис перестанет работать и все сообщения будут отправляться обычными платными СМС.
Как настроить iMessage
Для этого сервиса доступен ряд настроек.
Как настроить iMessage на iPhone:
- Открыть раздел “Настройки” (настройки самого Айфона, иконка на рабочем столе).
- Нажать на кнопку “Сообщения” .
- Передвинуть ползунки напротив той или иной опции * в положение “Активно” или “Не активно”.
* Все они находятся ниже строки “iMessage”.

В таблице ниже вы найдете описание для каждой из доступных опций, которые можно использовать, чтобы настроить Аймесседж на Айфоне.
| Отчет о прочтении | Как только вы прочтете сообщение, у отправителя в чате появится соответствующая отметка. |
| Отправить как СМС | Если доступа к интернету не будет, система отправит сообщение как обычное СМС или ММС. |
| Показ темы | Включится отображение темы сообщения |
| Количество символов | В процессе написания сообщения активируется счетчик набранных знаков. |
| Заблокированные | Просмотр и редактирование списка заблокированных контактов. |
| Фильтрация по отправителю | Оповещения об СМС от пользователей, которых нет вашем списке контактов, работать не будут. |
| Оставить сообщения | Вы можете определить срок, в течение которого будут храниться в телефоне СМС из диалогов. |
| Истекает | Укажите, через сколько времени должны удаляться аудио- и видеосообщения. |
| Отправка/Прием | Укажите, на какие адреса электронной почты другие пользователи могут вам отправлять сообщения через iMessage.* |
*Для избежания путаницы рекомендуется указывать только один адрес.
Как видите, выполнить настройки не сложнее, чем подключить iMessage.
Как пользоваться iMessage на iPhone
С подключением и отключением Аймесседж на Айфоне, а также что это, мы разобрались. Теперь поговорим о том, как его использовать и какие функции тут есть. В плане отправки сообщений тут нет отличий от обычных платных СМС:
- Открыть штатный раздел “Сообщения” .
- Выбрать диалог или нажать на “Новое сообщение” (и тогда еще добавить получателя).
- Ввести текст в поле внизу экрана, а затем нажать на “Отправить” .


Если ваш собеседник использует iMessage, то переписка в диалоговом окне будет подсвечена синим. В случае, когда этот сервис не подключен, или телефон оппонента работает не на iOS (т. е. это не Айфон), то сообщение будет подсвечено зеленым и отправится как простая СМС-ка, платно.
Как пользоваться iMessage, другие функции:
| Быстрый ответ на сообщение | Потянуть вниз шторку уведомления → |
ввести ответ в окошко для текста или надиктовать аудиосообщение → Отправить
* В правом верхнем углу диалогового окна.
** Добавить контакт, изменить название группы, выйти из разговора, отключить уведомления и т. д.
Обратите внимание: если операционная система вашего Айфона старше iOS 10, то некоторые функции могут отсутствовать. Также может отличаться название или расположение кнопок. Это касается всех инструкций, приведенных в статье.
Другие возможности iMessage
Как мы упомянули выше, помимо отправки обычных текстовых и мультимедийных сообщений, здесь доступны встроенные и загружаемые самостоятельно сервисы. Приложения в iMessage на iPhone, что это такое: это возможность делать общение интереснее, а еще, если установить нужное ПО — переводить деньги, совершать покупки и многое другое.
Возможности, которые дает стандартный набор:
- Делиться музыкой через iMusic.
- Отправлять эффекты Digital Touch.
- Загружать приложения из App Store.
- Пользоваться переводчиком Яндекс.
- Отправлять геометки через сервис 2ГИС
- Делиться видео из You Tube.
- Отправлять стикеры.
Также вы можете самостоятельно добавить приложения через App Store. Где найти их:
- Открыть диалог с любым пользователем, который также использует этот мессенджер на iPhone 7 или другой модели.
- На панели приложений под полем для ввода текста есть иконка App Store. Нажмите на нее.
- На экране появится лента с перечнем программ, доступных для установки. Лента разбита на тематические блоки которые можно просматривать подробнее, нажав на “См. все”. Найдите то, что вам интересно.
- Нажмите “Загрузить” или на значок цены напротив заинтересовавшего приложения.
- По запросу системы подтвердите вход паролем Apple ID или через Touch ID.
Загрузка и установка программы произойдет автоматически. Чтобы закрыть магазин нажмите на крестик в правом верхнем углу его окна.
Читайте также про другие мессенджеры:
Если вы до сих пор не пользовались iMessage и что это за функция на Айфоне узнали только сейчас — очень советуем опробовать его на практике. Подключение и настройки сервиса занимают совсем немного времени, но при этом вы получаете дополнительные опции в штатный раздел “Сообщения”, а также неплохую экономию на СМС.
В этой статье мы покажем подробно, как включить iMessage на Айфоне (5, 6, 7, 8, X) и Айпаде. Но перед началом ознакомимся, что такое iMessage? Это сервис от Apple, который использует ваш план данных или WiFi вместо обычных SMS или текстовых сообщений для отправки их другим контактам.
Которые не отправляются через оператора, и поэтому у вас не будет взиматься плата за обмен сообщений. Как у стандартных текстовых сообщений (SMS), это может быть полезно для экономии денег.
Чтобы использовать iMessage, необходимо активировать функцию в настройках.
Как включить функцию iMessage, через меню настроек?
Получение ваших сообщений с iPhone на Mac, безусловно, является преимуществом того, чтобы быть частью экосистемы Apple. Далее вы узнаете как активировать и включить iMessage на iPhone и iPad.
Когда вы включаете iMessage, будь то на вашем Mac или iPhone, вы сможете сэкономить деньги за счет общения с друзьями через интернет, на любом из ваших устройств Apple. Поэтому включение iMessage особенно заманчиво, если у вас ограниченное количество SMS или MMS для общения.
Вот как активировать и включить iMessage:
1. Откройте настройки.

2. Нажмите «Сообщения».
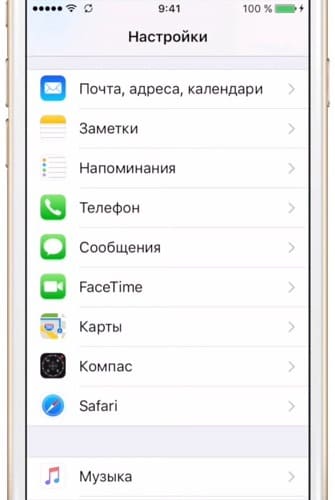
3. Переключите iMessage в положение ВКЛ.
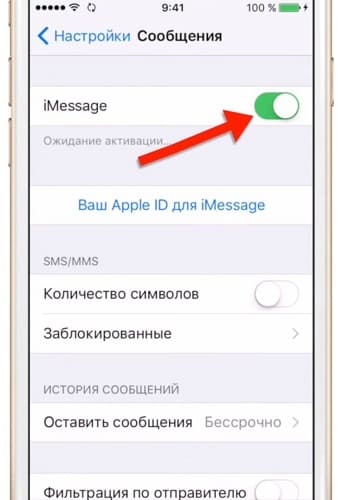
4. Для активации введите ваш Apple id.
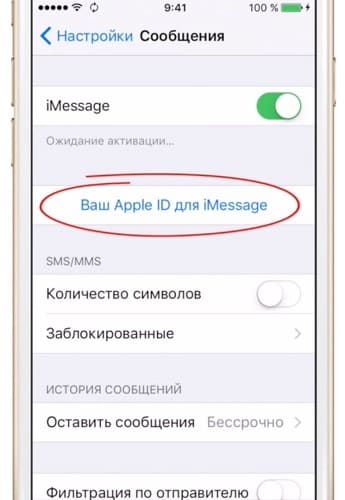
У вас недолжно возникнуть ошибки при активации iMessage. Также рекомендуется проверить подключение к Wi-Fi или интернету после включения. Помните, что сообщения, отправляемые через интернет, не стоят ничего. Если нужно, можете сделать полную настройку приложения iMessage.
Как включить iMessage и активировать на вашем Mac?
И последнее, но не менее важное: вы можете получать сообщения с iPhone на Mac. С помощью MacOS, который позволяет общаться с друзьями, родственниками и коллегами на разных платформах, включая на собственном iMessage от Apple, а также SMS и сервисы от Google, Yahoo и др. Вот как включить iMessage на Mac:
1. Откройте приложение «Сообщения» на Mac, которое должно работать с OS X Mountain Lion или выше.
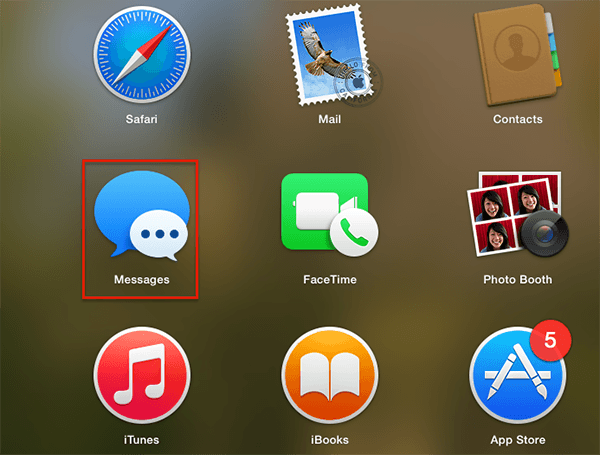
2. Откроется окно введите свой Apple id и пароль.
3. Вы должны быть подключены к Wi-Fi для работы iMessages в Mac.
4. Нажмите «Сообщения» на самой верхней части экрана и откройте «Настройки».
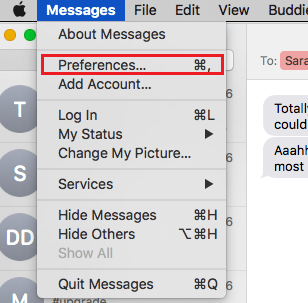
5. Выберите вкладку «Аккаунты».
6. Затем нажмите iMessage или добавьте его нажав плюсик слева внизу.
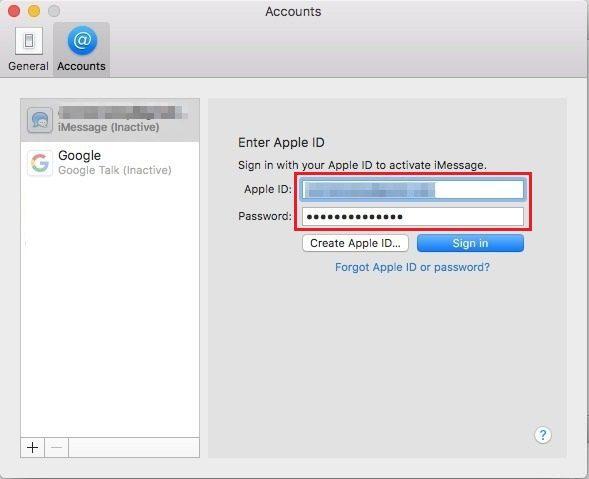
7. Войдите в свою учетную запись Apple ID, чтобы активировать iMessage на компьютере Mac.
8. Нажмите на поле рядом с надписью «Включить эту учетную запись» вверху.
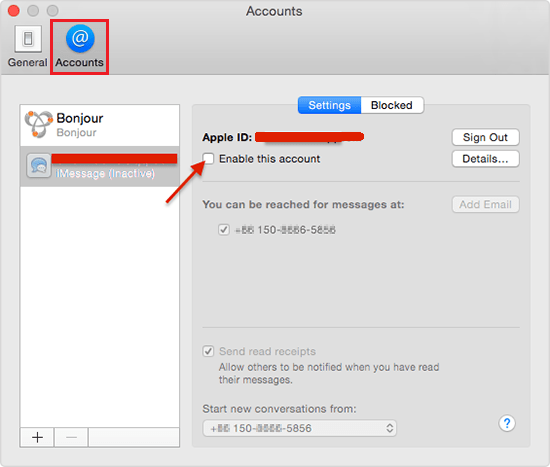
Если всё было правильно настроено, вы можете начать отправлять сообщения на свой Mac.
Теперь вы знаете как включать iMessage и готовы начать отправку сообщений друзьям на iPhone, iPad или Mac. Вы можете проверить, что вы успешно отправили iMessage, если ваше исходящее сообщение синее.
Как включить или отключить уведомления в iMessage на Айфоне и Айпаде?
При включенном прочтении позволяет человеку, который отправил вам сообщения знать, когда вы увидели их. Некоторым людям нравится эта функция, потому что это позволяет другим знать, что они не отвечают, потому что не проверили их сообщение.
Однако многие люди находят эту особенность раздражающей. К счастью, вы можете легко отключить эту функцию.
1. Откройте Настройки.
2. Нажмите сообщения.
3. Найдите пункт «Отчёт о прочтении» и отключите его.
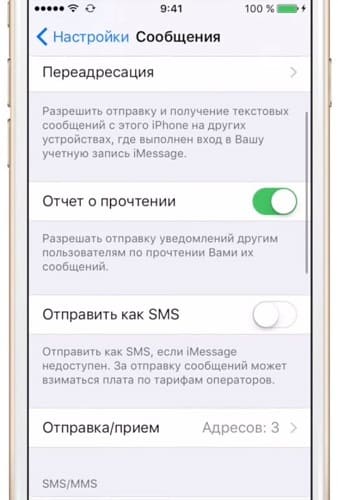
Вот и всё! И сделайте наоборот, если вы хотите включить уведомления о прочтении, переместите тумблер в положение ВКЛ.
Заключение
Как работает приложение? Когда вы отправляете текстовое сообщение кому-то, у которого есть Apple ID, приложение «iMessage» автоматически распознает идентификатор Apple этого человека и направляет сообщение через сервера Apple вместо использования операторов сотовой связи.
Это делается автоматически и позволяет избежать каких-либо затрат за текстовые сообщения от оператора сотовой связи. Отправка iMessages по-прежнему будет использовать сотовые данные, если iPhone не подключен к сети интернет.
Пользователи, у которых не отправляются сообщения, могут узнать причину почему не работает iMessage на iPhone или iPad?
Номер телефона iPhone можно использовать в программах «Сообщения» и FaceTime на компьютере Mac и устройстве iPad или iPod touch.
Настройка номера телефона
На устройстве iPhone выполните указанные ниже действия.
- Выберите «Настройки» > «Сообщения» и убедитесь, что функция iMessage включена. Для ее активации может потребоваться некоторое время.
- Нажмите «Отправка/прием». Если отображается параметр «Ваш Apple ID для iMessage», нажмите его и выполните вход с тем же идентификатором Apple ID, который вы используете на Mac, iPad и iPod touch.
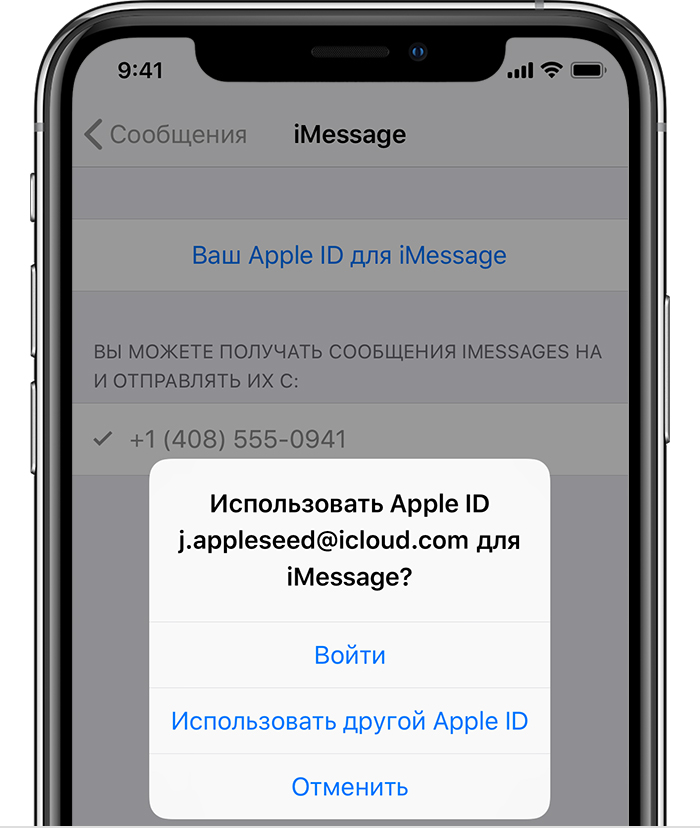
- В разделе настроек получения сообщений iMessages убедитесь, что выбран ваш номер телефона и идентификатор Apple ID.
- Перейдите в меню «Настройки» > FaceTime и убедитесь, что в разделе «Ваш адрес для FaceTime в» выбран ваш номер телефона и идентификатор Apple ID.
После этого настроенный номер телефона можно включить на других устройствах:
Если при использовании этой функции вы используете идентификатор Apple ID совместно с другим пользователем, вы не сможете скрыть свои беседы от этого пользователя. Вместо совместного использования идентификатора Apple ID настройте функцию «Семейный доступ».
Удаление номера телефона
Если вы не хотите, чтобы вызовы или сообщения для устройства iPhone отображались на устройстве iPad, iPod touch или компьютере Mac, можно удалить свой номер телефона. Для этого воспользуйтесь одним из следующих способов.
- На устройстве iPhone выберите «Настройки» > «Сообщения» > «Отправка/прием». Выберите свой идентификатор Apple ID и нажмите кнопку «Выйти». Затем перейдите в раздел «Настройки» > FaceTime, выберите свой идентификатор Apple ID и нажмите кнопку «Выйти».
- Если номер телефона, который вы хотите удалить, относится к устройству iPhone, к которому у вас нет доступа, измените пароль идентификатора Apple ID. При этом с устройств iPad, iPod touch и компьютера Mac удаляются все номера телефонов. Вызовы и сообщения для удаленных номеров не будут больше отображаться на этих устройствах.

Включение или выключение номера телефона для компьютера Mac
После настройки номера телефона его можно включить или выключить для программ «Сообщения» и FaceTime на компьютере Mac.
- Откройте программу «Сообщения» или FaceTime. При необходимости выполните вход с идентификатором Apple ID, который используется с программами «Сообщения» и FaceTime на iPhone.
- «Сообщения»: выберите «Сообщения» > «Настройки», затем перейдите в раздел «Учетные записи» и выберите учетную запись iMessage. FaceTime: выберите FaceTime > «Настройки» и перейдите в раздел «Настройки».
- Включите или выключите номер телефона:
- Чтобы включить номер телефона, выберите его и свой идентификатор Apple ID в списке. Если номер телефона не отображается, получите помощь по настройке или обратитесь в службу поддержки Apple. Если вы видите чужой номер телефона, измените пароль к идентификатору Apple ID.
- Чтобы выключить номер телефона, отмените его выбор в списке.
- Если вы хотите, чтобы получатели видели ваш номер телефона, а не идентификатор Apple ID, выберите свой номер телефона во всплывающем меню «Начинать новый разговор с» или «Начинать новые вызовы с».
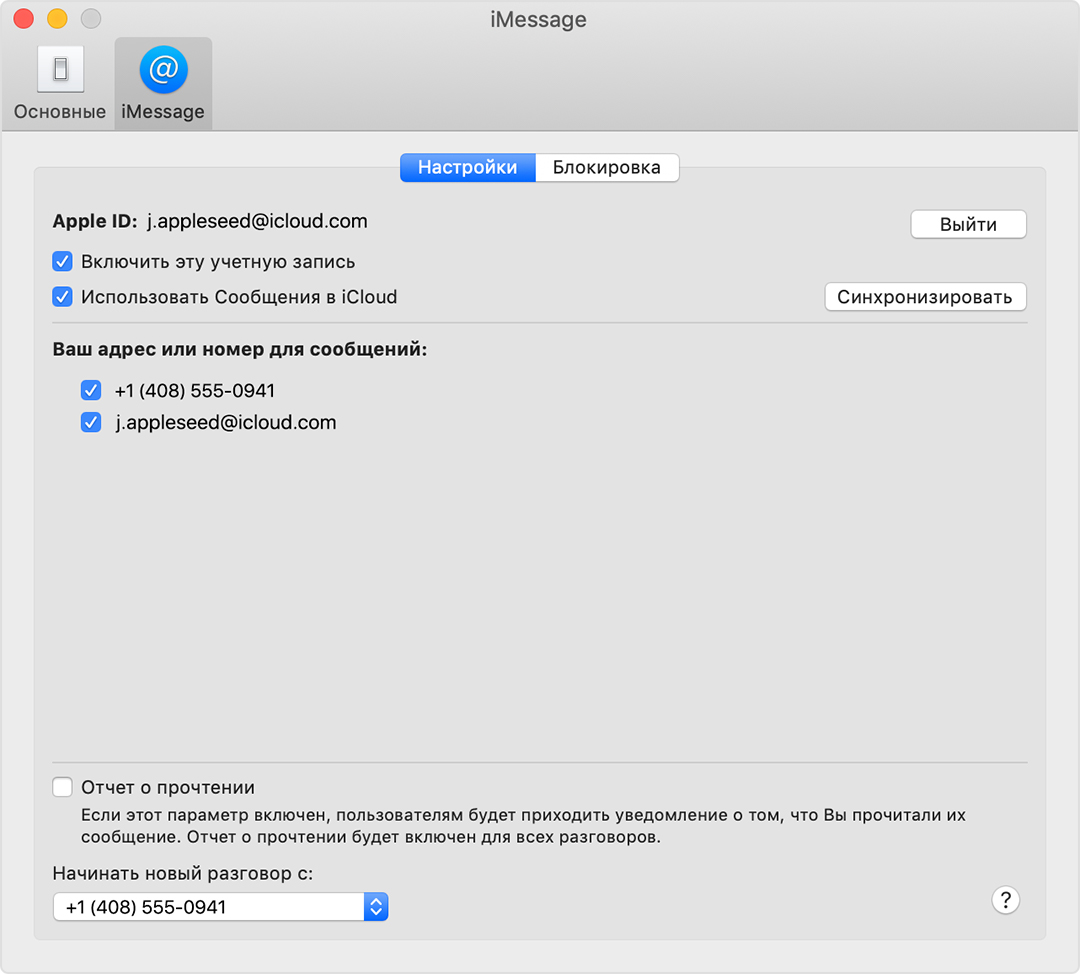

Включение или выключение номера телефона на устройстве iPad или iPod touch
После настройки номера телефона его можно включить или выключить для программ «Сообщения» и FaceTime на устройстве iPad или iPod touch.
- Для программы «Сообщения» откройте «Настройки» > «Сообщения» и убедитесь, что функция iMessage включена. Если потребуется, выполните вход с идентификатором Apple ID, который используется с программами «Сообщение» и FaceTime на iPhone. Затем нажмите «Отправка/прием».
- Для FaceTime откройте «Настройки» > FaceTime. При необходимости выполните вход с идентификатором Apple ID, который используется с программами «Сообщения» и FaceTime на iPhone.
- Включите или выключите номер телефона:
- чтобы включить номер телефона, выберите его и идентификатор Apple ID в соответствующем разделе «Ваш адрес для». Если номер телефона не отображается, получите помощь по настройке или обратитесь в службу поддержки Apple. Если вы видите чужой номер телефона, измените пароль к идентификатору Apple ID.
- Чтобы отключить номер телефона, снимите соответствующий флажок.
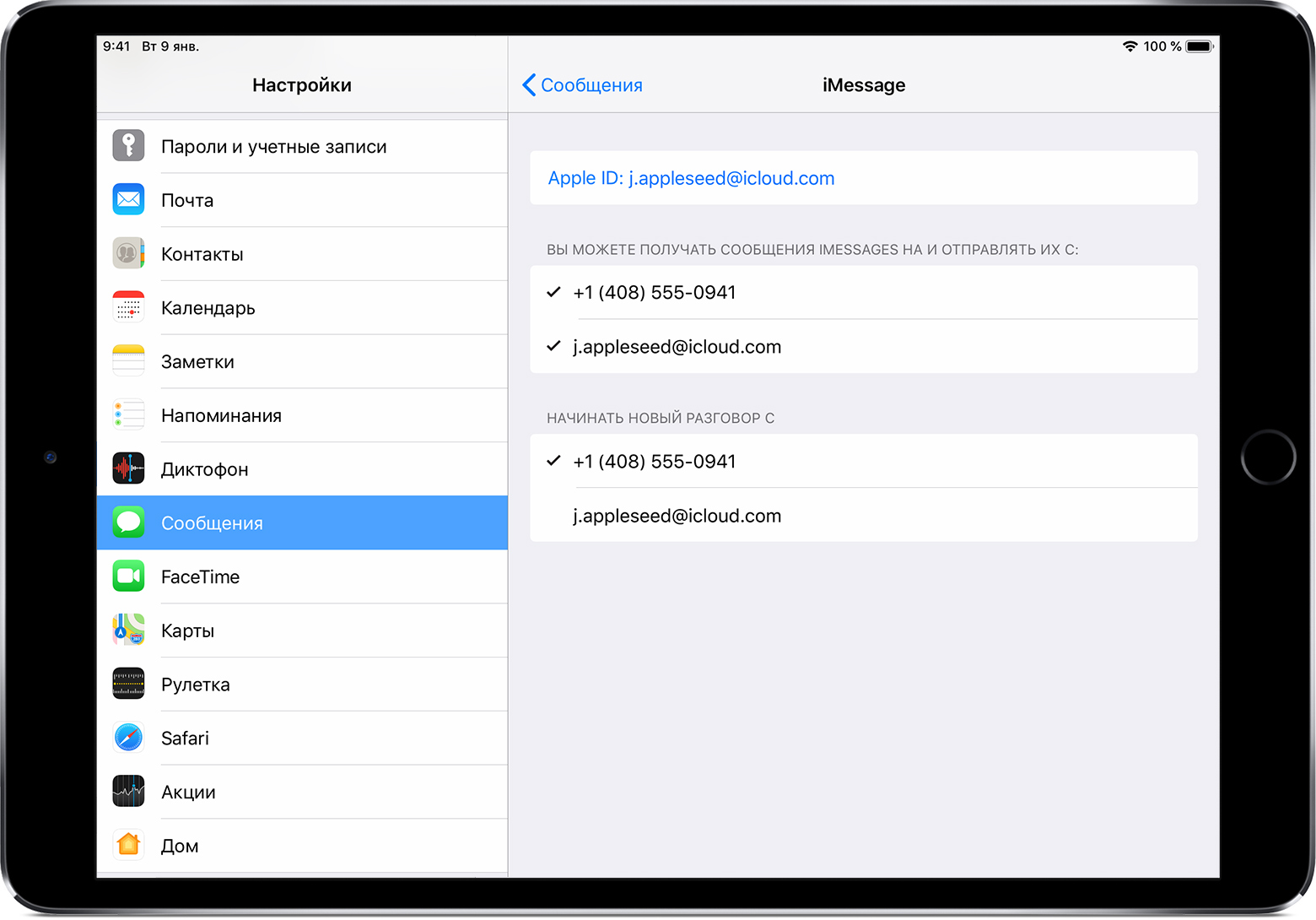

Если номер телефона не виден или недоступен для выбора в программе «Сообщения» или FaceTime
- Убедитесь, что используется последняя версия ПО для компьютера Mac или устройства iOS.
- Убедитесь, что процедура для iPhone по настройке номера телефона выполнена правильно. На всех устройствах должен использоваться один и тот же идентификатор Apple ID.
- В разделе «Ваш адрес для» настроек для программы «Сообщения» и FaceTime убедитесь, что флажки рядом с номером телефона и идентификатором Apple ID установлены:
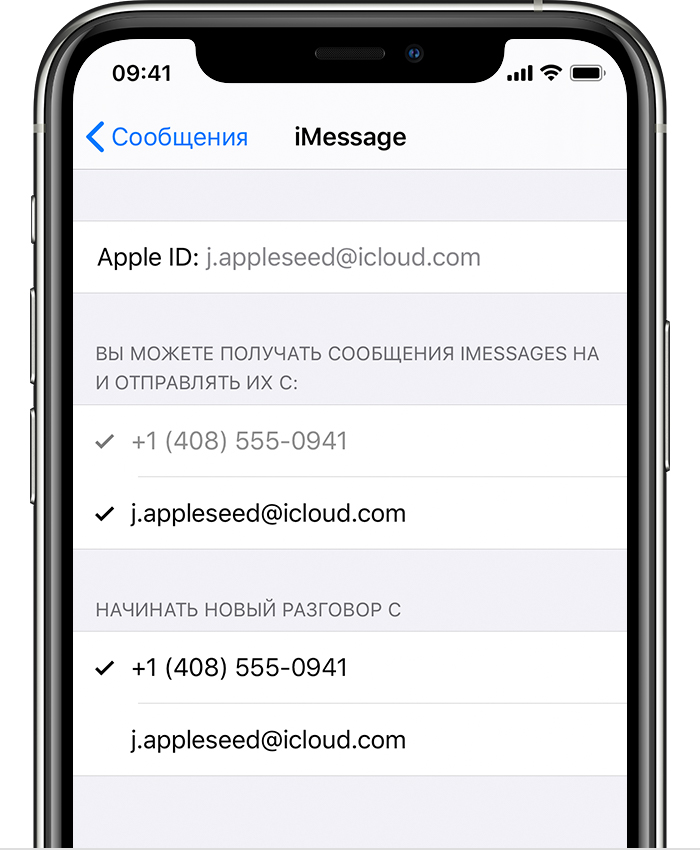
Если флажок для номера телефона снят и установить его не удается, или есть другая проблема, выполните следующие действия.
- На компьютере Mac:
- В программе «Сообщения» выберите «Сообщения» > «Настройки», затем щелкните «Учетные записи» и выберите учетную запись iMessage. Нажмите кнопку «Выйти».
- В FaceTime выберите FaceTime > «Настройки» и нажмите кнопку «Выйти».
- На устройстве iPhone, iPad и iPod:
- Откройте «Настройки» > «Сообщения» > «Отправка/прием». Нажмите идентификатор Apple ID и выберите пункт «Выйти».
- Перейдите в меню «Настройки» > FaceTime. Нажмите на свой идентификатор Apple ID и выберите пункт «Выйти».
- На устройстве iPhone выполните указанные ниже действия.
- Вернитесь на экран «Настройки» > «Сообщения» и убедитесь, что функция iMessage включена.
- Нажмите «Отправка/прием», затем «Ваш Apple ID для iMessage» и выполните вход с идентификатором Apple ID.
- Используйте тот же идентификатор Apple ID для выполнения входа в программы «Сообщения» и FaceTime на других ваших устройствах.
Если вам все еще требуется помощь, измените пароль идентификатора Apple ID и повторите процедуру настройки. Если это не помогает, обратитесь в службу поддержки Apple.

