Как подключить айклауд на айфоне
Содержание
- Использование последней версии iOS и iPadOS
- Вход в систему
- Проверка настроек iCloud
- Выбор подходящего тарифного плана хранилища
- Единое безопасное место хранения всех ваших фотографий, файлов и другого содержимого
- Использование последней версии iOS и iPadOS
- Вход в систему
- Проверка настроек iCloud
- Выбор подходящего тарифного плана хранилища
- Единое безопасное место хранения всех ваших фотографий, файлов и другого содержимого
- Что такое iCloud?
- Для чего нужен iCloud?
- Системные требования для iCloud
- Сколько места доступно в iCloud?
- Регистрация в iCloud
- Как получить доступ в iCloud?
- Как подключить iCloud на iPhone и iPad?
- Как подключить iCloud на Mac в OS X?
- Как подключить iCloud в среде Windows?
- Как отключить iCloud без пароля к Apple ID?
- Как отключить iCloud на iPhone и iPad?
- Как отключить iCloud на компьютере Mac и Windows?
Узнайте, как настроить iCloud на всех своих устройствах. Остальное происходит автоматически.
Для оптимальной работы iCloud устройство должно соответствовать минимальным системным требованиям.
Использование последней версии iOS и iPadOS
Убедитесь, что на устройстве установлена последняя версия iOS или iPadOS. Перейдите в раздел «Настройки» > «Основные» > «Обновление ПО». Проверьте, доступно ли обновление.
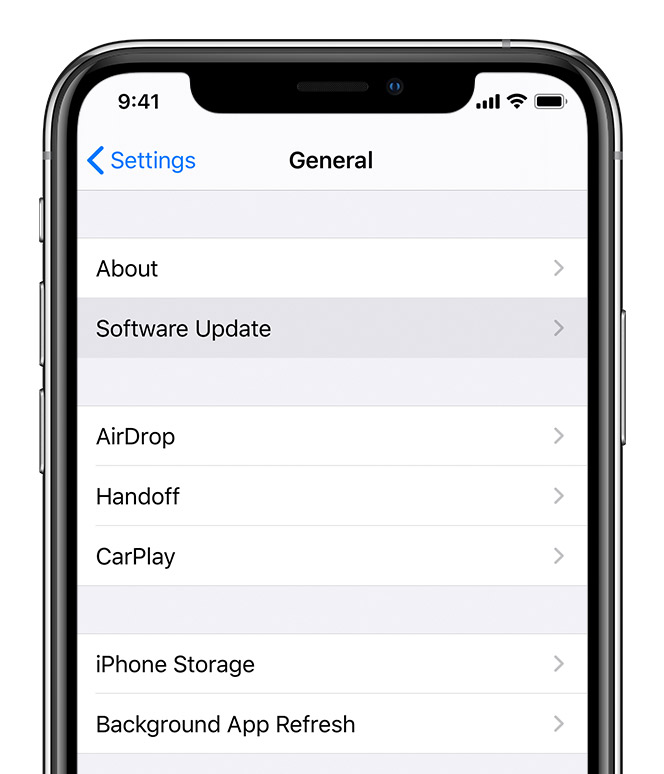
Вход в систему
Перейдите в раздел «Настройки» и выполните вход на устройстве с помощью идентификатора Apple ID. После входа служба iCloud включается автоматически.
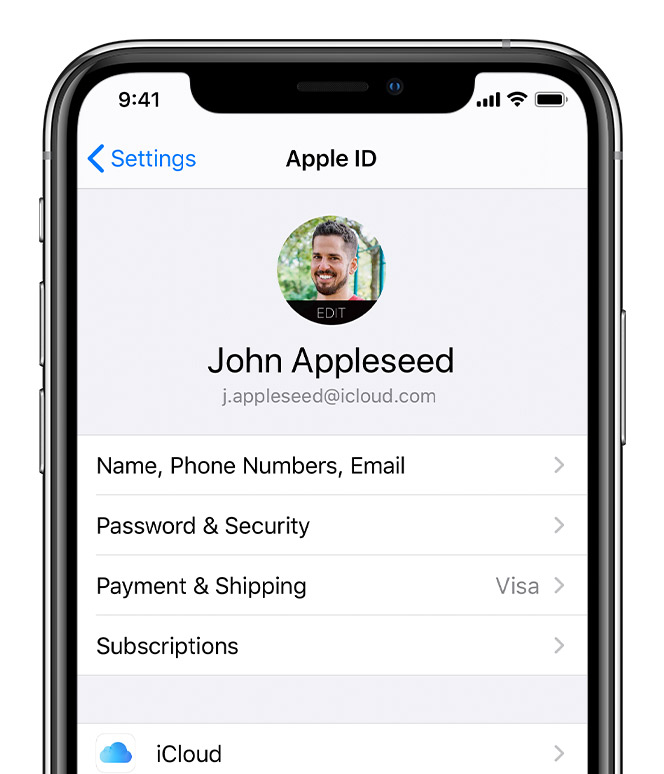
Проверка настроек iCloud
Перейдите в раздел «Настройки», нажмите [ваше имя] и выберите iCloud. Выберите программы, например «Фото», «Контакты», «Календари» и программы сторонних разработчиков, которые вы хотите использовать с iCloud.
Настройте iCloud на других устройствах для синхронизации содержимого.
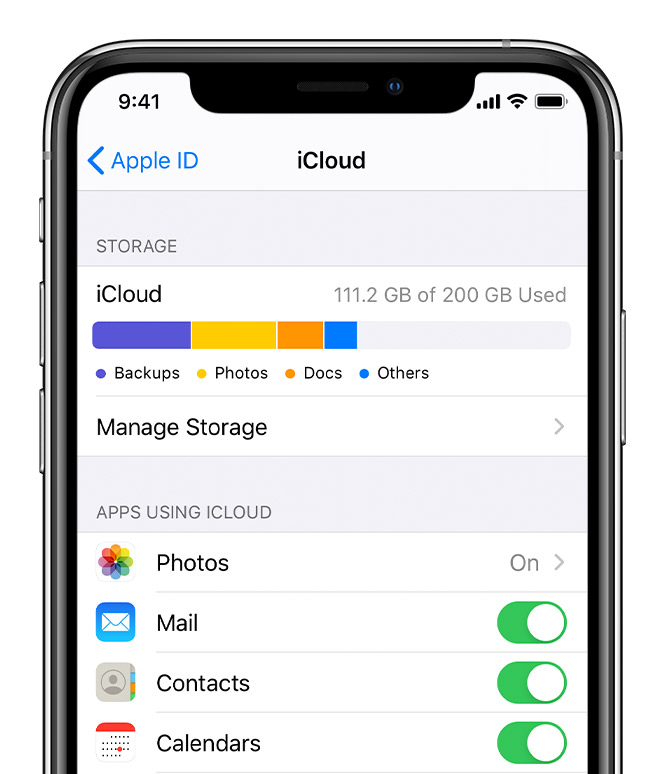
Выбор подходящего тарифного плана хранилища
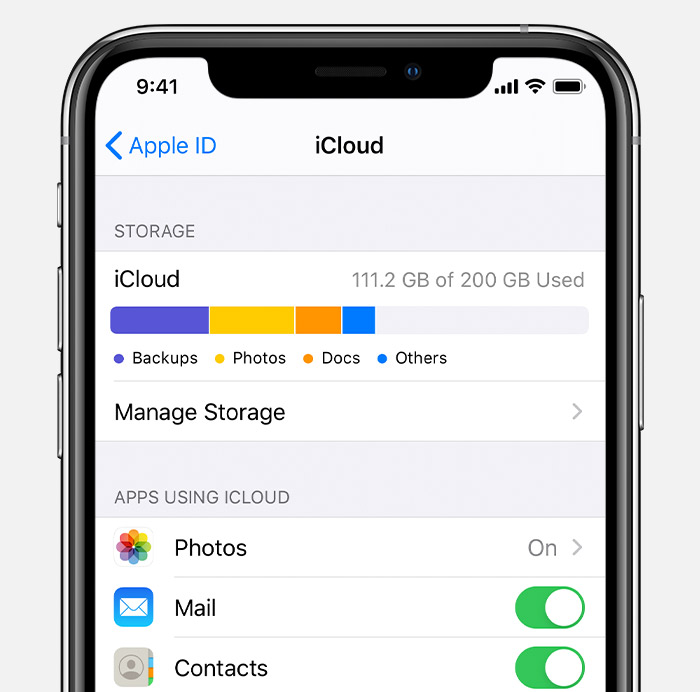
Единое безопасное место хранения всех ваших фотографий, файлов и другого содержимого

Информация о продуктах, произведенных не компанией Apple, или о независимых веб-сайтах, неподконтрольных и не тестируемых компанией Apple, не носит рекомендательного характера и не рекламируются компанией. Компания Apple не несет никакой ответственности за выбор, функциональность и использование веб-сайтов или продукции сторонних производителей. Компания Apple также не несет ответственности за точность или достоверность данных, размещенных на веб-сайтах сторонних производителей. Помните, что использование любых сведений или продуктов, размещенных в Интернете, сопровождается риском. За дополнительной информацией обращайтесь к поставщику. Другие названия компаний или продуктов могут быть товарными знаками соответствующих владельцев.
Узнайте, как настроить iCloud на всех своих устройствах. Остальное происходит автоматически.
Для оптимальной работы iCloud устройство должно соответствовать минимальным системным требованиям.
Использование последней версии iOS и iPadOS
Убедитесь, что на устройстве установлена последняя версия iOS или iPadOS. Перейдите в раздел «Настройки» > «Основные» > «Обновление ПО». Проверьте, доступно ли обновление.
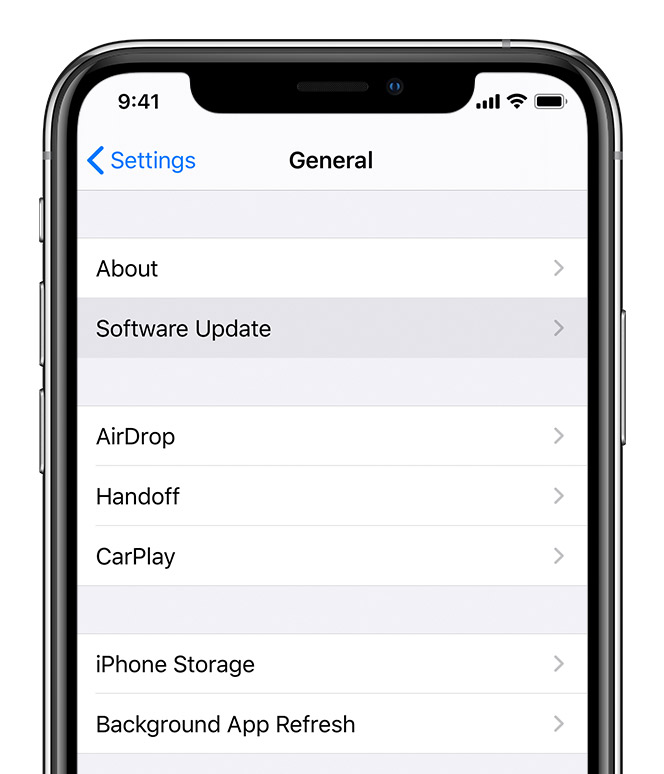
Вход в систему
Перейдите в раздел «Настройки» и выполните вход на устройстве с помощью идентификатора Apple ID. После входа служба iCloud включается автоматически.
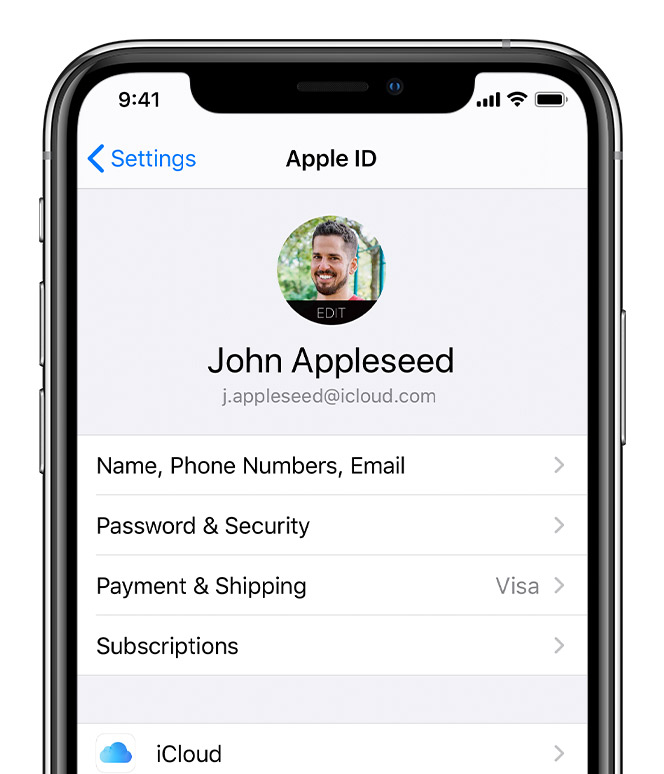
Проверка настроек iCloud
Перейдите в раздел «Настройки», нажмите [ваше имя] и выберите iCloud. Выберите программы, например «Фото», «Контакты», «Календари» и программы сторонних разработчиков, которые вы хотите использовать с iCloud.
Настройте iCloud на других устройствах для синхронизации содержимого.
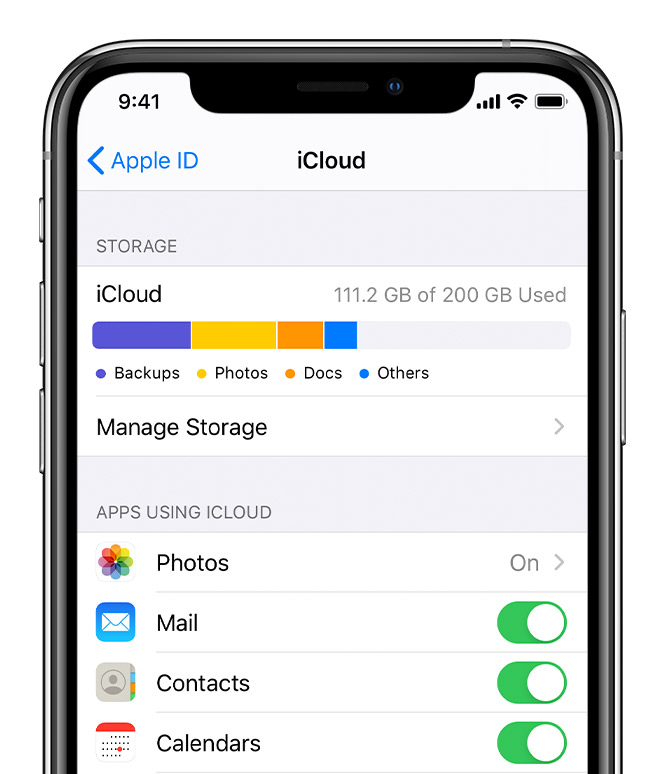
Выбор подходящего тарифного плана хранилища
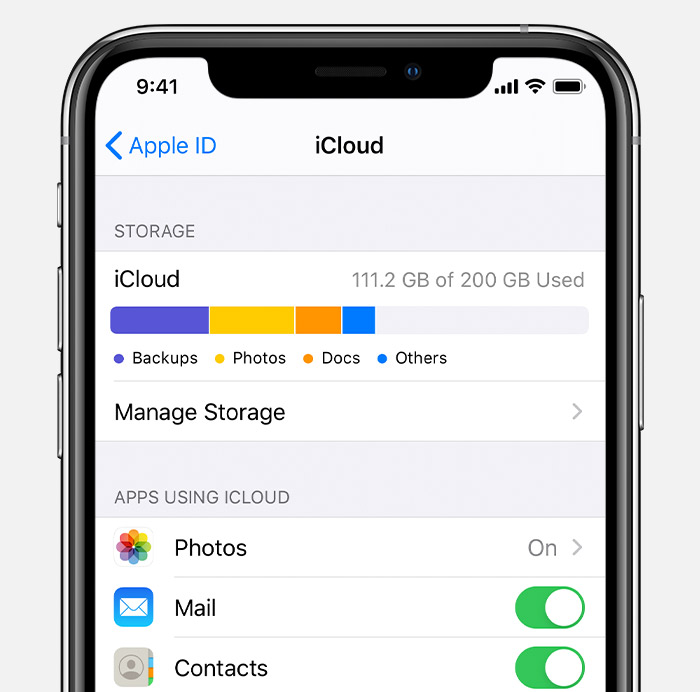
Единое безопасное место хранения всех ваших фотографий, файлов и другого содержимого

Информация о продуктах, произведенных не компанией Apple, или о независимых веб-сайтах, неподконтрольных и не тестируемых компанией Apple, не носит рекомендательного характера и не рекламируются компанией. Компания Apple не несет никакой ответственности за выбор, функциональность и использование веб-сайтов или продукции сторонних производителей. Компания Apple также не несет ответственности за точность или достоверность данных, размещенных на веб-сайтах сторонних производителей. Помните, что использование любых сведений или продуктов, размещенных в Интернете, сопровождается риском. За дополнительной информацией обращайтесь к поставщику. Другие названия компаний или продуктов могут быть товарными знаками соответствующих владельцев.

Если вам еще не приходилось пользоваться фирменным облачным хранилищем от компании Apple, вы многое потеряли. Помимо того, что через iCloud (рус. айклауд) контент автоматически распространяется на все, подключенные к одному Apple ID устройства, в нем можно хранить резервные копии iPhone и iPad, фотографии, телефонную книгу, заметки, календари и т.д. Замечательно и то, что изменения, которые вносятся в iCloud с любого устройства автоматически применяются сразу на всех.
Петь дифирамбы Apple и iCloud, в частности, можно долго, но давайте по делу: “под катом” информация о том, что такое iCloud, для чего он нужен, как подключить iCloud на iPhone и iPad, Mac и Windows.
Что такое iCloud?
iCloud — это фирменное облачное хранилище от компании Apple, которое:
- дает возможность пользователю получить доступ к своей музыке, фотографиям, документам и другим файлам с любого устройства;
- сохраняет резервные копии данных iPhone и iPad, помогает владельцу найти потерянные устройства и позволяет делиться фотографиями с другими людьми. (Apple) Но и это еще не все.
Для чего нужен iCloud?
Если в своем распоряжении вы имеете любое устройство (или сразу несколько): iPhone, iPad, iPod Touch или компьютер Mac, iCloud для вас просто незаменим. Почему, спросите вы?
- Покупки
Через iCloud все покупки в iTunes Store, App Store и iBooks Store автоматически становятся доступными на всех подключенных устройствах. - iCloud Drive
Работа с любыми документами на удобном устройстве. Документы (текстовые файлы, таблицы, презентации, PDF-файлы, изображения и т.д.), созданные в приложениях, поддерживающих синхронизацию с iCloud, доступны на любом устройстве. - Семейный доступ
Одна покупка в iTunes Store, App Store и iBooks Store бесплатна для всей семьи. Покупки в онлайн-магазинах Apple доступны бесплатно для всех членов семьи (до шести человек). Как включить семейный доступ читайте здесь. - Фото
Фотографии сделанные на камеру iPhone или iPad автоматически становятся доступными на всех подключенных устройствах. - Почта, Контакты, Календарь, Заметки и Напоминания
Через iCloud электронная почта, контакты, события календаря, заметки и напоминания автоматически синхронизируются между всеми вашими устройствами. Изменения применяются одновременно на всех устройствах. - Найти iPhone, iPad или Mac
Если вы потеряли iPhone или iPad, или куда-то положили компьютер Mac, через iCloud их легко найти, удаленно заблокировать, стереть персональные данные или превратить в кирпич. - Связка ключей iCloud и Safari
Надежное облачное хранилище логинов, паролей и номеров кредитных карт. Сохраненный в связке ключей логин и пароль для веб-сайта или приложения доступен для авторизации на этом сайте или в приложении на всех подключенных к iCloud устройствах. - Резервное копирование
Автоматическое или ручное резервное копирование iPhone и iPad в iCloud, позволяет полностью восстановить персональные данные после восстановления или обновления iOS. - Приложения из App Store
Приложения из магазина Apple, поддерживающие синхронизацию с iCloud, автоматически загружают свои данные (настройки, резервные копии, сохранения и т.д.) в облачное хранилище, откуда они переносятся на все подключенные к iCloud устройства. - Доступ к моему Mac
Подключенным к iCloud компьютером Mac можно удаленно управлять с другого Mac через Интернет. Вы можете копировать файлы и переносить их с удаленного компьютера Mac на локальный и наоборот.
Системные требования для iCloud
Для использования всех возможностей облачных технологий Apple, компания рекомендует использовать самые последние версии iOS, OS X и ПО (iTunes, iPhoto, Safari, iWork).
Для использования iCloud в среде Windows, на вашем компьютере должны быть установлены:
- Microsoft Windows 7 или более поздней версии;
- iCloud для Windows 4.0 (скачать бесплатно);
- iTunes 12 или более поздней версии;
- Outlook 2007 или более поздней версии;
- Internet Explorer 10 или более поздней версии, Firefox 22 или более поздней версии либо Google Chrome 28 или более поздней версии (только в режиме рабочего стола).
Минимальные системные требования для каждой отдельной функции iCloud доступны на официальном сайте Apple, по ссылке.
Сколько места доступно в iCloud?
Бесплатно в iCloud каждый пользователь получает 5 Гб. Этот объем вы можете использовать для хранения почты iCloud, данных приложений из App Store, резервных копий iPhone и iPad, контактов, заметок, календаря и т.д.
Для фотографий ограничений по их размеру нет, зато есть “потолок” по количеству. iCloud будет бережно хранить 1000 ваших фотографий за последние 30 дней. Более ранние снимки, если общее количество фотографий в “облаке” превысит 1000 шт., удаляются.
5 Гб каждому пользователю iCloud предоставляется безвозмездно, это вовсе не означает, что место в облачном хранилище нельзя увеличить, как говориться: «Любой каприз за Ваши деньги!».
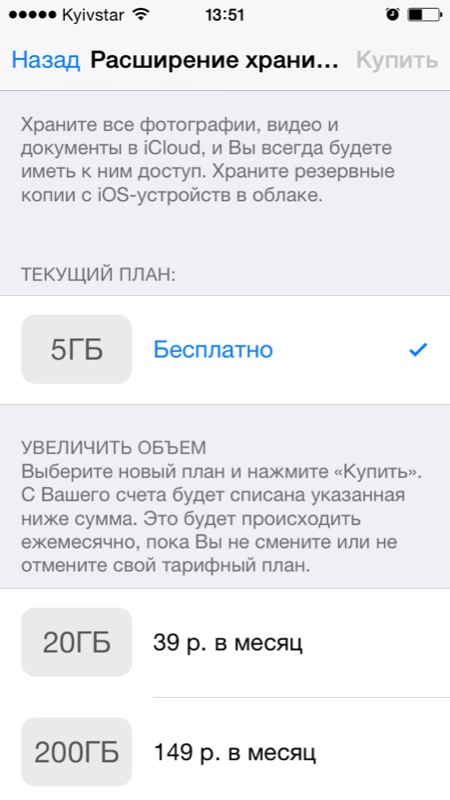
Платных тарифных планов в iCloud всего 4: 20, 200, 500, 1000 Гб за 39, 149, 379 и 749 рублей в месяц соответственно. Совсем недавно Apple снизила тарифы на iCloud и теперь они более чем приятные.
Выбрать или изменить тарифный план можно в любое время прямо на iPhone или iPad, а также на Mac или Windows в соответствующем меню. Деньги на оплату облачного хранилища списываются с кредитной или дебетовой карты подключенной к Apple ID. Если к вашему Apple ID не привязано ни одной карты, перейти на платный тарифный план вы не сможете, в настройках учетной записи всегда можно изменить платежную информацию.
Регистрация в iCloud
В отдельной регистрации в iCloud нет необходимости, для авторизации и управления содержимым iCloud используется единая учетная запись Apple ID (идентификатор и пароль).
Как получить доступ в iCloud?
Доступ к содержимому iCloud можно получить с любого компьютера, смартфона или планшета через интернет из веб-браузера, достаточно перейти на сайт http://icloud.com/ и авторизоваться со своим Apple ID.

Apple-девайсы: iPhone, iPad и компьютеры Mac имеют более глубокую интеграцию с iCloud, все данные в них загружаются из “облака” автоматически.
Как подключить iCloud на iPhone и iPad?
Облачное хранилище iCloud является неотъемлемой частью эко-системы Apple и, как следствие, управление им находится в системных настойках iOS и OS X.
-
На iPhone или iPad перейдите в «Настройки -> iCloud».
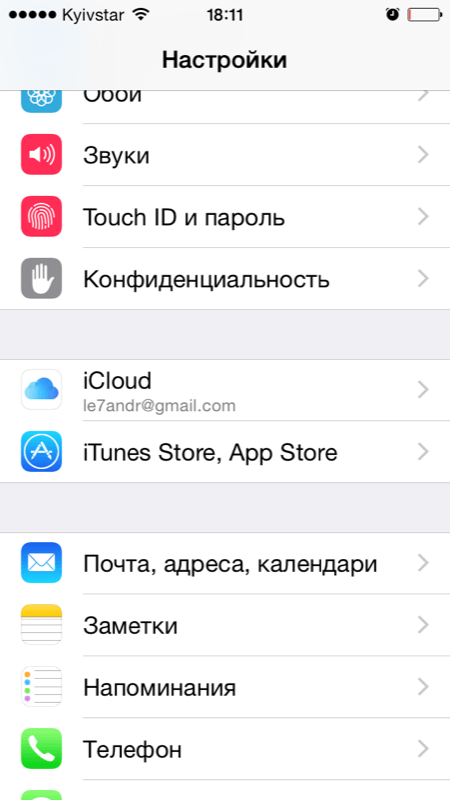
Тапните на строке “primer@icloud.com” или, если у на вашем устройстве установлена iOS ниже 8.0, на первой по счету строке, и введите идентификатор Apple >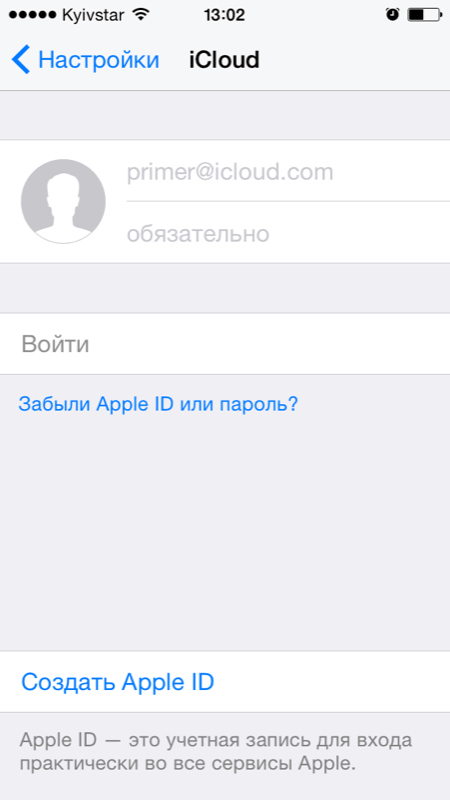

На следующем шаге, вам предложат включить функцию “Найти iPhone” и службы геолокации для этой функции. Включайте не думая.

Если вы забыли пароль к своей учетной записи, его можно восстановить. Для этого перейдите по активной ссылке “Забыли Apple ID или пароль?”.

В этом же меню вы можете создать новый Apple ID, для этого тапните по надписи “Создать Apple ID”. Помните, создавая Apple ID таким образом, вы должны располагать действительной кредитной или дебетовой банковской картой. Создать Apple ID без карты можно только при загрузке из App Store любого бесплатного приложения.
После подключения iCloud на iPhone или iPad, в одноименном меню вы увидите ваши персональные данные (фамилию, имя, Apple ID) и функции iCloud.
Если к iCloud подключен компьютер Mac, при подключении iPhone или iPad, на Mac будет отправлено соответствующее извещение.

Как подключить iCloud на Mac в OS X?
Если вы являетесь счастливым обладателем компьютера Mac или установили OS X на компьютер x86 (Windows PC) подключить iCloud в среде OS X проще простого.
-
На Mac в OS X перейдите в “Системные настройки -> iCloud” и в соответвующие поля “Apple >


Далее вам будет предложено включить синхронизацию e-mail, контактов, календарей, напоминаний, заметок и Safari, а также включить функцию “Найти Mac”. Без раздумий устанавливайте галочки и жмите “Далее”.

На следующем шаге включите службу определения геопозоции вашего Mac, вы можете разрешить ее использование сразу или настроить позже.

Для включения связки ключей iCloud вам нужно ввести пароль к Apple >
После подключения iCloud на Mac все ваши данные (контакты, электронная почта iCloud (@icloud.com), заметки, события календаря, закладки и данные Safari, напоминания) будут синхронизированы с облачным хранилищем. Все вносимые изменения на подключенном к iCloud Mac будут автоматически применены на всех подключенных к хранилищу устройствах.
Как подключить iCloud в среде Windows?
iCloud для Windows в отличии от Mac OS X сильно ограничен. В среде операционной системы от Macrosoft можно получить доступ к таким функция iCloud как: iCloud Drive, Фотографии и Закладки из Internet Explorer. Доступ к электронной почте iCloud, Контактам, Календарю, Напоминаниями и Заметкам, хранящимся в облачном хранилище можно получить из веб-браузера на сайте http://icloud.com/.

Для подключения iCloud на компьютере Windows должны быть установлены: iCloud для Windows 4.0 (скачать бесплатно) и iTunes 12 или более поздней версии.
-
Запустите iCloud для Windows и в поля “Apple >

После авторизации вам станет доступна панель управления iCloud, где можно указать какие данные выгружать из облачного хранилища на компьютер Windows. Доступно всего 3 функции: iCloud Drive, Фотографии и Закладки из Internet Explorer. Все остальные функции доступны из веб-браузера на официальном сайте iCloud.

Как отключить iCloud без пароля к Apple ID?
“Отвязать” iPhone, iPad и Mac с отключенной функцией “Найти iPhone, iPad или Mac” от iCloud достаточно просто, достаточно нескольких простых действий. Если же ваше устройство было “привязано” в iCloud к вашему Apple ID и функция “Найти iPhone”, “Найти iPad” или “Найти Mac” включены, для того, чтобы выйти из “облака”, необходимо ввести пароль от вашего аккаунта, но и это не сложно.

Проблемы возникают тогда, когда пароль к Apple ID вы благополучно забыли или iCloud на устройстве подключен не с вашего Apple ID, а скажем из учетной записи прежнего его владельца. В таких случаях выхода всего 2:
Стереть iPhone в iCloud. В этом случае, на сайте http://icloud.com/ необходимо авторизоваться с Apple ID, который был подключен на устройстве в “Настройки -> iCloud”, в меню “Все устройства” выбрать нужное и активировать стирание iPhone. После того, как девайс будет подключен к интернету и запрос на стирание будет выполнен, аппарат можно восстановить в DFU или Recovery Mode и благополучно активировать.

Напомню: блокировка активации iPhone и iPad с установленной iOS 8.0 и выше включена по умолчанию. Ее состояние можно проверить несколькими способами.
Как отключить iCloud на iPhone и iPad?
Если, по какой-то причине, у вас возникла необходимость или желание “отвязать” iPhone или iPad от iCloud, например для восстановления устройства (достаточно отключить только функцию “Найти iPhone”, а не iCloud в целом) или обновления iOS, сделать это очень просто.
-
На iPhone или iPad перейдите в “Настройки -> iCloud”, прокрутите страницу донизу и тапните по надписи “Выйти” (на iOS ниже 8.х надпись будет “Удалить”).

Если функция “Найти iPhone” на устройстве не активна (отключен соответствующий выключатель), для выхода из iCloud вводить пароль от Apple ID не требуется.

Если же в меню iCloud выключатель напротив “Найти iPhone” был включен, для того, что отвязать девайс от iCloud, необходимо ввести пароль от учетной записи. Без этого, отключить iCloud на iPhone нельзя.

Как отключить iCloud на компьютере Mac и Windows?
В среде OS X и Windows отключить iCloud также просто, как и на iPhone. Опять же, если у на вашем компьютере Mac включена функция “Найти Mac”, для отключения iCloud вам необходимо будет ввести пароль, но только не к Apple ID, а пароль администратора.

И здесь есть одно “НО”, в качестве пароля администратора и пароля на разблокировку Mac может быть использован тот же пароль, что и в iCloud, т.е. от Apple ID. Установить единый пароль можно в “Системные настройки -> Пользователи и группы -> Кнопка ”Сменить пароль“ -> Кнопка ”Использовать пароль iCloud». Таким образом, нет необходимости запоминать 2 пароля, один для Mac, другой для Apple ID.

Для того, чтобы выйти из учетной записи в iCloud на Mac:
-
Перейдите в “Системные настройки -> iCloud” и нажмите на кнопке “Выйти”.

Определитесь, что необходимо сделать с данными загруженными на Mac из iCloud, их можно либо удалить, либо оставить на компьютере. Оставить на Mac можно только контакты и связку ключей Safari. Документы из iCloud Drive, Календарь, Заметки и Напоминания при отключении облачного сервиса будут удалены. Восстановить их можно в любой момент при повторном подключении Mac к iCloud.


На Windows процедура аналогичная, достаточно запустить iCloud для Windows и нажать на кнопку “Выйти”.

Как видите, iCloud открывает огромные возможности для синхронизации, восстановления данных и поиска потерянного или украденного iPhone, iPad или компьютера Mac. Своими функциями облачный сервис от Apple ушел далеко вперед конкурентов и позволяет очень гибко объединить все устройства iOS и OS X в одну систему, что открывает перед их владельцами широкие горизонты возможностей. Если вы еще не успели подключить iCloud на iPhone или Mac, сделайте это, уверен, облачное хранилище и его функции вас не разочаруют.
Если в процессе подключения/отключения iCloud у вас возникли трудности или дополнительные вопросы, добро пожаловать в комментарии. Если изложенная информация была вам полезна, мы будем очень благодарны за ссылку на источник на вашей странице в социальных сетях.

