Как подготовить макбук про к продаже
Содержание
- Зачем это нужно
- Что и как делать
- Создайте резервную копию
- Выйдите со своих учетных записей
- iTunes
- iMessage
- iCloud
- Отключите пароль прошивки
- Отформатируйте диск и переустановите macOS
- Шаг 1. Сделайте резервную копию Mac
- Шаг 2. Выйдите из всего
- Как выйти из iTunes
- Как выйти из iMessage
- Как выйти из iCloud
- Шаг 3. Отфоматируйте жесткий диск
- Шаг 4. Установите чистую macOS
- Если вы продаете MacBook Pro с сенсорной панелью
- Остались вопросы

Компьютеры Mac выступают не только хорошим рабочим инструментом, но и являются отличным вложением средств. MacBook, Mac mini или iMac отлично работают даже через несколько лет после покупки, долго поддерживаются Apple и получают обновления операционной системы.
Все это вместе с хорошим качеством сборки и стильным внешним видом позволяет компьютерам Mac долго оставаться в цене. Так получится с минимальным вложением средств обменять старый ноутбук или компьютер на новый.
Если пришло время сменить рабочий или домашний Mac, нужно быстро и правильно подготовить его к продаже.
Зачем это нужно
Во-первых, новому владельцу компьютера всегда будет приятнее получить Mac с чистой системой, как из магазина.
Во-вторых, будет полезно очистить компьютер от личных данных, которые могут оказаться у нового владельца Mac.
В-третьих, компьютер после переустановки системы и без лишнего ПО будет работать бодрее загруженного программами и накопившимся мусором.
В-четвертых, отключиться от фирменных сервисов Apple просто необходимо, чтобы не давать доступ к своей конфиденциальной информации посторонним людям.
Что и как делать
1. Сделайте резервную копию данных

Просто запустите приложение Time Machne и сделайте внеочередное резервное копирование на съемный накопитель.
Если захочется купить новый Mac, получится за несколько минут развернуть рабочую систему со своими данными, программами и настройками.
2. Деаворизуйтесь в iTunes
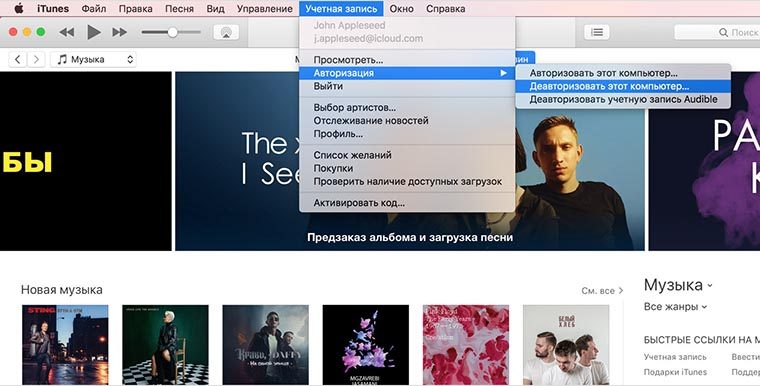
Запустите программу iTunes и перейдите в меню Учетная запись – Авторизация – Деавторизовать этот компьютер.
Потребуется подтвердить пароль от Apple ID и нажать кнопку Деавторизовать.
Это нужно сделать, чтобы в дальнейшем запретить компьютеру доступ к приобретенному контенту в iTunes Store, iBooks Store или App Store. Кроме этого Apple позволяет авторизоваться с одной учетной записи на пяти компьютерах. Следует обязательно освободить место продающегося Mac.
3. Выйдите из iCloud
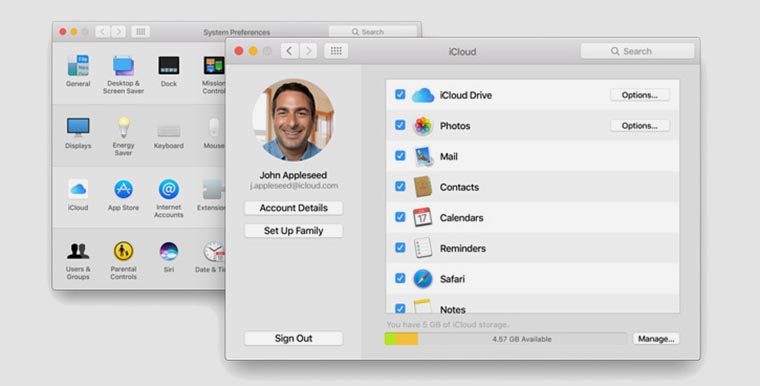
Откройте Системные настройки и перейдите в раздел iCloud и нажмите кнопку Выйти. Mac после этого не будет синхронизировать фото, документы, данные и другие файлы с облаком.
После этого вы не увидите данный компьютер в своей учетной записи iCloud через веб-интерфейс или на других устройствах.
4. Отключитесь от iMessage
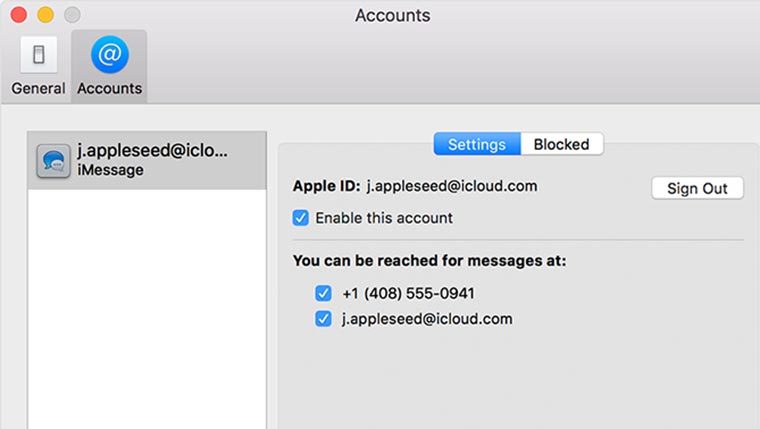
Запустите приложение Сообщения и перейдите в Настройки. В разделе Учетные записи совершите выход из действующей учетной записи.
Это не позволит новому владельцу компьютера получить доступ к сообщениям и переписке.
5. Удалите все личные данные или переустановите систему
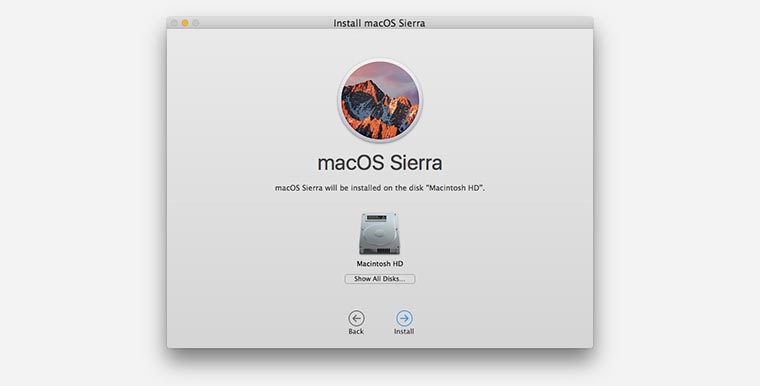
После проделанных манипуляций следует полностью удалить все данные с Mac. Для этого можно очистить все вручную или произвести чистую установку системы.
Первый способ позволяет без переустановки системы просто удалить личный контент, документы и данные. При этом система уже настроена и работает.
Второй способ позволяет привести Mac в состояние из коробки. Можно дождаться окончания процесса установки и произвести первоначальную настройку macOS, а можно и вовсе выключить компьютер на этом шаге.
6. Разберитесь с внешним видом и комплектом

Не забудьте протереть корпус и клавиатуру, снять чехол и аккуратно удалить наклейки с Mac.
Теперь остается лишь найти коробку с документами и собрать накопившийся за время использования набор аксессуаров. После этого можно выставлять Mac на продажу.




 (5.00 из 5, оценили: 4)
(5.00 из 5, оценили: 4)

Несколько дельных советов.
Даже самый крутой компьютер или ноутбук со временем надоедает или устаревает. В случае с продукцией Apple это не мешает владельцу достаточно быстро продать устройство на вторичном рынке. Сегодня расскажем, как подготовить Mac к продаже и что сделать, чтобы не подвергать риску личные данные и не доставлять проблем покупателю.

Создайте резервную копию
Перед продажей первым делом создайте резервную копию Mac в Time Machine либо вручную перенесите важные файлы на внешний накопитель, другой компьютер или в облако. В первом случае советуем воспользоваться нашими инструкциями. Если все-таки решили переносить данные на флешку или в Dropbox, убедитесь, что свободного места достаточно, скопируйте нужные файлы и вставьте в выбранной локации.

Будьте готовы к тому, что создание резервной копии библиотеки фотографий или любимой папки с музыкой займет много времени — особенно на старых Mac с жестким диском вместо твердотельного накопителя. На скорость загрузки данных в облачные хранилища также влияет скорость подключения к интернету.
Выйдите со своих учетных записей
Чтобы покупатель компьютера не получил доступ к вашим личным данным, перед продажей выйдите со своих учетных записей iTunes, iMessage и iCloud. Этот шаг также поможет новому владельцу без проблем привязать Mac к своим учеткам.
iTunes
Чтобы отвязать Apple ID от iTunes, откройте приложение и в верхнем меню выберите «Учетная запись» — «Выйти». Если потребуется, введите пароль учетной записи.

iMessage
Откройте «Сообщения», нажмите на название приложения в верхнем левом углу экрана, а затем на меню «Настройки». Перейдите на вкладку «Учетные записи» и с помощью кнопки «Выйти» отвяжите свою учетную запись.

iCloud
Последний шаг — выйти из iCloud. Сделать это можно в разделе «Системные настройки» — iCloud. Выход и удаление ваших личных данных могут занять несколько минут.

Отключите пароль прошивки
Один из элементов защиты Mac — это пароль прошивки. Без этого пароля новый владелец не сможет переустановить macOS или загрузиться с другого диска, кроме установленного по умолчанию.
Чтобы отключить пароль прошивки, перезагрузите Mac с зажатыми клавишами Command и R. Когда увидите на экране значок замка и поле для ввода, введите пароль прошивки. После загрузки компьютера в режиме восстановления, нажмите на надпись «Утилиты» в верхней строке, а затем выберите опцию «Утилита пароля прошивки» («Утилита безопасного запуска» на некоторых моделях) — «Выключить пароль прошивки». Еще раз введите свой пароль и перезагрузите Mac.
Отформатируйте диск и переустановите macOS
Очистка диска и «чистая» установка операционной системы — последнее, что нужно сделать перед продажей компьютера. Перезагрузите Mac, удерживая клавиши Command и R. Когда увидите окно с утилитами, выберите «Дисковую утилиту» и нажмите кнопку «Продолжить». В панели слева выберите свой диск — обычно он называется Macintosh HD. Нажмите кнопку «Очистить» и подтвердите предложенные системой имя диска, формат и схему (если доступно), нажав кнопку «Очистить». Дождитесь, пока компьютер завершит очистку, и закройте Дисковую утилиту.

После очистки диска нужно установить операционную систему. В окне с утилитами выберите «Переустановить macOS» или «Переустановить OS X», нажмите кнопку «Продолжить» и следуйте инструкциям на экране. Не выключайте Mac до завершения установки.

Выполнив шаги из этой инструкции, вы быстро подготовите Mac к продаже и будете уверены, что новый владелец не получит доступ к вашим личным данным. Покупатель тоже будет вам благодарен: ему не придется угадывать пароли и тратить время на переустановку macOS.
Поставьте 5 звезд внизу статьи, если нравится эта тема. Подписывайтесь на нас ВКонтакте , Instagram , Facebook , Twitter , Viber .
Как полностью очистить Mac перед продажей? Вам просто нужно отформатировать жесткий диск и установить чистую версию операционной системы.
Спустя несколько лет пришло время решить, оставить или заменить свой MacBook или iMac. Если вы читаете эту статью, значит уже приняли решение заменить заменить свой Mac но новый (или, может быть, вам подарили его), и вы думаете о продаже старой модели.
Первое, что нужно сделать прежде чем размесить объявление о продаже — это очистить его от всех личных данных. Вы ведь находите продать свой компьютер незнакомцу со своими личными данными и фотографиями.
Шаг 1. Сделайте резервную копию Mac
Если у вас уже есть новый Mac под рукой, можно перенести все данные со старого или восстановив из резервной копии Time Machine. Если у вас еще нет нового Mac, ну … тогда вам, вероятно, не стоит продавать старый. Хотя это не проблема, из резервной копии Time Machine, можно развернуть точную копию вашей системы на любом компьютере с macOS.
Шаг 2. Выйдите из всего
Программное обеспечение, установленное на Mac, лицензировано на вас, это значит, что оно не может быть передано новому владельцу компьютера (кроме самой ОС). Чтобы у нового владельца не было проблем с обновление и установкой программ, лицензированных вами, не забудьте выйти где есть ваша личная информация.
Как выйти из iTunes
- Откройте iTunes на своем Mac.
- Нажмите Учетная запись в строке меню в левой части экрана.
- Нажмите на Выйти.

Как выйти из iMessage
- Откройте приложение Сообщение на Mac.
- Нажмите Сообщения в строке меню в верхнем левом углу экрана.
- Нажмите Настройки в раскрывающемся меню.
- Выберите свою учетную запись Apple >

Как выйти из iCloud
- Нажмите на иконку Apple в левом верхнем углу экрана Mac.
- Нажмите Системные настройки в раскрывающемся меню.
- Нажмите на iCloud.
- Снимите флажок с Найти Mac.
- Введите пароль от Apple >


Шаг 3. Отфоматируйте жесткий диск
После создания резервной копии и выхода из всех сервисов содержащих вашу личную информацию, пришло время стереть все с диска, отформатировавшую его.
- Перезагрузите свой iMac или MacBook.
- Во время включения одновременно удерживайте кнопки Command+R. Mac загрузиться в режиме восстановления.
- Выберите Дисковую утилиту.
- Нажмите Продолжить.
- Нажмите Вид.
- Нажмите на Показать все устройства.
- Выберите диск с macOS (он будет называться Apple SSD или что-то подобное).
- Нажмите Стереть в верхней части окна Дисковая утилита.
- Выберите имя нового диска (например, Macintosh HD или что-то в этом роде).
- Выберите формат APFS, если система не поддерживает этот формат выберите Mac OS Extended (Журналируемый).
- Нажмите Стереть.
- После завершения процесса выберите Выйти из дисковой утилиты в раскрывающемся меню Дисковая утилита в верхнем левом углу экрана.
Шаг 4. Установите чистую macOS
После того, как отформатируете жесткий диск, можно приступить к установке macOS. Вы должны находиться в режиме восстановления, после предыдущего шага. Если нет, перезагрузите компьютер и удерживайте одновременно кнопку Command+R, пока не появиться логотип Apple.
Обязательно переустановите macOS через режим восстановления, удерживая Command+R. Это гарантирует, что вы установите macOS или OS X без входа в систему со своим Apple ID.
Примечание. Убедитесь, что Mac подключен к Интернету, чтобы проверить обновления. Вам будет предложено это во время процесса установки.
Если при переустановке macOS потребуется ввести пароль, введите пароль для разблокировки Mac, а не от Apple ID.
- Презагрузите Mac.
- Во время включения одновременно удерживайте кнопки Command+R. Mac загрузиться в режиме восстановления.
- Нажмите Переустановить macOS (или переустановить OS X).
- Нажмите Продолжить.
- Выберите жесткий диск «Apple SSD или что-то подобное».
- Нажмите Установить, чтобы установить последнюю версию macOS. Mac перегрузиться после завершения установки.
- Удерживайте Command и Q после завершения установки. Не нужно настраивать Mac, оставьте это для нового владельца.
- Нажмите выключить, чтобы выключить Mac.

Ваш Mac теперь чист и готов работать с новым владельцем. Он выполнит указаниям на экране по настройке, и обновит macOS до последней версии (если она будет).
Если вы продаете MacBook Pro с сенсорной панелью
Если вы выполнили указанные выше действия, информация, хранящаяся на сенсорной панели MacBook Pro, будет надежно удалена. Но, если вы чистили свой Mac сторонней программой или использовали режим Target Disk, вы должны выполнить следующие дополнительные шаги, чтобы гарантированно стереть данные из сенсорной панели.
- Выключите или перегрузите MacBook Pro.
- Удерживайте одновременно кнопки Command и R сразу после включения MacBook. Продолжайте удерживать кнопки, пока Mac не загрузиться и вы не увидите утилиту macOS.
- Нажмите Утилиты в строке меню на MacBook Pro. Это в левом верхнем углу экрана.
- Нажмите Терминал в раскрывающемся меню Утилиты.
- Введите следующую команду в окне терминала: xartutil —erase-all
- Нажмите Return.
- Введите Yes.
- Нажмите на терминал в строке меню. Это в левом верхнем углу экрана.
- Нажмите Выйти из терминала.
Это удалить всю информацию с сенсорной панели MacBook Pro.
Остались вопросы
У вас остались вопросы по очистке Mac перед продажей? Задавайте их в комментариях, а мы постараемся помочь.

