Как поделиться ссылкой в вайбере
Содержание
- Типы ссылок в Viber
- Прямая ссылка
- На веб—страницу
- Создаем прямую ссылку
- Как отправить ссылку на Вайбер
- Поделиться файлами с телефона, ноутбука или компьютера
- Особенности отправки файлов
- Как передать скриншот
- Как передать ссылку
- Отсылаем контент с телефона, ноутбука или компьютера
- Особенности пересылки текстовых документов и мультимедиа
- Еще полезное про передачу файлов
- Обзор программ для сжатия
Одна из новых функций мессенджера – это ссылка на Вайбер. Таким образом можно позвать в свой аккаунт новых клиентов или пользователей. Для увеличения аудитории размещать их можно в рассылках, письмах, своих блогах, на сайтах. Рассмотрим, как это сделать, и какие типы ссылок существуют в мессенджере.
Типы ссылок в Viber

Можно отправить ссылку на Вайбер двух типов – прямую и обычную. Первая перенаправит пользователя на страницу группы, вторая – на веб-страницу. Для обоих типов понадобится идентификатор паблика.
Прямая ссылка
Прямой адрес бывает нескольких видов.

- Если мы имеем в виду стандартный вариант, то ссылка перенаправит на информационный экран аккаунта. Это может быть ссылка на чат или на конкретный диалог.
- Адрес с параметрами позволяет перенаправить клиента на конкретный элемент группы, например, сообщение в диалоге.

На веб—страницу
Такой адрес группы подойдет тех, кто пользуется мессенджером через компьютер. Если открыть страницу, то можно получить доступ к группе на телефоне, если отсканировать QR-код. Например, это можно использовать ссылку в инстаграм.

Создаем прямую ссылку
Сделать ссылку на Вайбер можно для перенаправления клиента на разные части группы. Если речь идет о глубоких адресах, они требуют указания URL вашего паблика. Его можно найти в панели администратора своей группы, либо в ответе на запрос API «Получить», затем – «Аккаунт» и «Информация».

Клиенту доступно несколько типов глубоких адресов. Прямой адрес «один на один» откроет чат группы, и переведет пользователя на начало разговора. Схема для такой ссылки: viber://pa?chatURI= .

Пользователя можно перенаправить на информационный экран группы. Если нажать на URL-адрес, то откроется информационное окно аккаунта. Схема выглядит так: viber://pa/info?uri= .
Обратите внимание! При открытии url в некоторых браузерах может возникнуть проблема. Чтобы убедиться, что она работает, попробуйте отправить ее как сообщение Viber и нажать на нее из Viber.
Как отправить ссылку на Вайбер

Чтобы отправить ссылку на Вайбер, скопируйте ее URL-адрес, зайдите в общий чат с пользователем, которому вы хотите отправить информацию. Нажмите на клавишу «Вставить» в адресной строке – после этого адрес скопируется в строку сообщений.  Дальнейшие действия зависят от операционной системы, в которой вы отправляете сообщение.
Дальнейшие действия зависят от операционной системы, в которой вы отправляете сообщение.
- Если это iOS – нажмите на три точки в нижнем меню, затем – «Отправить файл без сжатия».
- На Android достаточно нажать на сиреневую стрелку в правой части строки сообщений.

Ссылки – отличный вариант для привлечения аудитории, но чтобы ими воспользоваться, на устройстве пользователя должен быть установлен мессенджер.
Адрес может не открываться по двум причинам. Первая: мессенджер не установлен на устройстве клиента, поэтому вместо страницы аккаунта он попадет на страницу для скачивания мессенджера. После того как тот будет установлен, пользователь автоматически будет перенаправлен на паблик аккаунт. Вторая: адрес открывается на ПК, и работать она будет только в том случае, если Вайбер установлен на компьютере.

Viber давно перестал быть простым мессенджером для обмена текстовыми сообщениями. Теперь вы можете звонить, отправлять голосовые сообщения, а также обмениваться различными медиафайлами. О том, как отправить файл, ссылку или скриншот в вайбере, мы с вами сегодня и поговорим.
Поделиться файлами с телефона, ноутбука или компьютера
Чтобы поделиться файлами с телефона, ноутбука или компьютера, нужно проделать несколько простых действий. Для каждого случая мы подготовили отдельную инструкцию.
Чтобы отправить файлы с компьютера, нужно:
- Зайдите в Viber и выберите нужную вам переписку, в которой хотите поделиться файлами.
- Далее в памяти компьютера найдите нужные вам файлы, выделите их и просто перетащите в окно вайбера, в ту строку, где вводится текст сообщений. Отпустите кнопку и файл отправится.
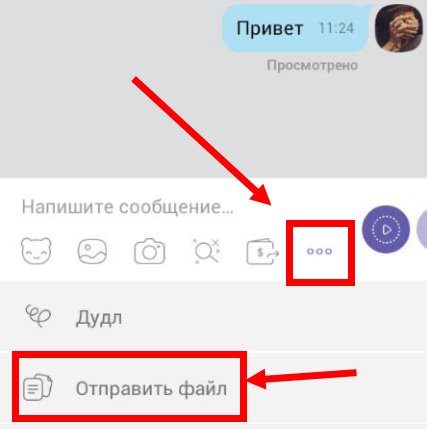
Таким образом вы можете отправить даже не один, а сразу несколько файлов со своего компьютера. Причем не важно, текстовые это файлы, прочие документы, изображения, музыка или видео. Просто выделяйте все, что хотите отправить, зажимайте левую кнопку мыши на этих файлах и перетаскиваете в окно мессенджера. Просто как все гениальное. Если нужные вам файлы лежат в разных местах одной папки, то выделить их все по отдельности вы можете, нажимая по ним левой кнопкой мыши с зажатой клавишей Ctrl. Зажимаете клавишу и щелкаете по всем нужным файлам. А потом перетаскиваете.
Чтобы отправить файлы с телефона, существует два основных способа для разных платформ:
- iOS – нажмите на три точки внизу экрана в диалоге Viber. Потом выберите раздел «Отправить». Из галереи вашего устройства выберите все нужные файлы, их также можно отправить несколько, и жмите кнопку «Готово». Когда файлы появятся в переписке, нажмите стрелочку отправить.
- Android – аналогично iOS нажимаете на три точки и выбираете раздел «Отправить файл». Далее то же самое, выбираете нужный файл из памяти телефона и отправляете его.
Особенности отправки файлов
Отправка файлов через Viber имеет некоторые особенности. Вы можете делиться многими файлами любых форматов будь то видео, фото, музыка или документы. Причем отправлять файлы можно не только в личных переписках, но и групповых, скрытых и публичных чатах.
Стоит помнить, если вы отправили кому-то какой-либо контент, это не значит, что он 100% сможет его открыть. Для этого на устройстве вашего адресата должна быть установлена актуальная версия Viber, и программы, с помощью которых он сможет работать с присланными вами файлами. Обычные текстовые документы и фотографии должны открываться на любом гаджете без стороннего софта, а вот для чтения PDF, просмотра видео определенного формата и прочего специфического контента, придется скачивать нужное ПО.
При получении вами каких-либо файлов, они придут сразу на все ваши синхронизированные устройства, где установлен Viber.
Как передать скриншот
Через вайбер можно делиться не только стандартными изображениями, но и скриншотами. Как передать скриншот через вайбер? Так же, как и обычное изображение. Инструкция описана выше. Как сделать скриншот на любом устройстве:
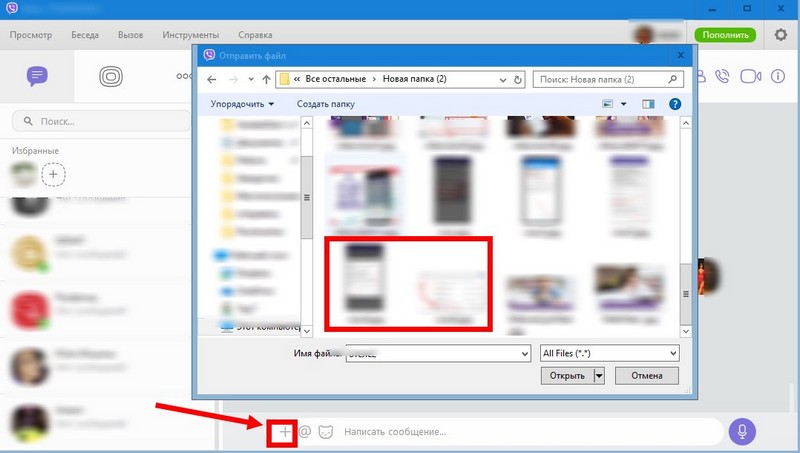
- Мобильный гаджет – одновременно нажмите кнопки увеличения громкости и блокировки. Некоторые устройства на Android позволяют сделать это встроенными средствами системы. Сдвиньте шторку и поищите нужную кнопку.
- Компьютер – Нажмите «PrtSc» а потом перейдите в вайбер и в поле отправки сообщения нажмите Ctrl+V либо правой клавишей мыши и «Вставить». Если вы хотите отправить скриншот не целого экрана, а отдельной области, воспользуйтесь встроенным в Windows приложением «Ножницы». Его вы легко найдете в поиске.
Как передать ссылку
Viber позволяет не только передавать файлы, но и ссылки. Делиться ими в мессенджере очень просто. По тому же принципу, что и любым скопированным текстом. Как передать ссылку в вайбере с компьютера или телефона:
- Компьютер – копируйте ссылку в адресной строке браузера или откуда угодно еще. Выделяете и нажимаете Ctrl+C либо правой кнопкой – Копировать. Вставляете так же, как описано выше в инструкции для отправки скриншотов с компьютера.
- Мобильный гаджет – аналогично выделяете ссылку (нажмите на нее и подержите). А потом в открывшемся меню выбираете «Копировать». Переходите в вайбер и в поле для отправки сообщения также жмете, немного держите и в меню выбираете «Вставить». Потом отправляете как обычный текст.
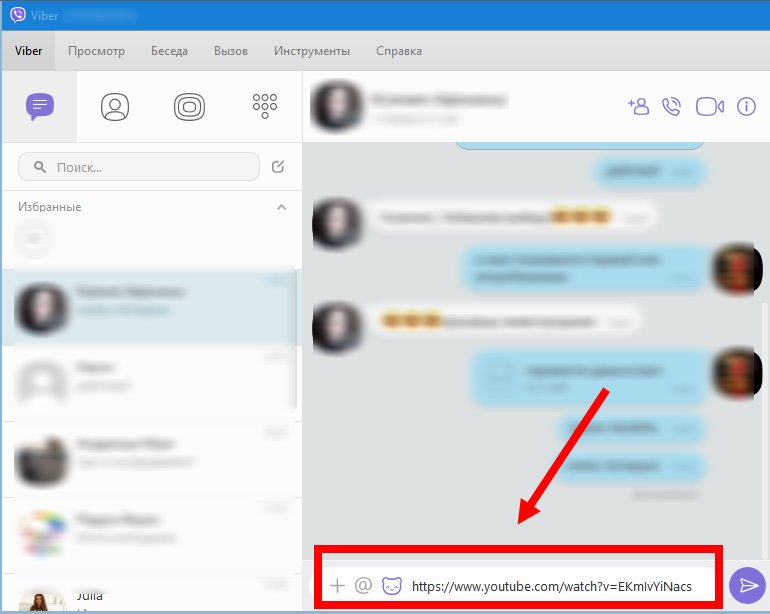
Обратите внимание, что максимальный размер файла, который можно отправить через Viber составляет всего 200 МБ. Если вы попытаетесь отправить, например, видео, которое весит больше, у вас ничего не получится. Любые файлы всегда можно сжать. Воспользуйтесь любым архиватором, с помощью которого запакуйте ваше видео в архив, и его размер уменьшится. Не на много, но порой и этого может хватить.
Данный ресур является неофициальным сайтом фан-клуба приложения Viber. Все текстовые, графические и видео материалы взяты из открытых источников и носят ознакомительный характер. В случае возникновения споров, претензий, нарушений авторских или имущественных прав, просьба связаться с администрацией сайта.
Мессенджеры уже давно шагнули за рамки своего предназначения: обмена короткими сообщениями. Как отправить файл, ссылку или скриншот в Вайбере – все это обычные сегодня вопросы о доступных нам функциях. Давай разберемся, что тут и как.
Отсылаем контент с телефона, ноутбука или компьютера
Мы дадим четыре инструкции: две — как отправить файл с компьютера на Вайбер, и по одной для Андроида и Айфона. Первая подойдет для всех десктопных версий мессенджера, включая старые (старше 6.0):
- Запускай приложение и открывай нужный чат.
- Слева от поля для ввода текста жми «+». В открывшемся окне выбери документ. Если надо отправить несколько – выделяй их, удерживая кнопку «Ctrl».
- Жми на кнопку «Открыть» . Передача файлов начнется сразу же, без каких-либо дополнительных подтверждений. Это надо учитывать.
 Второй способ – для новых версий, номер которых начинается с 6.0 (у большинства пользователей она и стоит):
Второй способ – для новых версий, номер которых начинается с 6.0 (у большинства пользователей она и стоит):
- Чтобы отправить документ через Вайбер выбирай в списке диалог и открывай его.
- Открой на рабочем столе папки с нужными файлами а окно мессенджера разверни так, чтобы оно их не перекрывало.
- Захватывай левой кнопкой мыши документ и перетаскивай его в экран переписки (не в поле для ввода текста!). Отправка начнется сразу после того, как ты отпустишь кнопку , так же без подтверждения.
 Перетаскиванием можно отослать сразу несколько картинок, видео, фото или текстов (уточнение, сколько Мб можно отправить по Viber будет в конце статьи). Делаешь все то же самое, только перед началом выделения зажимай «Ctrl» и держи его до тех пор, пока все нужное не будет выделено. Затем «Ctrl» отпускаешь, левой кнопкой мыши зажимаешь один из выделенных документов и тянешь его в экран переписки. Вместе с ним потянутся и начнут отправляться остальные.
Перетаскиванием можно отослать сразу несколько картинок, видео, фото или текстов (уточнение, сколько Мб можно отправить по Viber будет в конце статьи). Делаешь все то же самое, только перед началом выделения зажимай «Ctrl» и держи его до тех пор, пока все нужное не будет выделено. Затем «Ctrl» отпускаешь, левой кнопкой мыши зажимаешь один из выделенных документов и тянешь его в экран переписки. Вместе с ним потянутся и начнут отправляться остальные.
Передача файлов со смартфонов:
- Айфон – справа от поля для ввода текста жми на кнопку «…», затем на «Отправить файл без сжатия». В галерее отмечаешь все что нужно, нажимаешь «Готово» и стрелочку для отправки.


- Андроид – кнопка «…» (там же) и в меню «Отправить файл». Откроется список всех документов, которые есть в устройстве. Открываешь подходящие папки и отмечаешь что-то из их содержимого. Внимание! Тут не будет запроса на подтверждение отправки. Передача начнется сразу, как только ты прикоснешься к иконке.

Особенности пересылки текстовых документов и мультимедиа
Приложение поддерживает отправку любых файлов (текстовые, фото, видео, гиф), в разговоры любого типа (личные, скрытые и открытые, групповые, паблик-чаты). Причем все это – в разных форматах. А вот у адресата на компьютерной версии Вайбера полученный файл откроется только при соблюдении двух условий:
- Версия мессенджера не старше 5.9. В противном случае вместо файла в полученном сообщении отобразится только уведомление о необходимости обновить приложение.
- Наличие на устройстве программ, необходимых для работы с присланными файлами. Для повседневного обмена документами, фото и видео специально устанавливать ничего не придется. На ПК обычно есть базовый набор, позволяющий открывать JPEG, PNG, TXT, DOC, MOV, MPEGPS, MPEG4 и т. д.
Синхронизация полученных и отправленных документов происходит на всех устройствах, подключенных к одному аккаунту. Правда при условии, что они поддерживают отправку таких сообщений. Для iOS и Android – от 5.6.5, desktop-версии – от 5.9.



Еще полезное про передачу файлов
Через Вайбер можно передавать не только обычные фотографии и картинки, но и скриншоты, сделанные тут же. Сфотографировать экран просто:
- На Андроиде и Айфоне – одновременное нажатие на кнопки блокировки экрана и «Домой». Или на новых ОС Андроид есть отдельная кнопка в верхнем меню.

- На компьютере – кнопка «PrtSc», затем открыть Paint, нажать «Вставить» и «Сохранить. Или воспользуйся программой наподобие Lightshot.
Дальше как обычно, внизу экрана мессенджера жмешь «+» (на ПК) или иконку «Галерея» (на мобильных устройствах). Выбираешь фото и касаешься кнопки «Отправить».
А еще в приложении можно делиться ссылками на различные ресурсы. Принцип действий будет тот же, как при пересылке любого скопированного в буфер обмена текста. Смотри, как отправить ссылку в Вибере с телефона и компьютера:
- ПК – правой кнопкой мыши нажать на ссылку (в браузере), затем «Копировать». В поле для ввода текста Вайбера установить курсор, щелкнуть правой кнопкой мыши и выбрать «Вставить».

- Мобильное устройство – в браузере долгим нажатием на ссылку вызвать меню, в нем выбрать «Копировать». В приложении, в поле для ввода текста, долгим нажатием вызвать меню, выбрать «Вставить.

Важное уточнение. Какой размер файла можно отправить по Вайберу: допустимый максимум – 200 Мб. В случае превышения лимита система может выдать ошибку. Особое внимание надо уделять фото, сделанные на фотоаппараты и видеоролики, они порой очень «тяжелые». А вот относительно текстовых документов беспокоиться не стоит, они весят совсем немного.
Обзор программ для сжатия
Не работает вайбер на телефоне, по-ходу номер заблокирован. Разблокируйте пожалуйста. При удалении и установке вайбера по-новому результата не дало. Ответить ↓

