Как почистить принтер hp deskjet 2050
Содержание
- Как разобрать принтер HP Deskjet 2050
- Как устранить неисправности принтера HP LaserJet 2050: распространённые поломки и как с ними бороться
- Сброс параметров HP Deskjet 2050
- Обнуление этого принтера состоит из 5 шагов:
- Как почистить головку принтера HP Deskjet 2050
- Как почистить печатающий картридж принтера HP Deskjet 2050
- Как разобрать принтер HP Deskjet 2050
- Как устранить неисправности принтера HP LaserJet 2050: распространённые поломки и как с ними бороться
- Сброс параметров HP Deskjet 2050
- Обнуление этого принтера состоит из 5 шагов:
- Как почистить головку принтера HP Deskjet 2050
- Как почистить печатающий картридж принтера HP Deskjet 2050
- Очищаем головку принтера HP
- Способ 1: Инструмент очистки в Windows
- Способ 2: Экранное меню МФУ
Любая оргтехника — будь то принтер, сканер или плоттер — рано или поздно нуждается в ремонте. И независимо от марки или типа техники ремонт начинается не со сброса настроек или замены памперса, а с диагностики и определения причины поломки. После выполняется профилактическое обслуживание: чистка и смазка механической части устройства. Узнайте, как устранить неисправности принтера HP LaserJet 2050.

Устройство помогает в работе и делает ее более производительной
Как разобрать принтер HP Deskjet 2050
Для ликвидации части неполадок необходимо снять крышку устройства. Разобрать HP Deskjet 2050, как и любой другой принтер фирмы HP, не так уж и сложно. Для этого нам понадобится отвёртка-торкс в форме шестилучевой звезды. Первым делом нам необходимо открыть крышку сканера и выкрутить два болта с правой стороны — один возле крепления крышки и ещё один — под ним. Затем мы должны снять панель с клавишами и датчиками. Она снимается просто руками, можно поддеть чем-нибудь край, но осторожно — не стоит её ломать. Под панелью мы обнаружим ещё два болта, сняв которые, мы сможем открыть принтер HP Deskjet 2050.
Как устранить неисправности принтера HP LaserJet 2050: распространённые поломки и как с ними бороться
- Отключите аппарат, обнулите очередь печати. Если это не поможет — перезапустите систему.
Видны тёмные полосы вдоль краёв документа:
- Скорее всего, необходима замена картриджа.
Если пропечатываются светлые или тёмные участки:
- Стоит проверить состояние термоплёнки.
Когда изображение перекрывают светлые вертикальные полосы:
- Поможет прочистка оптики блока лазера. Если это не поможет — необходима обновление картриджа.
Если изображение повёрнуто на листе:
- Попробуйте скорректировать положение направляющих лотка подачи бумаги.
Ошибка замятия при включении:
- Проверьте наличие замятой бумаги в печатающей машине, ещё проблема может быть в датчиках тракта подачи бумаги.
Каждый второй лист при печати застревает:
- Проверьте датчик выхода бумаги.
Изображение плохо наносится, стирается с листа пальцем:
- Проверьте толщину бумаги, а также печку.
Низ изображения нечёткий:
- Проверьте наличие смазки и состояние термоплёнки в HP Deskjet P2050.
Принтер захватывает несколько листов разом:
- Попробуйте сменить бумагу либо тормозную площадку тракта подачи бумаги.
Сминаются углы при захвате страниц:
- Проверьте печку и состояние термоплёнки.
Сброс параметров HP Deskjet 2050
Основным минусом принтера HP Deskjet 2050 являются его картриджи, а, точнее, их производительность. Дело в том, что используемые в нём HP 122 имеют очень низкий выход, а перезаправка — не самое приятное занятие. При перезаправке этих картриджей принтеру может потребоваться сброс параметров для возобновления работы.
Обнуление этого принтера состоит из 5 шагов:
- Отсоедините кабель USB от принтера. Кабель питания при этом должен быть подключен.
- Одновременно зажмите клавиши «Отмена» и «Копировать в цвете».
- Оставляя клавиши нажатыми, отключите питание и включите снова.
- HP Deskjet 2050 попытается включиться, но не сможет. Теперь можете отпустить обе кнопки.
- После этого запустите принтер как обычно. Он должен быть полностью обнулён.
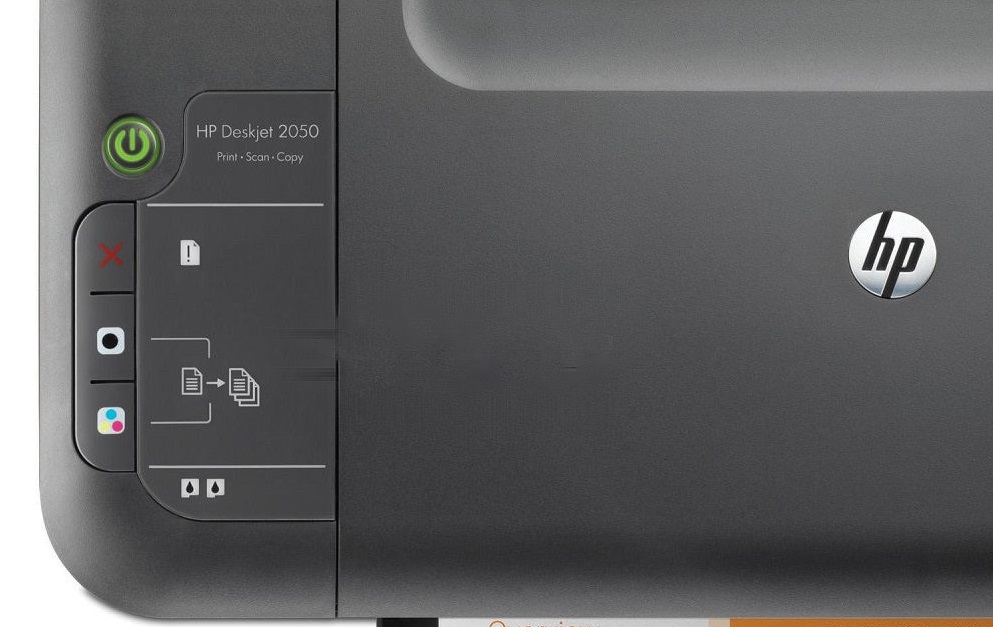
Одновременно зажмите две клавиши устройства и при этом отключите питание
Как почистить головку принтера HP Deskjet 2050
Первым делом стоит воспользоваться программным методом очистки печатающей головки. Утилиты для чистки обычно встроены в драйвер и запускаются либо в панели управления Windows, либо через ПО принтера. Если это не помогло — лучше обратиться в СЦ.
Как почистить печатающий картридж принтера HP Deskjet 2050
Прежде всего стоит определиться — способны вы самостоятельно провести чистку или лучше обратиться в сервисный центр, ведь по незнанию можно сделать только хуже, тогда стоимость ремонта может возрасти в несколько раз.
Если вы всё же хотите решить проблему без помощи специалиста — следует помнить, что тонер наносит вред здоровью. Учёные обнаружили, что, попадая в дыхательные пути, порошок может стать поводом одиннадцати заболеваний. Следовательно, при обслуживании принтера стоит закрывать окна, чтобы сквозняком не раздуло тонер, а также стоит использовать маску для защиты дыхательных путей.
Картридж можно почистить тремя способами:
- Химическое отмачивание, для которого понадобится жидкость для мытья окон. Её необходимо залить в ёмкость на уровень 1 см. Отмачивание происходит в течение суток.
- Промывка при помощи специальной клипсы — самый эффективный способ, но его минусом является дороговизна, поскольку требует приобретения дополнительного оборудования.
- Горячее выпаривание используется в случае ограниченного времени, когда необходима быстрая прочистка. Рабочая поверхность обрабатывается паром в течение пяти секунд.
В целом, мелким ремонтом техники можно заниматься самому — это экономия денег, времени и приобретение полезных навыков. Но при серьёзных поломках лучше обратиться к специалистам, ведь, как известно, скупой платит дважды.
Любая оргтехника — будь то принтер, сканер или плоттер — рано или поздно нуждается в ремонте. И независимо от марки или типа техники ремонт начинается не со сброса настроек или замены памперса, а с диагностики и определения причины поломки. После выполняется профилактическое обслуживание: чистка и смазка механической части устройства. Узнайте, как устранить неисправности принтера HP LaserJet 2050.

Устройство помогает в работе и делает ее более производительной
Как разобрать принтер HP Deskjet 2050
Для ликвидации части неполадок необходимо снять крышку устройства. Разобрать HP Deskjet 2050, как и любой другой принтер фирмы HP, не так уж и сложно. Для этого нам понадобится отвёртка-торкс в форме шестилучевой звезды. Первым делом нам необходимо открыть крышку сканера и выкрутить два болта с правой стороны — один возле крепления крышки и ещё один — под ним. Затем мы должны снять панель с клавишами и датчиками. Она снимается просто руками, можно поддеть чем-нибудь край, но осторожно — не стоит её ломать. Под панелью мы обнаружим ещё два болта, сняв которые, мы сможем открыть принтер HP Deskjet 2050.
Как устранить неисправности принтера HP LaserJet 2050: распространённые поломки и как с ними бороться
- Отключите аппарат, обнулите очередь печати. Если это не поможет — перезапустите систему.
Видны тёмные полосы вдоль краёв документа:
- Скорее всего, необходима замена картриджа.
Если пропечатываются светлые или тёмные участки:
- Стоит проверить состояние термоплёнки.
Когда изображение перекрывают светлые вертикальные полосы:
- Поможет прочистка оптики блока лазера. Если это не поможет — необходима обновление картриджа.
Если изображение повёрнуто на листе:
- Попробуйте скорректировать положение направляющих лотка подачи бумаги.
Ошибка замятия при включении:
- Проверьте наличие замятой бумаги в печатающей машине, ещё проблема может быть в датчиках тракта подачи бумаги.
Каждый второй лист при печати застревает:
- Проверьте датчик выхода бумаги.
Изображение плохо наносится, стирается с листа пальцем:
- Проверьте толщину бумаги, а также печку.
Низ изображения нечёткий:
- Проверьте наличие смазки и состояние термоплёнки в HP Deskjet P2050.
Принтер захватывает несколько листов разом:
- Попробуйте сменить бумагу либо тормозную площадку тракта подачи бумаги.
Сминаются углы при захвате страниц:
- Проверьте печку и состояние термоплёнки.
Сброс параметров HP Deskjet 2050
Основным минусом принтера HP Deskjet 2050 являются его картриджи, а, точнее, их производительность. Дело в том, что используемые в нём HP 122 имеют очень низкий выход, а перезаправка — не самое приятное занятие. При перезаправке этих картриджей принтеру может потребоваться сброс параметров для возобновления работы.
Обнуление этого принтера состоит из 5 шагов:
- Отсоедините кабель USB от принтера. Кабель питания при этом должен быть подключен.
- Одновременно зажмите клавиши «Отмена» и «Копировать в цвете».
- Оставляя клавиши нажатыми, отключите питание и включите снова.
- HP Deskjet 2050 попытается включиться, но не сможет. Теперь можете отпустить обе кнопки.
- После этого запустите принтер как обычно. Он должен быть полностью обнулён.
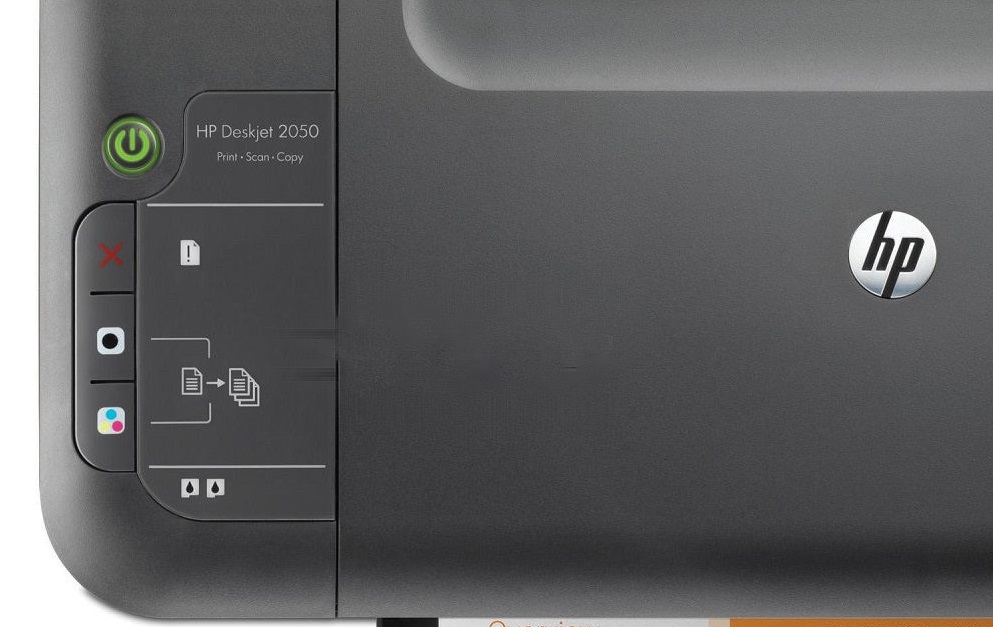
Одновременно зажмите две клавиши устройства и при этом отключите питание
Как почистить головку принтера HP Deskjet 2050
Первым делом стоит воспользоваться программным методом очистки печатающей головки. Утилиты для чистки обычно встроены в драйвер и запускаются либо в панели управления Windows, либо через ПО принтера. Если это не помогло — лучше обратиться в СЦ.
Как почистить печатающий картридж принтера HP Deskjet 2050
Прежде всего стоит определиться — способны вы самостоятельно провести чистку или лучше обратиться в сервисный центр, ведь по незнанию можно сделать только хуже, тогда стоимость ремонта может возрасти в несколько раз.
Если вы всё же хотите решить проблему без помощи специалиста — следует помнить, что тонер наносит вред здоровью. Учёные обнаружили, что, попадая в дыхательные пути, порошок может стать поводом одиннадцати заболеваний. Следовательно, при обслуживании принтера стоит закрывать окна, чтобы сквозняком не раздуло тонер, а также стоит использовать маску для защиты дыхательных путей.
Картридж можно почистить тремя способами:
- Химическое отмачивание, для которого понадобится жидкость для мытья окон. Её необходимо залить в ёмкость на уровень 1 см. Отмачивание происходит в течение суток.
- Промывка при помощи специальной клипсы — самый эффективный способ, но его минусом является дороговизна, поскольку требует приобретения дополнительного оборудования.
- Горячее выпаривание используется в случае ограниченного времени, когда необходима быстрая прочистка. Рабочая поверхность обрабатывается паром в течение пяти секунд.
В целом, мелким ремонтом техники можно заниматься самому — это экономия денег, времени и приобретение полезных навыков. Но при серьёзных поломках лучше обратиться к специалистам, ведь, как известно, скупой платит дважды.

Если вы начали замечать ухудшение качества печати, на готовых листах появляются полосы, некоторые элементы не видны или отсутствует определенный цвет, рекомендуется провести процедуру очищения печатающей головки. Далее мы детально рассмотрим, как выполнить это обладателям принтеров компании HP.
Очищаем головку принтера HP
Печатающая головка является самым важным компонентом любого струйного устройства. Она состоит из множества сопел, камер и различных плат, которые распыляют чернила по бумаге. Конечно, такой сложный механизм иногда может давать сбои в работе, а связано чаще всего это с засорением участков. К счастью, прочистка головки – дело несложное. Произвести его под силу любому пользователю самостоятельно.
Способ 1: Инструмент очистки в Windows
При создании программной составляющей любого принтера для него практически всегда разрабатываются специальные обслуживающие инструменты. Они позволяют обладателю оборудования без проблем провести определенные процедуры, например, проверку сопел или картриджа. В сервис включена и функция по очистке головки. Ниже мы расскажем о том, как ее запустить, однако сначала вам потребуется подключить девайс к ПК, включить его и удостовериться в корректности работы.
Далее вам необходимо сделать следующее:
-
Через меню «Пуск» перейдите в «Панель управления».


В списке найдите ваше оборудование, кликните на нем правой кнопкой мыши и выберите пункт «Настройка печати».

Если по каким-либо причинам устройство не отображается в списке, советуем обратиться к статье по следующей ссылке. В ней вы найдете развернутые инструкции о том, как исправить возникшую проблему.

Ознакомьтесь с предупреждениями и инструкциями, приведенными в отображенном окне, после чего кликните на «Выполнить».

Дождитесь завершения очистки. Во время нее не запускайте никаких других процессов — эта рекомендация появится в открывшемся предупреждении.

В зависимости от модели принтеров и МФУ тип меню может выглядеть по-разному. Чаще всего встречается вариант, когда вкладка имеет название «Сервис», а в ней находится инструмент «Прочистка печатающей головки». Если вы нашли такой, смело запускайте.

Различия относятся также к инструкциям и предупреждениям. Обязательно перед запуском прочистки ознакомьтесь с текстом, что должен отобразиться в открывшемся окне.

На этом процесс очистки закончен. Теперь можно запустить пробную печать, чтобы убедиться в достижении желаемого результата. Делается это так:
-
В меню «Устройства и принтеры» правым кликом мыши на своем принтере и выберите «Свойства принтера».

Во вкладке «Общее» отыщите кнопку «Пробная печать».

Выше мы рассказали о встроенных инструментах обслуживания. Если вас заинтересовала данная тема и вы желаете далее проводить регулировку параметров своего девайса, ознакомьтесь со статьей по ссылке ниже. Там приведено детальное руководство о правильной калибровке принтера.
Способ 2: Экранное меню МФУ
Для обладателей многофункциональных устройств, которые оснащены экраном управления, есть дополнительная инструкция, не требующая соединения оборудования с ПК. Все действия производятся через встроенные функции обслуживания.
-
Перемещайтесь по списку нажатием на стрелочку влево или вправо.

Отыщите и тапните на меню «Настройка».

Откройте окно «Обслуживание».

Выберите процедуру «Очистка головки».

Запустите процесс нажатием на указанную кнопку.

По завершении вам будет предложено выполнить тестовую печать. Подтвердите это действие, проверьте лист и повторите прочистку в случае необходимости.
В случае когда все цвета на готовой бумаге отображаются корректно, отсутствуют разводы, но появляются горизонтальные полосы, причина может крыться не в загрязнении головки. Существует еще несколько факторов, влияющих на это. Подробнее о них читайте в другом нашем материале.
Вот мы и разобрались, как в домашних условиях самостоятельно очистить печатающую головку принтера и многофункционального устройства. Как видите, справится с этой задачей даже неопытный пользователь. Однако если даже повторные прочистки не приносят никакого положительного результата, советуем обратиться за помощью в сервисный центр.
Отблагодарите автора, поделитесь статьей в социальных сетях.

