Как почистить ключи реестра
Содержание
- Как очистить реестр
- Как почистить реестр
- Нахождение и удаление записей, связанных с удаленными программами
- Поиск и удаление всех записей, связанных с удаленной программой
- Удаление записей об автозагрузке
- Автоматическая очистка реестра
- Устранение ошибок очистки реестра
- Восстановление данных при сбое ОС
- Видео — Как очистить реестр вручную

- Просмотров: 33 952
- Автор: admin
- Дата: 30-04-2014
Как очистить реестр
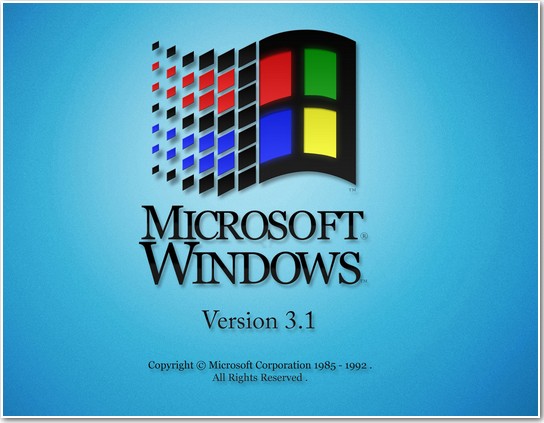
Реестр содержит в себе огромную базу данных или хранилище конфигурационной информации всех установленных в операционную систему программ и самой Windows. Информация о всех пользователях, расширениях файлов, драйверах, подключенных устройствах, активациях и так далее, всё это хранится в реестре.

тоже самое будет с программой Download Master.

А если удалить из Windows более серьёзную программу, к примеру антивирус Malwarebytes Anti-Malware, то обратите внимание сколько она оставит после себя в реестре мусора. А если представить что мы пользуемся операционной системой год!
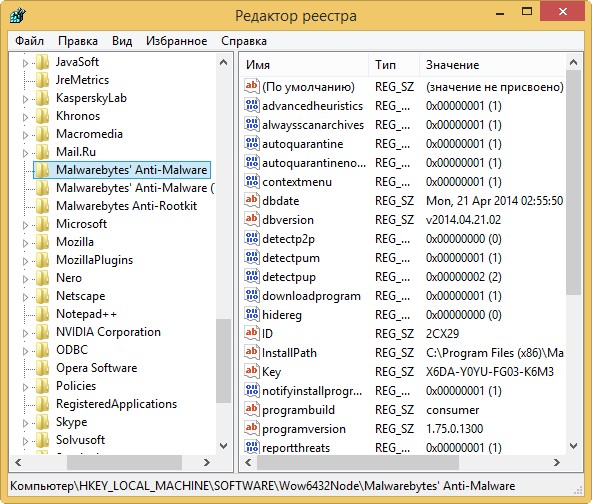

Ни одна из существующих автоматических чистилок реестра мне тогда не помогла, они просто не нашли вредоносные записи.
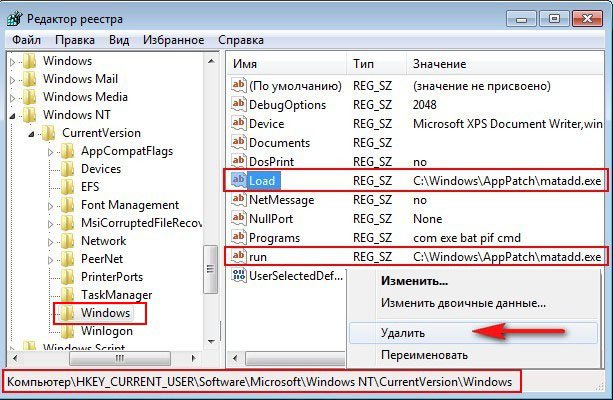
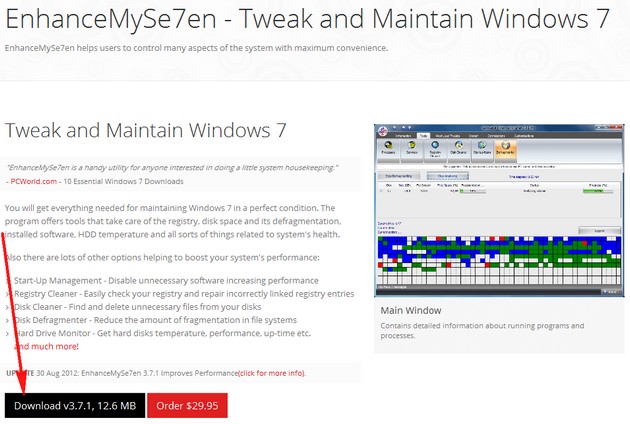
она не содержит некоторые инструменты, например дефрагментатор жесткого диска.
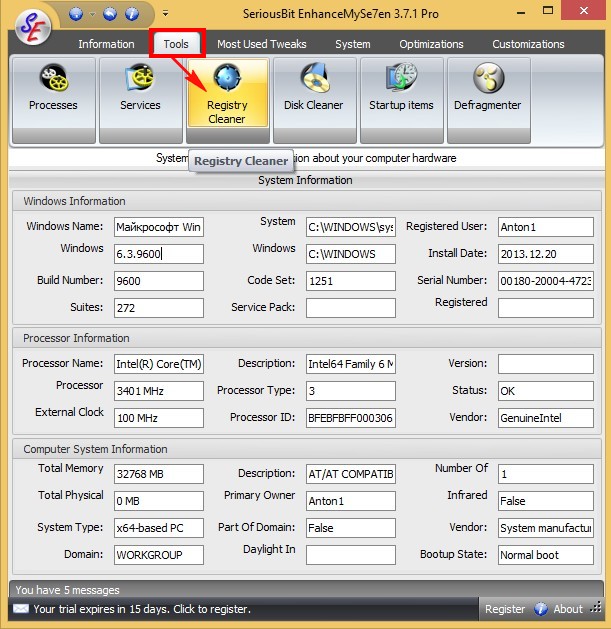
Затем можете посмотреть детали Details или сразу нажать на кнопку Delete Удалить ошибки.
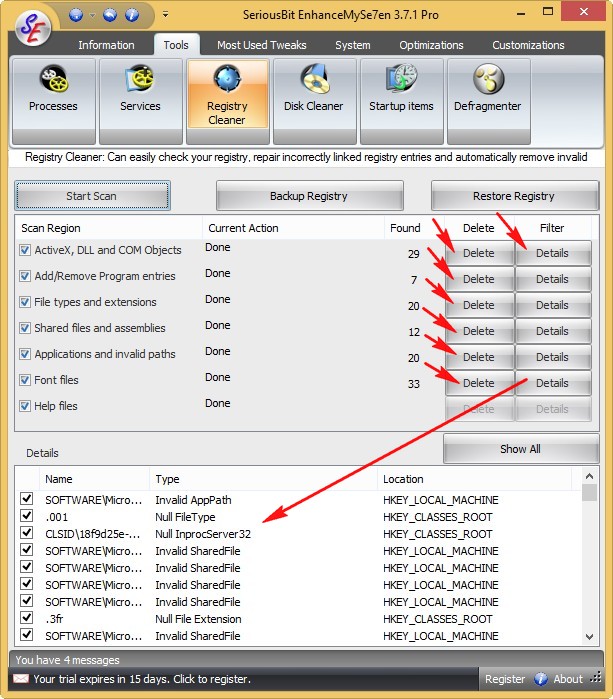
Вот и всё, реестр очищен.
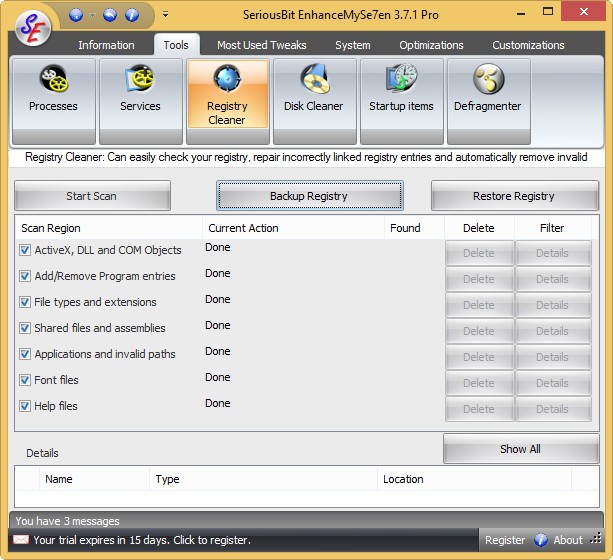
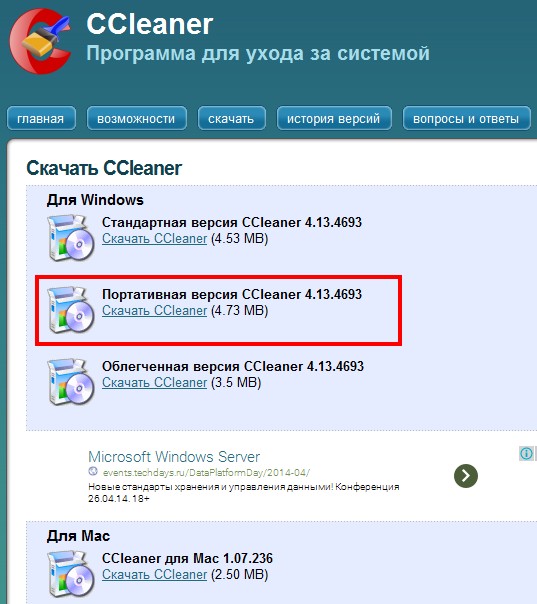
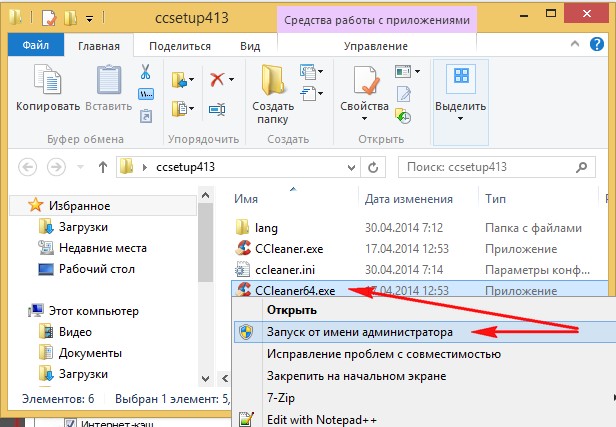
В первую очередь идём в Настройки и выбираем русский язык.
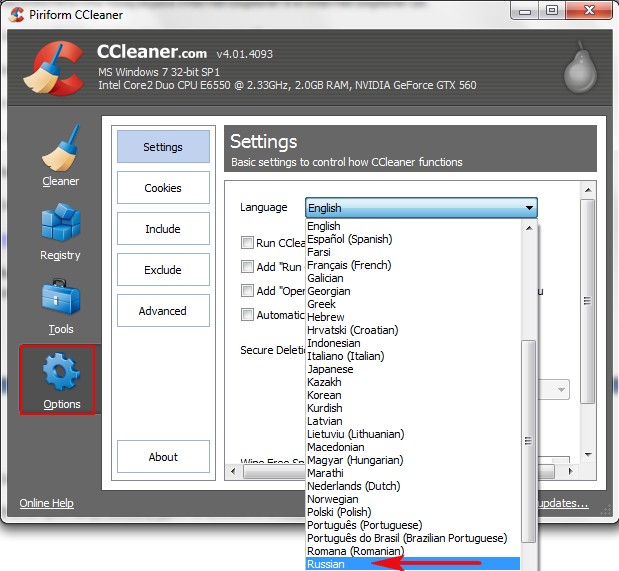
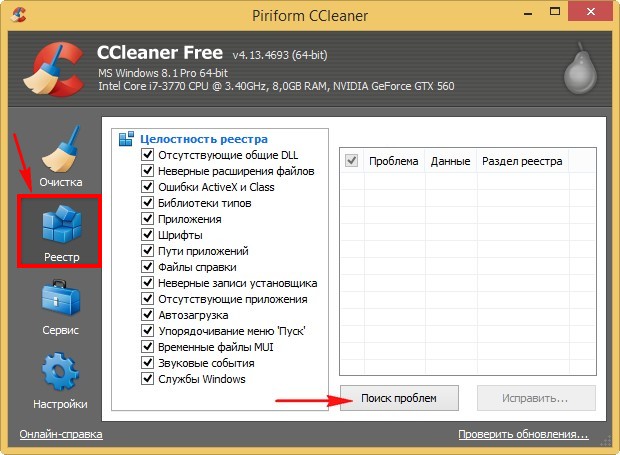
В первый раз программа найдёт очень много ошибок.
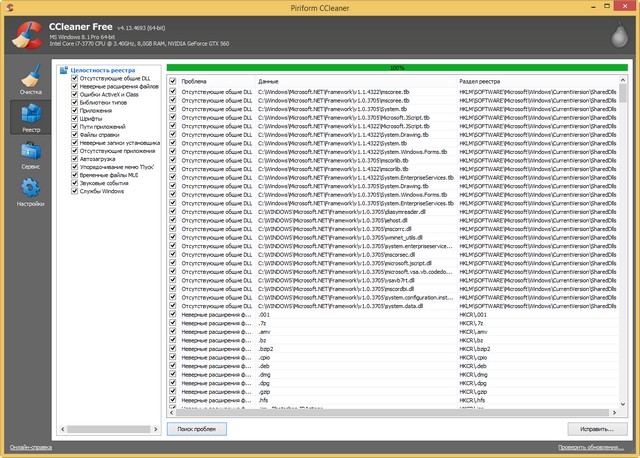
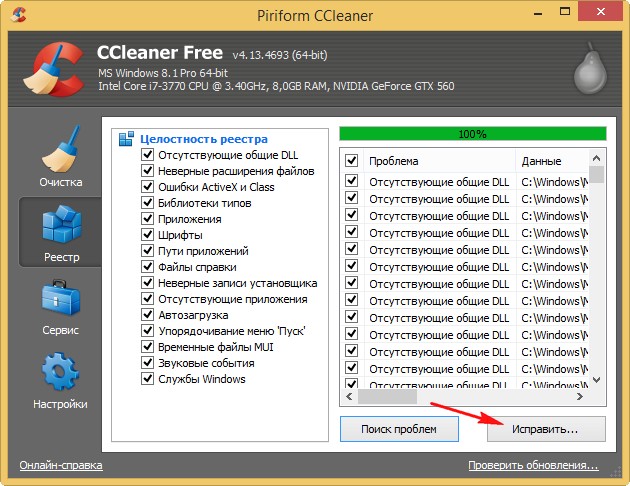
Программа спросит нас — Сохранить резервные копии сделанных изменений? Отвечаем Да
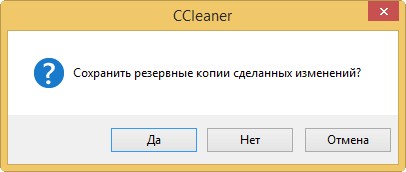
и выбираем место для сохранения резервной копии.
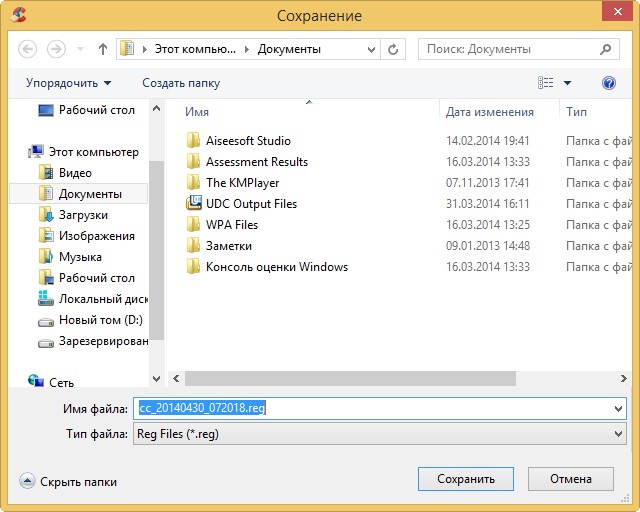
Затем можете просмотреть все ошибки реестра или просто нажать кнопку Исправить отмеченные.
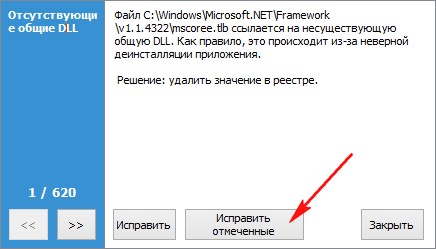
Данная резервная копия будет вам нужна если после очистки реестра что-то пойдёт не так. Что может пойти не так? К примеру какая-нибудь уже активированная программа заново попросит активацию, но не беспокойтесь, это бывает очень редко. В этом случае нажмёте двойным щелчком правой мыши на резервном файле реестра
ОЧИСТКА РЕЕСТРА ОТ УСТАРЕВШИХ КЛЮЧЕЙ (Продление пробного периода программ AKVIS)
Много статей, выложенных на этом сайте, посвящены вопросу повторного применения пробных версий различных программ. Причина этого в том, что я не являюсь сторонником применения нелицензионного ПО, и убежден, что если человек собирается использовать программы на профессиональном уровне, то он рано или поздно приобретет ее лицензионный вариант и будет его эксплуатировать со спокойной совестью. Другое дело, если человек пользуется программой время от времени. Ну, в данной ситуации грешно не воспользоваться предлагаемой производителем пробной продукцией, для повторного использования которой совсем не обязательно пользоваться сомнительными активаторами (это считаются незаконными действиями), а достаточно просто внести некоторые изменения в системный реестр своего компьютера. Вот только есть одна проблема. Не все пользователи компьютеров достаточно умело редактируют свой реестр. Зачастую они не могут найти нужные ключи, даже если получают прямые ссылки на них, а иногда их действия приводят к неприятным последствиям в виде нарушения работы операционной системы или даже полной потери ее работоспособности.
Учитывая неоднократные просьбы пользователей сайта об упрощении поиска ключей, ограничивающих возможность повторного применения некоторых пробных программ (в т.ч. и некоторых программ от компании AKVIS), я решил немного облегчить их мучения. Сразу оговорюсь, я ни в коем случае не призываю к пиратству, а также применению нелицензионного ПО, а только показываю некоторые возможности редактирования реестра, которые могут упростить жизнь пользователей ПК, которые, зачастую увидев интересную программу, не могут удержаться от соблазна установить ее на своем компьютере.
Теперь по сути. Все знают, что при установке программы на компьютер она вносит свои изменения в реестр операционной системы. Исключением могут быть программы, которые не требуют установки. Большинство пробных программ после установки на компьютер (в т.ч. и программы от компании AKVIS) создают ключи в реестре, которые фактически не нужны для дальнейшей работы как самих программ, так и операционной системы в целом. Некоторые из этих ключей нужны для того, чтобы показать программе оставшуюся продолжительность пробного периода. Удаление вышеуказанных ключей приводит к автоматическому продлению пробного периода. Весь вопрос — как найти эти ключи. Для поиска подобных ключей часто можно использовать программы, предназначенные для чистки реестра. Таких программ существует большое количество. Они бываю как платными, так и бесплатными, иногда идут в комплекте с платными антивирусами. Конечно, применение подобных программ не является панацеей в вопросе продления работоспособности пробных программ, но зачастую помогает.
В случае с программами от компании AKVIS наиболее эффективной можно назвать бесплатную программу Registry Trash Keys Finder ( официальное сокращенное название – TrashReg). Русскоязычную версию этой программы вы можете скачать с официального сайта разработчика программы. На этом сайте вы сможете скачать заархивированный файл с расширением «.zip». и вам остается извлечь архив в указанную папку и воспользоваться исполнительным файлом «TrashReg.exe». Следует отметить, что программа TrashReg работает без установки на компьютер и сама не вносит изменений в системный реестр.

После запуска исполнительного файла «TrashReg.exe» перед вами откроется окно программы Registry Trash Keys Finder (см. Рис.1). Окно делится на две основные горизонтальные части. В верхней части (см.1 Рис.1) перечисляются все выявленные программой устаревшие ключи. В нижней части окна (см.2 Рис.1) указан путь к ключам реестра, выделенным в верхней части.
Чтобы достичь эффекта продления пробного периода тех программ, ключи которых смогла определить программа «Registry Trash Keys Finder», вам необходимо удалить ключи, относящиеся к пробным программам. Для программы «AKVIS Sketch» они описаны в статье «АКТИВАЦИЯ ПРОГРАММЫ AKVIS SKETCH». Если вам сложно выявить нужные ключи (ну, к примеру, вас интересуют ключи к другим программам компании AKVIS), то вы можете удалять все устаревшие ключи, выявленные программой «Registry Trash Keys Finder». Для этого выделите все ключи в верхней части окна (см.1 Рис.1), нажатием правой кнопки мыши вызовите контекстное меню (см.3 Рис.1). После этого воспользуйтесь кнопкой «Удалить выделенное из реестра» (см.4 Рис.1) или «Удалить ВСЕ» (см.5 Рис.1). После этого попробуйте запустить вашу пробную программу, тестовый период которой истек. В некоторых случаях (а именно, с большинством программ компании AKVIS, это помогает).
Чем удобна программа «Registry Trash Keys Finder»? Во-первых, она бесплатная. Во-вторых, она работает без установки на компьютере, т.е. сама не вносит дополнительных изменений в системный реестр. В-третьих, сама программа очень компактная и занимает совсем немного дискового пространства. В-четвертых, программа довольно-таки скоростная. Чистка реестра от устаревших ключей занимает чуть больше 10 секунд.
Наряду с достоинствами программа имеет и ряд недостатков. Во-первых, она не является панацеей от всех уловок разработчиков ПО, которые возражают против того, чтобы их пробные продукты повторно использовались. Например, даже компания AKVIS уже начала использовать другие методы защиты своих продуктов. К примеру, программу «AKVIS Sketch Video Classic» таким образом вы уже не продлите. Думаю, и для других своих продуктов они придумают дополнительную защиту. Во-вторых, данная программа позволяет выявить «устаревшие ключи» только для некоторых программ. В-третьих, данный «чистильщик реестра» выявляет незначительную часть устаревших ключей, и его применение не приводит к ускорению работы компьютера. А это значит, что любители «халявы», которые бездумно ставят на свои компьютеры множество пусть даже полезных программ, каким бы мощным компьютером они не обладали, все равно со временем столкнуться с ситуацией, когда их ПК начнет ужасно тормозить.
Невзирая на незначительные недостатки, разработчикам программы нужно отдать должное за их работу, и те, кто воспользуются их продуктом, могут выразить свою благодарность на их официальном сайте, воспользовавшись разделом «Пожертвование».
Примечание: Несмотря на то, что применение программ TrashReg довольно безопасно, с точки зрения ее влияния на операционную систему компьютера, перед удалением устаревших ключей целесообразно создавать точку восстановления, как это описано в статье «Восстановление операционной системы».
Реестр Windows – это хранилище сведений о персональном компьютере, его база данных, где хранятся записи об установленных на ПК программах, о настройках программного и аппаратного обеспечения ОС, и многом другом.
Однако реестр часто становится крайне загроможденной структурой, т.к. вновь устанавливаемые программы создают в нем новые записи о себе, но крайне неэффективно удаляют их при своей деинсталляции. Увеличивающийся в размерах реестр постепенно замедляет работу ОС, что требует его очистки.

Как почистить реестр
Программы, очищающие реестр автоматически, обычно выполняют свою работу, руководствуясь специальным набором инструкций. Однако этот набор может не подойти пользователю в конкретном случае. К счастью, реестр может быть очищен вручную с помощью встроенного в Windows специального редактора.
Шаг 1. Нажать кнопку «Пуск» и найти в меню программу «Выполнить», запустив ее щелчком мыши.

Шаг 2. Набрать в запустившемся окне команду «regedit», и нажать «ОК».

Запустится «Редактор реестра».

Справка. Перед тем, как производить те или иные модификации реестра, важно создать его резервную копию. Если некоторые из вносимых изменений повредят программному обеспечению ПК, это даст возможность восстановить работоспособность системы.
Шаг 3. Нажать «Файл» («File») и выбрать «Экспорт» («Export»).

Шаг 4. Выбрать «Все» («All») в панели «Экспортировать область».

Шаг 5. Выбрать папку, куда будет сохранена копия реестра и ввести ее имя.

Шаг 6. Нажать «Сохранить» («Save»).

Программа редактирования реестра разделена на два окна. Левое окно используется для отображения всего древа разделов реестра, а окно справа – для отображения отдельных его записей.
Нахождение и удаление записей, связанных с удаленными программами
Важно! Представленная информация предназначена для квалифицированных владельцев ПК. Если на этом этапе будет допущена ошибка, она может вызвать неисправность операционной системы.
Шаг 1. Кликнуть по значку «>» рядом с папкой «HKEY_CURRENT_USER» или по ней самой, чтобы открыть ее.

Шаг 2. Открыть щелчком мыши директорию «Software» («Программное обеспечение»).

Шаг 3. Найти в списке имя требуемой программы или название компании – ее производителя.

Справка! Если название программного обеспечения пользователю известно, можно ввести с клавиатуры его заглавную букву, и система быстро найдет папку с программой.
Шаг 4. Щелкнуть на обнаруженной записи, выделив ее.

Шаг 5. Нажать кнопку «Del» на клавиатуре, чтобы удалить запись.

Поиск и удаление всех записей, связанных с удаленной программой
Шаг 1. Одновременно нажать «Ctrl» и «F» для открытия меню поиска в реестре.

Шаг 2. Ввести «ключевые слова», позволяющие найти программные ветви по ее имени, имени папки или имени ее запускаемого файла.

Шаг 3. Нажать «Найти следующее» («Find Next») для начала поиска. Необходимо, чтобы в меню поиска были отмечены галочками «Ключи» («Keys»), «Значения» («Values») и «Данные» («Data»).

Шаг 4. Выбрать щелчком мыши запись, сохранившуюся после удаления программы, и нажать «Del», чтобы стереть ее.

Шаг 5. Нажать клавишу «F3», чтобы найти следующий результат, соответствующий введенным ключевым словам, и повторить процедуру, удалив таким образом всю информацию о программе.
Удаление записей об автозагрузке
Многие, особенно известные программы, записывают в реестр ветви, связанные с собственной загрузкой, проведением обновлений, или иными подобными действиями при запуске ОС. Пользователь имеет возможность удаления подобных записей.
Шаг 1. Используя приведенный выше способ, раскрыть раздел до папки HKEY_LOCAL_MACHINESOFTWARE Microsoft Windows Current Version Run.

Шаг 2. Найти требуемые данные справа. Это ярлыки некоторых запускаемых файлов в автозагрузке.

Если сведений о принадлежности записей определенной программе у пользователя нет, или неизвестно конкретное их значение, можно поискать эти данные в Интернете, например, в Google, или использовать специальный сайт Process Library, расположенный по адресу http://www.processlibrary.com/en/.
Шаг 3. Для поиска в Process Library нужного набрать требуемое значение в поисковой форме, расположенной справа и нажать «Search». Система выдаст необходимую информацию.

Шаг 4. Выделить требуемые значения мышью и нажать кнопку «Del» для их удаления.
Справка! Если необходимо выделить одновременно несколько блоков информации для удаления, нужно зажать клавиши «Shift» или «Ctrl» на клавиатуре, одновременно выбрав мышью удаляемые записи.
Шаг 5. Открыть ветвь до папки: HKEY_CURRENT_USERSOFTWAREMicrosoftWindowsCurrentVersionRun, и повторить необходимые действия.
Справка! Программы с общим доступом записывают сведения о себе в HKEY_LOCAL_MACHINE, а все остальные – в HKEY_CURRENT_USER.

Шаг 6. После завершения очистки выйти из редактора, нажав «Файл» («File») – «Выход» («Exit»).

Автоматическая очистка реестра
Если ручная очистка реестра не представляется возможной, можно использовать автоматический способ, например, с помощью программы CCleaner.
-
Перейти на сайт https://www.ccleaner.com/ и нажать «Скачать бесплатно».










Устранение ошибок очистки реестра
Если в результате правки реестра возникли нарушения в работе ОС, можно воспользоваться копией реестра, восстановив его работу.
Шаг 1. Запустить редактор реестра приведенным выше способом. Кликнуть «Файл» («File») – «Импорт» («Impor»t).

Шаг 2. Откроется окно проводника, где необходимо найти созданную ранее резервную копию, выделить ее мышью и нажать «Открыть» («Open»).

Шаг 3. Дождаться, пока все необходимые файлы скопируются в реестр.
Восстановление данных при сбое ОС
Если после правки реестра система перестала загружаться, ее работу можно восстановить через компонент «Восстановление системы». Сведения, содержащиеся в реестре, наряду с остальными данными ОС, будут восстановлены на период создания выбранной точки сохранения (восстановления) данных.
Для этого необходимо войти в режим «Устранение неполадок компьютера» (Windows 7).
Шаг 1. Нажимать кнопку F8 в момент начала загрузки ПК. Появится меню «Дополнительные варианты загрузки». Выбрать «Последняя удачная конфигурация (дополнительно)».

Шаг 2. Выбрать язык, кликнуть «Далее».

Шаг 3. Ввести имя пользователя (лучше Администратора) и (если есть), пароль, нажав «ОК».

Шаг 4. Появится окно «Параметры восстановления системы», где нужно выбрать «Восстановление системы».

Шаг 5. При появлении следующего окна нажать «Далее».

Шаг 6. Выбрать точку восстановления. В этом же окне можно выбрать другие точки восстановления и посмотреть список затрагиваемых при восстановлении программ. Нажать «Далее».

Шаг 7. Нажать «Готово».

Шаг 8. Нажать «Да».

Компьютер автоматически перезагрузится, устранив неполадки.
Перед проводимыми изменениями реестра важно всего всегда создавать его копию. Если имеется неопределенность, лучше не удалять никаких данных вручную, а перед тем, как принять решение по удалению, можно поискать информацию об удаляемой записи в Интернет.
Видео — Как очистить реестр вручную
Понравилась статья?
Сохраните, чтобы не потерять!

