Как почистить кэш ccleaner
Содержание
Если вас волнует вопрос: «Как почистить кэш браузера?», то это статья, определено, написана для вас. Существует множество способов очистки кэша. Один из них – это использование специального программного продукта. При помощи всего лишь одной программки вы можете не только очистить кэш всех браузеров, установленных на ваш ПК, но и ускорить работу самого устройства.
Прежде чем перейти к разговору о кэше, необходимо разъяснить, что это за чудо программа, и чем она так хороша.
Что такое CCleaner.
CCleaner – это утилита, имеющая закрытый исходный код и предоставляющая пользователям мощный, но при этом простой в освоении «аппарат», предназначение которого заключается в оптимизации работы и очистке 64–разрядных и 32–битных ОС Виндовс.
Говоря простым языком, CCleaner – это бесплатный программный софт, который справляется, как с утилизацией старых данных от всех браузеров, так и с очисткой системы ПК от ненужных ей файлов.
Утилита была написана на программном языке «С++» разработчиками частной английской компании «Piriform Limited». В наши дни она является бесплатным продуктом, поэтому, если у вас возникнет вопрос: «Как почистить кэш?», можете смело обращаться «за помощью» к ней.
CCleaner для Windows 7 является одной из самых популярных утилит, оптимизирующих и ускоряющих работу ПК. На данный момент с официального сайта продукта было произведено свыше ста пятидесяти миллионов скачиваний.
Интерфейс CCleaner для Windows 7.
Этот программный продукт обладает очень простым и доступным для понимания интерфейсом, с которым может легко справиться даже неопытный компьютерный пользователь.
Возможности CCleaner для Windows.
1. Увеличение производительности устройства.
- Возможность самостоятельной очистки кэша шрифтов.
- Управление автозагрузкой. С помощью данной функции пользователь может отследить программы, которые запускаются вместе с компьютером или браузером.
- Поиск с последующим удалением ненужных для системы файлов. Функция позволяет выбрать ряд программ, в которых также будут удаляться ненужные компоненты.
- Очистка реестра ОС. При выполнении данного процесса происходит обнаружение и исправление различных ошибок.
2. Восстановление системы виндовс. Дает возможность управлять всеми точками восстановления работы компьютера.
3. Увеличение количества свободного места на HDD.
- Затирание данных на жестком диске.
- Очистка кэша браузеров (присутствует настройка, позволяющая почистить кэш сразу во всех браузерах).
- Очистка списка недавно запущенных пользователем программ.
- Поиск с последующим удалением файлов с одинаковыми названиями.
- Удаление программ, а также выбранных файлов и папок.
- Автоматическая очистка ПК при его запуске.
- Два варианта очистки – обычный и полный.
- Смена языка интерфейса.
5. Уведомления и отчеты.
- Уведомление о выходе новых версий.
- Предоставление детальных отчетов по очистке, а также анализу устройства.
Как почистить кэш с помощью CCleaner для Windows 7.
Перед тем, как почистить кэш, вам нужно скачать на официальном портале продукта саму программу, установить ее на ваш ПК и запустить.
1. Слева нажмите на вкладку «Очистка».

2. Во вкладке «Windows» отметьте флажками все интересующие вас параметры (для каждого браузера параметры выбираются отдельно).

3. После этого нажмите на кнопку «Анализ».

4. Через несколько секунд, когда программа закончит производить анализ, нажмите на кнопку «Очистка».

Теперь вы знаете, как почистить кэш с помощью CCleaner для Windows 7. Надеемся, что вы сочтете данную статью полезной.
Возможно вам будет интересно, как очистить кэш отдельно в таких браузерах, как — Internet Explorer, Google Chrome, Opera, Mozilla FireFox.
Скорость работы и высокая производительность самое главное в ПК. Со временем система может загружаться медленнее, поскольку она становится забитой мусорными файлами. Избавиться от это проблемы можно с помощью утилиты Сиклинер. Она распространяется на бесплатной основе (стандартная версия) и очень простая в использовании. В этой статье мы расскажем, как очистить диск с CCleaner.
Инструкция
Данную процедуру можно разделить на несколько этапов. Сначала пойдет речь об инсталляции утилиты (если она уже загружена на компьютер – переходите к следующему действию). Затем будет упомянуты нюансы детальной настройки для чистки и исправления реестра. А в конце мы поговорим о доступных инструментах Клинера.
Инсталляция
Для начала скачаем и установим утилиту:
- Отправляемся на официальный сайт производителя.
- Находим ближе к концу страницы кнопку «Скачать».
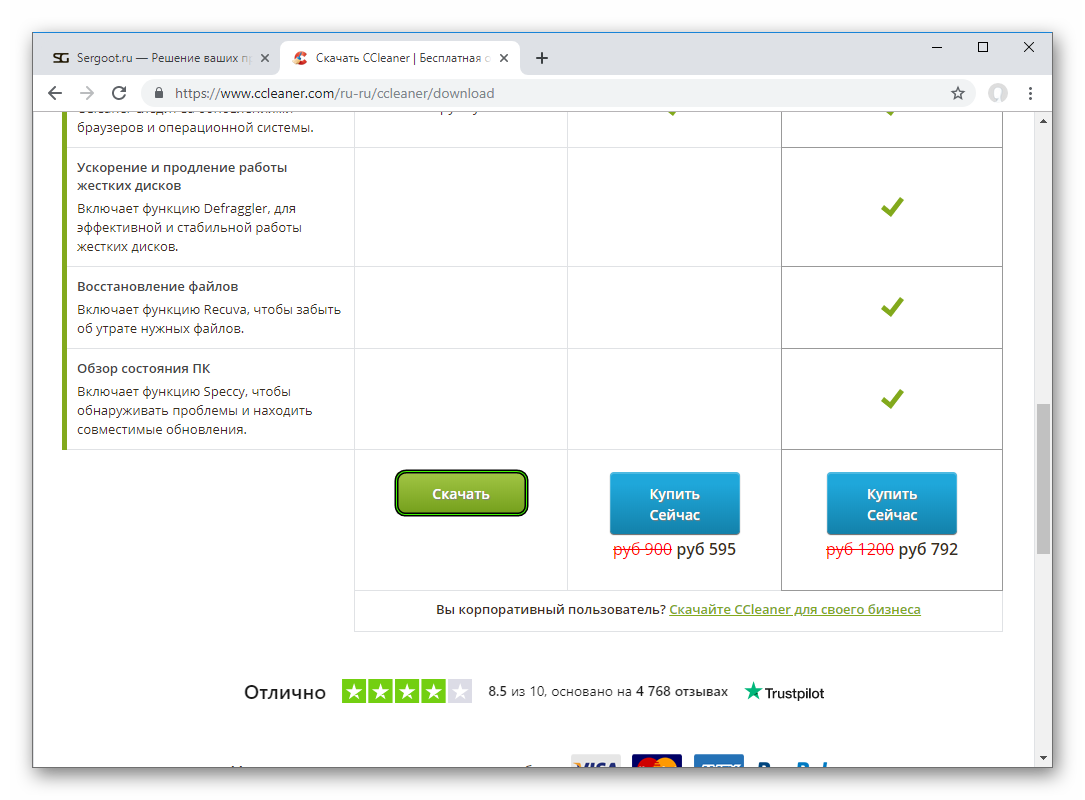
- Наводим на нее курсор мыши и щелкаем ЛКМ.
- Открываем сохраненный файл.
- Сверху выбираем Russian.
- Снимаем галочки с предложений о дополнительных программах, если они присутствуют.
- Нажимаем кнопку «Установить».
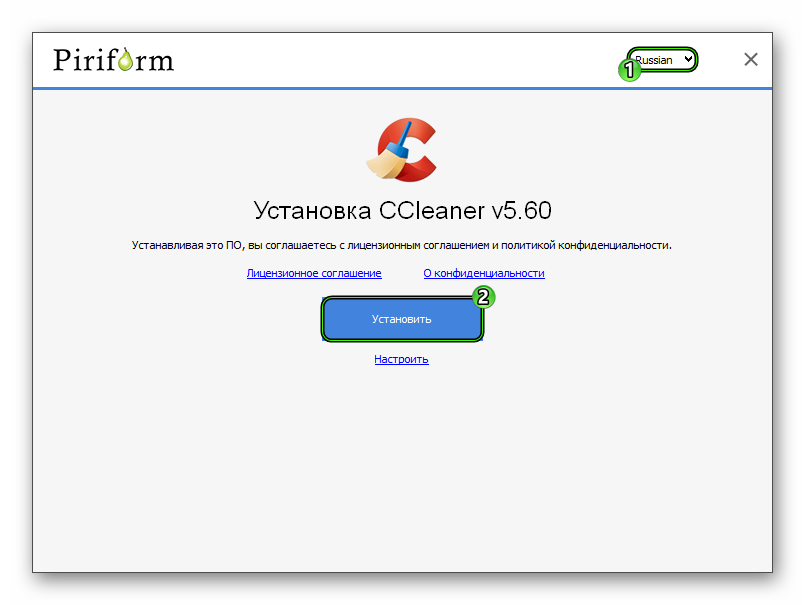
- Кликаем на «Запустить…».
Настройка
Переходим в раздел «Стандартная очистка» – видим здесь две вкладки: Windows и Приложения. Часть пунктов уже отмечены. Чтобы понять, для чего они, мы подготовили краткое описание по каждому пункту и рекомендацией для их включения и отключения.
Windows
Начнем со вкладки Windows. В самом ее начале идет параметры для браузеров Internet Explorer и Microsoft Edge (только в последних версиях операционной системы). Их трогать не имеет смысла, поскольку вы явно не пользуетесь ими. Поэтому мы сразу же переходим к следующим пунктам. Если какие-то из них пропущены, то активировать их не стоит, остальные же настраивайте по своему усмотрению на основании описания.
- Недавние документы – очистка журнала последних открытых документов. Рекомендуется чистить только в целях повышения конфиденциальности.
- Выполнить в меню Пуск – последняя введённая команда в диалоговом окне утилиты «Выполнить». В целях безопасности можно очищать
- Другие недавние объекты – временные файлы, хранящие информацию об использовании ПК. В целях безопасности можно очищать.
- Кэш эскизов – Не рекомендуется чистить. Эта функция удалит все миниатюры медиафайлов, созданные при открытии той или иной папки, в которой находятся данные файлы. После чистки система будет заново создавать эти миниатюры. Это дополнительный цикл чтения/записи, что вредно для SSD дисков и замедляет работу ПК.
- Списки быстрого доступа – список последних открытых файлов в разделе проводника «Быстрый доступ». Удобная функция для быстрого открытия файлов и папок. Можно чистить для повышения конфиденциальности.
- Сетевые пароли – необходимы для доступа к файлам и папкам по локальной сети. Чистить не рекомендуется.
- Очистка корзины – автоматическое стирание содержимого корзины лишает вас возможности восстановить случайно удалённые документы. Рекомендуется делать это только вручную.
- Временные файлы – пункт обязательный для очистки. Временные файлы в различных частях системы занимают много места и снижают производительность.
- Буфер обмена – нет смысла чистить. Буфер автоматически очищается при следующей перезагрузке ПК или данные заменяются другими при копировании любого текста или объекта.
- Дампы памяти – эти данные могут помочь при сбоях системы или программ. Чистить не рекомендуется.
- Фрагменты файлов CHKDSK – появляются на диске при аварийном отключении ПК, например, неожиданно выключили свет. Эти файлы могут помочь специалисту восстановить утерянные или повреждённые файлы при аварийном отключении, если утилита CHKDSK не справилась с задачей. Можно чистить, если не было неожиданных отключений и ПК работает нормально.
- Ярлыки на рабочем столе и в меню Пуск – лучше удалять вручную.
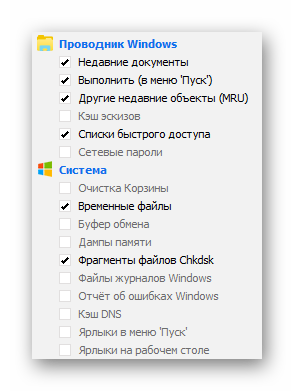 Ещё некоторые важные пункты в разделе «Дополнительно»:
Ещё некоторые важные пункты в разделе «Дополнительно»:
- Журнал событий Windows – очищать не рекомендуется. Данная информация может помочь восстановить работу системы при сбоях.
- Старые Prefetch данные – лучше отметить данный пункт для удаления устаревших данных кэша для ускорения работы приложений.
- Кэш области уведомлений – при очистке данного пункта потребуется перезапуск проводника, что может послужить причиной некорректной работы проводника. Так что оставляем выключенным.
- Кэш размеров окон – сбрасываются персональные настройки размеров окон. Если вас устраивает, что окна будут открываться с размером по умолчанию данный пункт можно очищать, но лучше не трогать.
- Путь окружения – не стоит отмечать этот пункт, могут возникнуть проблемы с работоспособностью Windows.
- История помощи пользователю – список программ в меню «Пуск», запущенных в последнее время. Нужен для удобства – очищать нет необходимости.
- Настраиваемые файлы и папки – удаление файлов и папок, сохранённых в разделе «Включения»/«Исключения» утилиты CCleaner. Если не хотите их случайно удалить, то галочку лучше не ставить
- Очистка свободного места – автоматическое затирание свободного места без удаления хранящихся файлов на диске. Функция полностью очищает следы от удалённых файлов и восстановить их будет уже невозможно. Данный пункт лучше не трогать.
Приложения
Переключаемся на вторую вкладку «Приложения». Здесь мы видим все вручную установленные на компьютер программы. Мы рекомендуем снимать все галочки с тех программ, которыми вы пользуетесь. По большей части это относится к браузерам. В противном случае будут стерты история просмотров, важные данные, учетные записи и т. д.
Завершение
Когда с настройкой покончено, нажимаем сначала кнопку «Анализ», а потом «Очистка».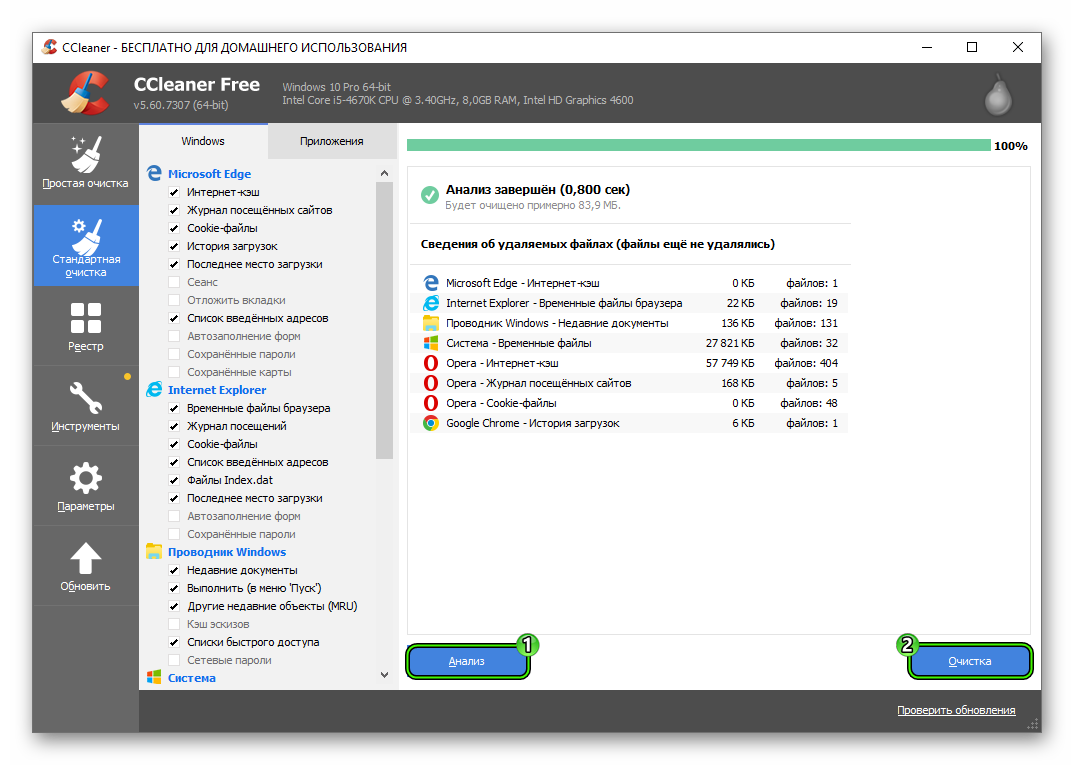 В появившемся окошке кликните на «Продолжить». Остается только дождаться завершения процедуры
В появившемся окошке кликните на «Продолжить». Остается только дождаться завершения процедуры
Вкладка «Реестр»
Этот раздел рекомендуется очищать только в случае сбоя в системе или в работе программ. Например, когда не устанавливается антивирус или какая-то другая утилита. Поскольку ключи и записи реестра не занимают много места, если всё нормально работает, то данный пункт трогать не стоит.
Вкладка «Инструменты»
Здесь вы обнаружите несколько подразделов – очень важных и полезных:
- Удаление программ – функция аналог «Панели управления» Windows. Здесь можно любую программу или приложение, установленное на ПК. Выделяем программу и нажимаем «Деинсталлировать». Кнопка «Удаление» отвечает за удаление записи о программе из данного раздела, но не удаляет саму программу. Деинсталлировав неиспользуемое программное обеспечение, можно существенно разгрузить жесткий диск и освободить место.
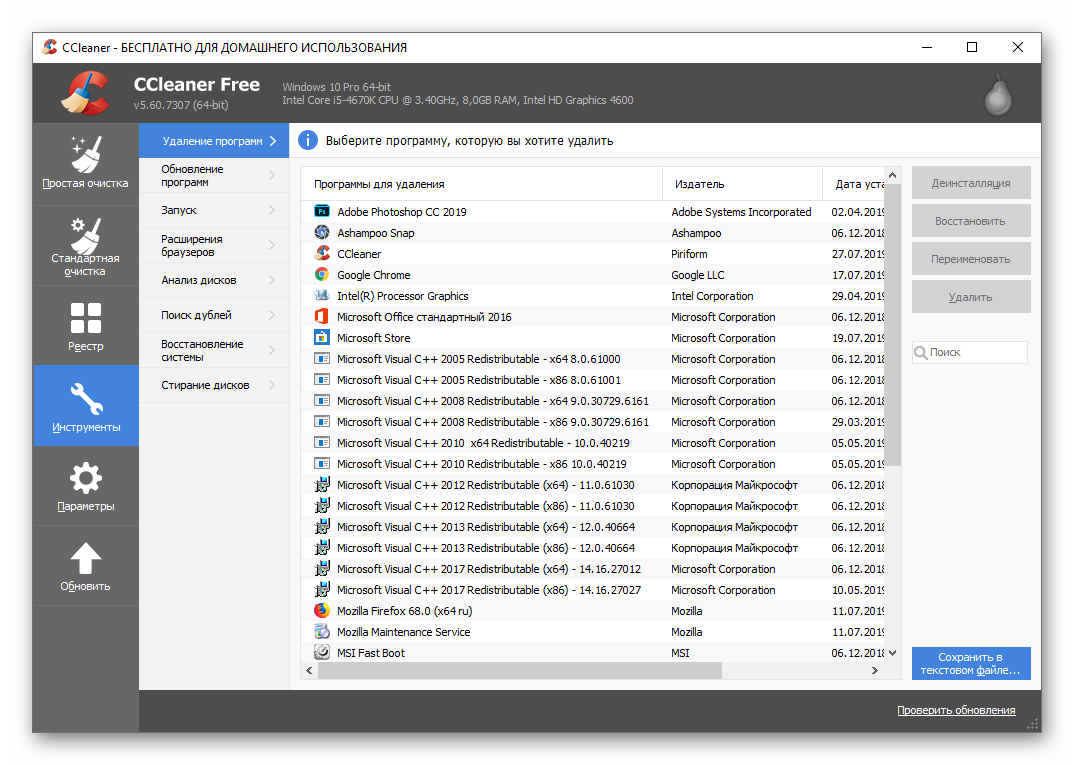
- Обновление программ – данная функция отвечает за поиск и обновление программ, установленных на компьютере. Если CCleaner обнаружил актуальные версии ПО, то вы их увидите в списке. Просто нажмите «Обновить все» и дождитесь окончания процедуры.
В разделе «Запуск» вы обнаружите несколько вкладок:
- Windows – отвечает за автозагрузку программ вместе с системой при включении ПК. Отключение ненужных программ из этого раздела существенно ускорит работу ПК.
- Запланированные задачи – здесь можно отключить задачи, которые создали программы и приложения.
- Контекстное меню – этот раздел отвечает за включение тех или иных программ в контекстное меню мыши. При выделении файла и клике правой клавишей мыши вы видите, какие приложения закреплены в этом меню. Для ускорения работы системы часть неиспользуемых функций можно отключить.
- Службы Windows – тут стоит быть аккуратным. Отключение служб, которые вам незнакомы могут повлечь некорректную работу ПК. Не стоит трогать то, что вы не знаете.
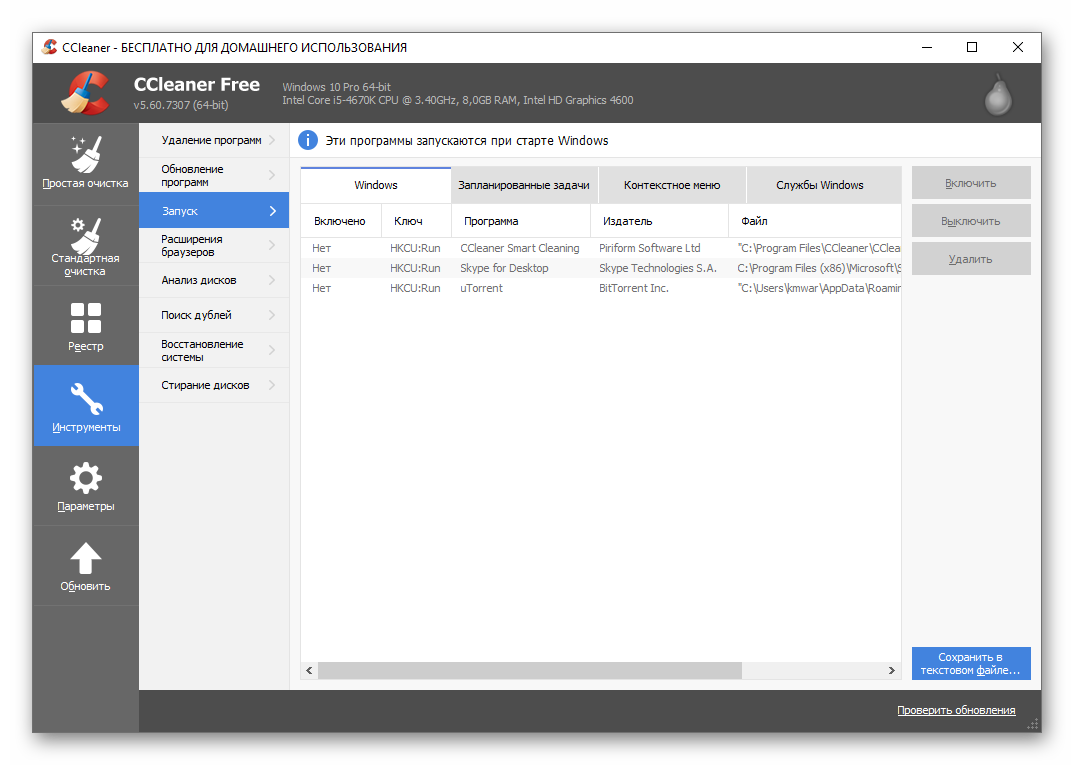 Вернемся к основному перечню пунктов в разделе «Инструменты»:
Вернемся к основному перечню пунктов в разделе «Инструменты»:
- Расширения браузеров – здесь собраны расширения и дополнения всех браузеров, установленных на ПК. Если вы пользуетесь браузером Яндекс, он в программе CCleaner определяется как Google Chrome. Удаление неиспользуемых расширений существенно ускоряет работу браузеров.
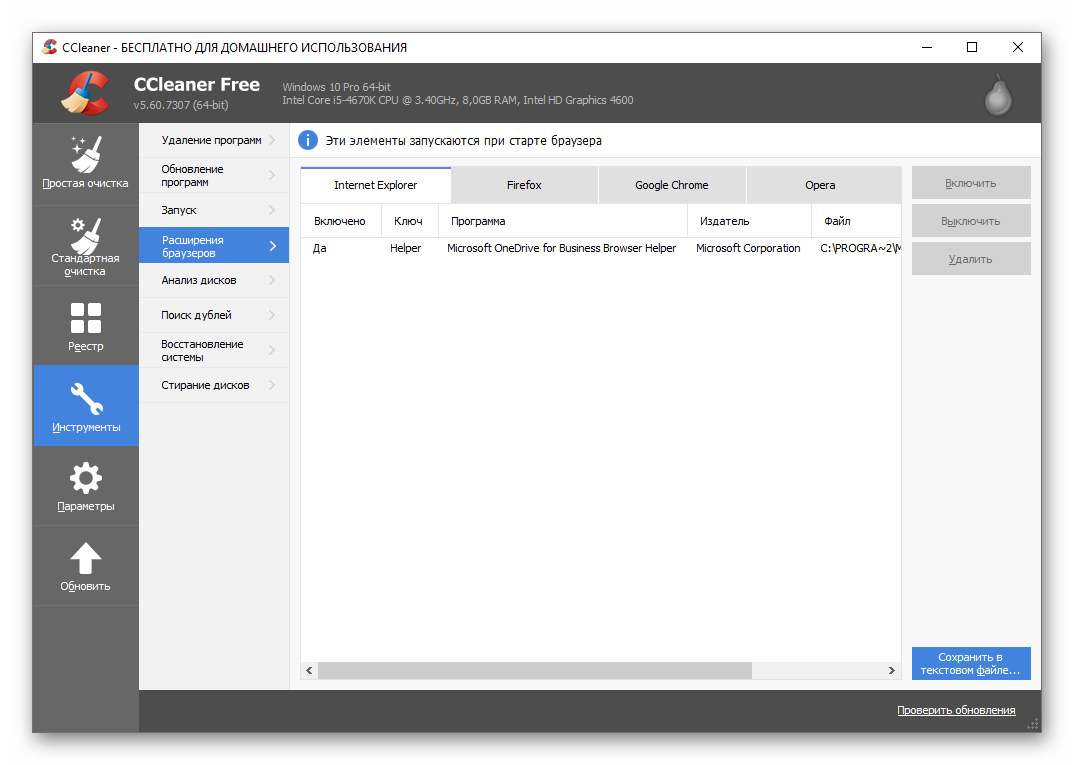
- Анализ дисков – в этом разделе мы можем анализировать данные, хранящиеся у нас на ПК. Выбираем диск и тип файлов и нажимаем «Анализ». Выбираем категорию и просматриваем файлы. Из контекстного меню правой клавиши можно удалить конкретные файлы.
- Поиск дублей – здесь мы можем найти и удалить абсолютно одинаковые файлы, хранящиеся на разных дисках или даже на одном диске, но в разных папках. С помощью этой функции можно очистить диск. Освободить место, удалив сотни мегабайт или даже несколько гигабайт ненужной информации.
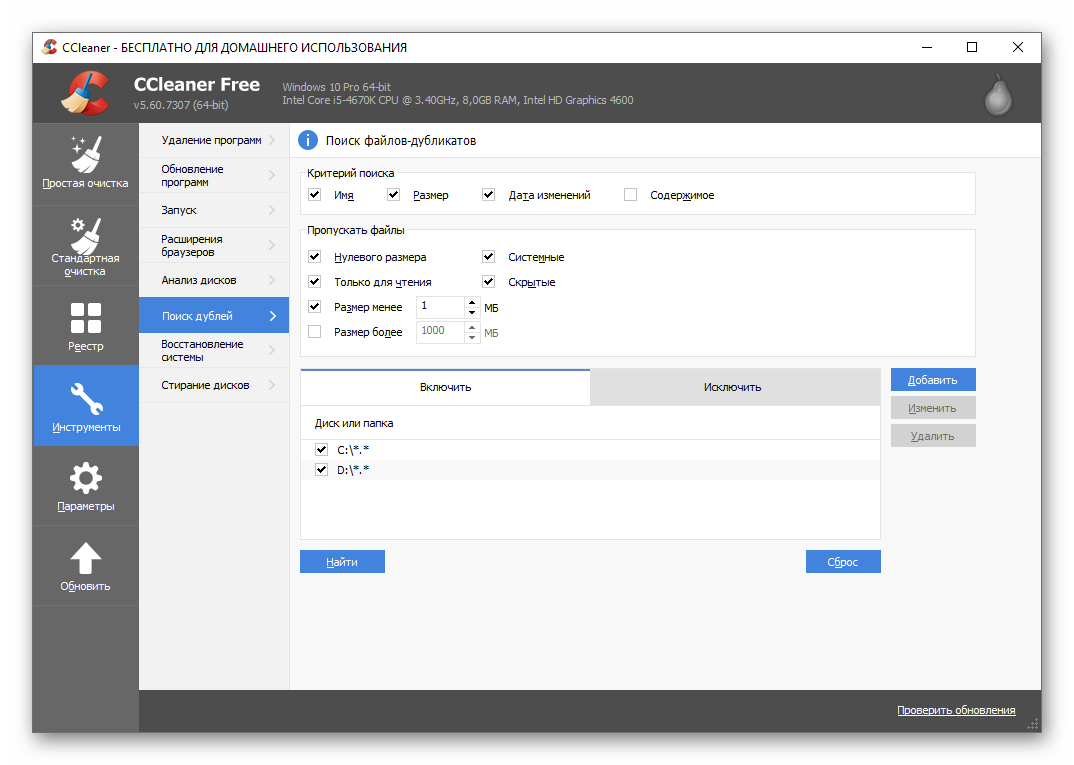
- Восстановление системы – здесь мы можем посмотреть все наши сохранённые точки восстановления и их удалить, кроме последней.
- Стирание дисков – функция помогает полностью затереть свободное место на диске, чтобы ранее удалённую информацию уже невозможно было восстановить. Или отформатировать диск, используя способ гарантированного уничтожения файлов.
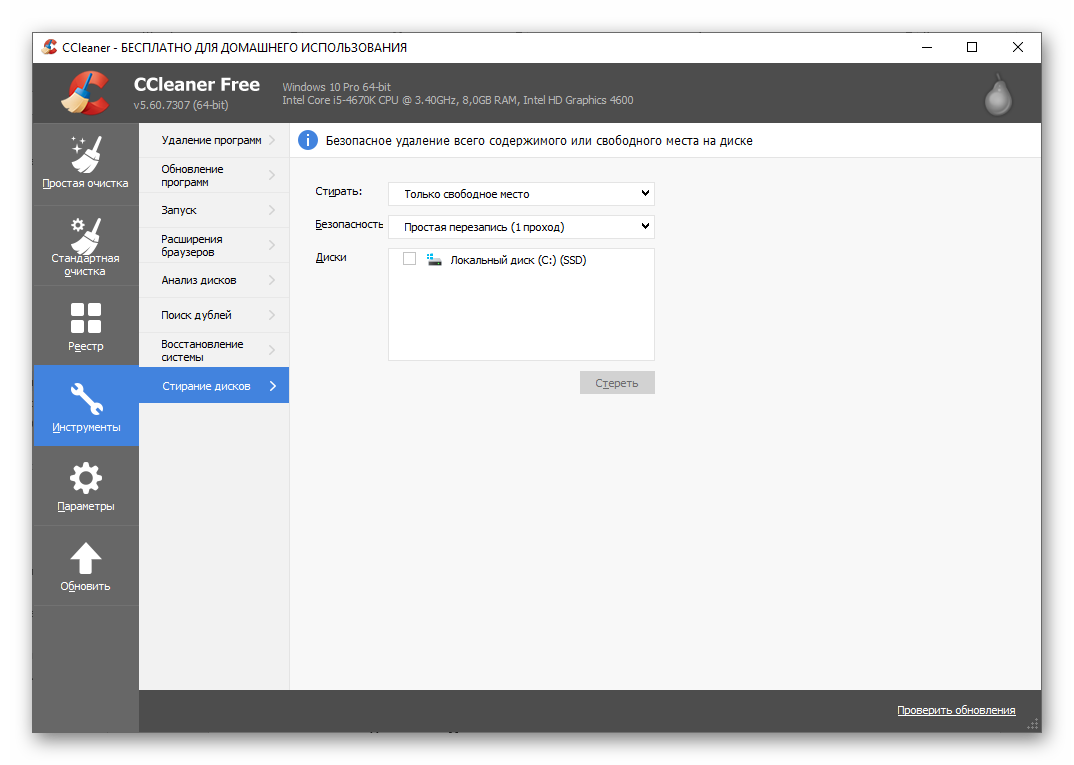
Привет всем! Я думаю все заметили, что когда Windows только установлена, то все работает шустренько, программы открываются мгновенно и ничего не подвисает. За свою практику я не видел ни разу чтобы компьютер с давно установленной Windows быстро работал. Нет, это не Windows плоха, а просто в системе накопилось куча ненужных файлов!

Чтобы разобраться как очистить кэш на компьютере, нам нужно понять: а что такое, этот кэш? Если в браузерах это понятно — временные файлы, которые помогают ускорить загрузку интернет страниц, то на компьютере все немного иначе.
Наверняка многие замечали, что вот установили игрушку, наигрались, удалили и забыли! Проходит время, вспомнили, решили поиграть, установили, а тут !БАЦ, все Ваши сохранения остались. Хорошо? С одной стороны да, но у медали есть и вторая сторона. Большинство программ даже после удаления оставляют кучу никому ненужного хлама в системе. Я скажу даже большее — они могут этого хлама насоздавать уже в процессе установки!
[su_box title=»Совет от тыжпрограммиста» style=»soft» box_color=»#25B7D3″ title_color=»#3E3E3F» radius=»4″] Любители мобильной операционной системы Android будут рады скачать clean master для компьютера — эта утилита задаст жару таким монстрам как ccleaner и подобным, а интерфейс у нее значительно проще и дружелюбнее для конечного пользователя, и конечно же этому посвящена целая заметка на моем скромном блоге — не пропустите![/su_box]
А тут еще браузер (кстати я писал как очистить кэш на компьютере браузера Opera и Chrome), да и вы что-то начали качать с обменника а с интернетом случились проблемы и файл не докачался. Вся эта ерунда лежит мертвым грузом на жестком диске и тормозит работу Windows.
В мире софта полно программ, которые помогут найти ненужные файлы и удалить их. Однако самая простая и удобная на мой взгляд — ccleaner. Конечно же можно самому вручную пройтись по папкам, посмотреть временные файлы приложений, сбросить кэш браузеров… (кстати я именно так и делаю, привычка что с нее взять), но зачем так заморачиваться, если весь этот процесс легко автоматизируется.
Ввиду того, что нормальную версию найти оказалось непросто, выкладываю портативную редакцию у себя на блоге, скачать можно тут. Портативная версия хороша тем, что не требует установки на компьютер… Это оценят те, кто постоянно помогает друзьям и знакомым (а что, запустил и все поправил в пару кликов)
Запускаем программу, соглашаемся с тем что мы хотим просканировать куки.

Далее нам нужно перейти в настройки, ведь по умолчанию у нас установлен английский язык (кстати не забудьте перед запуском извлечь из архива, иначе русский язык будет отсутствовать в списке). Как на картинке ниже переходим в настройки и выбираем Русский язык. Думаю там не заблудитесь 😉

Теперь переходим к самому интересному, попытаемся понять как очистить кэш на компьютере. Для этого в левой части программы кликаем по «Очистка». Тут у нас две вкладки: Windows и приложения.
Windows — тут собственно кэш операционной системы, да и встроенные программы тоже могут хорошенько подзабить наш с вами винчестер… например Internet Explorer хорошо умеет расположиться на жестком диске храня многолетнюю историю.
Приложения — тут кэш различных программ, таких как браузеры и всех других которые могут активно забивать место на харде.
Думаю не стоит зацикливаться на рассказах где и какой кэш почистить, ведь программа на русском языке и вы сами галочками отметите что вам надо оставить, а с чем можно не сожалея попрощаться навсегда!

Вкладка с программами. В основном это веб обозреватели, но не забывайте… например печатаете вы документ, а тут свет отключили, документ же не пропал? И представьте сколько таких «нужных» файлов у вас на компьютере.
В общем отмечайте что нужно почистить и жмите кнопку «Анализ»

Придется немного подождать пока программа просканирует нужные ей области системы и приложений. Длиться это может быть долго, все зависит от производительности вашего компьютера и количества хлама на нем, что в общем то вполне логично. Чем больше мусора, тем больше времени понадобится чтобы убрать за собой… поэтому старайтесь не доводить систему до такого состояния чтобы потом пришлось целыми минутами ждать пока окошко откроется или программа сообразит (я раньше не верил что такие люди существуют, но поверьте, и такое тоже бывает)

Ccleaner выведет список того, что можно удалить. Обязательно !ВНИМАТЕЛЬНО просмотрите что в этом списке, ведь если вы удалите какие-нибудь нужные файлы,то восстановить будет совсем не просто, или вовсе невозможно.
Теперь вы знаете как очистить кэш на компьютере! Однако Ccleaner может еще много полезных вещей проделывать. Например производить восстановление системы. Все удобно расположено в одном месте. (кстати эти резервные копии тоже могут хорошо места занимать, так что можно проанализировать и лишние удалить.)
 Как видите нет ничего сложного в том, чтобы самостоятельно почистить кэш на компьютере. Все это автоматизировано и удобно организовано в одной программе, которая кстати в базовом функционале совершенно бесплатна. До новых встреч на страница блога 😉
Как видите нет ничего сложного в том, чтобы самостоятельно почистить кэш на компьютере. Все это автоматизировано и удобно организовано в одной программе, которая кстати в базовом функционале совершенно бесплатна. До новых встреч на страница блога 😉

