Как почистить фотографию в фотошопе
Содержание

При ретушировании фотографий вы можете заметить, что используемые для фона материалы: бумага, винил, ткань и т.п. могут быть довольно грязными.
И с помощью этого урока вы научитесь качественно почистить фон на фотографиях, используя Adobe Photoshop.
Шаг 1. Шаг 1.
В некоторых случаях Инструмент Кадрирование — Crop Tool (С) может решить проблему по краям изображения. Но в уроке мы рассмотрим технику расширения фона для избавления от нежелательных теней и градиентов. Возьмите, например, Инструмент Лассо — Lasso Tool (L) и сделайте большое выделение в левой части фотографии, довольно близко к самой модели.

Шаг 2. Шаг 2.
Скопируйте и вставьте (Ctrl + C > Ctrl + V) — эта область появится на новом слое.

Шаг 3. Шаг 3.
Затем нажмите (Ctrl + Т), чтобы перейти в режим Трансформирования (Free Transform) и расширьте выделение влево и немного вправо.

Шаг 4. Шаг 4.
Кликните на иконку Добавить маску слоя (Add layer mask) внизу панели Слои (Layers) и залейте ее (Alt + Delete) черным цветом.

Шаг 5. Шаг 5.
Теперь возьмите большую, максимально мягкую Кисть – Brush Tool (B) (Жесткость (Hardness) 0%) и покрасьте проблемные области, т.о. вы добьетесь плавного перехода в исходное изображение. Когда закончите, выделите другую часть фона и повторите весь процесс.
В данном случае это верхняя часть фона.

Шаг 6. Шаг 6.
Вот что получилось на данный момент. Как вы можете заметить, в данном случае волосы модели слишком близко к краю фотографии, поэтому мы не смогли пока исправить фон в этой области. То же самое можно заметить и в области ног модели.

Шаг 7. Шаг 7.
Но есть очень простой решение этой проблемы.
Для начала создайте новый слой (Ctrl + Shift + N) и с помощью Инструмента Штамп — Clone Stamp Tool (S) или Восстанавливающая кисть — Healing Brush Tool (J) с настройкой в верхней панели Образец: Активный и ниже (Sample: Current & Below) исправьте проблемные области. На этом же слое вы можете с помощью Восстанавливающей кисти — Healing Brush Tool (J) убрать крупные складки.

Шаг 8. Шаг 8.
Далее мы будем убирать грязь и мелкие складки. Если вы приблизите изображение, вы увидите, что складок очень много.

Шаг 9. Шаг 9.
Итак, создайте слитую копию всех слоев (Ctrl + Shift + Alt + E) и выберите в меню Фильтр > Размытие > Размытие по поверхности (Filter > Blur > Surface Blur), поэкспериментируйте с настройками Радиус (Radius) и Изогелия (Threshold). Радиус должен быть достаточным, чтобы убрать складки, но не слишком большим, чтобы не размыть края тела модели.
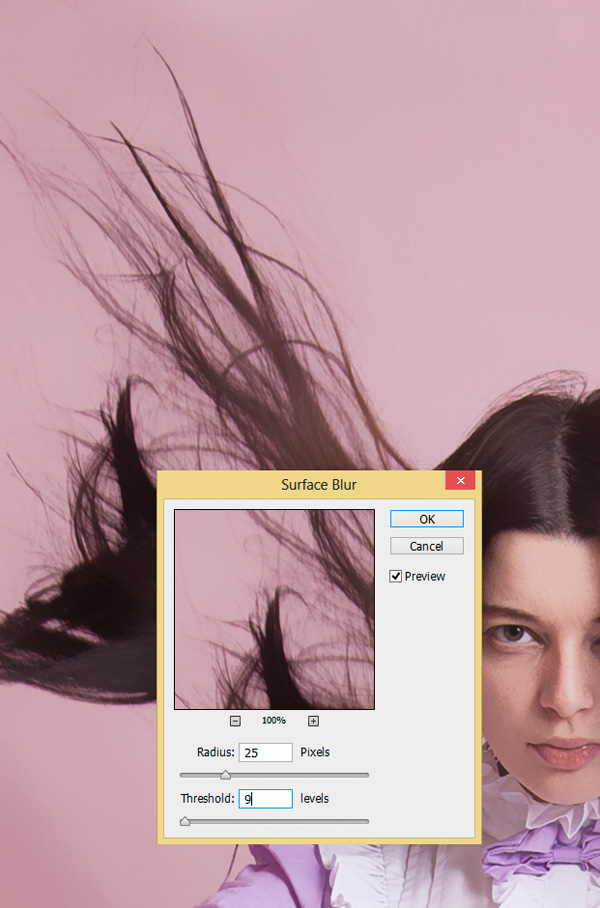
Шаг 10. Шаг 10
Добавьте маску слою, залейте ее черным цветом, как делали ранее. Затем возьмите белую кисть и скройте эффект размытия где необходимо, старайтесь прокрашивать точнее ближе к краям модели.
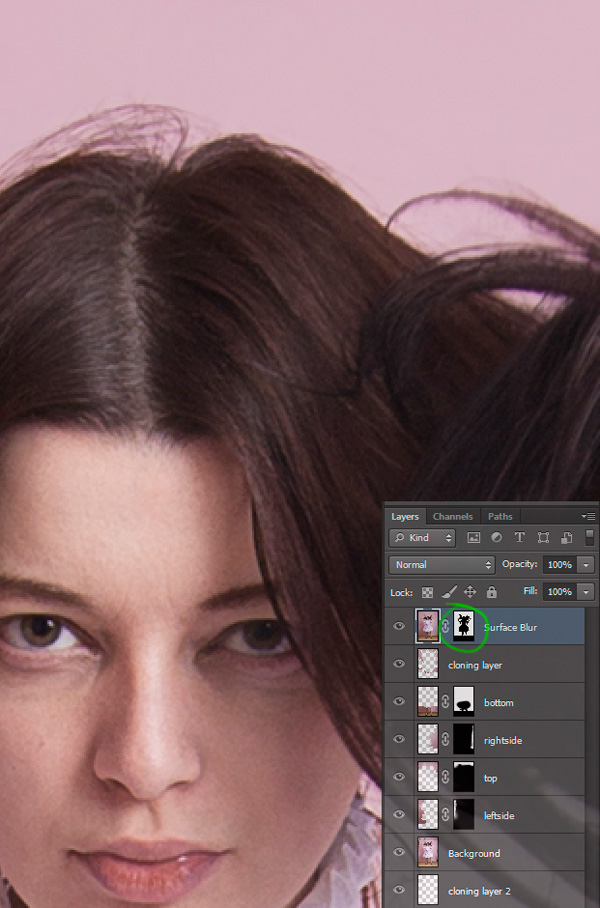
Шаг 11. Шаг 11.
При приближении вы можете видеть, что количество шума на модели и фоне не совпадает. Нужно сгладить эту разницу. Кликните по миниатюре самого слоя с фоном (не по маске) и затем перейдите в меню Фильтр > Шум > Добавить шум (Filter > Noise > Add Noise). В данном случае использованы такие настройки:
Эффект (Amount) 0,6
Распределение (Distribution): Uniform Distribution (Равномерное распределение)
отмечена галочка Монохромный (Monochromatic)
Но в зависимости от вашего фото, значения могут варьироваться.
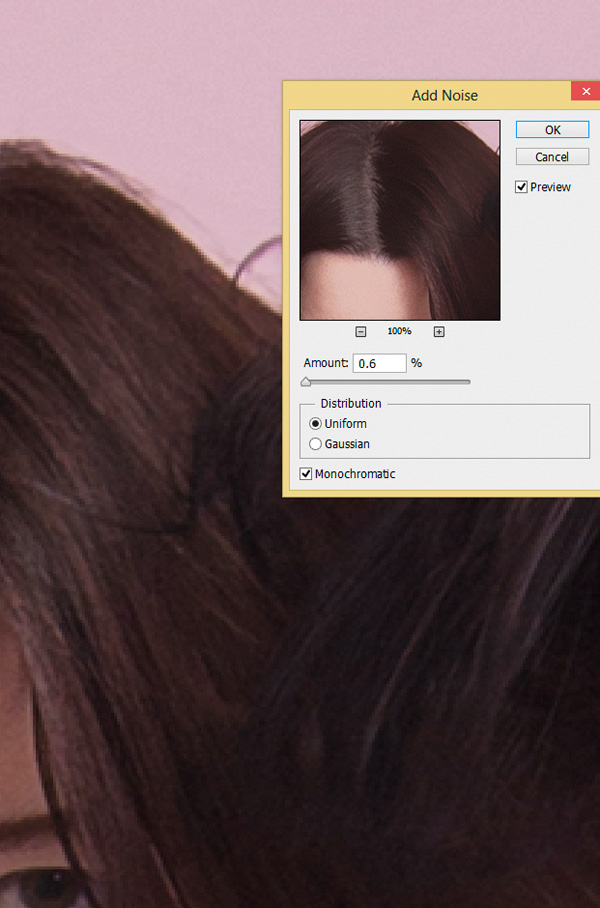
Шаг 12. Шаг 12.
Теперь фон выглядит куда более опрятным, и так как мы уже очистили области фона вокруг модели, можно немного усилить эффект размытия.

Шаг 13. Шаг 13.
Создайте новую объединенную копию всех слоев (Ctrl + Shift + Alt + E). Затем Добавьте Фильтр > Размытие > Размытие по Гауссу (Filter > Blur > Gaussian Blur) и установите Радиус (Radius) на свое усмотрение. В данном случае выбрано значение 80. Далее не забудьте добавить Шум (Noise) этому слою, как вы делали ранее.

Шаг 14. Шаг 14.
Заметьте, на маске оставлено значительное расстояние от края модели для того, чтобы избежать цветовых потеков. Для достижения лучшего эффекта размытия областей рядом с моделью, создайте еще один объединенный слой, затем добавьте еще один фильтр Размытие по Гауссу (Gaussian Blur) но с меньшим Радиусом (Radius), например, 20. Снова рисуйте кистью в маске, однако теперь только немного прокрасьте проблемные участки уже ближе к контуру модели.

Шаг 15. Шаг 15.
Получилось очень неплохо! В качестве последнего штриха можете добавить эффект виньетирования.
Вот и всё!

Также уроки которые могут вас заинтересовать
В этом материале я расскажу, как с помощью штатных средств программы Adobe Photoshop вырезать человека из фотографии.
В этой статье мы поговорим про инструмент Refine Edges.
В этом уроке мы займемся созданием эффекта двойной экспозиции в Adobe Photoshop.
В этом материале мы рассмотрим способ преобразования фотографии в рисунок, который лучше подходят для изображений, содержащих мелкие детали.
В этой небольшой статье мы сделаем сепию несколькими способами.
В этом материале мы рассмотрим несложный метод создания акварельного рисунка из фотографии при помощи программы Фотошоп.
В этом уроке мы будем создавать эффект для фотографии в стиле ретро в Adobe Photoshop.
В этом уроке мы будем создавать эффект для фото в стиле GTA в Adobe Photoshop.
В сегодняшнем уроке вы научитесь превращать в акварельный рисунок любую фотографию в Adobe Photoshop.
В этом уроке по ретуши фотографий мы рассмотрим один из самых удивительных и производительных инструментов ретуширования Photoshop — "Точечную восстанавливающую кисть" (Spot Healing Brush).
Из этого урока мы узнаем, как создать эффект старинной, антикварной фотографии из современной фото с помощью фильтра (не плагина!) Camera Raw в Photoshop CC (Creative Cloud).
Здесь вы узнаете о самых простых способах накрасить губы, глаза, ресницы и брови. Все это мы будем делать стандартным набором инструментов, make-up получится естественным.
На самом деле в Фотошопе сделать большие глаза не так уж и сложно. Этому вы и научитесь, ознакомившись с данным уроком.
В этом уроке мы узнаем, как повысить резкость изображения в Photoshop с помощью фильтра "Цветовой контраст" (High Pass).
Это очередной вариант превращения фото в карандашный рисунок. Из этого урока мы узнаем, как создать реалистичный карандашный эскиз из фотографии, используя несколько простых фильтров Photoshop, иными словами, всего за несколько минут мы создадим собственный цифровой рисунок.
В данном материале я расскажу, как без особых затрат времени и каких-либо углублённых знаний и хитростей, превратить портретную фотографию в карандашный рисунок (эскиз).
В этом уроке я расскажу, каким образом с помощью фильтра "Размытие контура" (Path Blur) создать эффект движущегося на большой скорости автомобиля.
В этом уроке я расскажу как сделать естественный загар в Photoshop
В этом уроке я расскажу про самые эффективные приёмы повышения резкости в Photoshop.
В этом уроке я расскажу, как создать точно такой же эффект в течение шестидесяти секунд, используя комбинации горячих клавиш.
Комментарии 43
Для того, чтобы оставить комментарий, авторизуйтесь или зарегистрируйтесь.
Автор: NON. Дата публикации: 02 декабря 2010 . Категория: Обработка фотографий в фотошопе.
В предыдущих уроках на эту же тему:
были рассмотрены неплохие способы очищения изображений от царапин и других подобных проблем. Недостаток этих методов заключается в том, что они смягчают фактуру или зернистость снимка, кроме того, этими способами лучше обрабатывать неважные части изображения, такими как небо или фон студии.
В этом уроке по работе с фотошопом будет рассмотрен способ качественной очистки изображения с помощью фильтра "Пыль и царапины" , который позвол яет сохранить фактуру и зернистость снимка.

Откроем исходное изображение.

Выберем инструмент "Лассо" (L), растушёвку поставим примерно 5 пикселов (можно ставить от 2-х до 5-ти, в зависимости от разрешения Вашей фотографии).
Обведём части изображения, нуждающиеся в очистке. Не забывайте, что при нажатой клавише Shift мы добавляем к выделенной части фото другие выделения, а при нажатой клавише Alt — вычитаем выделение.


Нажмём сочетание клавиш Ctrl+J, этим действием мы скопируем выделение на новый слой.

Перейдём в "Фильтр — Шум — Пыль и царапины".

Появится окно фильтра. Работать с ним надо так: вначале увеличиваем радиус до тех пор, пока не исчезнут все царапины, потом увеличиваем значение порога до такой степени, при которой фактура снимка остаётся без изменений.

Вот что у меня получилось.

Так как остались небольшие недостатки, то я выбрал инструмент "Штамп" (S) и устранил их. Вот окончательно отреставрированная фотография.

Сравните изображение девочки до и после обработки фотографии в фотошопе.

Если Вы не хотите пропустить интересные уроки по обработке фотографий — подпишитесь на рассылку.
Программы. Я использую Photoshop 7.0[рус] и Photo-Paint 11. Данное руководство написано на примере Photoshop’a 7, т.к он является наиболее популярным и легким в освоении.
У нас есть изображение в jpg, ну, к примеру, обнаженной девушки. При увеличении картинки мы видим многочисленную грязь, зерно, царапины, размытые края. Все это нужно убрать.

Открываем Photoshop и сохраняем файл как bmp или как psd, кому как нравиться. С этого начинается работа над изображением.
Открываем файл. В правом нижнем углу мы видим панель с закладками слоиканалыконтуры. Первый слой по умолчанию называется фон(background). Двойным нажатием на слое переименуйте его в "Original". Это основа картинки. Сейчас можно изменить цветовые настройки, яркость, контраст, увеличить резкость, в общем, пока изображение не будет радовать глаз. Нажатием правой кнопки мышки мы дублируем(duplicate) слой "Original" и назовем копию "Back". Повторяем операцию со слоем "Back" и переименовываем копию в "Girl". Теперь у вас три копии оригинальной картинки в трех слоях.

Выбираем слой "Back", выключаем слои "Original" и "Girl" кликами на маленьких иконках с глазом. Теперь работаем на слое "Back". Используем инструмент Лассо (Lasso)+SHIFT и выделяем всю девушку, вместе с волосами, одеждой и т.д.

Нажатием правой кнопки мышки мы выбираем Сохранить Выделение (Save selection), сохраняем это под именем "Girl". Выделенное сохранится в закладке каналы (channels). Теперь, когда девушка сохранена, нажимаем CTRL+X вырезаем ее из слоя "Back". Должно получиться следующее:

Теперь перейдем к слою "Girl", остальные слои выключим. Нажатием правой кнопки мышки мы выбираем Загрузить Выделение (Load selection). В полосе "канал" выбираем Girl, включаем Инверсию (Invert) это выделит на слое все, кроме девушки. Нажимаем CTRL+X и вырезаем. Получилось:

Дублируем слой "Girl" несколько раз. Назовем копии "Hair" для волос, "Dress" для одежды, "Miso" для контуров, "Eyes" для глаз, "Lips" для губ и т.д. Здесь полная свобода создаешь столько слоев, сколько хочешь. Я, например, создаю слои для одежды, для контуров (нос, губы, глаза, соски) и иногда для волос и все!
Используем ту же операцию, что и со слоем "Back" выделяем > сохраняем > вырезаем (CTRL+X) > переходим на нужный слой(незабываем отключать другие слои) > вставляем (незабываем включить инверсию) > вырезаем, оставив только нужное. Вот что получилось:





Работа происходит с каждым слоем в отдельности. Выбираем слой, отключаем все остальные, работаем, переходим к другому слою, отключаем остальные и т.д., пока не пройдем все слои.
Слой "Back" это задний фон картинки. К нему применяем, сначала фильтр Шум > Средний (Noise>Median) со значением 1 или 2, потом Смазывание > Специальное смазывание (Blur>Gaussian Blur). Это уберет всю грязь с задника. Не бойтесь, что все так размыто, для нас главное объект девушка, а не то, что сзади. Если же есть что-то впереди девушки, в данном случае песок, смазываем его отдельно, чтобы не потерять детализацию.
Слой "Girl" основной слой. Он должен получиться очень чистым, и от него зависит красота всей картинки. Сначала к нему применяем фильтр Шум > Средний (Noise>Median) со значением 2-3. Далее фильтр Blur > Smart Blur со значением radius-2,1 threshhold-50. Потом можно применить фильтр Смазывание > Смазывание (Blur>Blur). Короче, делаем кожу гладкой и чистой. Значения фильтров зависят от качества оригинальной картинки. Поэкспериментируйте.
Слой "Hair". К волосам можно применить фильтр Смазывание > Смазывание (Blur>Blur) или Смазывание > Специальное смазывание (Blur>Gaussian Blur). После нужно повысить резкость фильтр Резкость > Сделать Четче (Sharpen>Sharpen). Если волосы выделены четко (нет частей волос на других слоях), можно поменять их цвет, насыщенность, из блондинки сделать брюнетку и т.д.
Слой "Dress". С одеждой гораздо проще. Применяем фильтр Смазывание > Смазывание (Blur>Blur), потом увеличиваем резкость фильтр Резкость > Сделать Четче (Sharpen>Sharpen) или Резкость > Специальное обострение (Sharpen>Sharpen More). Для джинс подходит фильтр Резкость > Специальное обострение (Sharpen>Sharpen More). Не надо забывать про детализацию. Одежда не должна быть смазанной. Если слишком смазана ослабьте фильтр Редактировать > Блекнуть. (Edit>Fade. ) (CTRL+SHIFT+F).
Слой "Miso". Контуры лучше вообще не трогать. Это оставим на потом.
Теперь можно посмотреть все изображение. Нажимаем на иконки с глазом. Смотрим. Если все нормально продолжаем работу.
Объединяем все слои Слой > Выполнить Сведение (Layers>Merge Layers). Получилась более или менее законченная работа. Приступаем к обработке контура. Здесь два варианта: либо мы оставляем черный контур, либо удаляем его.


Удалить его просто: со стороны кожи фильтр Шум > Средний (Noise>Median) со значением 3-4, со стороны заднего плана фильтр Шум > Средний (Noise>Median) со значением 9-12.
Если его оставляем, то надо убрать всю грязь с прилегающий к контуру территории.
Дальше подчищаем, смазываем отдельные участки, где осталось грязь(возле носа, глаз и т.д.)
Последние штрихи. Теперь можно заняться искусством 🙂 Изменяем цвет губ, глаз, отбеливаем зубы, белки глаз. Можно наложить цветные тени на глаза и т.д. В общем, доводим картинку до ума. Добавляем логотип, рамку и сохраняем в jpg. Сохранять можно как в Photoshop‘e со значением 9-10 так и в ACDSee со значением 94-100. Я сохраняю в ACDSee со значением 96.
Есть и другой, более быстрый способ очистки. Он применяется если оригинальная картинка хорошего качества. Мы не создаем ни каких слоев, а используя инструмент Лассо (Lasso) выделяем области и очищаем их на месте. Здесь применяется лишь фильтр Шум > Средний (Noise>Median) со значением 2-3 и Шум > Убрать пятна.
Вот посмотрите, какая была картинка и какая стала.

