Как писать в формате pdf
Содержание
- Добавление текста в PDF онлайн
- Редактирование текста в документе PDF
- Видеоруководство «Редактирование текста и изображений в PDF с помощью Acrobat»
- Форматирование текста в документе PDF
- Добавление или редактирование нумерованного или маркированного списка
- Добавление нового текста в документ PDF
- Перемещение, поворот или изменение размера текстового поля
- Добавление, редактирование и перемещение текста в неинтерактивных формах или во время добавления подписи
- Инструкция
- Видео: Foxit PhantomPDF 6 Русская версия
PDF это очень распространенный формат электронных документов. Чаще всего это какие либо отсканированные бумажные документы, которыми обмениваются через электронную почту. Такой документ нельзя изменить, просто открыв его. Для этого необходимы специальные программы «PDF редакторы». Их достаточно много есть платные и бесплатные отличаются они только своим функционалом.
Для того чтобы можно было просто открыть и посмотреть документы в формате PDF на компьютере должна быть установлена специальная программа для просмотра, их очень много вот список самых популярных и бесплатных программ.
Если вам необходимо просто добавить текст, вставить изображения или другой элемент лучше воспользоваться онлайн редакторами. Таких в интернете также очень много, я вам порекомендую hipdf.com. Простой удобный и бесплатный сервис с помощью которого можно добавить текст в документ PDF.
Добавление текста в PDF онлайн
И так для того чтобы добавить текст в документ PDF заходим на сайт hipdf.com/ru/. На главной страницы выбираем «Редактирование PDF».

Дальше загружаем необходимы документ. Для этого кликаем на пункт «Выбрать файл» и указываем путь.

После загрузке откроется сам документ и панель инструментов. Их не так много но для наших целей вполне хватит. Для добавления текста выбираем «Добавить текст».

После чего появиться поле в котором нужно написать необходимый текст выбрать оформление. Данное поле можно перетащить в нужное место документа.

Для добавление изображение нужно кликнуть на соответствующий пункт и выбрать необходимую картинку.

Также есть возможность добавить форму. Я бы сказал не форму а элементы круг, квадрат и линию. Выбрать размер задать толщину линий и цвет.

Если воспользоваться пунктом «Подписаться» можно нарисовать что-нибудь и вставить в документ.

С помощью данного сервиса можно также объединить сжать документ конвертировать в Word или Excel и наоборот, разделить, обрезать, защитить и разблокировать. Для конвертации в PDF можно воспользоваться еще этим сервисом.

Если вы часто редактируете документы PDF то можно приобрести годовую или месячную подписку. Она позволит вам загружать документы большого объема, делать пакетную обработку, просматривать историю обработанных файлов и многое другое.

Для редактирования это ограниченный набор инструментов, но для вставки текста и других простых элементов в документ вполне достаточно. Кстати у данного сервиса есть приложение для Windows. В общем, очень полезный ресурс, которой стоит добавить в закладки.
На этой странице

| Вы здесь > Редактирование текста в PDF |
 Редактирование изображений в документе PDF |
 Редактирование отсканированного документа PDF |
 Редактирование защищенного документа PDF |
 Редактирование форм XFA |
 Не удается отредактировать файл PDF |
В этом документе приведено описание, как добавлять или заменять текст, исправлять опечатки, изменять шрифты и гарнитуру шрифта, корректировать выравнивание и изменять размер текста в документе PDF с помощью Acrobat DC. (Если вам требуется информация о том, как редактировать изображения, объекты или отсканированные документы PDF, перейдите по соответствующей ссылке ниже.)
Примечание. В этом документе приведены инструкции по использованию Acrobat DC или 2017. Инструкции по работе в Acrobat XI приведены в справке по Acrobat XI.
Редактирование текста в документе PDF
Инструмент Редактирование текста и изображений позволяет заменять, редактировать и добавлять текст в PDF. Он позволяет исправлять опечатки, изменять размер и гарнитуру шрифта, корректировать выравнивание, добавлять надстрочные и подстрочные символы, изменять размер текста и абзацев.

Вы можете редактировать файл PDF постранично. Чтобы воспользоваться расширенными инструментами редактирования или изменить глобальное форматирование всего документа, необходимо обратиться к исходному документу. Если оригинал документа недоступен, можно сохранить файл PDF в виде документа Microsoft Word или презентации PowerPoint. Затем внесите правку и создайте документ PDF заново.
Видеоруководство «Редактирование текста и изображений в PDF с помощью Acrobat»
Узнайте, как редактировать текст и изображения в файлах PDF с помощью Acrobat для настольных ПК, а также как редактировать файлы PDF на мобильных устройствах, используя приложение Acrobat Pro, приобретаемое в рамках подписки.
Видеоролик (5:07) | Автор: Мэттью Пицци (Matthew Pizzi) (train simple)
Форматирование текста в документе PDF
В процессе редактирования текста выполняется перекомпоновка текста абзаца внутри текстового поля в соответствии с внесенными изменениями. Все текстовые поля независимы друг от друга, вставка текста в одном блоке не приводит к перетеканию текста в смежный блок или на следующую страницу.
Выберите Инструменты > Редактировать PDF > Редактировать .

- Введите новый текст, чтобы заменить выделенный текст, либо нажмите клавишу Delete , чтобы удалить текст.
- Управляйте элементами списка с помощью элементов управления списком (маркированные и нумерованные) в разделе Формат в области справа. Предусмотрены возможности для создания новых элементов списка, преобразования абзацев в элементы списка, преобразования элементов списка в абзацы, а также преобразования списков одного типа в другой.
- Выберите тип и размер шрифта, а также другие параметры форматирования в разделе Форматирование в области справа. Кроме того, можно задать дополнительные параметры форматирования, например межстрочный интервал, межбуквенный интервал, масштаб по горизонтали, ширину обводки и цвет.

В соответствии с законодательством необходимо купить шрифт и установить его в системе, чтобы корректировать текст с использованием данного шрифта.
Редактирование текста возможно только в том случае, если в системе установлен шрифт, которым набран этот текст. Если шрифт не установлен в системе, но встроен в документ PDF, можно изменить только цвет и размер шрифта. Если шрифт не установлен и не встроен, вносить изменения в текст невозможно.
Добавление или редактирование нумерованного или маркированного списка
Вы можете добавлять элементы в нумерованные и маркированные списки, создавать новые элементы списка, а также преобразовывать абзацы в элементы списка, элементы списка в абзацы и списки одного типа в другой.
Выберите Инструменты > Редактировать PDF > Редактировать .
В Acrobat абзацы и списки распознаются по отдельности. Поэтому во время редактирования абзацы и списки могут отображаться в одной ограничительной рамке. Если открыть измененный файл после сохранения, абзацы и элементы списка отображаются в отдельных ограничительных рамках.
Выполните следующие действия.
Добавление или удаление элементов нумерованного или маркированного списка:
- Для добавления или удаления элементов списка любого уровня, используются такие же элементы управления, что и в MS Office. Например, чтобы добавить новую строку, нажмите клавишу Enter в конце элемента списка. Чтобы удалить новую строку и расположить курсор в конце предыдущего элемента списка, нажмите клавишу Backspace .
Создание нумерованного или маркированного списка:
- Установите курсор в области документа, в которой нужно добавить новый список.
- Выберите соответствующий тип списка (маркированный или нумерованный) в разделе Формат на панели справа.
Преобразование абзаца в элемент списка:
- Установите курсор в абзаце, затем выберите соответствующий тип списка (маркированный или нумерованный) в разделе Формат на панели справа.
Преобразование элемента списка в абзац:
- Выберите все элементы в списке. Соответствующий тип списка будет выделен в разделе Формат на панели справа.
- Нажмите выделенный тип списка.
Преобразование списка одного типа в другой:
- Установите курсор на элементе списка или выберите все элементы в списке.
- Выберите соответствующий тип списка (маркированный или нумерованный) в разделе Формат на панели справа.
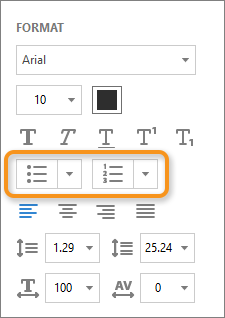
Кроме того, добавить элементы списка можно с помощью клавиатуры. Например, перед абзацем введите «а» с закрывающей скобкой «)» и поставьте пробел. Будет добавлен нумерованный список, начинающийся с буквы «a)».
Добавление нового текста в документ PDF
Добавить или вставить новый текст в документ PDF можно, используя любой шрифт, установленный в системе.
Выберите Инструменты > Редактировать PDF > Добавить текст .

Если требуется добавить вертикальный текст, щелкните в текстовом поле правой кнопкой мыши и выберите Настроить вертикальное направление текста .
Инструмент «Добавить текст» интеллектуально распознает следующие свойства текста вблизи точки щелчка:
- Название, размер и цвет шрифта
- Интервалы между символами, абзацами и строками текста
- Горизонтальное масштабирование
Эти свойства автоматически применяются к тексту, который добавляется в точке щелчка.
Свойства текста можно изменить с помощью параметров в разделе Формат в области справа.
Чтобы переместить текстовое поле, наведите указатель на ограничительную рамку (не наводите указатель на маркеры выделения). Когда курсор изменится на указатель перемещения , перетащите поле в новое местоположение. Если требуется сохранить выравнивание с другими элементами списка, перетаскивайте поле при нажатой клавише Shift.
Перемещение, поворот или изменение размера текстового поля
Текстовый блок на странице можно переместить или повернуть. Инструмент Редактирование текста и изображений выделяет каждый текстовый блок контуром, поэтому пользователь сразу может определить, какой текст будет изменен. Редактирование можно применить только к текущей странице. Невозможно перетащить текстовый блок на другую страницу, а также переместить или повернуть отдельные символы или слова в пределах текстового поля. Однако можно скопировать текстовое поле и вставить его на другой странице.
При изменении размера текстового блока выполняется перекомпоновка текста в границах измененного текстового блока. При этом размер текста не изменяется. Чтобы изменить размер шрифта, см. раздел Редактирование и форматирование текста в документе PDF. Так же, как и другие операции редактирования, изменение размера применяется только к текущей странице. Текст не переносится на следующую страницу.
Выберите Инструменты > Редактировать PDF > Редактировать .

Наведите указатель на ограничительную рамку (не следует наводить указатель на маркеры выделения). Когда курсор изменится на указатель Переместить , перетащите поле в нужное место. Чтобы перемещать поле только в вертикальном и горизонтальном направлениях, удерживайте при перетаскивании клавишу Shift.
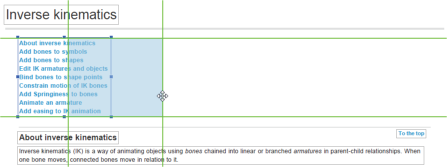
Наведите указатель на область рядом с маркером выделения. Когда курсор изменится на указатель поворота , поверните изображение методом перетаскивания.

Наведите указатель на маркер выделения. Когда курсор изменится на указатель изменения размера , нажмите и перетащите его, чтобы изменить размер текстового блока.

Добавление, редактирование и перемещение текста в неинтерактивных формах или во время добавления подписи
В некоторых случаях организации предоставляют версии напечатанных форм в формате PDF без возможности интерактивного ввода данных в полях (так называемые «простые формы»). Простая форма не содержит интерактивных полей. Однако можно использовать инструменты «Заполнить и подписать» для добавления текста и других символов в любом месте формы. Инструкции представлены в разделе Заполнение и подписание форм PDF.
В наше время активно используются документы с расширением Pdf. Самый распространенный текстовый редактор Word имеет возможность сохранять документы в данном формате, но у него нет функции редактирования таких документов. Чтобы получить возможность дополнять текст, сохраненный в формате Pdf, нужно прибегнуть к сторонним программам. Для этого понадобится:
— Персональный компьютер или ноутбук;
— Документ с расширением Pdf;
— Приложение Foxit PhantomPDF(Так же советуем лицензионную программу Adobe Acrobat, которую можно купить у нас со скидкой и быстрой доставкой).
Инструкция
- Для начала нужно выбрать программу, с помощью которой вы будете дополнять Pdf документ. Создали этот формат документов разработчики известной компании Adobe, соответственно, они позаботились и о программах для редактирования данного формата. Однако, в последнее время обрела большую популярность программа сторонних разработчиков Foxit PhantomPDF
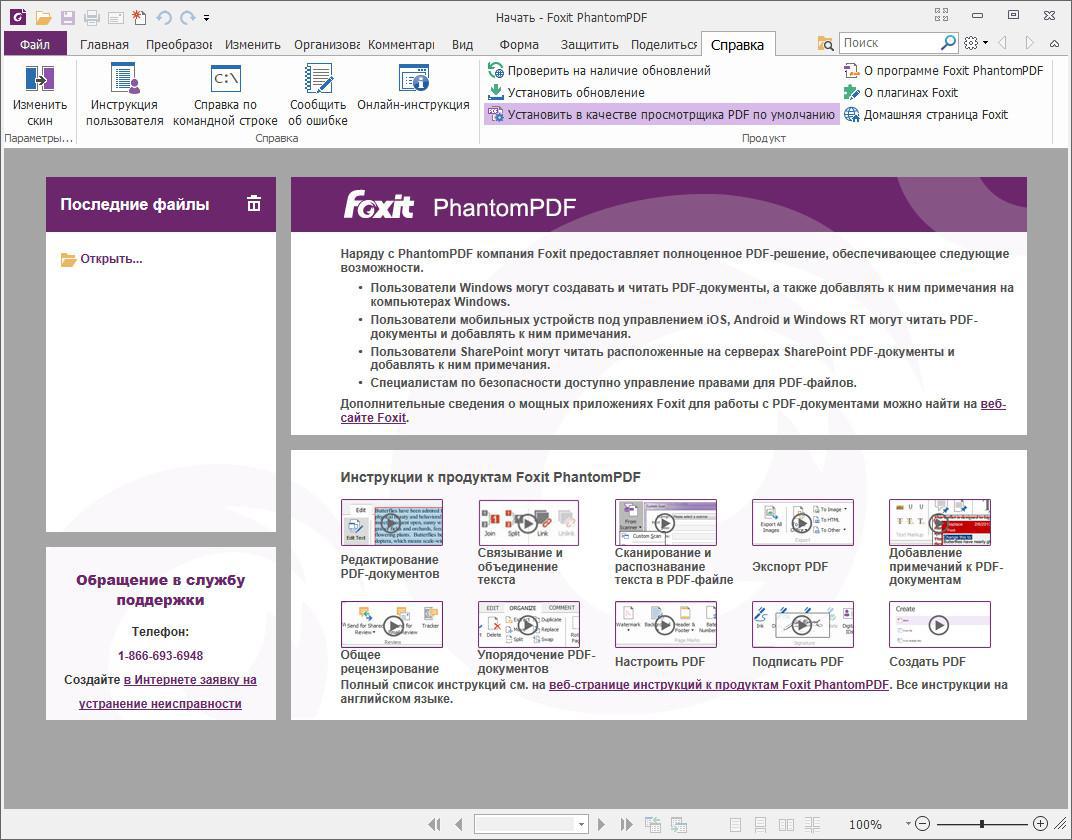 Приложение Foxit PhantomPDF
Приложение Foxit PhantomPDF
и в данной статье мы рассмотрим редактирование Pdf файлов в данном приложении. Скачать его можно по адресу http://foxitsoftware.com/downloads.
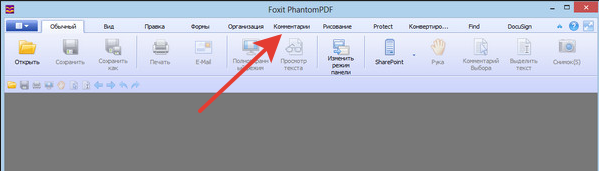 Функция «Комментарии»
Функция «Комментарии»для этого можно использовать «горячие клавиши» Alt+C. Откройте страницу команд «Размещение текста» («горячая кнопка» W) и нажмите «Инструмент печатная машинка» («горячая кнопка» Т). Щелкните по странице документа и начните писать текст, его точное расположение на данном этапе не требуется.

