Как песни с ноутбука скинуть на телефон
Содержание
- Часть 1. Как перенести музыку с телефона на компьютер с самым простым способом
- Телефон менеджера, менеджер iOS устройства, легко и без особых усилий
- Часть 1.1 как перенести музыку с iPhone на компьютер с TunesGo
- Шаги для передачи музыки с iPhone на компьютер с TunesGo
- Часть 1.2 как для передачи музыки с телефона Android на компьютер с TunesGo
- Шаги для передачи музыки с телефона Android на компьютер с TunesGo
- Часть 2. Как перенести музыку с телефона на компьютер с помощью USB-кабеля
- Шаги для передачи музыки с телефона Android к компьютеру с помощью USB-кабеля
- Часть 3. Как перенести музыку с телефона на компьютер с электронной почтой
- Шаги для передачи музыки с телефона на компьютер с электронной почтой
- Часть 4. Как перенести музыку с телефона на компьютер с функцией Bluetooth
- Шаги для передачи музыки с телефона на компьютер с функцией Bluetooth
- Перекидывание через USB-кабель
- При помощи Bluetooth
- С помощью Wi-Fi
- С использованием облачных хранилищ
- Через адаптер для SD-карты
Современные телефоны могут заменить множество других устройств. Например, с помощью телефона можно заменить музыкальный плеер. Но, далеко не все используют эту возможность. Многие пользователи просто не знают, как скачать музыку с компьютера на телефон. Если вы также столкнулись с подобной проблемой, то данная статья должна вам помочь.
Шаг № 1. Найдите кабель для подключения телефона к компьютеру.
Для того чтобы скачать музыку с компьютера на телефон вам нужно подключить ваш телефон к компьютеру. Сделать это можно по-разному, но самый простой способ это воспользоваться кабелем. В большинстве случаев, для подключения телефона вам понадобится обычный USB – microUSB кабель. Выглядит он примерно так, как на картинке внизу.
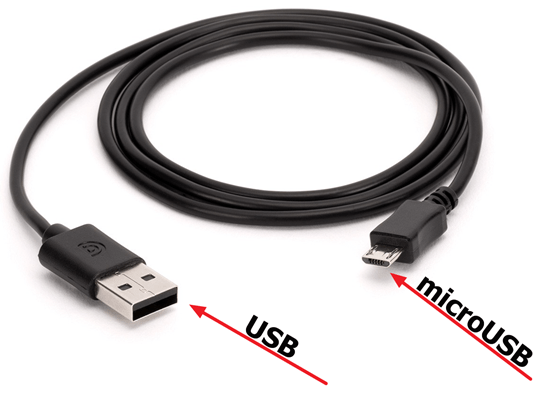
Но, в некоторых случаях, вместо microUSB может использоваться другой разъем. Например, вместо microUSB может использоваться USB type C, Lightning или какой то другой разъем. Для того чтобы точно узнать, какой кабель вам нужен изучите технические характеристики вашего телефона или обратитесь за помощью в любой магазин с мобильными телефонами. Покажите продавцу-консультанту ваш телефон, и он подберет подходящий кабель.
Шаг № 2. Подключите телефон к компьютеру при помощи кабеля.
После того как нужный кабель найден, можно приступать непосредственно к скачиванию музыки с компьютера на телефон. Для этого воткните microUSB разъем кабеля в свой телефон, а обычный USB разъем в компьютер. После подключения телефона откройте окно «Мой компьютер». Там должна появится иконка вашего телефона.

Кликните два раза по иконке телефона и откройте ее. В результате перед вами должно открыться окно, в котором можно открыть карту памяти, подключенную к телефону и внутреннюю память телефона. Для того чтобы не забивать музыкой внутреннюю память телефона, откройте карту памяти (Card).
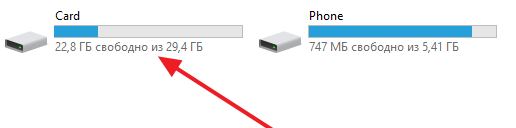
Шаг № 3. Скопируйте музыку с компьютера на телефон.
Все, теперь вам осталось скачать музыку с компьютера на телефон. Для этого просто скопируйте музыку в любую папку на карте памяти телефона.
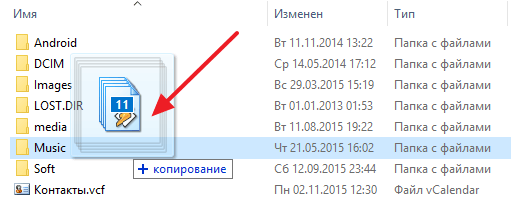
После того как копирование музыки завершится, телефон можно отключать и прослушивать музыку уже с телефона.
Смартфонов сегодня поставляется с новейшими технологиями и звуковая система, которая делает их совершенный музыкальный плеер также, и за счет этого, все из нас имеют огромную коллекцию музыкальных файлов, хранящихся в наших телефонах. Что делать, если вам нужна ваша музыка на телефоне в вашем CD? как делать, если ваш телефон обнаруживает некоторые проблемы или аварийно завершает работу, и вы потеряете все ваши данные, включая music? с целью предотвращения таких ситуаций и многих других так, лучшим решением является передача музыки с телефона на компьютер. Вы можете перенести все или выбранные музыкальные файлы с телефона на компьютер после резервного копирования, что делает CD, Настройка песни, играя их через ПК и по другим причинам. Так что если вы ищете варианты передачи музыки с телефона на компьютер и играть музыку с телефона на компьютер, ниже приведены некоторые из лучших решений.
Часть 1. Как перенести музыку с телефона на компьютер с самым простым способом
Когда речь заходит о передаче музыки с телефона на компьютер, есть несколько способов сделать так, но если вы ищете безопасный, быстрый и самый простой вариант, то TunesGo будет идеальным выбором. Wondershare TunesGo с его последней и новая версия поставляется упакованной с интересными и полезными функциями, которые делают музыку передачи между устройствами iOS, Android устройств, ПК и iTunes cakewalk. С помощью программного обеспечения, можно легко передавать музыку с телефона Android, а также iPhone к компьютеру с помощью всего нескольких щелчков. Программное обеспечение доступно для первоначального бесплатную пробную версию для вас, чтобы иметь опыт, а затем вы можете приобрести программное обеспечение, чтобы насладиться его набор функций. Так что если вы хотите найти решение о том, как получить музыку с телефона на компьютер, читайте ниже.
Телефон менеджера, менеджер iOS устройства, легко и без особых усилий

- Добавить песни в iPhone без синхронизации iTunes на Mac или PC;
- Передавать любую песню на любой iPhone на любом компьютере wihtout iTunes.
- Импортировать плейлисты в iTunes библиотеке iPhone без синхронизации iTunes.
- Копировать песни в различных форматах для iPhone без проблем несовместимости.
- Делать фотографии или видео с устройства Apple или ПК для GIF-изображений.
- Удалите фотографии/видео пакета с помощью одного клика.
- Исключения из него дублировать повторные контакты.
- Выборочно перенесите эксклюзивные файлы.
- Исправить и оптимизировать >
Часть 1.1 как перенести музыку с iPhone на компьютер с TunesGo
Wondershare отлично работает с устройствами iOS и передачи музыки с iPhone на компьютер, используя программное обеспечение быстро и легко и ниже перечисленные шаги для того же.
Шаги для передачи музыки с iPhone на компьютер с TunesGo
Шаг 1 Запустите TunesGo и подключить iPhone.
Скачать, установить и запустить программное обеспечение TunesGo на вашем компьютере. С помощью кабеля USB, подключите ваш iPhone к компьютеру и он будет виден под интерфейс программного обеспечения.
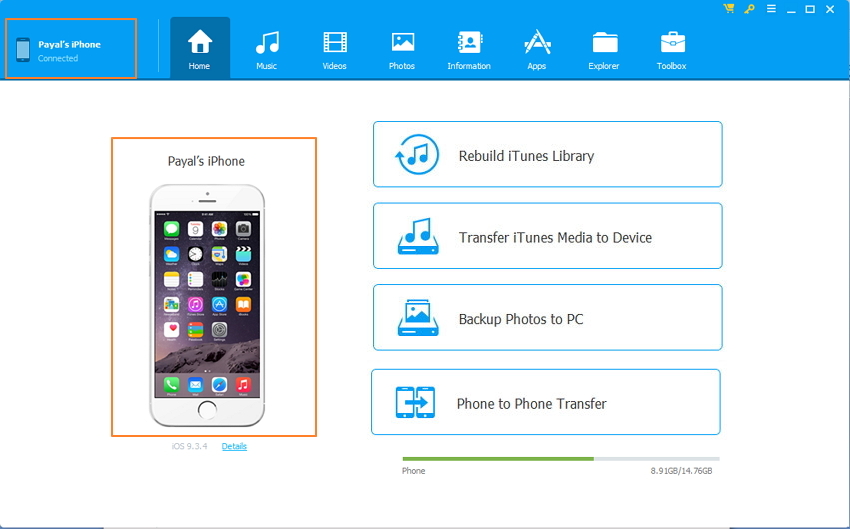
Шаг 2 Выберите музыку и экспорт.
В верхней строке меню выберите «Музыка» вариант и список музыкальных файлов, расположенных на вашем iPhone будет видимым. Из списка выберите песни, которые вы хотите перевести и нажмите на «Экспорт» из меню. Из выпадающего меню выберите «Экспорт в ПК».
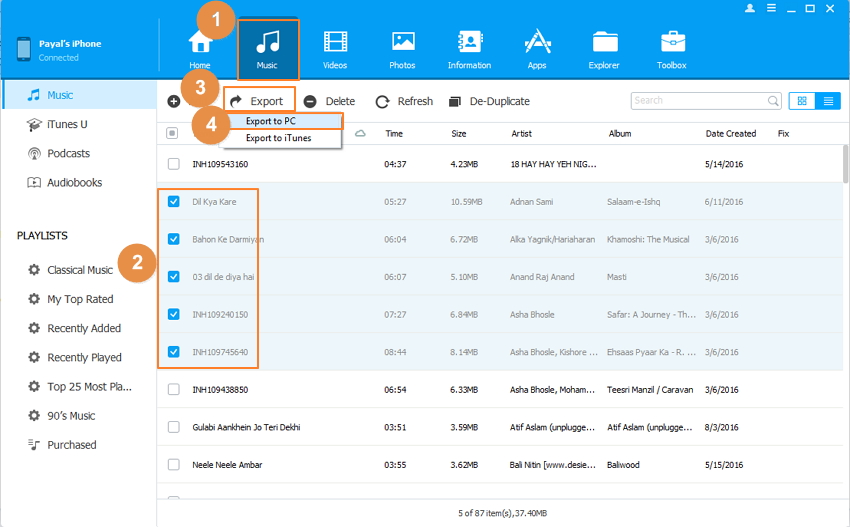
Далее выберите папку на компьютере, где вы хотите сохранить выбранные музыкальные файлы, а затем нажмите «OK», чтобы начать экспорт.
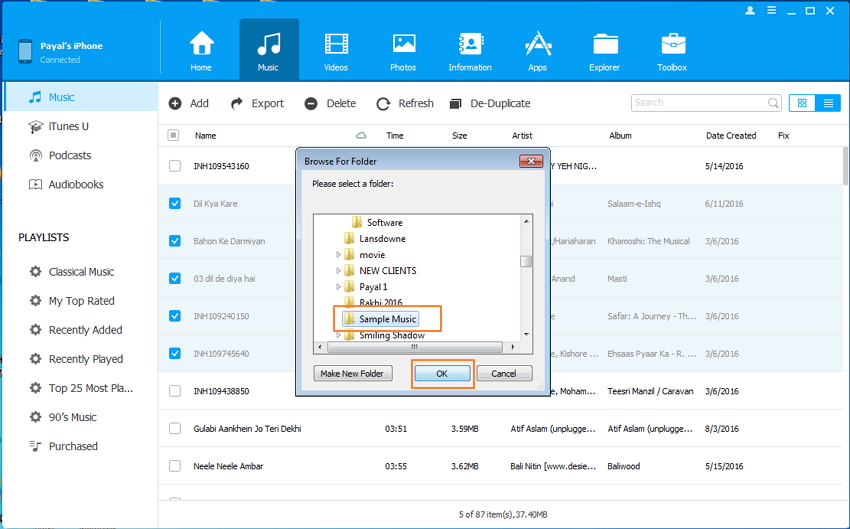
Часть 1.2 как для передачи музыки с телефона Android на компьютер с TunesGo
Wondershare TunesGo прекрасно работает для передачи музыки между телефоном Android и компьютером также. С помощью программного обеспечения, вы можете легко перенести всю необходимую музыку с телефона Android на ПК, и ниже приводятся шаги процесса.
Шаги для передачи музыки с телефона Android на компьютер с TunesGo
Шаг 1 Запустите TunesGo и подключить телефон Android.
Запустите TunesGo на вашем компьютере и затем с помощью USB-кабеля для подключения Android телефон с ПК. Интерфейс программного обеспечения обнаруживает подключенного телефона.
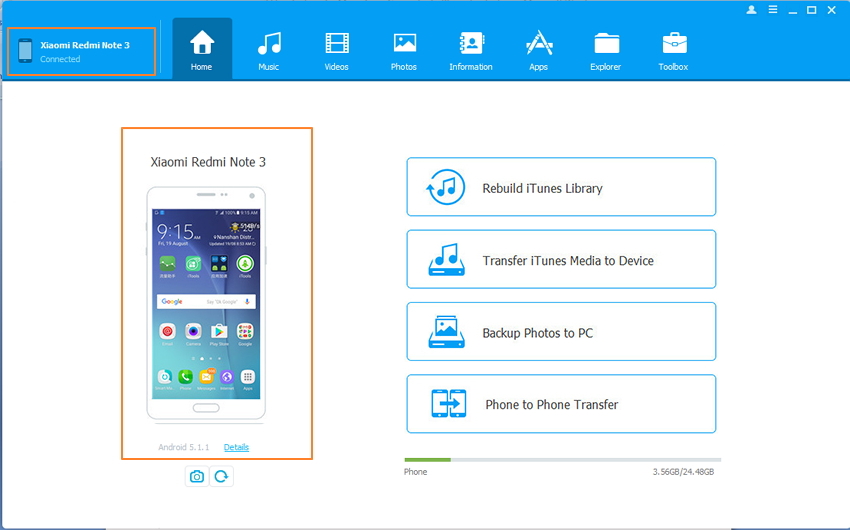
Шаг 2 Выберите музыку и экспорт.
Выберите опцию «Музыка» из меню бара, который покажет песни и плейлист в настоящее время на вашем телефоне Android. Теперь из данного списка выберите нужные песни, а затем нажмите «Экспорт» и из выпадающего меню выберите «Экспорт в ПК».
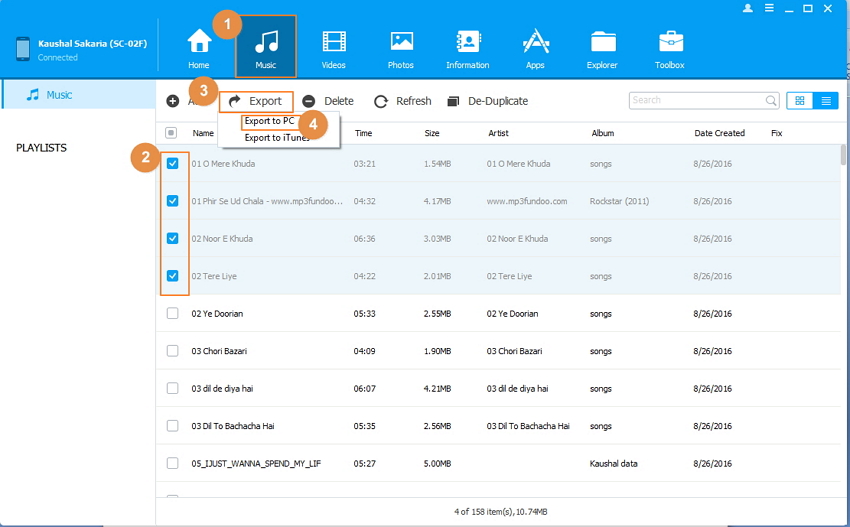
Появится новое окно, от где выберите папку на компьютере, где вы хотите сохранить выбранный музыки с Android.
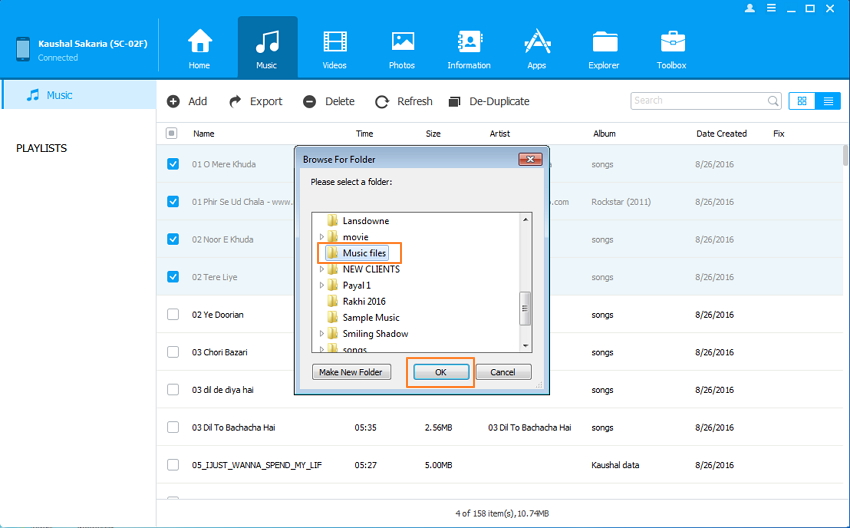
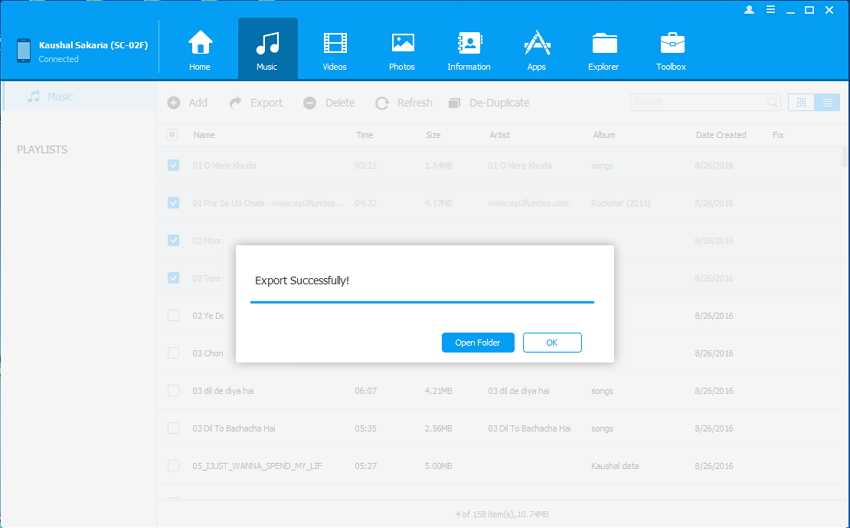
Программное обеспечение также позволяет передавать музыку между двумя устройствами и, следовательно, если вы ищете вариант о том, как перенести музыку с телефона, вы можете также использовать TunesGo.
Часть 2. Как перенести музыку с телефона на компьютер с помощью USB-кабеля
Если вы находитесь в настроении для установки каких-либо программное обеспечение сторонних производителей для передачи музыки, затем с помощью USB-кабеля является наиболее простым и разумным решением для того же. С помощью этого метода необходимо подключить телефон к компьютеру с помощью USB-кабеля, а затем перенести файлы с телефона на компьютер. Этот способ передачи музыки быстро и надежно и дает ответ на запрос о том, как получить музыку с телефона на компьютер. Эта музыка передачи с телефона на компьютер работает только с устройствами Android и не доступна для iPhone. С помощью метода кабеля USB для iPhone только фотографии вместо того, чтобы музыкальные файлы могут быть переданы.
Шаги для передачи музыки с телефона Android к компьютеру с помощью USB-кабеля
Шаг 1 Подключите ваш телефон к компьютеру с помощью USB-кабеля. Открыть «Мой компьютер» на компьютере и подключенный телефон будет показан в разделе «Портативные устройства».
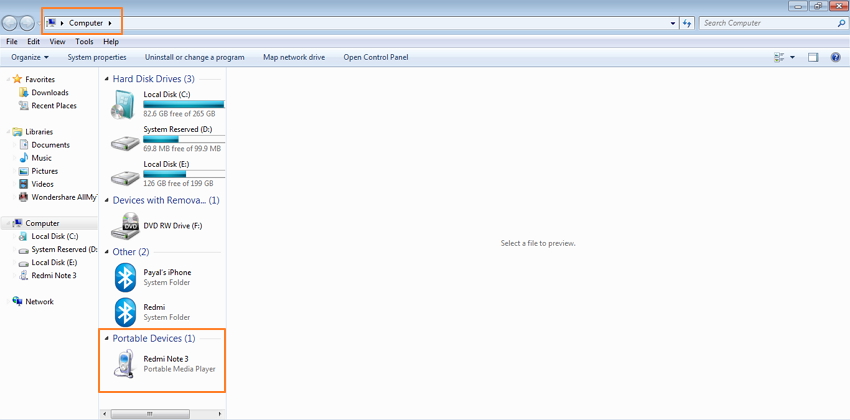
Шаг 2 Откройте ваш телефон и выберите папку Музыка, которая покажет список песен в вашем Android телефоне.
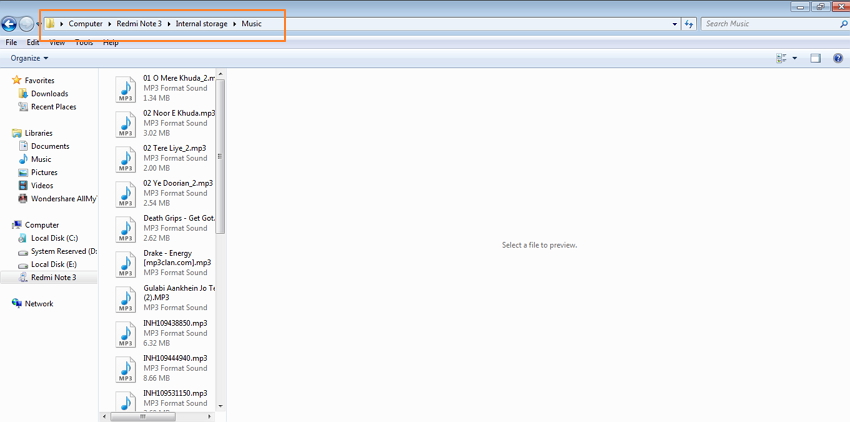
Шаг 3 Выберите музыкальные файлы, которые вы хотите перенести, перетащить их в нужную папку на вашем компьютере.
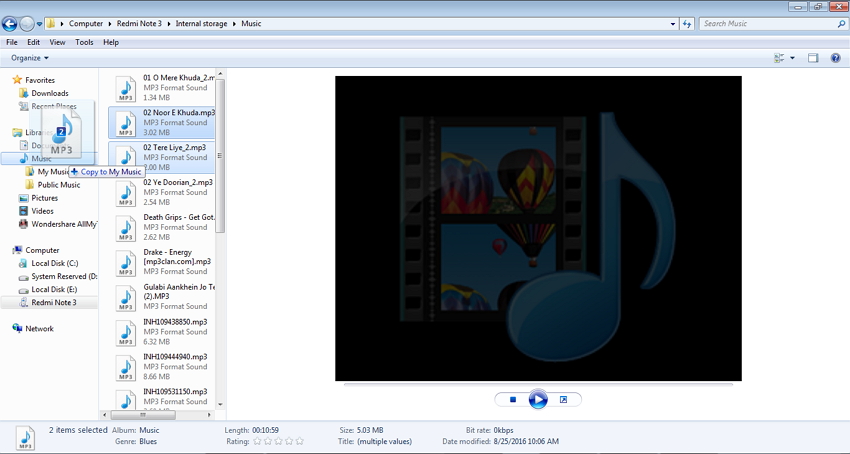
Файлы будут успешно перенесены на компьютер.
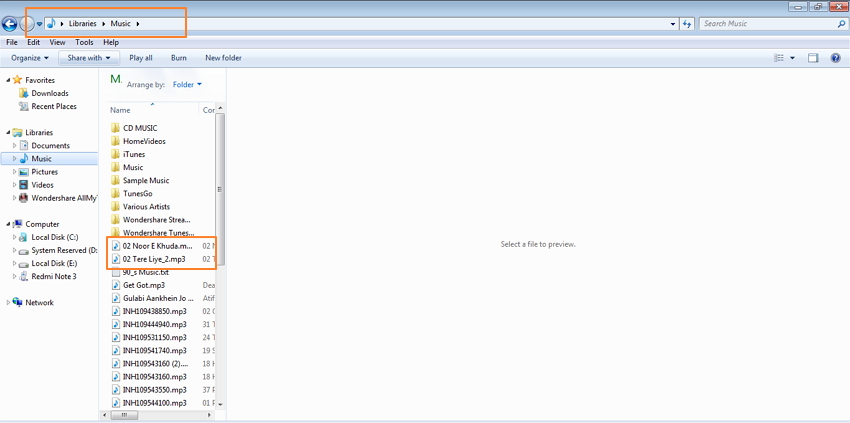
Часть 3. Как перенести музыку с телефона на компьютер с электронной почтой
Если вы не тек подкованных человек или не хотите устанавливать любое программное обеспечение сторонних производителей для передачи музыки с телефона на компьютер, затем с помощью электронной почты является решение. Отправка любых данных по электронной почте является одним из простейших и проверенных способов, и передача музыки не является исключением из этого. Можно просто проект почты на вашем телефоне и затем прикрепить музыкальный файл и перенести его на ваш почтовый идентификатор. Почта может быть затем открыт на вашем компьютере, и вложенный файл может быть загружен. Таким образом, одним из наиболее найденному решений о том, как получить музыку с телефона на компьютер является с помощью электронной почты.
Шаги для передачи музыки с телефона на компьютер с электронной почтой
Шаг 1 Откройте ваше приложение электронной почты на вашем телефоне (или откройте свой электронный идентификатор на веб-браузер) и проект письма. Присоединить нужный музыкальный файл с почтой и отправьте его.
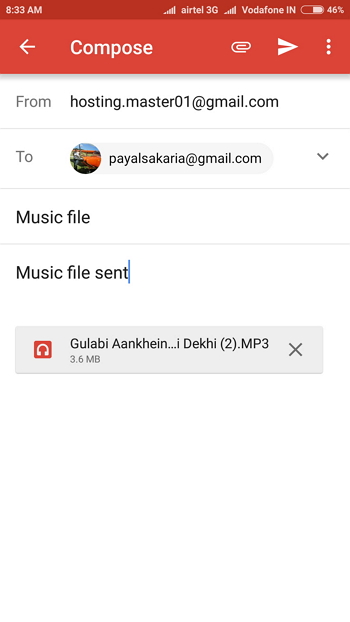
Шаг 2 Откройте почтовый идентификатор, на которой музыкальный файл был отправлен на вашем компьютере. Щелкните вложение правой кнопкой мыши и сохранить музыкальный файл в нужное место на компьютере.
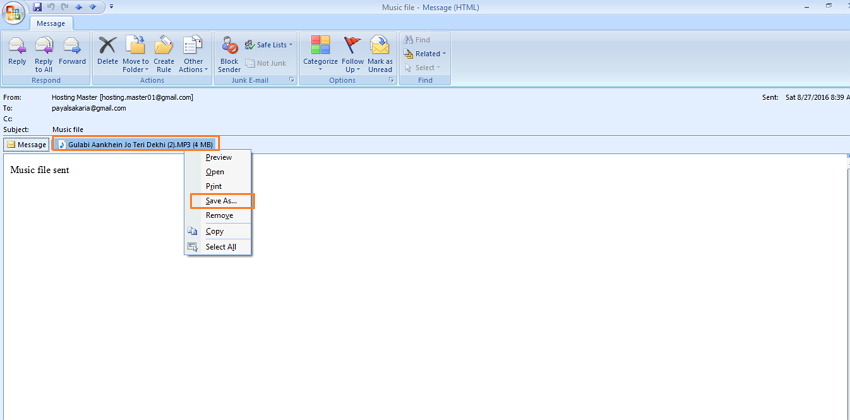
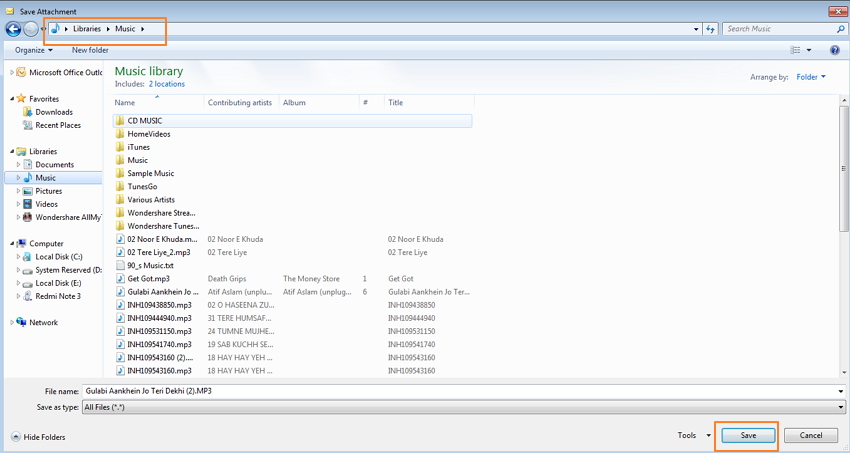
Вышеуказанные шаги показывает скриншоты телефона Android и аналогичные шаги могут также использоваться для передачи музыки с iPhone на компьютер через электронную почту.
Часть 4. Как перенести музыку с телефона на компьютер с функцией Bluetooth
Сопряжение двух устройств по сети Bluetooth позволяет передавать данные без проводов. Хотя этот процесс является старым, это, безусловно, один из наиболее распространенных способов передачи музыки, а также других данных между телефоном и компьютером. Для этого метода необходимо подключить и сопряжение телефона и ПК через Bluetooth, а затем желаемого музыкальные файлы могут быть успешно переданы. Так что если вы хотите знать, процесс и как играть музыку с телефона на компьютер, читайте ниже.
Шаги для передачи музыки с телефона на компьютер с функцией Bluetooth
Шаг 1 Включите опцию Bluetooth на вашем телефоне Android и включите опцию «Показано для всех» таким образом, чтобы его можно искать ваш компьютер.
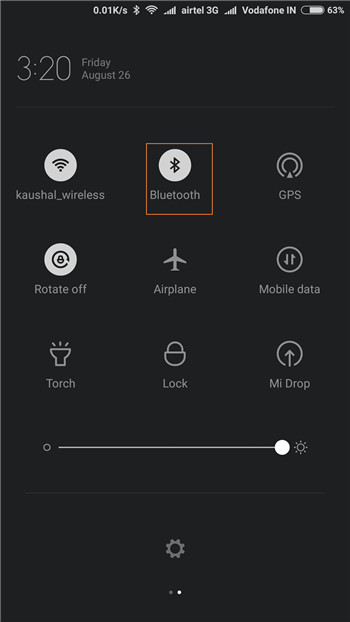
Шаг 2 Включите Bluetooth на вашем компьютере. Затем откройте панель управления > оборудование и звук > устройства и принтеры > Добавить устройство Bluetooth. Затем выполните действия для подключения и сопряжение телефона Android.
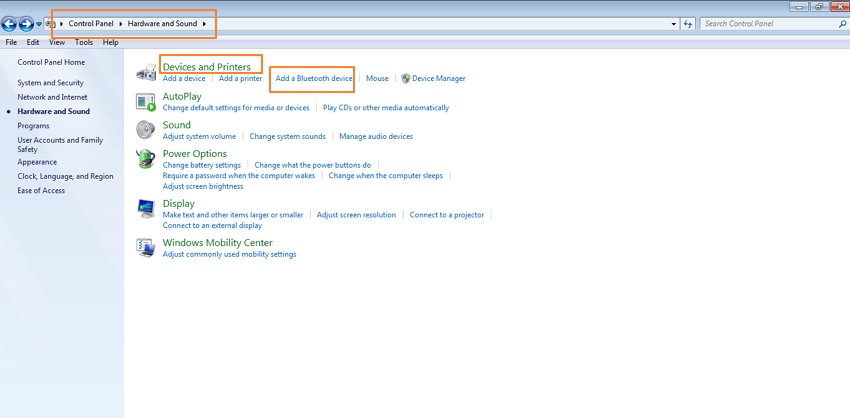
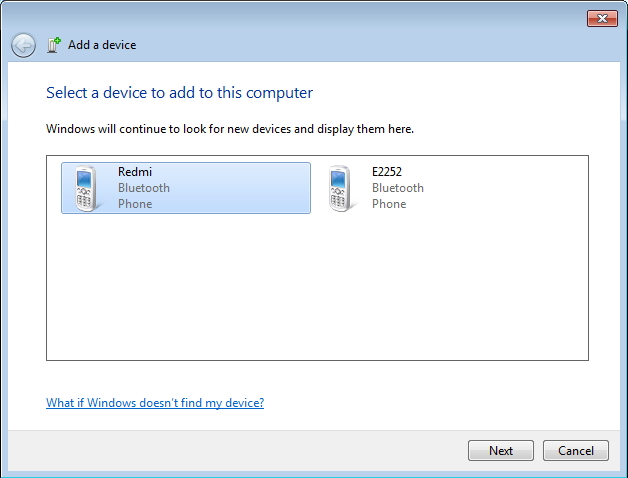
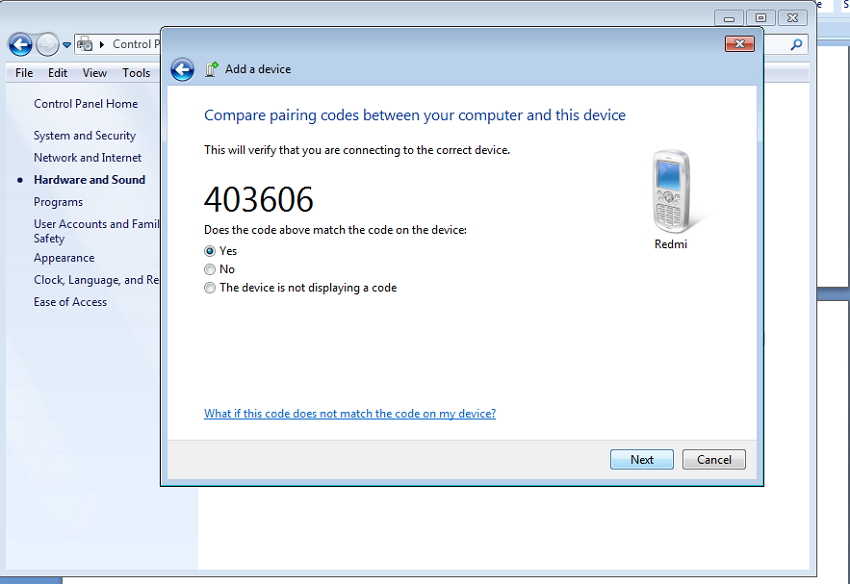
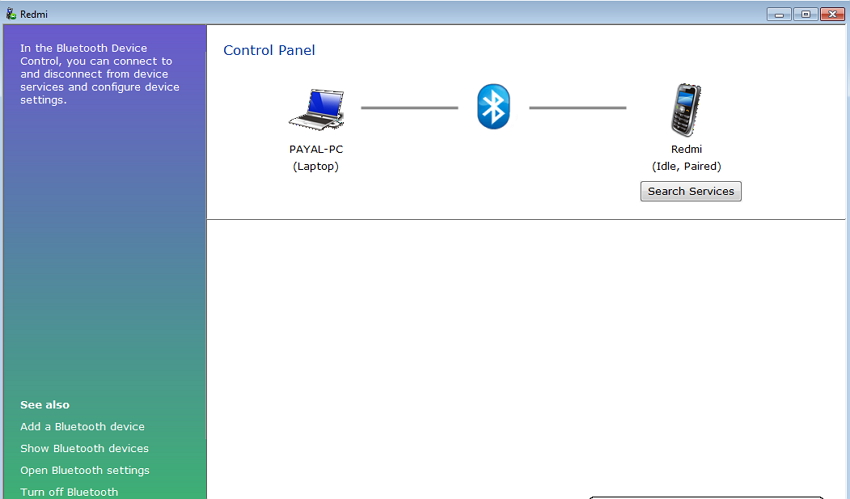
Шаг 3 На вашем Android телефоне выберите музыкальный файл и перенесите файл подключенного ПК с помощью Bluetooth.
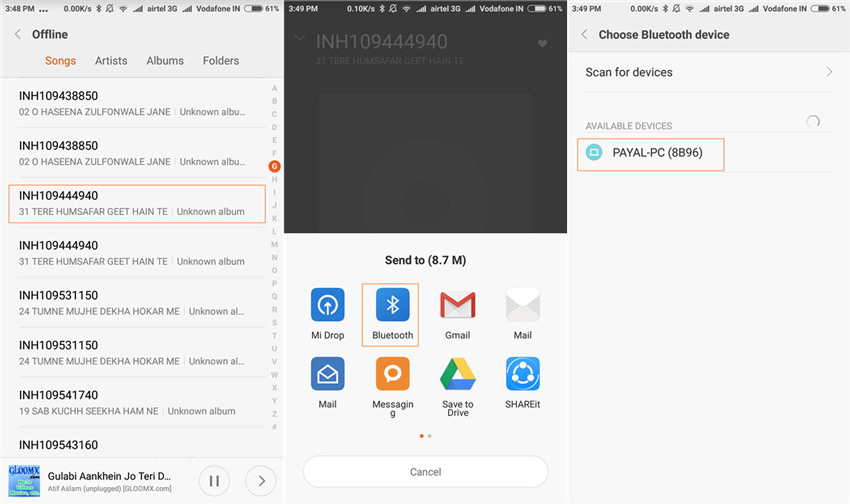
Сообщение появится на вашем компьютере, чтобы принять файл с телефона Android. Как вы принимаете файл, он будет успешно перенесены на компьютер.
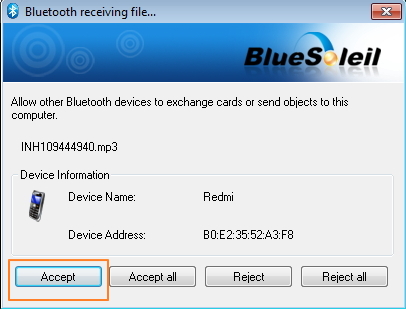
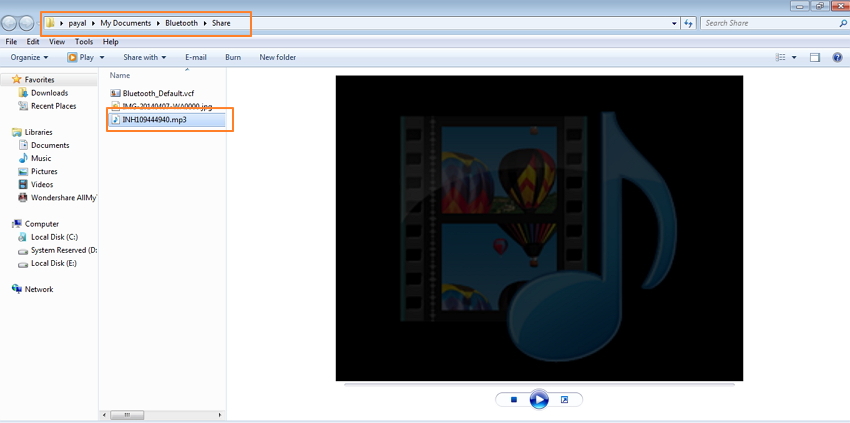
Упомянутые выше шаги предназначены для передачи музыки с Android на компьютер и если вы ищете аналогичный процесс для устройства iPhone, то вы можете выбрать для AirDrop. Функция AirDrop работает аналогично с Bluetooth и позволяет передавать музыку между iPhone и Mac
Таким образом, если вы ищете пути о том, как играть музыку с телефона на компьютер, выбрать какой-либо из решений, упомянутых выше, в соответствии с вашими требованиями.
Случается так, что необходимо перекинуть музыку на телефон. И тогда возникает вопрос, а как скинуть треки к себе на устройство. Самых известных способов скачать музыку на телефон с компьютера по минимуму 5:
- через USB-кабель;
- по Bluetooth;
- с помощью Wi-Fi;
- с использованием облачного хранилища;
- через адаптер для SD-карты.
Каждый вариант удобен и уникален. Рассмотрим по порядку, разберем особенности и удобство использования различных способов.
Также стоит отметить, что скачать музыку можно с помощью самых разных программ. Более распространенная и чаще всех используемая — VKMusic. Этот софт подходит только тем людям, у которых есть аккаунт во вконтакте. Но что делать остальным ? Скачать музыку можно с сайта Zaycev.net. Это лучший портал в области музыки. Зайцев.нет — это обширный склад, хранящий в себе сотни тысяч песен.
Перекидывание через USB-кабель
Это, пожалуй, самый простой и удобный способ. Но не всем он подходит, а у кого-то при таком методе телефон и вовсе не виден компьютеру. Такой вариант можно считать самым популярным. Micro-USB (Type-C и т.д) подключаем к телефону, а сам USB в ноутбук или персональный компьютер. Получиться должно вот так:
После такой процедуры мобильник станет доступен для просмотра и перекидывания медиа файлов (и не только медиа). Заходим в “Мой компьютер” и наблюдаем примерно следующую картину:
Акцентируем внимание на иконке телефона. Заходим в эту папку и видим, как правило, два пути:
- Phone.
- Card (если у вас имеется SD-карточка).
Ну или вроде того. Выбираем телефон или карту памяти и скачиваем аудио файлы в директорию Music. Вуаля! Заходим на устройстве в папку с музыкой и радуемся жизни.
При помощи Bluetooth
Счастливым обладателям блютуз на ноутбуке, компьютере и т.д. предлагается ещё один способ перекидывания музыки на телефон. Для начала нужно выяснить, есть ли на вашем ПК или другом устройстве bluetooth модуль. Простейший способ проверить — это пройтись по элементам в диспетчере устройств и посмотреть наличие такого оборудования. Выглядит диспетчер так:
После открытия нас интересует строчка “Bluetooth”, а если ее нет, можно открыть список “Сетевые адаптеры”. Открывая его, выпадает целый каталог модулей. Имеет он такой вид:
Но в этом случае, блютуз адаптер отсутствует.
Предположим у вас он есть. Далее необходимо включить его на телефоне и на компьютере. Как это делается на смартфоне знают все, а вот с компьютера вряд ли. Необходимо всего лишь открыть центр уведомлений на панели задач, его значок находится снизу справа. После, либо вы видите сразу ключ Bluetooth, либо “Все параметры”. Нажав на ключ, компьютер станет виден всем устройствам. Если такого у вас нет, зайдите во “Все параметры” — “Устройства” — “Добавление Bluetooth или другого устройства” — “Bluetooth” и добавьте свой телефон в список. Чтобы передать файлы, достаточно выбрать необходимые и, кликнув правой кнопкой мыши, нажать “Отправить” — “Устройство Bluetooth”
и выбрать необходимое устройство.
С помощью Wi-Fi
Перекинуть музыку с компьютера на телефон можно в одной локальной сети. Подключите телефон и персональный компьютер к одному маршрутизатору (роутеру). Также на смартфон станет необходимым установить приложение AirDro />
Этот софт, помимо копирования файлов, служит также центром управления смартфоном удалённо. Выглядит интерфейс с браузера компьютера так:Перекинуть медиа, аудио и видео файлы на телефон можно перенеся их в соответствующее окно “Upload”. Работа не пыльная, да и управлять смартфоном с компьютера это что-то нестандартное и интересное.
С использованием облачных хранилищ
Такие хранилища используют все люди. Существует предостаточное количество “облаков”:
Все “облака” бесплатные и доступны к скачиванию в AppStore и Google Play. Залогинившись со своими учётными данными, вам предоставляется возможность просмотра содержимого папок, копирования, редактирования файлов и скачивание их на телефон. Исходя из облачного хранилища, также предоставляются некоторые уникальные возможности. Узнать их вы можете в описании приложения. Использование и интерфейс достаточно просты, и вот пример, как выглядит облако OneDrive:
Через адаптер для SD-карты
Для обладателей SD-карточки и ноутбука имеется способ даже ещё проще, чем через USB-кабель. Чтобы скинуть с компа музыку, вам необходимо прикупить MicroSD-адаптер. Разъём для него предоставляется в любом ноутбуке. Добротные переходники выпускают компании Kingston и Transcend, они известны всем.
Втыкаем SD-карточку в адаптер, а его в свою очередь в ноутбук. Разъём находится на разных ноутбуках в разных местах. Выявить его можно по форме самого адаптера. Вставляем его, и выскакивает уведомление, как если бы был подключен флеш-накопитель. Выбираем пункт просмотр папок. Открываем папку Music, или если её нет, можно скинуть музыку и напрямую.

