Как перезагрузить роутер вручную
Содержание
- Блог о модемах, роутерах и gpon ont терминалах.
- Причина перезагрузки
- Перезагрузка кнопкой или выключением из сети
- Перезагрузка через панель настроек
- Последовательность действий
- Крайние способы перезагрузки
- Зачем перезагружать роутер
- Перезапуск роутера
- При помощи кнопки на корпусе
- При помощи отключения от сети питания
- При помощи панели управления
- При помощи командной строки
- Видео: как перезагрузить роутер
- Жёсткая перезагрузка
Блог о модемах, роутерах и gpon ont терминалах.


Давайте рассмотрим типичную ситуацию — у абонента какого-нибудь интернет-провайдера (Билайн, Ростелеком, Дом.ру или ТТК — без разницы) плохо работает или вообще не работает доступ в глобальную паутину Интернета. Подавляющее большинство пользователей сразу начинает звонить в техническую поддержку. Но если Вы хоть раз обращались туда, то знаете — первое что просит сделать оператор — перезагрузить роутер. И действительно, на этом этапе отсеивается очень много заявок. Другое дело, когда эту просьбу слышит начинающий пользователь, который с компьютером и оргтехникой на «Вы». Для него простейший перезапуск устройства выливается в проблему, потому что он не знает как это сделать. Всё очень просто, на самом деле. Есть 3 простых и быстрых способа как перезагрузить WiFi-роутер.
Способ 1. Перезагрузка с помощью кнопки включения или блока питания.
На задней части многих ADSL-модемов и WiFi-роутеров есть небольшая выпуклая кнопка Power или On/Off. Она может выглядеть так:

а может вот так:

От внешнего вида смысл не меняется. Нужно просто нажать её и отпустить — этим действием Вы выключите питание роутера. Через 30-40 секунд снова нажмите её и отпустите для включения.
Некоторые производители считают что сетевое оборудования, даже SOHO-уровня, должно работать постоянно и не выключаться. Поэтому кнопку включения просто не делают. В этом случае для перезагрузки маршрутизатора надо по проводу найти его блок питания в электрической розетке. Выглядит он так:

Выдергиваем его из розетки на 30-40 секунд и возвращаем обратно. Этот способ очень простой, но у него есть один существенный минус. Заключается он в том, что на некоторых устройствах после настройки надо принудительно сохранять конфигурацию. Если это не сделать и перегрузить железку по питанию, то после этого она не подключиться к Интернету и придется заново её на страивать.
Способ 2. Перезапуск устройства через веб-интерфейс (в т.ч. удаленно)
Это более правильный, с аппаратной точки зрения, способ. Но времени он потребует в разы больше. С другой стороны, когда нет физического доступа к роутеру, то единственный способ его перезагрузить — это сделать это удаленно с помощью этого и следующего способа.
Итак, первым шагом надо зайти в веб-интерфейс маршрутизатора. По умолчанию используется адрес 192.168.1.1 ( в случае с D-Link, Tenda и некоторыми моделями TP-Link — 192.168.0.1). Вводим его в адресную строку веб-браузера и нажимаем кнопку «Enter». У некоторых производителей кнопка или ссылка для рестарта роутера есть уже на главной странице Веб-интерфейса. Например, на Asus:

На D-Link сделано отдельно меню:

Причем, как на старом, темном интерфейсе, так и на новом, который в светлых тонах.
А вот на NETGEAR для того, чтобы сделать ребут роутера надо зайти в расширенные настройки и в разделе «Состояние маршрутизатора» найти нужную кнопку в поле «Информация о маршрутизаторе»:

На роутерах TP-Link надо зайти в подраздел «Системные инструменты»=>»Перезагрузка»:

Если у Вас устройство другого производителя — не расстраивайтесь, а просто действуйте по аналогии. Ищите в разделах «System Tools» или «Administration» раздел или кнопку «Reboot».
Способ 3. Перезагружаем маршрутизатор через telnet.
Любой ADSL-модем, WiFi-роутер или GPON ONT терминал — это в первую очередь миникомпьютер, у которого есть своя операционная система, на которой подняты нужные сервисы. Один из таких — telnet. Это специальный протокол, который позволяет управлять устройством удаленно через компьютер из командной строки.
Для подключения, на компьютерах с Windows XP достаточно нажатm сочетание клавиш Win+R и в строке «Открыть» набрать команду :
То есть:
telnet 192.168.1.1
или
telnet 192.168.1.2
И нажать кнопку «ОК».
В случае Windows 7 или Windows 8 немного сложнее, так как там изначально не установлен телнет-клиент. Чтобы не мучаться с его установкой, достаточно скачать маленькую программку Putty отсюда или её клон — Kitty. Запускаем её и в строку «Host name (or IP-address)» вводим адрес роутера:

В списке «Connettion type» выбираем «Telnet» и кликаем на кнопку «Open».
После того, как Вы подключитесь к роутеру, он запросит логин, а затем пароль на доступ:

Пройдя авторизацию, просто набираем команду Reboot. В некоторых моделях надо вводить Restart либо Reload.
После этого роутер перезагрузится.
Один из популярных вопросов: как перезагрузить роутер Asus, D-Link, NETGEAR, TP-Link? Если обратиться к сети интернет, то можно заметить, что в ней нет подробных описаний, которые сопровождаются иллюстрациями для процедуры перезагрузки роутеров разных производителей. По этой причине в данной статье будет рассмотрена тема перезагрузки. В качестве основных примеров будут взяты маршрутизаторы от производителей D-Link, TP-Link, Asus, NETGEAR, Tenda.
Следует сразу оговориться, что процедура для разных фирм похожа, но не путайте сбросом настроек. Эти две операции не стоит путать.
Причина перезагрузки
По каким причинам требуется перегрузка?
Маршрутизатор, не зависимо от производителя, предполагает длительную и бесперебойную работу. Он не требует своего отключения в вечернее или ночное время. В связи с этим на некоторых моделях кнопка питания может отсутствовать полностью. Так произошло на маршрутизаторе Asus RT-N13U B1. Перезагрузка чаще всего необходима, если Вы произвели смену настроек и им необходимо вступить в силу. В такой ситуации устройство само предлагает ее выполнить.
Несмотря на заявленное бесперебойное функционирование, на практике оказывается, что устройства могут подвисать, периодически исчезает соединение с сетью. Такие проблемы больше всего характерны для бюджетной линейки маршрутизаторов. Встречаются они и у производителя Tp-Link. Для него характерно пропадание интернета без видимых причин. На модели маршрутизатора Asus RT-N13U B1 такая неприятность тоже встречает. Те, кто им пользуются, говорят, что перезагрузки приходится производить по несколько раз в день.
Произвести перезагрузки – это первая и основная рекомендация, которую дают при возникновении проблем с работой маршрутизатора без видимых причин.
Перезагрузка кнопкой или выключением из сети
Перезагрузка посредством кнопки питания или отключения из розетки
Первый и самый простой способ осуществить перезагрузку – отключить питание. Чтобы перезагрузка была выполнена питание должно быть отключено не менее чем на 30 секунд. Рекомендуется подержать устройство выключенным 1-2 минуты. Для того чтобы выключить любой маршрутизатор, достаточно вытащить вилку из розетки.
Второй вариант данной процедуры – кнопка On/Off, которая имеется на отдельных моделях. Если Ваше устройство ее имеет, то отключите его с ее помощью и подождите пару минут. Затем включите обратно.
Есть еще третий вариант, он связан с использованием кнопки reset. Данная кнопка утоплена в корпус роутера. Для ее нажатия требуется использовать острый предмет. Нажать ее следует на 1-2 секунды и отпустить. После этого произойдет перегрузка. Если удерживать кнопку слишком долго, то будет выполнен сброс настроек. По этой причине данный способ использовать не рекомендуется.
Перезагрузка через панель настроек
Каждый пользователь, который самостоятельно производит настойку роутера знакомится с его параметрами и возможностями. По этой причине он наверняка видел на странице администрирования кнопку Перезагрузка. С ее помощью производится рестарт устройства программными средствами. Запустить ее просто. Первоначально необходимо авторизоваться на странице администрирования, затем найти раздел с кнопкой и кликнуть на нее. Этот способ отлично подходит для тех ситуаций, когда роутер располагается далеко от администратора, то есть, нет физического контакта с устройством.
Если Вы производите первичный ввод параметров или изменяете данные на маршрутизаторе, то перезагрузка должна производиться только через страницу администрирования. Нажатие кнопки выключения или отсоединение от сети электропитания может привести к ошибкам и не сохранению данных.
Последовательность действий
Первое действие, которое выполняется, не зависимо от модели роутера – авторизация в панели администрирования. Это означает, что необходимо подключиться к устройству и зайти по адресам 192.168.0.1, или 192.168.1.1. Загрузится форма, где следует указать данные для логина и пароля. После этого панель управления будет доступна. Если возникнут проблемы, прочитайте актуальную для Вашего роутера статью: адрес входа в роутер — 192.168.0.1 или как зайти в роутер по 192.168.1.1.
Большинство пользователей параметры авторизации не изменяют, поэтому их значения будут admin и admin. Если изменили ключ, то указывайте тот, который записали в настройках.
- Роутер Tp-link. данная марка устройств очень распространена у пользователей. У них кнопка перезагрузки спрятана в меню с боку. Чтобы к ней перейти необходимо в левом меню выбрать Системные инструменты – Перезагрузка. После этого кликните на ссылку Перезагрузка. Так названия разделов и кнопок выглядят русскоязычной версии. В случае применения английской прошивки, следует найти раздел System Tools — Reboot и кнопка Reboot. Модели маршрутизаторов Tp-link поддерживают перевод на русский язык.
- Роутер Asus. Данный производитель позаботился о своих пользователях. Не зависимо от версии прошивки кнопка перезагрузки располагается в одном месте – на главной странице. Ее следует нажать, подтвердить действие и подождать нужное время.
- Роутер D-link. Если Вы обладаете данным устройством, то в панели администрирования Вам следует найти выпадающее меню Система. В нем будет пункт Перезагрузить. Возможен вариант перезагрузки с сохранением, тогда Вам следует выбрать Сохр. и перезагрузить.
- Роутер NETGEAR. Если Вы обладаете данным устройством, то в параметрах следует найти пункт Расширенные настройки. В левой части располагается раздел Состояние маршрутизатора. В нем нажмите на кнопку Перезагрузка.
Есть и другие модели маршрутизаторов, например ZyXEL, Cisco, Tenda. В них перезапуск также осуществляется программными средствами. Но они в этой статье описаны не будут. Следует отметить, что не зависимо от производителя, если возникли проблемы с устройством, его перезапуск выполняется простой операцией – выключением из сети электропитания.
Крайние способы перезагрузки
Если все описанные действия не подходят, то можно предложить еще два варианта – специальный скрипт или telnet. Но данные варианты подходят больше для опытных пользователей или программистов. Обычному пользователю, без специализированных знаний их использовать не стоит.

От многих проблем, возникающих с Wi-Fi сетью, спасает одно действие — перезагрузка роутера. Есть несколько способов, позволяющих включить и выключить это устройство как при наличии прямого доступа к нему, так и удалённо, используя компьютер.
Зачем перезагружать роутер
Выключив и снова включив роутер, вы запустите все процессы, обеспечивающие стабильное интернет-соединение, заново. Скорее всего это поможет устранить сбои, возникшие в работе устройства. Обычно перезагружать роутер нужно в том случае, если интернет пропал или его скорость заметно снизилась.
Если вы заметили сбои в работе Wi-Fi сети, в первую очередь перезагрузите роутер. Только если это не поможет, переходите к более серьёзным способам исправления ошибки.
Перезапуск роутера
Перезагрузить роутер можно одним из четырёх способов:
- использовать кнопку включения/выключения на корпусе;
- отключить роутер от сети питания;
- воспользоваться панелью управления;
- воспользоваться командной строкой Windows.
Неважно, какой способ вы выберете, результат будет одинаковый — устройство выключится и заново включится.
Существует ещё вариант жёсткой перезагрузки через кнопку Reset, но его стоит использовать только в том случае, если ни один из вышеперечисленных способов не помог.
При помощи кнопки на корпусе
На задней или боковой панели роутера расположена кнопка включения. Обычно она большого размера и имеет подпись on/off или на русском «включить/выключить». Если вы не можете её найти, обратитесь к инструкции, прилагающейся к роутеру — в ней есть описание кнопок и их назначения.

Нажимаем на кнопку включения дважды
Кнопку нужно нажать два раза с интервалом в 3–5 секунд: первое нажатие выключает устройство, второе — включает. Интервал перед повторным нажатием нужен для того, чтобы роутер успел завершить все выполнявшиеся процессы.
При помощи отключения от сети питания
Если выполнить перезагрузку через кнопку не получается, вытащите провод, питающий роутер, из розетки. У роутеров нет встроенного аккумулятора, поэтому через 1–2 секунды устройство выключится. После этого снова подключите роутер к электросети и, если он не включится сам, нажмите на кнопку on/off или «включить/выключить».

Вынимаем вилку питания роутера из розетки
При помощи панели управления
Каждый роутер можно настроить, для этого служит панель управления. Чтобы воспользоваться ей, выполните следующие действия:
-
На компьютере, подключённом к роутеру через Wi-Fi сеть (даже если интернет не работает, главное, чтобы подключение было) или WLAN-кабель, откройте браузер. В адресной строке введите адрес 192.168.0.1 или 192.168.1.1. Какой из них выбрать, зависит от модели роутера. Обычно производители пишут на обратной стороне роутера правильный адрес.
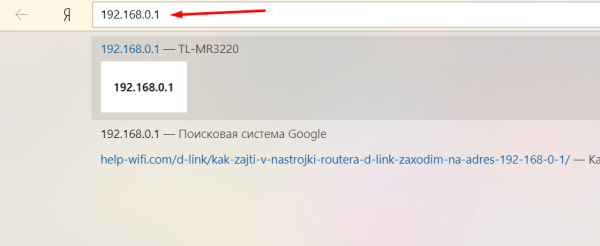
В браузере переходим по адресу 192.168.0.1
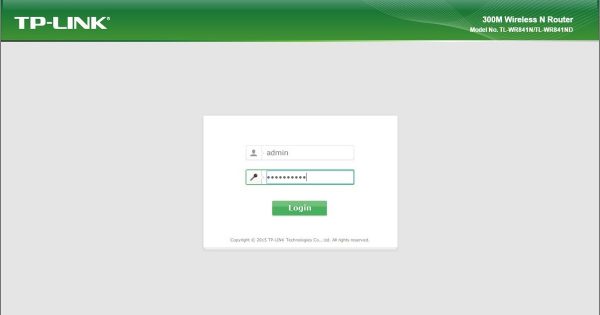
Вводим логин и пароль
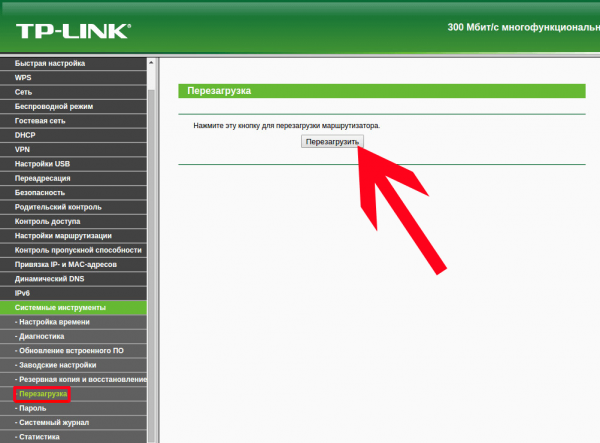
Нажимаем кнопку «Перезагрузить»
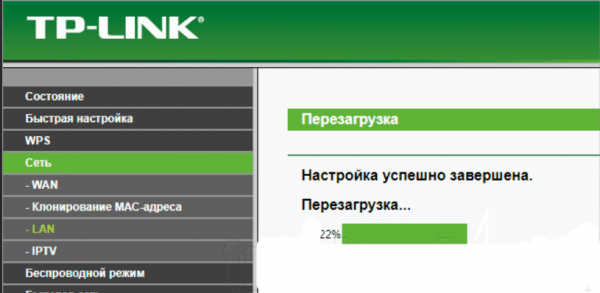
Строка состояния показывает процент завершённости операции
При помощи командной строки
Перезагрузить роутер через командную строку можно при помощи технологии Telnet. Но по умолчанию она поддерживается только в Windows XP, в более новых версиях операционной системы её нет. Поэтому, чтобы перезагрузить роутер удалённо не через панель управления, в Windows 10 придётся воспользоваться сторонней программой. Одна из лучших программ такого типа — Kitty. Это версия наиболее популярного Telnet и SSH-клиента PuTTY, приспособленная для платформы Windows. Чтобы воспользоваться ей, сделайте следующее:
-
Перейдите на официальный сайт разработчика и скачайте программу Kitty.
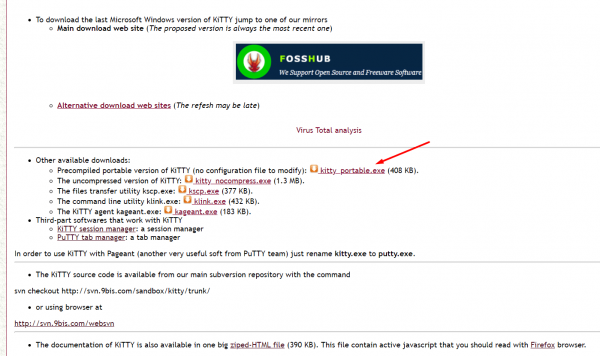
Скачиваем программу Kitty и устанавливаем ее
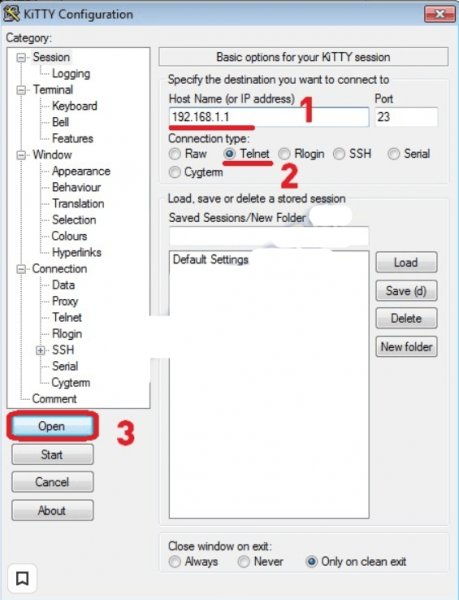
Вводим IP-адрес роутера, указываем тип соединения Telnet и начинаем сеанс
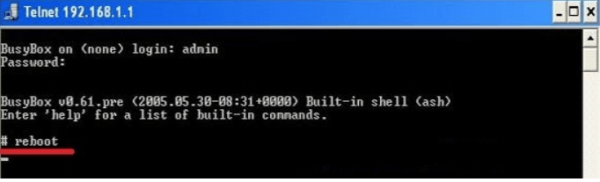
Выполняем команду reboot
Роутер должен уйти в перезагрузку. Если этого не произошло, то причина может быть одной из следующих:
- роутер не поддерживает технологию Telnet или по умолчанию деактивирует её;
- компьютер не подключён к роутеру по проводу или через сеть Wi-Fi;
- введён неверный логин или пароль.
Видео: как перезагрузить роутер
Жёсткая перезагрузка
Если ни один из вышеперечисленных способов не помог перезагрузить роутер или если роутер перезагружается, но проблема со стабильностью интернета не исчезает, нужно выполнить жёсткую перезагрузку. После неё устройство не только перезапустится, но все его настройки вернутся к значениям по умолчанию, а логин и пароль от панели управления станут такими, какими были при первом запуске.
Чтобы выполнить жёсткую перезагрузку, зажмите кнопку Reset, расположенную на роутере, на 10–15 секунд и не отпускайте её до тех пор, пока не увидите, что устройство начало выключаться. Кнопка Reset обычно находится на задней или боковой панели, имеет небольшой диаметр и иногда чуть-чуть утоплена внутрь корпуса (в этом случае её придётся нажимать иголкой или скрепкой).

Зажимаем кнопку reset и держим до тех пор, пока устройство не начнёт выключаться
Перезагрузка роутера спасает от многих проблем с сетью. Перезапустить устройство можно, нажимая расположенную на нём кнопку включения или вынув кабель питания из розетки, а также через панель управления или стороннюю программу. Если ошибки остаются, то стоит прибегнуть к жёсткой перезагрузке через кнопку Reset.

