Как перевести windows 10 в безопасный режим
Содержание
- Утилита MSConfig (Конфигурация системы)
- Сочетание Shift + Restart
- Запуск режим диагностики из интерфейса новой Панели управления
- Запуск безопасного режима из командой строки
- Возвращаем старое текстовое меню загрузки
- Запуск Safe Mode из режима восстановления
- Используем меню конфигурации операционной системы
- Особые варианты запуска
- Применяем загрузочное устройство для вызова безопасного режима
- Последний метод
- Возвращаем меню, вызываемое клавишей «F8»
- 1. Простой способ
- 2. Запуск вручную
- 3. Для опытных пользователей
- 4. Для самых продвинутых
- Обратите внимание
- 5. Режим выбора типа загрузки как в Windows 7
Windows 10 унаследовала все особенности системы загрузки у Windows 8, предоставляя такую же графическую среду для выполнения задач восстановления системы. Предполагается, что операции восстановления системы после сбоев будут преимущественно выполняться системой автоматического восстановления. В том случае, если Windows 10 не загружается корректно, запускается система автоматического восстановления, которая без участия пользователя пытается найти и исправить проблемы, мешающие нормальной загрузке системы. Однако это не означает, что в Windows 10 отсутствует безопасный режим (Safe mode), просто по умолчанию этот режим загрузки скрыт от пользователей.
В некоторых случаях необходимо запустить систему в безопасном режиме, например чтобы отладить или удалить службу, драйвер или приложение. Посмотрим как включить безопасный режим в Windows 10.
Windows 10 можно загрузить в безопасном режиме несколькими разными способами.
Утилита MSConfig (Конфигурация системы)
Самый простой способ загрузить Windows 10 в безопасном режиме, как и в предыдущих версиях Windows, воспользоваться утилитой msconfig.exe. Для этого:
- Нажмите сочетание клавиш Win+R и наберите msconfig
- В открывшемся окне перейдите на вкладку Boot
- В разделе Boot options поставьте флажок у пункта Safeboot

- Сохраните изменения (OK), согласитесь с предложением перезагрузить систему (Restart)

- После перезагрузки системы, Windows 10 загрузится в безопасном режиме (о чем свидетельствует надпись SafeMode во всех углах экрана)

Совет. Отключить загрузку в безопасном режиме нужно также с помощью msconfig, сняв флажок у пункта Safe boot.
Сочетание Shift + Restart
В стартовом меню нажмите кнопку Power и, зажав Shift на клавиатуре, выберите пункт перезагрузки системы (Restart)

В появившемся диалоге последовательно выберите пункты Troubleshoot (Диагностика) -> Advanced options (Дополнительные параметры)-> Startup Settings (Параметры загрузки).
 Перезагружаем компьютер, нажав кнопку Restart.
Перезагружаем компьютер, нажав кнопку Restart.
 После перезагрузки появится окно с доступными опциями загрузки системы ( 9 вариантов, включая три вида безопасного режима). Для загрузки в безопасном режиме, нажмите клавишу F4 или 4 (или F5/F6 для загрузки в безопасном режиме с поддержкой сети или командной строки соответственно).
После перезагрузки появится окно с доступными опциями загрузки системы ( 9 вариантов, включая три вида безопасного режима). Для загрузки в безопасном режиме, нажмите клавишу F4 или 4 (или F5/F6 для загрузки в безопасном режиме с поддержкой сети или командной строки соответственно).

Запуск режим диагностики из интерфейса новой Панели управления
Для запуска новой современной Панели управления Windows 10, нажмите кнопку Start и выберите меню Settings. Затем перейдите в раздел Update & security.

Перейдите в раздел Recovery и в секции Advanced Startup нажмите Restart now.

Далее все аналогично предыдущему способу.
Запуск безопасного режима из командой строки
Возможно также настроить запуск Windows 10 в безопасном режиме и из командной строки. Для этого откройте командную строку (cmd) с правами администратора и выполните команду:
bcdedit /set
 Затем перезагрузите компьютер командой:
Затем перезагрузите компьютер командой:
Теперь Windows 10 всегда будет загружаться в безопасном режиме. Чтобы вернуть обычный режим загрузки:
bcdedit /deletevalue

Возвращаем старое текстовое меню загрузки
В Windows 10/8 возможно вернуться к старому текстовому загрузчику Windows, поддерживающего клавишу F8 (Shift+F8) и возможность выбора параметров запуска системы.
Чтобы вернуть тестовый загрузчик, выполните в командной строке с правами администратора:
bcdedit /set
Теперь при загрузке компьютера после стадии самотестирования (POST) , нужно несколько раз нажать клавишу F8. Должно появится старое-доброе текстовое меню с параметрами загрузки системы.
 Чтобы отключить текстовый режим загрузчика, и вернуться к быстрой загрузке, выполните:
Чтобы отключить текстовый режим загрузчика, и вернуться к быстрой загрузке, выполните:
bcdedit /set

Запуск Safe Mode из режима восстановления
Мало кто знает, что, чтобы включить безопасный режим и прочие параметры восстановления в Windows 10, достаточно 3 раза подряд прервать загрузку системы кнопкой отключения питания.
На 4 раз запустится среда восстановления системы (Recovery mode), из которой можно выбрать загрузку в безопасном режиме или другие варианты загрузки системы.
 Выберите пункт See advanced repair options и следуйте инструкциям из второго пункта нашей статьи.
Выберите пункт See advanced repair options и следуйте инструкциям из второго пункта нашей статьи.



![]()
Нашел способ захода в безопасный режим на новых компьютерах, поддерживающих загрузку с efi-файла.
Необходимо просто выбрать в вариантах загрузки — загрузка с файла EFI (ну или как там будет написано).
Далее выбрать файл /efi/boot/bootx64.efi
Запустится автоматическое восстановление. Но необходимо нажать не кнопку восстановление, а отмену.
После этого переходим в раздел «Диагностика». Потом открываем подраздел «Дополнительные параметры». Перейдите в «Параметры загрузки». «Перезагрузить».
После перезагрузки откроется меню, в котором с помощью функциональных клавиш F1-F9 можно выбрать необходимый режим загрузки, например безопасный режим.
После восстановления работы не забываем включить F8 через команду bcdedit /set
![]()
Ну и пакость эта Win 10… замаялся искать причины тормозов. Уже поотключал все что позможно вирусы вычистил NOD-ом и касперским … все равно тормозит по страшнрому , загружается по 10 минут , посреди работы начинает обращаться к диску и наглухо зависает минут на 20 (можно пойти кофе попить прогулятться ) пока запускается приложение. Обращегние к диску загружено на 100 % . И не понять что за хрень. До этого была Win 7 купленная вместе с компом работала без проблем … Отвлекся на телефонный разговор не отменил очередное обновление и Мелкософт втюхал Win 10 … уроды !
![]()
Скорее всего винт посыпался, либо криво установили ОС
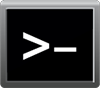
В сегодняшней статье рассмотрим, как зайти в безопасный режим Windows 10, если ноутбук/компьютер исправно работает или операционная система по какой-либо причине не запускается. Дело в том, что привычный путь вызова окна с выбором варианта запуска операционной системы стал не актуален. Ему на смену пришло несколько методов, позволяющих осуществить включить ПК в безопасном режиме.
Безопасный режим Windows 10, называемый Safe Mode, представляет собой диагностический режим загрузки операционной системы, предназначенный для поиска и решения многих проблем в операционной системе с целью вернуть ее к работоспособному состоянию. Используется этот режим в случаях, когда компьютер отказывается запускаться в штатном режиме, с последней удачной конфигурации или невозможно выполнить какое-либо действие ввиду использования целевых файлов и драйверов самой Windows 10.
Во время загрузки ПК в Safe Mode в оперативную память помещаются только необходимые для запуска и работы операционной системы компоненты, такие как драйверы, системные службы, проводник, ядро ОС. Прикладное программное обеспечение и драйверы периферийных устройств, ненужных для работы компьютера, не загружаются.
Безопасный режим полезен для удаления вирусов, исправления ошибок с драйверами, возникших из-за их несовершенства или неполной совместимости, устранения причины возникновения синих экранов и зависаний, удаления программ, восстановления системы, активации аккаунта администратора и т. д.
Используем меню конфигурации операционной системы
Знакомый еще с «семерки» вариант загрузки компьютера в safe mode — использование утилиты для конфигурации системы.
1. Запускаем командный интерпретатор, представленный диалоговым окном с названием «Выполнить», которое запускается посредством «Win+R».
2. Вводим системную команду «msconfig», запускающую утилиту для конфигурирования запуска Windows 10.
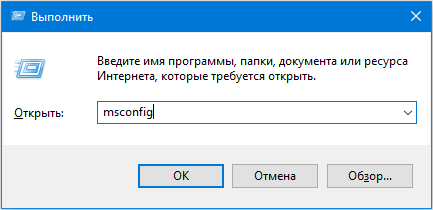
Кстати, команду можно запустить через поисковую строку Виндовс 10.
3. В появившемся окошке активируем вторую вкладку «Загрузка» и выбираем операционную систему, что должна запускаться в диагностическом режиме.
4. Отмечаем флажком расположенную ниже формы со списком ОС опцию «Безопасный режим».
5. Далее необходимо выбрать одну из предлагаемых конфигураций загрузки компьютера:
- «Минимальная» — классический безопасный режим с минимумом системных компонентов и проводником Windows;
- «Другая оболочка» — новое название конфигурации, которая именовалась «С поддержкой командной строки»;
- «Сеть» — с запуском сетевых драйверов в целях использования сетевого соединения.
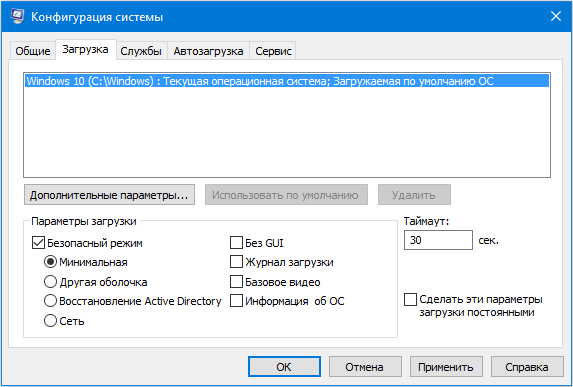
6. Нажимаем «Применить» для подтверждения намерений и жмем «OK», дабы закрыть окно.
7. Используя меню «Пуск» или иной удобный вариант выключения компьютера перезагружаем его.
8. После запускаем окно конфигурации системы, и на вкладке «Загрузка» убираем ранее поставленный флажок, дабы вернуть запуск компьютера к нормальному режиму.
Особые варианты запуска
1. Открываем окно «Параметры», воспользовавшись поисковой строкой, комбинацией «Win+R» или кнопкой в «Пуске».
2. Нажимаем по названию раздела «Обновление, безопасность», где переходим в подраздел «Восстановление».
3. Находим пункт «Особые варианты…» и нажимаем по кнопке «Перезагрузить сейчас».
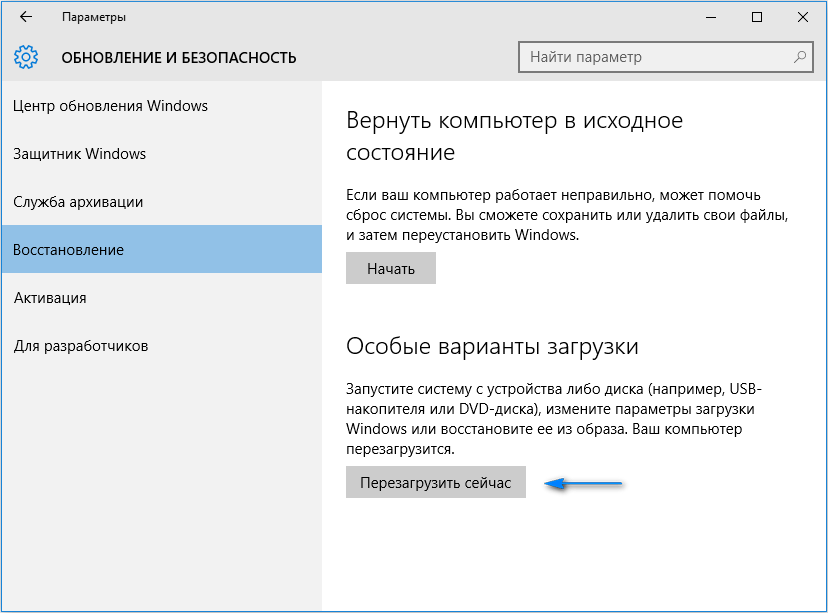
4. После самотестирования оборудования появится экран дополнительных вариантов запуска компьютера, где выбираем вариант «Диагностика».
5. Затем нажимаем по «Дополнительные опции», «Параметры загрузки» и жмем «Перезагрузить».

6. В меню параметров запуска выбираем нужный режим запуска компьютера при помощи клавиш F4 — F6.
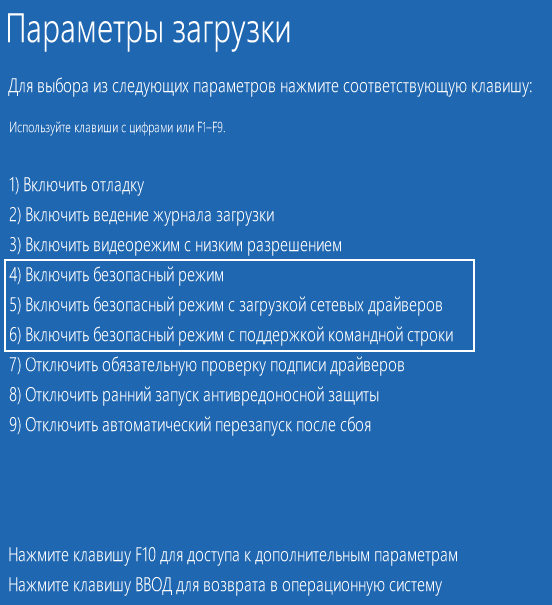
Дабы запустить «Особые варианты» в случае, когда «десятка» не грузится, но экран блокировки отображается, при зажатой кнопке «Shift» выберите вариант «Перезагрузка» после клика по кнопке выключения компьютера.
Применяем загрузочное устройство для вызова безопасного режима
Единственное, что понадобится для запуска «десятки» в режиме диагностики, это загрузочный носитель с файлами установки операционной системы. Подойдёт и диск для восстановления ОС, но имеется он в наличии у ограниченного количества пользователей.
1. Запускаемся с загрузочной флешки, используя Boot Menu вашего BIOS.
2. Зажимаем клавиши «Shift+F10» для запуска командной строки или нажимаем по «Восстановление системы» в окне с кнопкой «Установка», где вызываем «Диагностика», заходим в дополнительные параметры, вызываем командную строку.
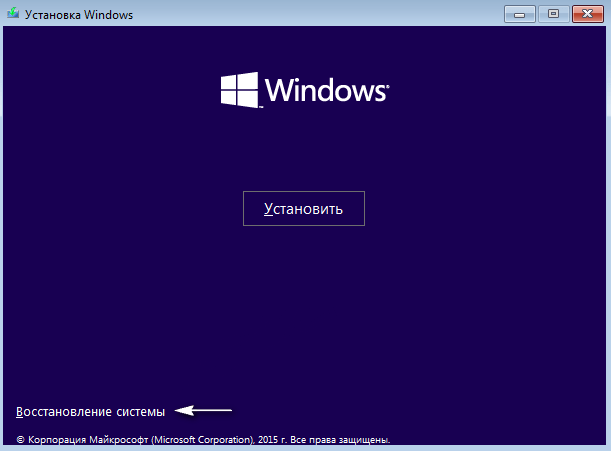
3. Посредством командной строки выполняем команду: «bcdedit /set
Далее выполняем такой фрагмент кода: «bcdedit /set
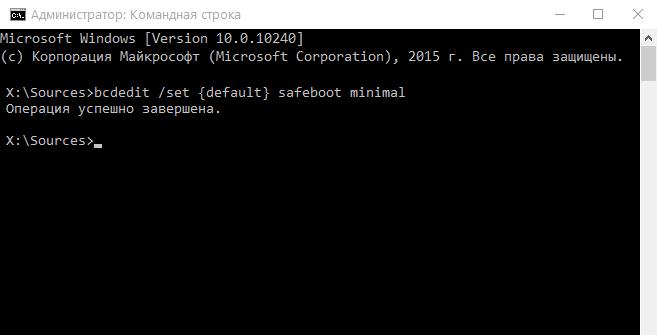
4. Закрываем окно командной строки, перезагружаемся.
5. После решения проблем перезагружаем ОС, запускаем командную строку, как ранее, и вводим и выполняем: «bcdedit /deletevalue
Последний метод
Данный метод отобразит окно, где можно выбрать один из расширенных вариантов безопасного режима. Причем он применим к любой установленной на ПК операционной системе.
- Вызываем командную строку, загрузившись с установочной флешки.
- Вводим длинную команду: «bcdedit /set
advancedoptions true». - После появления оповещения о ее успешном выполнении перезагружаемся, закрыв командную строку.
После перезапуска компьютера появится окно с приведенным списком расширенных вариантов загрузки ОС.
Далее, чтобы деактивировать такой способ включения компьютера, нужно выполнить: bcdedit /deletevalue
Возвращаем меню, вызываемое клавишей «F8»
Если хотите знать, как войти в безопасный режим Windows 10 посредством классического способа — клавиши «F8», дочитайте приведенные ниже строчки.
Возвращение вызова окна со списком методов запуска компьютера осуществляется посредством редактирования файла конфигурации запуска «десятки».
1. Запускаем командный рядок с привилегиями администраторской учетной записи.
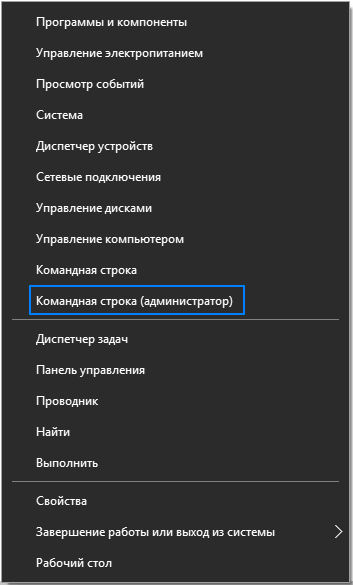
2. Выполняем «bcdedit /deletevalue
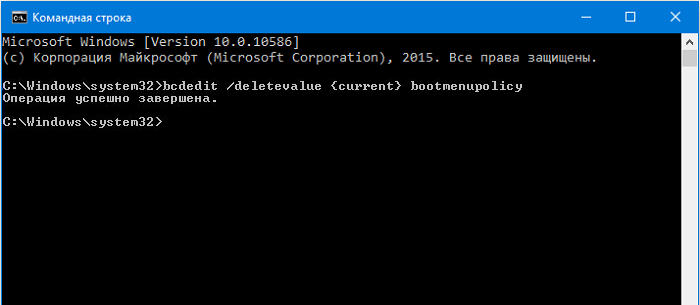
3. После появления текста «Операция завершена» перезагружаем компьютер.
4. После самотестирования аппаратной оболочки жмем «F8», пока не увидим знакомого окна с расширенным списком вариантов запуска «десятки».
Для отмены вызова расширенного списка вариантов включения ПК воспользуйтесь командой «bcdedit /set
Выбирайте приемлемый вариант и исправляйте ошибки в функционировании Windows 10, не прибегая к ее переустановке.

Вход в Безопасный режим на компьютере Windows 10 может вызывать некоторые трудности у пользователей. Дело в том, что нажатие по привычной клавише F8 (или другой клавише в зависимости от производителя устройства) во время процесса загрузки может больше не запускать режим поиска неисправностей.
Существуют несколько способов загрузки в Безопасном режиме (Safe Mode). Некоторые из них отличаются простотой, а другие больше подойдут опытным пользователям ПК. Продвинутые пользователи оценят специальные команды, которые можно использовать в скриптах и пакетных файлах (.bat) для удобного запуска Безопасного режима.
1. Простой способ
Самый простой способ для перезагрузки системы в Безопасном режиме: нужно нажать меню Пуск , перейти в параметры управления питанием и, удерживая клавишу Shift , нажать ссылку Перезагрузка . В результате компьютер будет перезагружен и во время загрузки операционной системы появится экран дополнительных параметров. На этом экране выберите раздел Поиск и устранение неисправностей > Дополнительные параметры > Параметры загрузки > Перезагрузить.

После этого вы сможете выбрать необходимые параметры загрузки в Безопасном режиме.

Экран дополнительных параметров загрузки также появляется автоматически, если система не может загрузиться после нескольких попыток.
2. Запуск вручную
Если первый метод кажется вам слишком простым, то вам вероятно понравится ручной способ. Запустите классическое приложение Конфигурации системы , для этого нажмите по меню Пуск и введите msconfig.exe. Затем перейдите на вкладку Загрузка. Включите опцию Безопасный режим и при необходимости выберите один из доступных вариантов окружения: Минимальная, Другая оболочка, Восстановление Active Directory или Сеть . Выполните перезагрузку.

Для выхода из Безопасного режима повторите действия выше и отключите опцию Безопасный режим . При следующей перезагрузке система будет загружена в нормальном режиме.
3. Для опытных пользователей
Для загрузки в Безопасном режиме можно использовать командную строку или Windows PowerShell. Запустите командную строку или Windows PowerShell с правами администратора (клик правой кнопкой мыши по меню Пуск , выберите Командная строка (администратор) или Windows PowerShell (администратор)) и введите следующую команду:

Ваша система будет перезагружена и во время загрузки появится экран с параметрами загрузки. Выберите Поиск и устранение неисправностей > Дополнительные параметры > Параметры загрузки > Перезагрузить.
4. Для самых продвинутых
Это самый сложный метод – в нем используются команды, которые нужно использовать в командной строке с правами администратора.
Чтобы запустить командную строку с повышенными правами, нажмите клавишу Windows , введите cmd.exe, зажмите клавиши Shift + Ctrl и выберите приложение Командная строка.
Обратите внимание
Важно иметь в виду, что при использовании данных команд система будет загружаться в Безопасном режиме бесконечное число раз. Чтобы выйти из цикла загрузки в Безопасном режиме нужно использовать отдельную команду (указана ниже).
Если вы используете дополнительные способы входа в систему (например, пин-код), после ввода команды для входа в систему необходимо будет использовать пароль от учетной записи Microsoft или пароль от локальной учётной записи.
Запустите командную строку и введите следующую команду, если хотите войти в Безопасный режим со стандартными параметрами:
Если нужно войти в Безопасный режим с поддержкой сети:
После применения указанных команд выполните перезагрузку системы.
Чтобы вернуться в режим стандартной загрузки Windows 10, запустите командную строку в безопасном режиме и введите команду:

5. Режим выбора типа загрузки как в Windows 7
Доступна ещё одна команда, которая позволяет после перезагрузки при нажатии на клавишу F8 попасть в стандартный режим выбора типа загрузки как в Windows 7:

После ввода команды режим выбора загрузок будет включаться именно после нажатия клавиши F8 перед запуском системы, а не постоянно, как в предыдущих командах.
Чтобы вернуться в режим стандартной загрузки Windows 10, запустите командную строку в безопасном режиме и введите команду:

