Как перевести текст в пдф на русский
Содержание
- DocTranslator
- Как использовать DocTranslator?
- Многоязычный переводчик PDF/HTML/TXT
- Как использовать переводчик PDF/HTML/TXT?
- QTranslate
- Как использовать QTranslate?
- TranslateIt!
- Как использовать TranslateIt!?
- Метод наведения
- Метод выделения
- Функция «обратный перевод»
- Функция «поиск похожих слов»
- Какой ресурс подойдет?
- Все самое полезное для ведения бизнеса в сети интернет, а также офлайн бизнеса
- Перевод текста в pdf на русский язык
- Инструкция
- Видео: Как перевести текст с английского на русский в формате PDF или DOC,TXT, PPT, XLS, RTF.

Несомненно, что многие пользователи ПК читают PDF-файлы. Однако они сталкиваются с достаточно распространенной проблемой, когда нужно в документе перевести отдельные слова и фразы на иностранный язык, а иногда и весь документ. Постоянно лезть в Google-переводчик не хочется, естественно. Поэтому в данной статье сделан обзор на эффективные ресурсы, которые облегчат чтение и осуществят мгновенный перевод текста.
DocTranslator
DocTranslator — совершенное новшество в мире переводов! Этот онлайн-ресурс позволяет получить быстрый и надежный перевод не просто частей текста, а целого документа.
Достоинство переводчика заключается в том, что в процессе перевода сохраняется структура исходного текста. А еще на базе присутствует широкий языковой охват — 104 языка.

Чтобы пользоваться платформой DocTranslator, вовсе не требуется установка на компьютер и регистрация на сайте. Такая политика максимально упрощает обработку текста.
Особенность сайта состоит в том, что он по факту представляет собой надстройку над Google-переводчиком.
При переводе сперва разделывает ваш документ на части, переводит их, затем соединяет обратно, придерживаясь оригинальной структуры. Несмотря на то, что функции Google Translate постоянно оптимизируются, все равно не стоит рассчитывать на стопроцентное качество: некоторые фрагменты могут не перевестись.
Как использовать DocTranslator?

Все очень просто: просто загрузите ваш PDF-файл на сайт, который сделает все за вас!


По завершении перевода скачайте документ на компьютер.

Многоязычный переводчик PDF/HTML/TXT
Это переводчик являет собой расширение Chrome-браузера, которое локализовано в частности для русских и украинцев. Он обеспечивает перевод выделенного текста на PDF страницах всего лишь в два клика.
На данный момент расширение позволяет выбирать систему перевода между Microsoft и Яндекс, язык (может устанавливаться как «определяемый/detect»), и размер шрифта перевода.
Для русского и украинского языков рекомендуют использовать параметры Яндекса. В целях удобства разработчики отсортировали списки языков поименно.
При переводе используются только нативные форматы PDF, в то время как защищенные или отсканированные не считываются.
Как использовать переводчик PDF/HTML/TXT?
- Перед обработкой локальных документов запустите флажок «Разрешить открывать файлы по ссылкам» на странице chrome://extensions.
- Приступив к процессу, маркируйте необходимую часть текста на странице PDF-документа.
Веб-разработчики добавили опцию копирования переведенного текста, который выбирается во всплывающем окне при нажатии правой кнопкой мыши по выделению.
Советы по созданию презентации для новичков смотрите в статье Как сделать презентацию на компьютере.
Как преобразовать файл в несколько кликов читайте подробно в статье Преобразование изображения JPEG в текст в MS Word.
QTranslate
QTranslate —легкий в использовании встроенный переводчик, который станет вашим отличным помощником! Он придет вам на помощь при переводе — достаточно выделить нужный вам текст. Можно скачать его русскоязычную версию.
Работа QTranslate совместима с теми приложениями, где доступно выделение фрагментов текста: в браузерах, программах для чтения pdf, текстовых редакторах, мессенджерах и других ресурсах.
Примечательно, что окно переводчика не позволяет читателю отвлечься от процесса, так как оно, осуществив перевод, само исчезает при отсутствии необходимости.
Как использовать QTranslate?
В списке запущенных служб после установки появится необходимый значок. Его зеленое свечение говорит о том, что приложение запущено, а около помеченного фрагмента возникает иконка приложения. Чтобы показалось окно с переводом — нажмите на неё мышкой. Если значок не горит, то выведите всплывающее окно путем выделения текста или набора типовой комбинации клавиш CTRL+Q. Чтобы поменять режим, отыщите иконку в запущенных службах и нажмите на неё.

В маленьком окошке переводчика можно выбирать и изменять онлайн-сервис, чтобы сопоставить итоги переводимого. В наличии QTranslate есть 8 онлайн-ресурсов, а лишние по желанию уберите в настройках. При автоматическом режиме программы иностранные тексты транслируются на русский, а русские переходят на английский. В основном окне меняются параметры, после чего осуществляется перевод на один из 67 встроенных языков.

Стандартные комбинации клавиш настроены сначала по умолчанию, как и языки. Но и их можно поменять на свои сочетания клавиш. Дополнительно возможно настроить использование клавиатуры для всех процессов переводчика.
В графическом режиме доступно управление всеми функциями. Нажмите два раза CTRL или кликните также два раза по рамке возникающего окна, и откроется главное окно, которое позволяет:
- выбирать нужную языковую опцию;
- просматривать историю выполненных переводов (сохраняются и содержатся в специальной папке);
- управлять расширенными настройками;
- выводить клавиатуру на экране;
- слушать исходный и окончательный варианты текста.

TranslateIt!
TranslateIt! — прекрасная утилита, разработанная компанией RealSofts, с помощью которой удобно делать контекстный перевод. Приложение начинало действовать как бесплатное, потом разделилось на shareware-версию TranslateIt! 2.0 и freeware-версию TranslateIt! 1.4. И далее оно продолжало преображаться.
Но на сегодняшний день утилита имеет другой облик. Обновленная версия способна осуществлять транслирования из браузеров Opera, FireFox и Internet Explorer, текст-редактора Microsoft Word, документов в формате PDF и других программ.
Функционал приложения вбирает в себя:
- Моментальный перевод терминов методом выделения и наведения
- Работа с общими словарями и лексиконом IT-тематики
- Способность перевода полных предложений.
- Взаимодействие с вспомогательными словарями XDXF и StarDict.
- Озвучивание носителями языка английских и немецких слов.
- Наличие грамматических справочников английского и немецкого языков.
- Автоматическое определение переводимого языка.

Как использовать TranslateIt!?
Метод наведения
Этот способ базируется на технологии «One touch capture», принцип которого подразумевает перевод слова простым наведением на него курсора мыши. Во время работы с файлами вам не нужно отвлекаться от процесса чтения, когда сталкиваетесь с незнакомыми понятиями.
Простой шаг — наведите курсор на иностранное слово и моментально получите перевод.
Есть вероятность, что глоссарий не обнаружит перевод нужного слова. Тогда запускается модуль словообразования: он способен перевести понятие, обычную форму которого глоссарий не находит, вместо этого происходит его модификация посредством преобразования морфем. В итоге утилита заново отыщет видоизмененное слово.

Метод выделения
В отдельных программах наведение может производить неправильный перевод. Вместо этого способа в качестве альтернативы вы можете использовать выделение. Такой метод особенно необходим, когда требуется перевести словосочетание.
Чтобы применить выделение, задействуйте горячие клавиши Alt+Shift+S, затем выделите то, что нужно перевести, и нажмите Ctrl. Перевод готов!
Функция «обратный перевод»
Для уточнения переведенного понятия обратитесь к обратному переводу. Наведите на желательный вариант перевода, после чего нажмите «горячую клавишу». А если у вас установлен режим без использования горячих клавиш, то не требуется нажатие.

Функция «поиск похожих слов»
Она применяется в том случае, если есть грамматическая ошибка в переводимом слове, потому что утилита не определит его. Попробуйте найти слова, похожие по написанию на данное. Щелкните по найденному похожему слову для транслирования.
Какой ресурс подойдет?
Если вам требуется перевести документ полностью, то обратитесь к DocTranslator, но помните, что не все части текста смогут остаться переведенными.
Если же вы нуждаетесь в переводе определенных фрагментов текста, воспользуйтесь переводчиком PDF/HTML/TXT или QTranslate.
А для перевода отдельных слов или словосочетаний можете ограничиться TranslateIt!.
Все самое полезное для ведения бизнеса в сети интернет, а также офлайн бизнеса
Перевод текста в pdf на русский язык
 Приветствую вас, уважаемые посетители моего блога Инструменты для бизнеса. Сегодняшний пост посвящен такому вопросу, как перевод текста в pdf формате с иностранного языка. Существует много источников полезной информации, однако, часть такой информации на иностранном языке. Хорошо, если на английском —одном из самых распространенном языке, а то и на других, менее распространенных, к тому же многим затруднительно переводить текст даже с английского.
Приветствую вас, уважаемые посетители моего блога Инструменты для бизнеса. Сегодняшний пост посвящен такому вопросу, как перевод текста в pdf формате с иностранного языка. Существует много источников полезной информации, однако, часть такой информации на иностранном языке. Хорошо, если на английском —одном из самых распространенном языке, а то и на других, менее распространенных, к тому же многим затруднительно переводить текст даже с английского.
Перевод текста в pdf формате и не только.
Прежде чем рассматривать перевод электронных книг, давайте рассмотрим перевод веб страниц. Ведь частенько поисковые системы выводят информацию на иностранных сайтах, а копировать и вставлять в какую-то программу иностранный текст не очень удобно.
Чтобы перевести текст веб страниц, стоит воспользоваться браузером хром, у которого переводчик встроен в ядро. Вам достаточно одобрить предложение хром перевести данный текст и вы сможете легко его прочитать на родном языке. Перевод, конечно, не художественный и не лингвистически обработанный, но главное, можно понять основную суть текста.
Если вы используете Mozilla FireFox, то рекомендую установить расширение IM Translator. Даное расширение работает с такими языками, как английский, испанский, итальянский, немецкий и французский. Помимо этого имеется многоязычная виртуальная клавиатура на 40 языков.
Для браузера Opera так же существует расширение. Скачать его можно по этой ссылке . Принцип работы тот же. Вы нажимаете на кнопочку перевести и страница автоматически обновляется, выводя текст на нужном языке.
Теперь самое интересное. Любой pdf файл можно открыть в браузере и, как вы наверное догадались, перевести, особенно, если файл был получен по электронной почте. Поэтому перевод текста в pdf можно сделать, нажав на просмотр файла из электронной почты.
Если файл pdf находится в вашем компьютере
Если файл находится на вашем жестком диске, то загружать его в интернет или настраивать ассоциацию файла с браузером не удобно, а может даже если и настроишь, работать не будет (я не пробовал, попробуйте). И чтобы перевести такой файл очень удобно воспользоваться программой dicter. Скачать программу можно с оф сайта . Программа бесплатная, поэтому ее не стоит искать на торрентах, только напрасно потратите время.
Во время установки стоит выбрать расширенный режим, чтобы не ставить яндекс-бар, если он у вас установлен или вы не хотите его устанавливать. После установки необходимо настроить программу.
1. Настройка клавиш для перевода.
По умолчанию для перевода текста установлено сочетание ctrl+alt (оба левые). Однако комбинацию можно изменить, щелкнув правой кнопкой мыши по значку в трее.

Далее нажимаем «Настройка клавиш для перевода» и нажимаем те клавиши, которые нужны для включения перевода текста в pdf.
Так же можно настроить размер шрифта, отображаемого в окне, всплывающем при нажатии клавиш для активации перевода.
Еще можно включить или отключить автозапуск программы, в зависимости от того, хотите ли вы, чтобы программа загружалась при загрузке системы.
Кстати, если значка нет в трее справа внизу у часов, то необходимо щелкнуть на стрелку

Далее находим нужный значок и справа от него выбираем «Отображать значок и уведомления».
Чтобы перевести нужный участок текста, необходимо выделить этот участок и нажать сочетание клавиш, которое мы настроили раньше. Появится окно с переведенным текстом.
Как видите, перевод текста в pdf не такая уж и проблема и можно смело изучать иностранную литературу.
А вы как переводите иностранные тексты и статьи?
В настоящее время достаточно распространенными являются файлы в формате PDF. Для просмотра файлов в этом формате достаточно установить на свой компьютер программу Adobe Acrobat Reader. Также стоит знать, что этот формат практически полностью исключает любые изменения текста. Чтобы перевести текст с расширением pdf на другой язык, нужно будет выполнить несколько простых действий. Для перевода потребуется:
— ABBYY FineReader (заказать лицензионную версию можно здесь);
Инструкция
- Первое, что нужно сделать с файлом формата PDF, перед его редактированием – распознать этот документ и перевести в формат, приспособленный для редактирования. Наиболее распространенной программой для распознания является ABBYY Fine Reader. У этой программы достаточно много вспомогательных инструментов для распознавания текстов, она поддерживает много различных языков. Скачайте данную программу с официального сайта и установите ее.
- Откройте приложение FineReader. Укажите нужный файл и загрузите его в приложение. В параметрах распознавания программы нужно указать следующие команды:
- Отправить в MO Word;
- Точная копия.
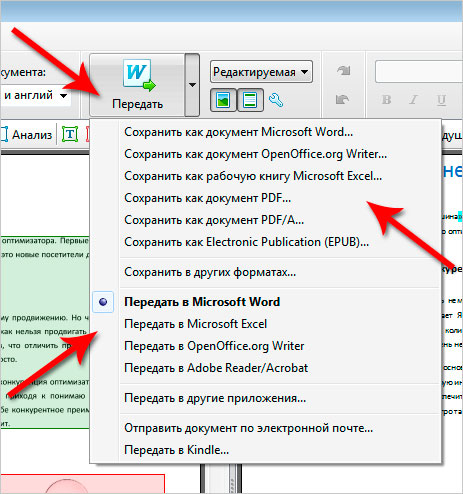 FineReader
FineReader
3. Далее нужно выбрать текст, который следует перевести и присвоить ему атрибут «Распознать». Если в тексте имеются изображения – их нужно также обозначить, и присвоить атрибут «Изображение».
4. По завершению процесса распознания будет автоматически запущена программа MO Word. В этой программе будет открыт новый документ – результат распознания файла в формате PDF. В полученном документе будут расположены текст и картинки в тех же местах, что и в исходном документе, постарайтесь сохранить это форматирование. От того как вы оформите и подкорректируете полученный текст будет зависеть его сходство с искомым документом.
5. Выполните перевод нужного текста. Для этого можете воспользоваться одним из онлайн-сервисов, самый распространенный сервис является translate.google.com. По завершению работы с текстом нужно сохранить полученный документ.
6. После выполнения всех вышеуказанных действий, полученный файл нужно конвертировать в файл формата PDF. Для этого воспользуйтесь распространенным приложением Doc2pdf, скачать ее можно на официальном сайте Doc2pdf.net. На этом сайте также можно конвертировать файл в режиме online, для этого выберите нужный файл и выполняйте действия, указанные на сайте.

