Как перевести почту на другой адрес
Содержание
- Образец заявления на переадресацию
- В каких случаях услуга может быть необходима
- Как происходит процесс переадресации
- Настройка пересылки писем с Яндекс на любую другую почту
- Создание 1-го обязательного правила. Пересылка всех писем кроме спама
- Создание 2-го правила. Если нужно пересылать “Спам”
- Настройка пересылки на примере почты Mail.ru
- Пересылка на примере почты GMail
- Заключение
- Шаг 1. Создаем новый Email адрес на Google
- https://mail.google.com/
- Шаг 2. Настраиваем перенос почты со своего старого почтового ящика на mail.ru.
- Шаг 3. Наслаждаемся результатами
Переадресация почтового отправления – дополнительная услуга Почты России, с помощью которой можно изменить данные адресата: фамилию, имя, отчество получателя и непосредственно сам адрес, по которому будет доставлена посылка или письмо.
Данная услуга применима только к регистрируемым почтовым отправлениям (сокращенно — РПО), то есть к тем, при отправке которых отправителю выдавалась квитанция (чек). К РПО относятся:
- заказные и ценные (с объявленной ценностью) письма,
- заказные и ценные бандероли,
- посылки,
- почтовые переводы.
Соответственно при отправке простого письма или бандероли, почтовой карточки (открытки) применить «переадресацию» будет невозможно.
Переадресация корреспонденции является платной услугой. Стоимость ее формируется из:
- цены на оформление услуги (прием оператором заявления и выполнение распоряжения, указанного в нем);
- стоимости пересылки по другому адресу.
В каждом регионе России предусмотрен отдельный тариф на оформление услуги. Для примера, чтобы изменить ФИО или адрес получателя посылки или письма, в Ульяновске необходимо будет заплатить 48 рублей (без учета стоимости пересылки), жителям Иркутска это обойдется в 116,40 руб., в Пензе будет стоить 102 рубля, в Московской области – 290 рублей.
Ниже представлен список крупнейших городов России и тариф на услугу «Оформление переадресации письменной корреспонденции по-другому адресу и другому лицу/по тому же адресу и другому лицу» (без учета цены на пересылку). Актуально на 2019 год.
| Город | Тариф, руб. | Город | Тариф, руб. |
|---|---|---|---|
| Москва | 363 | Краснодар | 66 |
| Санкт-Петербург | 56,40 | Красноярск | 78,30 |
| Волгоград | 66 | Ростов-на-Дону | 66 |
| Воронеж | 186 | Самара | 102 |
| Екатеринбург | 55 | Саратов | 102 |
| Нижний Новгород | 58 | Пермь | 55 |
| Казань | 48 | Челябинск | 55 |
Образец заявления на переадресацию
Оформить заявление может как отправитель почтового отправления, так и его адресат. Последний должен подать документ непосредственно в то отделение, куда поступит РПО. К заявлению необходимо будет приложить оригинал или копию (можно фото) квитанции об отправке.
Заявление может быть написано в свободной форме или можно использовать специальный бланк «Заявление – Указание» (скачать .png). Образец заполнения ниже (щелкните для увеличения картинки):
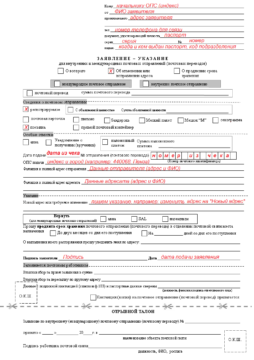
В каких случаях услуга может быть необходима
Ниже приведу несколько случаев, при которых данная услуга может быть необходима отправителю или адресату почтового отправления:
- Отправитель неверно указал индекс, допустил ошибку в адресе или неправильно написал имя или фамилию получателя.
- Адресат желает получить РПО в другом отделении почтовой связи (сокращенно – ОПС). Например, человек уже ожидает посылку или важное письмо, но должен уехать в командировку в другой город. В этом случае он может попросить получить РПО другого человека – по доверенности, либо оформить переадресацию и получить почту самостоятельно в ОПС другого города.
Как происходит процесс переадресации
Необходимо понимать, что если в адресе посылки или письма отправитель допустил какую-то ошибку, например, неправильно указал индекс, и при этом уже на следующий день написал заявление – то РПО все равно будет доставлено в ОПС по первоначально указанному индексу. И уже из этого ОПС будет произведена доставка по адресу, указанному в заявлении. Поэтому при отслеживании РПО по трек-номеру не следует пугаться, что переадресация оформлена, а посылка все равно едет не туда.
В случае с международными отправлениями, то есть теми, которые отправляются за границу Почтой России, ситуация сложнее. Услуга может и не сработать, особенно в тех случаях, когда РПО уже покинуло территорию нашей страны.
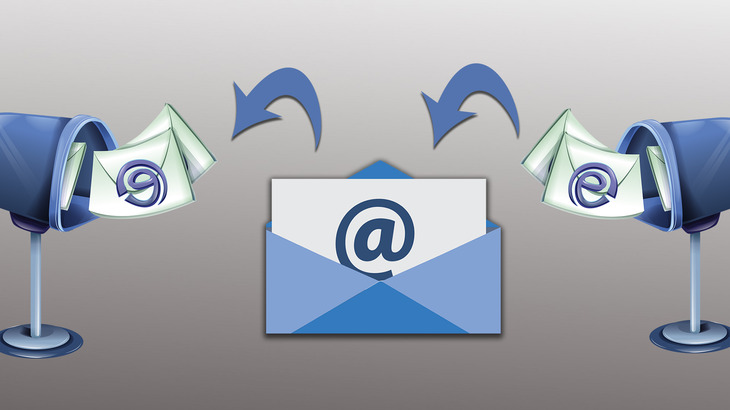
Порой возникает необходимость пересылать все письма, которые приходят на одну из ваших электронных почт, на другую почту, в автоматическом режиме. Чтобы было понятнее, вот пример. У вас есть почта на Яндекс и на Google (Gmail). Почтой GMail вы пользуетесь постоянно, это ваша основная почта, а Яндекс время от времени. Так вот, чтобы не заходить периодически на вашу почту Яндекс, вы можете сделать так, чтобы письма оттуда пересылались на GMail автоматически и тогда вам вообще не придётся заходить в аккаунт Яндекса для очередной проверки новых писем.
В этой статье я покажу, как настроить пересылку писем с одной почты на другую на примере разных почтовых сервисов.
Всё это одинаково работает во всех почтовых сервисах, отличие лишь в их интерфейсах, т.е. соответствующие настройки располагаются по-разному.
Ранее, в серии статей мной был рассмотрен ещё один способ получения писем на нужную почту с других почт. Он заключается в том, что вы не настраиваете автоматическую пересылку писем, о которой я сегодня расскажу, а подключаете в настройках нужный почтовый ящик (функция называетс «Сбор почты»), например, по протоколу POP3 и оттуда начинается постоянный сбор новых писем. Способ схож, но в некоторых случаях настроить его получается сложнее, чем обычную пересылку.
Если интересен способ именно сбора почты, то об этом рассказано в соответствующих статьях: сбор в GMail, в Яндекс, в Mail.ru
Ниже я подробно покажу, как настроить пересылку писем с почты Яндекс. А затем кратко затрону ещё 2 почтовых сервиса (GMail и Mail.ru), на которых всё выполняется аналогично, с отличием лишь в интерфейсе.
Настройка пересылки писем с Яндекс на любую другую почту
Перейдите в настройки почты [1] и выберите “Правила обработки писем” [2].
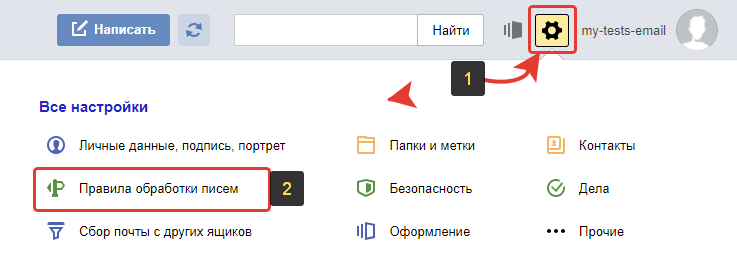
Нажмите “Создать правило”.
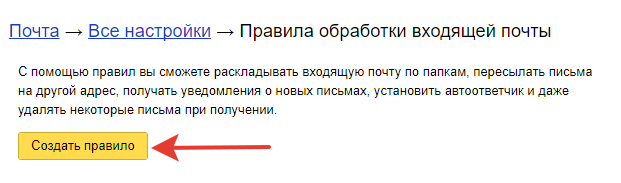
Теперь нашей задачей будет создать правило, по которому почтовый сервис будет определять, что все письма нужно передавать на другой адрес, который вы укажете.
Если вы хотите, чтобы пересылались ещё и те письма, которые отмечаются как “Спам”, то на Яндекс придётся создать 2 отдельных правила.
Создание 1-го обязательного правила. Пересылка всех писем кроме спама
В настройках правила удалите условие “Если”, которое будет добавлено изначально, нажав на крестик рядом с ним. Потому что условий для выборки каких-то определённых писем нам задавать не нужно. Ведь пересылать будем всё, что приходит на почту во «Входящие».
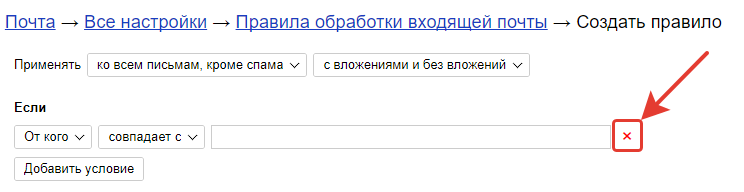
Вверху [1], где настраивается, для каких писем применять создаваемое правило должно быть выбрано “ко всем письмам, кроме спама” и “с вложениями и без вложений”.
Ниже [2] поставьте галочку “Переслать по адресу” и укажите ту вашу почту, на которую хотите пересылать все письма с текущей открытой почты. Также включите опцию “Сохранить копию при пересылке”.
Нажмите кнопку “Создать правило”.
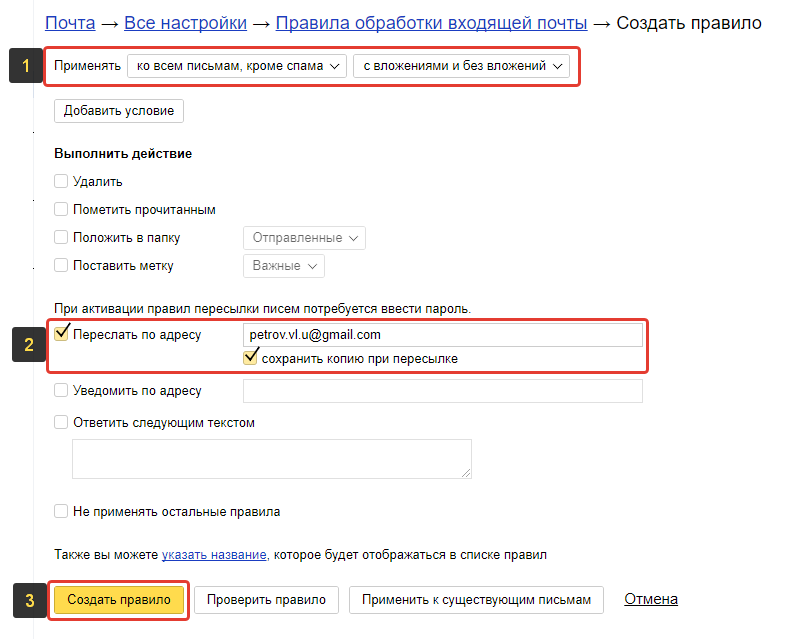
Яндекс запросит от вас ввод пароля. Ведите свой пароль от текущей почты и нажмите “Подтвердить”.
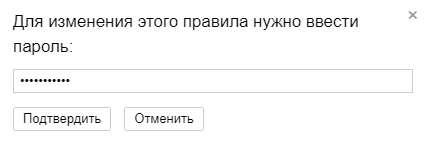
Правило будет создано, но вы увидите надпись “Ждём подтверждения адреса” рядом с ним.
Теперь вам нужно перейти в ту почту, которую вы указали для пересылки писем и подтвердить пересылку туда. Это делается в почтовых сервисах для того, чтобы вы не смогли пересылать письма на какие попало адреса, к которым не имеете доступа.
В той почте найдите письмо от “Яндекс.Почта”, откройте его и перейдите оттуда по ссылке.
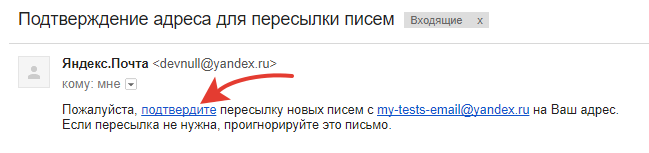
Нажмите “Подтвердить пересылку”.
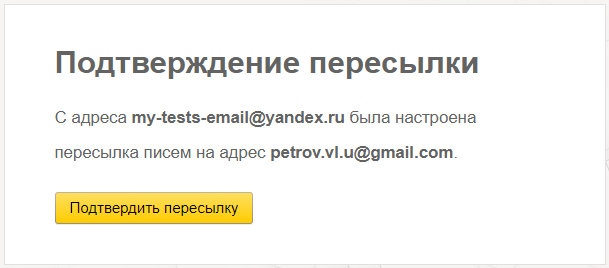
Готово! Теперь все письма, которые попадают на вашей второй почте (Яндекс) в папку “Входящие” будут автоматически пересылаться на вашу основную почту, которую вы указали в правиле.
Обратите внимание! Согласно созданному выше правилу, письма из папки “Спам” пересылаться не будут! Потому что в правиле указано “ко всем письмам, кроме спама”, а сразу включить в правило и “Спам” не получится, потому что пересылка для спамовых писем не работает и вы бы получили ошибку “Для писем из папки “Спам” пересылка писем с помощью фильтра невозможна”.
Но можно сделать, чтобы спам тоже пересылался. Для этого нужно создать ещё одно правило, которое будет перекладывать автоматически весь спам в папку “Входящие”. Поэтому, если вам нужно пересылать и спам тоже, то смотрите ниже информацию о создании 2-го правила.
Иногда в спам попадают нужные письма, поэтому если совсем не планируете заходить и проверять вторую вашу почту, рассчитывая только на автоматическую пересылку писем оттуда, то я рекомендую обязательно настроить пересылку спамовых писем в том числе!
Создание 2-го правила. Если нужно пересылать “Спам”
Создаём ещё одно правило.
Здесь нам нужно указать, что все письма, которые отмечаются сервисом как “Спам” должны перекладываться во входящие.
Для этого вверху, где “Применять” [1] выберите “только к спаму” и “с вложениями и без вложений”.
Удалите условие “Если” [2], оно по-прежнему нам здесь не нужно.
Отметьте пункт “Положить в папку” [3] и выберите “Входящие”.
Нажмите “Создать правило” [4].
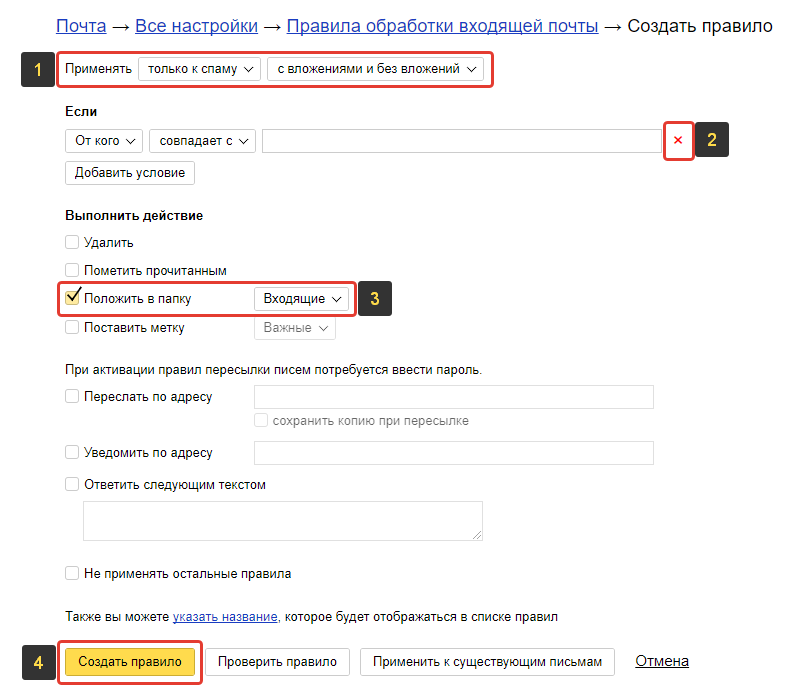
После всех проделанных манипуляций, все письма, которые приходят к вам на вторую почту (где настраивали пересылку) будут обрабатываться согласно созданным правилам. То есть, если на почту пришло письмо, которое сервис определил как спам, то это письмо автоматически будет помещено во входящие, согласно созданному правилу №2 (если вы решили его настроить). А всё что находится в папке “Входящие”, в свою очередь, будет уже пересылаться на указанную вами почту, согласно правилу №1.
Настройка пересылки на примере почты Mail.ru
Перейдите в настройки почты и выберите раздел “Правила фильтрации”.

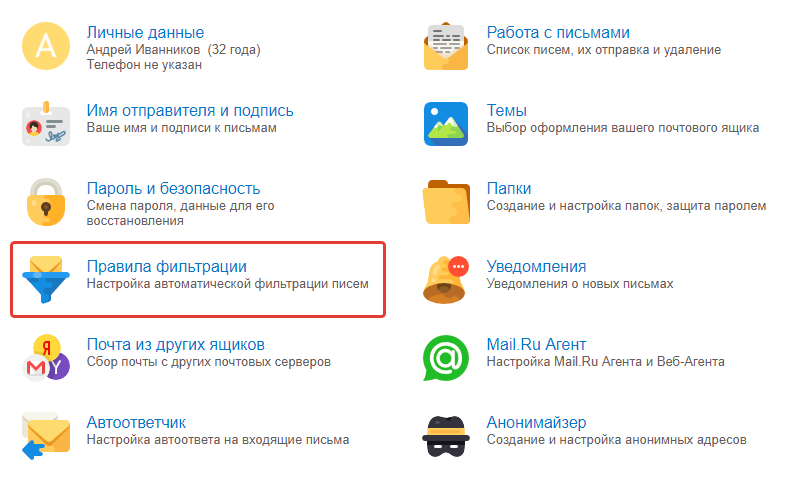
Выберите “Добавить пересылку”.

Укажите, на какой адрес пересылать письма и нажмите “Сохранить”.
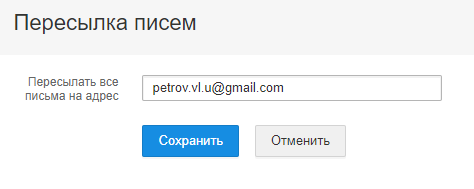
Подтвердите своё действие, введя пароль от своей почты Mail.ru.
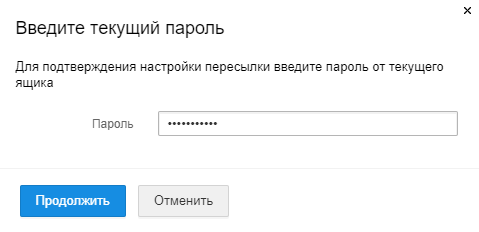
Перейдите на ту почту, куда будете пересылать письма, найдите там письмо от Mail.ru и кликните по ссылке из письма (это нужно чтобы подтвердить пересылку).
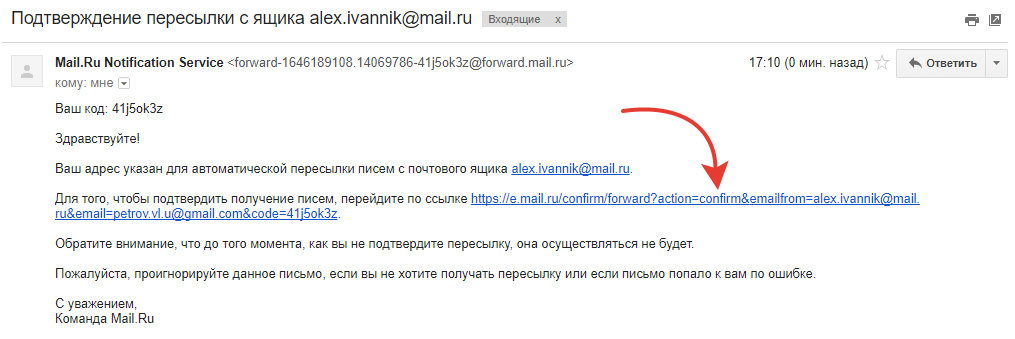
В следующем окне нажмите “Подтвердить” и появится сообщение, что пересылка подтверждена.
На почте Mail.ru вернитесь в раздел “Правила фильтрации” и включите пересылку:
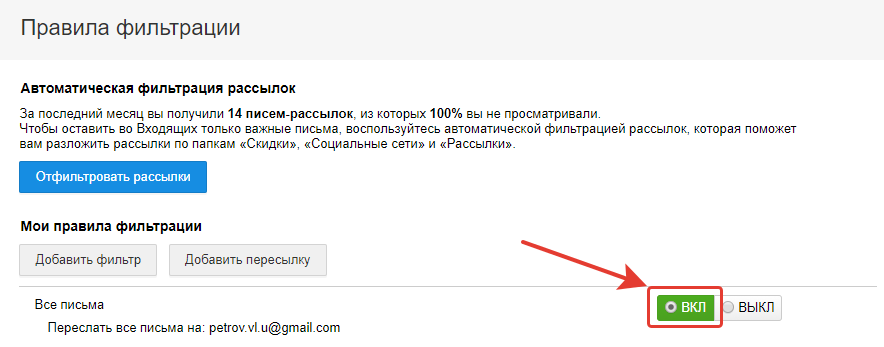
Если нужно пересылать и письма, помеченные как “Спам”, то нужно создать такое же правило, как в примере с почтой Яндекс. В разделе “Правила фильтрации” добавьте новое правило, где укажите вот такие настройки:
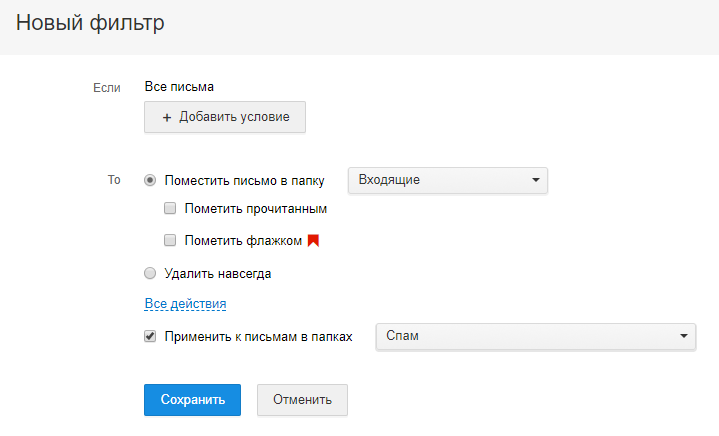
Пересылка на примере почты GMail
Откройте настройки почты и перейдите в раздел “Пересылка и POP/IMAP”.
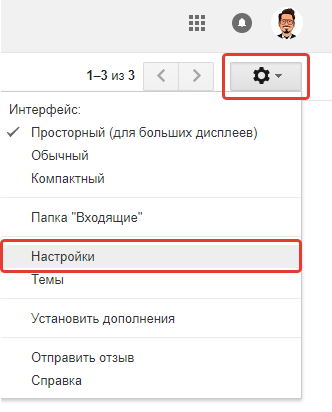

Нажмите “Добавить адрес пересылки”.

Введите почту, на которую хотите пересылать письма и нажмите “След.”.
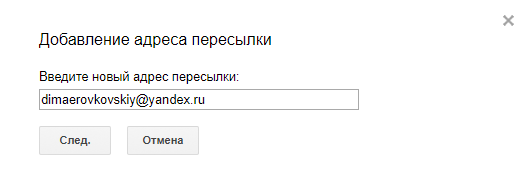
Нажмите “Продолжить” в открывшемся окне.

Появится сообщение о том, что на вашу вторую почту выслано письмо для подтверждения пересылки. Нажмите “ОК”.

Перейдите на вторую почту, найдите письмо от GMail и перейдите в нём по ссылке.
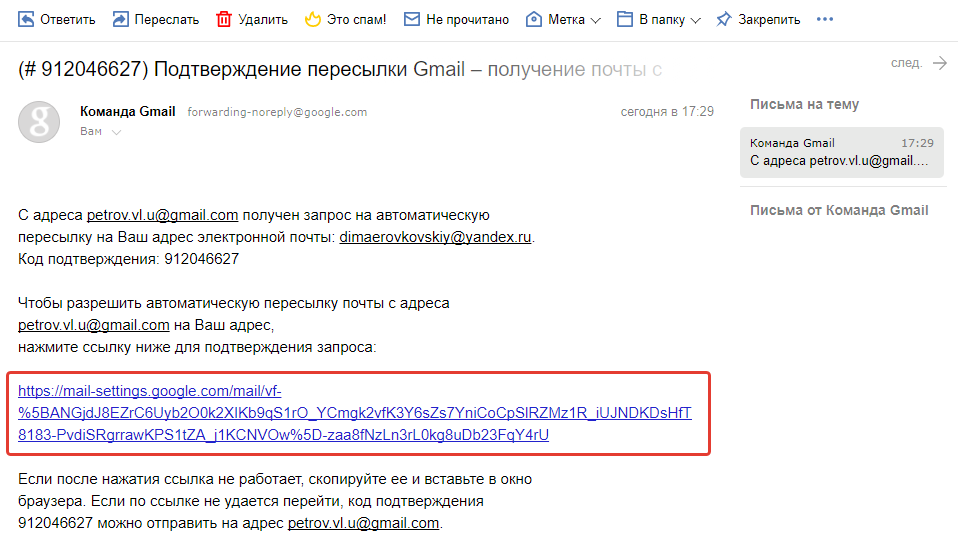
На следующей странице ещё раз нажмите “Подтвердить”, после чего получите сообщение о том, что теперь письма могут пересылаться на указанную вами почту.
Войдите снова в раздел “Пересылка и POP/IMAP” на почте GMail, чтобы активировать созданную пересылку. Включите “Пересылать копии входящих сообщений …” и выберите нужный адрес.

Заключение
Настройка пересылки писем с одной почты на другую — это ещё один способ упростить свою работу с несколькими ящиками электронной почты. Какой способ выбирать (сбор почты или пересылку), решать только вам.
Лично, на мой взгляд, пересылка настраивается проще.
Если будут какие-то вопросы по настройке пересылки с других почтовых сервисов, не упомянутых на данный момент в статье, пишите, спрашивайте, помогу советом 😉

В последнее время политика, о которой многие даже не думают и думать не хотят, так или иначе приносит в наши жизни разные изменения и порой очень удивительные.
Ты всю жизнь имеешь E-mail адрес на популярном сервисе mail.ru и вдруг обстоятельства складываются таким образом, что тебе больше не дают использовать этот сервис.
Такое случается с гражданами разных стран, кто-то не может использовать свой почтовый ящик на mail.ru, кто-то не может посещать свою любимую соцсеть, кто-то не может зайти на любимый сайт по раздаче торрентов а кто-то лишился всех своих контактов в деловой социальной сети.
У всех разные обстоятельства и истории, но сегодня мы попытаемся помочь тем, кто потерял или вот вот потеряет доступ к своему почтовому ящику на mail.ru и yandex.ru и ко всему их содержимому.
Итак, начнем по шагам.
Шаг 1. Создаем новый Email адрес на Google
Почему именно на Google? Потому что это международная большая и серьезная компания, которая работает по всему миру, надежна и ни кем не блокируется. А также она предоставляет огромный объем памяти для вашего почтового ящика.
Заходим по адресу https://accounts.google.com/SignUp и заполняем не сложную форму регистрации

Номер телефона и запасной адрес почты можно не указывать.
Далее вас попросят согласиться с условиями использования сервиса, что и нужно сделать пролистав условия до конца. После этого вам сообщат, что ваш аккаунт зарегистрирован.

Здесь вы можете нажать на кнопку „Продолжить“ и поковыряться в настройках вашего нового аккаунта, но у нас другая цель, поэтому мы сразу пойдем в наш новенький почтовый ящик. Для чего перейдем по ссылке
https://mail.google.com/
Можете сохранить ее в фавориты вашего браузера, ведь теперь это будет ваш основной почтовый ящик.
Сразу после входа вам покажут несколько слайдов о том, как работает ваш ящик. Просто просмотрите их для информации.
Шаг 2. Настраиваем перенос почты со своего старого почтового ящика на mail.ru.
Не важно где вы регистрировали ваш старый E-mail адрес, процедура настройки будет одинакова как для сервиса mail.ru, всех его производных: inbox.ru, list.ru, bk.ru так и для сервиса yandex.ru Мы будем рассматривать перенос на примере ящика на mail.ru
Находясь в вашем новом почтовом ящике на Google в правом верхнем углу кликните на значок шестеренки и выберите раздел „Настройки“.

На открывшейся странице выберите закладку „Аккаунты и импорт“ и кликните по ссылке „Добавить почтовый аккаунт“.

В появившемся окне укажите ваш старый почтовый ящик, с которого хотите перенести почту.

В следующем окне выберите пункт „Импортировать письма из другого аккаунта (POP3)“.

В новом окошке укажите в поле „Имя пользователя“ ваш старый Email адрес целиком, укажите пароль от старого почтового ящика. Сервер будет выбран автоматически а если этого не произошло, выберите нужный в выпадающем списке. Также отметьте галочкой пункт „Сохранять копии полученных писем на сервере.“. Это необходимо для того, чтобы письма, которые сейчас у вас размещены в вашем старом почтовом ящике оставались там и дальше. Возможно, что когда-то они вам еще пригодятся.

Жмите „Добавить аккаунт“ и в следующем окне

вам нужно указать, с какого Email адреса вы хотите отсылать новые письма. Я рекомендую вам поставить „Нет“ и полностью перейти на ваш новый почтовый ящик в сервисе Google.
На этом мы закончили. Не так уж это и сложно оказалось.
Теперь Google пойдет в ваш старый Email ящик, заберет оттуда все ваши старые письма и положит их в папку входящие вашего нового E-mail.
Если вы снова зайдете в настройки на закладку „Аккаунты и импорт“, то рядом с вашим старым ящиком увидите информацию о том, что Google забрал с вашего ящика какое-то количество писем. Если этой информации нет, то нужно просто немного подождать.

Если в вашем ящике очень много писем, то импорт займет какое-то время, наберитесь терпения. Все ваши письма из старого ящика появятся в папке входящие вашего нового ящика.
Шаг 3. Наслаждаемся результатами
Итак, подытожим. Теперь вы имеете новый почтовый ящик на сервисе Google, который вы создали на первом шаге. Вы можете сообщить об этом новом адресе всем вашим знакомым. Но те контакты, которые не узнают о смене вами почтового ящика не будут утеряны. С этого момента все письма, которые будут поступать на ваш старый почтовый ящик будут автоматически появляться в вашем новом почтовом ящике и вы сможете читать эти письма и отвечать на них.
Вот и все. Вам осталось только привыкнуть к интерфейсу вашего нового почтового ящика и никогда не унывать, какие бы сюрпризы не сыпались вам на голову 🙂

