Как перевести на русский язык эксель
Содержание
Описание функции ПЕРЕВОД
После установки надстройки появится новая функция =ПЕРЕВОД( ТЕКСТ;ЯЗЫК). Функция имеет всего 2 аргумента:
- ТЕКСТ — Собственно текст, который необходимо перевести. Максимальная длина текста составляет 10 000 символов
- ЯЗЫК — Направление для перевода. Может задаваться одним из следующих способов:
- В виде пары кодов языков («с какого»-«на какой»), разделенных дефисом. Например, "en-ru" обозначает перевод с английского на русский.
- В виде кода конечного языка (например "ru"). В этом случае сервис Яндекс.Перевод пытается определить исходный язык автоматически.
После установки надстройки, функцией можно будет пользоваться аналогично встроенной. Вот так выглядит стандартное окно ввода параметров функции ПЕРЕВОД. Далее приводятся различные примеры применения функций перевода.
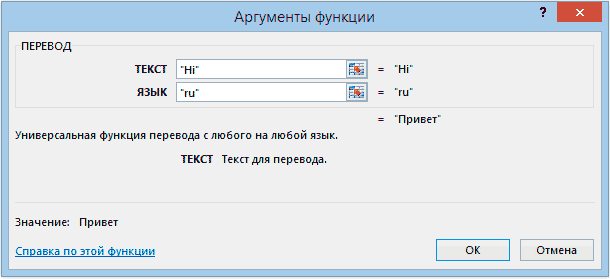
Пример 1
Как уже было сказано переменную ЯЗЫК можно задавать двумя способами. Проще всего указать код конечного языка. В этом случае Яндекс сам попытается определить язык источника.

Пример 2
Более сложный способ — явно указать исходный язык и язык на который вам необходимо перевести.

Сравнивая результаты перевода с явным указанием источника перевода и без. Мне они показались идентичными. Скорость работы функции тоже не изменилась.
Упрощенные функции перевода
Как правило, мы пользуемся двумя языками: русским и английским. Чтобы упростить жизнь себе и пользователям я сделал еще 4 разновидности функции:
=ПереводRu( ТЕКСТ) — Переводит текст практически с любого языка на русский язык, используя сервис Яндекс.Перевод (язык источника указывать не нужно)
Пример 3
Вам необходимо указать только текст, который вы хотите перевести. Сервис Яндекс.Перевод автоматически попытается определить исходный язык текста.

=ПереводEn( ТЕКСТ) — Переводит текст с любого языка на английский язык, используя сервис Яндекс.Перевод (язык источника указывать не нужно).
Пример 4
Вам необходимо указать только текст, который вы хотите перевести. Сервис Яндекс.Перевод автоматически попытается определить исходный язык текста.

=ПереводEnRu( ТЕКСТ) — Переводит текст с английского языка на русский язык, используя сервис Яндекс.Перевод.
Пример 5
Упрощенная функция для перевода с английского на русский язык. Вам необходимо указать только текст, который вы хотите перевести.

=ПереводRuEn( ТЕКСТ) — Переводит текст с русского языка на английский язык, используя сервис Яндекс.Перевод.
Пример 6
Упрощенная функция для перевода с русского на английский язык. Вам необходимо указать только текст, который вы хотите перевести.

| Язык | Код |
|---|---|
| албанский | sq |
| английский | en |
| арабский | ar |
| армянский | hy |
| азербайджанский | az |
| белорусский | be |
| болгарский | bg |
| боснийский | bs |
| вьетнамский | vi |
| венгерский | hu |
| голландский | nl |
| греческий | el |
| грузинский | ka |
| датский | da |
| иврит | he |
| индонезийский | id |
| итальянский | it |
| исландский | is |
| испанский | es |
| каталанский | ca |
| китайский | zh |
| корейский | ko |
| латышский | lv |
| литовский | lt |
| малайский | ms |
| мальтийский | mt |
| македонский | mk |
| немецкий | de |
| норвежский | no |
| польский | pl |
| португальский | pt |
| румынский | ro |
| русский | ru |
| сербский | sr |
| словацкий | sk |
| словенский | sl |
| тайский | th |
| турецкий | tr |
| украинский | uk |
| финский | fi |
| французский | fr |
| хорватский | hr |
| чешский | cs |
| шведский | sv |
| эстонский | et |
| японский | ja |
Ограничение на перевод
К сожалению, в сутки Яндекс позволяет перевести бесплатно не более 1 млн символов. В связи с ростом пользователей, этот объем стал достигаться достаточно часто. В 00:00 по Мск ограничение снимется и функция опять заработает. При превышении объема, функция возвращает значение "Текст не может быть переведен".
В современной экономике преобладают глобализация и мультикультурализм, поэтому многие люди используют в работе несколько языков. Из этой статьи вы узнаете, как изменить язык в Microsoft Word, PowerPoint и других приложениях Office.
В Microsoft Office есть три основные области, язык которых можно изменить.
Язык редактирования, на котором вводится и редактируется содержимое. Главным образом он определяет язык клавиатуры.
Средства проверки правописания, которые выполняют проверку орфографии и грамматики. Как правило, для проверки правописания используется тот же язык, что и для редактирования.
Пользовательский интерфейс, который включает все кнопки, меню и элементы управления Office. Язык этой области часто называется языком интерфейса.
Языки пользовательского интерфейса и редактирования могут быть одинаковыми или отличаться в зависимости от настроек. Возможны ситуации, когда, например, названия кнопок и элементов управления должны отображаться на французском языке, в то время как документы нужно вводить на немецком.
Примечание: Если вы хотите полностью и надолго изменить язык Office, лучше всего сначала выбрать желаемый язык в качестве языка по умолчанию в Windows. Дополнительные сведения см. в этой статье для Windows 10 или этой статье для Windows 7 или 8.
В Office языковые параметры находятся в диалоговом окне Настройка языковых параметров Office. Языки интерфейса и справки можно устанавливать независимо друг от друга. Например, вы можете настроить везде тот же язык, что и в операционной системе, или использовать разные языки для операционной системы, редактирования, интерфейса и справки.
Редактирование и правописание
В любом приложении Office выберите Файл > Параметры > Язык.

Если нужный вам язык уже есть в списке языков редактирования, нажмите кнопку По умолчанию. В противном случае выберите его в списке Добавить дополнительные языки редактирования и нажмите кнопку Добавить. Новый язык появится в списке языков редактирования.
Если для параметра Раскладка клавиатуры отображается состояние Включено, все готово к редактированию. Если в столбце Раскладка клавиатуры отображается состояние Не включено, воспользуйтесь инструкциями ниже, чтобы включить раскладку.
Щелкните ссылку Не включено.
В диалоговом окне Добавление языков нажмите кнопку Добавить язык, выберите нужный язык в списке и нажмите кнопку Добавить.
Закройте диалоговое окно Добавление языков. В столбце Раскладка клавиатуры в разделе Выбор языков редактирования для языка должно быть значение Включена.
Если в столбце Правописание для вашего языка отображается состояние Установлено, вы можете продолжить работу. В противном случае щелкните ссылку Не установлено, чтобы перейти на страницу, где можно скачать Language Accessory Pack для этого языка. Следуя инструкциям на этой странице, скачайте и установите пакет, а затем вернитесь в диалоговое окно "Настройка языковых параметров Office", чтобы убедиться, что все в порядке.
Примечание: Если вы используете Office из Microsoft Store, то, щелкнув ссылку Не установлено, перейдете в раздел языковых параметров Windows, где сможете выбрать желаемый язык, и при необходимости он скачается автоматически.
Языки интерфейса и справки
В любом приложении Office выберите Файл > Параметры > Язык.

Если вы уже установили язык Microsoft Windows в качестве языка интерфейса для Office, вы можете оставить вариант Использовать язык Microsoft Windows. В противном случае выберите язык и нажмите кнопку По умолчанию, чтобы переместить его в начало списка. Первый язык в списке используется для меню и кнопок в приложениях Office.
Примечание: если вы используете Office из Microsoft Store и хотите изменить язык интерфейса по умолчанию, в Windows 10 откройте раздел параметров Регион и язык. Щелкните язык, который вы хотите установить по умолчанию, и нажмите кнопку Использовать как основной язык.
Чтобы выбрать язык справки, повторите эти действия.
Если нужный язык не поддерживается
Скачайте Language Accessory Pack для языка, который вы хотите использовать, на странице Language Accessory Pack для Office. Language Accessory Pack содержит элементы интерфейса и средства проверки правописания для большинства языков, но вы также можете выбрать разные языки для интерфейса и редактирования.
Microsoft Office для Mac уже содержит все доступные языки, поэтому вам не придется ничего скачивать. Чтобы настроить использование этих языков в Office, выполните представленные ниже действия.

Пользовательский интерфейс. Язык интерфейса Office для Mac выбирается в соответствии с языком операционной системы.
Его можно настроить в системе OS X, выбрав в меню Apple элементы Системные настройки > Язык и регион и указав требуемый язык в качестве основного (для этого его необходимо перетащить в начало списка Предпочитаемые языки).
Если нужный язык не отображается, просто нажмите кнопку + и добавьте его.
Скорее всего, вам придется перезапустить ваше приложение Office, чтобы изменения вступили в силу.

Редактирование. Чтобы изменить язык редактирования текущего файла в Office для Mac, в меню Сервис выберите пункт Язык, выберите нужный язык и нажмите кнопку ОК.
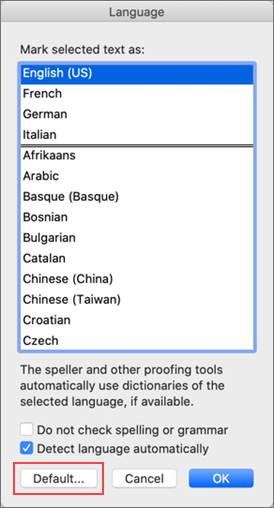
Чтобы использовать его для всех новых документов, нажмите кнопку По умолчанию.

Пользовательский интерфейс и редактирование. Язык интерфейса Office для Andro >Настройки > Язык и ввод.

Проверка правописания. В Android можно изменить язык проверки правописания в Word.
На телефоне с Andro >Рецензирование и выберите пункт Проверка правописания и язык.
В Word на планшете с Andro >Рецензирование и выберите язык редактирования.

Пользовательский интерфейс и редактирование. Язык интерфейса Office для iOS выбирается в соответствии с языком устройства. Инструкции см. в статье Смена языка на iPhone, iPad или iPod touch.

Проверка правописания. В iOS можно изменить язык проверки правописания в Word.
В Word на iPhone коснитесь значка "Показать команды"  , выберите элементы Главная > Рецензирование > Средства проверки правописания и пункт Язык проверки правописания.
, выберите элементы Главная > Рецензирование > Средства проверки правописания и пункт Язык проверки правописания.
В документе на вкладке Рецензирование коснитесь значка "Проверка орфографии"  и выберите пункт Язык проверки правописания.
и выберите пункт Язык проверки правописания.


Пользовательский интерфейс и редактирование. Язык интерфейса Office для Windows Mobile выбирается в соответствии с языком Windows.

Проверка правописания. В Windows Mobile можно изменить язык проверки правописания в Word.
В документе на вкладке Рецензирование выберите язык проверки правописания на ленте.

Пользовательский интерфейс. Чтобы настроить язык интерфейса Office Online, лучше всего выбрать его для сайта, на котором размещены документы, например OneDrive, SharePoint, Dropbox и При открытии документа с одного из этих сайтов Office Online будет использовать язык интерфейса, выбранный для этой службы.
Совет: Если вы используете личную учетную запись Майкрософт, вы можете выбрать предпочитаемый язык интерфейса в параметрах профиля на сайте https://account.microsoft.com/profile.
Изменение языка в SharePoint. Если вы используете SharePoint и хотите, чтобы язык интерфейса отличался от системного, необходимо выбрать язык SharePoint.

Чтобы изменить язык средств проверки правописания в приложении, выберите вкладку Рецензирование > Правописание > Задать язык проверки правописания. В OneNoteOnline этот параметр находится на вкладке "Главная".
 "Выбрать язык проверки правописания"" />
"Выбрать язык проверки правописания"" />
Что необходимо знать
Это изменение будет применено только с текущего места в документе.
Чтобы применить это изменение ко всему тексту документа, нажмите клавиши CTRL+A для выделения всего текста и задайте язык проверки правописания с помощью указанных выше действий.
Это изменение затрагивает только текущий документ. Для последующих документов потребуется повторить эти действия.
Microsoft Office позволяет комбинировать языки для трех основных частей программы Office:
- Интерфейс
- Инструменты редактирования и правописание
- Справка
Вы можете установить язык интерфейса, который соответствует вашей операционной системе, а затем выбрать другой язык для инструментов редактирования и правописание — полезно, если вы работаете в интернациональной команде, и далее настроить Справку на своем родном языке.
Способ изменения языка прост для любого из трех вариантов.
- Откройте любую программу Office. Перейдите в меню Файл > Параметры > Язык.
- Проверьте, есть ли нужные языки в поле Выбрать редактируемые языки.
- Если он не отображается, вы можете добавить новый язык из раскрывающегося списка. Новый список будет добавлен в список, а столбец Правописание также покажет, что язык установлен, если пакет аксессуаров языка содержит инструменты проверки подлинности для этого языка.
- Если в столбце Раскладка клавиатуры и Правописание отображается Не установлено, вам необходимо загрузить пакет языковых аксессуаров от Microsoft. Затем просто дважды щелкните, чтобы установить его.
Примечание. Язык редактирования состоит из раскладки клавиатуры и инструментов для проверки этого языка. Инструменты проверки включают языковые функции, такие как словари для проверки орфографии и грамматики. - Установите желаемый язык по умолчанию.
- Перезапустите программу Office, чтобы изменения вступили в силу.
- Перейдите в раздел Выбор языка интерфейса, чтобы изменить язык отображения (пользовательский интерфейс) и язык справки.
- Если в пакет аксессуаров языка нужный язык отображается, то задайте его языком по умолчанию для интерфейса и языка справки. Если нужного языка нет, загрузите его через ссылку Как получить дополнительные языки интерфейса и справки с веб-сайта Office.com?
- После установки языка выберите его и установите По умолчанию. Перезапустите Office, чтобы изменения вступили в силу.

Вы можете выполнить те же шаги, чтобы установить язык по умолчанию, когда какая-либо ошибка приводит к изменению языковых настроек.


