Как перевести документ с английского на русский
Содержание
- Перевод слов или фраз в Word, Excel или PowerPoint
- Перевод файла целиком в Word, Excel или PowerPoint
- Перевод слов или фраз в OneNote для Windows 10
- Перевод страницы целиком в OneNote для Windows 10
- См. также
- Перевод всего документа
- Перевод выделенного текста
- Перевод всего документа
- Перевод выделенного текста
- 1. Dicter — поддержка 40 языков для перевода
- 2. Яндекс. Перевод
- 3. Гугл переводчик
Было бы здорово, если бы можно было переводить целые файлы на другой язык, не потеряв при этом все эти тщательно размещенные изображения и форматы шрифтов, не правда ли? Сегодня мы внедряем эту новую функцию в рамках нашего бесплатного сервиса.
Независимо от того, являетесь ли Вы студентом, которому необходимо перевести диссертацию, специалистом, готовящим презентацию на иностранном языке, или компанией, предоставляющей руководство пользователя для глобальной аудитории, DeepL переведет Ваши документы всего одним кликом, обеспечивая превосходное качество, которое Вы от нас ожидаете.
DeepL может работать с файлами Microsoft Word (.docx) и PowerPoint (.pptx). Все элементы документа, включая основной текст, заголовки, подписи и даже сноски, будут переведены на выбранный Вами язык, сохраняя исходное форматирование.
Переводчик документов интуитивно понятен и прост в использовании. Всего лишь перетащите файл для перевода в окно для ввода текста слева, как показано ниже:
После того, как Вы загрузили файл, выберите язык, на который документ должен быть переведен. После этого перевод появится автоматически, как показано ниже:
Вы также можете навести курсор мыши на кнопку «Перевести документ» в левом нижнем углу окна для ввода текста и выбрать язык, на который Вы хотите перевести документ, как показано ниже:
Выберите документ, а DeepL позаботится обо всем остальном. Как только DeepL выполнит перевод, переведенный документ будет автоматически загружен.
Будучи абонентом DeepL Pro, Вы можете осуществить дальнейшее редактирование загруженного файла. Вы также получаете увеличенную скорость перевода документов – даже перевод больших файлов займет всего несколько секунд. В ближайшие месяцы мы добавим поддержку дополнительных форматов файлов.

Возможность перевода в настоящее время доступна в Word, Excel, OneNote и PowerPoint. Вы можете загрузить надстройку "Переводчик для Outlook" в Магазине Office. Дополнительные сведения см. в статье Переводчик для Outlook.
- Какую версию вы используете?
- Office 365 или Office 2019
- Office 2007–2016
Перевод слов или фраз в Word, Excel или PowerPoint
В документе, электронной таблице или презентации выделите ячейку или текст для перевода.
На вкладке Рецензирование нажмите кнопку Перевод.
Выберите язык, на который нужно перевести текст.
Откройте вкладку Вставка. Текст, который вы выделили в первом действии, будет заменен переведенным текстом.
Примечание: В Excel нет кнопки "Вставить", поэтому вам придется скопировать и вставить текст, выделенный на шаге 1.
Может появиться список вариантов перевода. Разверните переведенный элемент, чтобы просмотреть пример использования на обоих языках. Выберите нужный вариант и нажмите кнопку Копировать.

Доступно в 


Эта функция доступна для подписчиков Office 365, использующих Word версии 1710, PowerPoint версии 1803 или более поздние версии этих приложений, а также в Excel. Кроме того, вы должны быть подключены к Интернету и использовать для подключения к нему возможности переводчика.
Новые и улучшенные возможности становятся доступны для подписчиков ежемесячно. Нажмите, чтобы получить пробную или платную подписку.
Не знаете, какая у вас версия Office? См. статью Какая у меня версия Office?
В настоящее время эта функция недоступна для пользователей, использующих Office 365, предоставляемых 21Vianet.

Перевод файла целиком в Word, Excel или PowerPoint
На вкладке Рецензирование в группе Перевод нажмите кнопку Перевести документ.
Выберите язык, на который нужно перевести текст.
Нажмите Перевод. Копия переведенного документа откроется в отдельном окне.
Чтобы закрыть Переводчик, нажмите кнопку ОК в исходном окне.
Доступно в 
Эта функция доступна для Office 365подписчиков, использующих Word версии 1710 или выше. Кроме того, вы должны быть подключены к Интернету и использовать для подключения к нему возможности переводчика.
Пользователям Office 2016 без подписки будут функции перевода, которые доступны в Office 2013 и более ранних версиях.
Новые и улучшенные возможности становятся доступны для подписчиков ежемесячно. Нажмите, чтобы получить пробную или платную подписку.
Не знаете, какая у вас версия Office? См. статью Какая у меня версия Office?

Перевод слов или фраз в OneNote для Windows 10
Выделите в заметках текст, который хотите перевести.
Выберите Представление > Перевод > Выделение.
Выберите язык, на который нужно перевести текст.
Откройте вкладку Вставка. Текст, который вы выделили в первом действии, будет заменен переведенным текстом.
Перевод страницы целиком в OneNote для Windows 10
Выберите Представление > Перевод > Страница.
Выберите язык, на который нужно перевести текст.
Нажмите Перевод. Переведенная страница будет добавлена в виде вложенной страницы на уже существующую страницу.
Чтобы закрыть Переводчик, нажмите кнопку ОК в исходном окне.
Если позже вам понадобится изменить язык в раскрывающемся списке На или перевести документ на несколько языков, вы можете сделать это, выбрав в меню Перевод пункт Задать язык перевода документов.

См. также
Доступные средства перевода зависят от используемой программы Office:
Перевод документов/элементов: Word, Outlook
Перевод выделенного текста: Word, Outlook, OneNote, PowerPoint, Publisher, Excel, Visio.
Мини-переводчик: Word, Outlook, PowerPoint, OneNote

Вы можете перевести весь документ Word или сообщение Outlook с помощью машинного перевода и вывести результат в веб-браузере. При таком переводе содержимое файла отправляется через Интернет поставщику услуг.
Примечание: Машинный перевод удобен, если требуется передать основной смысл текста и убедиться, что это именно тот текст, который необходим. Однако если файл содержит важные или ценные сведения, рекомендуется использовать перевод, выполненный человеком, поскольку машинный перевод не всегда достаточно хорошо передает смысл и стиль текста.
Выбор языка для перевода
На вкладке Рецензирование в группе Язык щелкните Перевод > Выбрать язык для перевода.

В разделе Выбор языков для перевода документа выберите языки в списках Перевести с и Перевести на, а затем нажмите кнопку ОК.
Перевод документа или сообщения
На вкладке Рецензирование в группе Язык нажмите кнопку Перевод.
Щелкните Перевести документ (в Outlook — Перевести элемент). При этом отображаются выбранные языки: исходный и язык перевода.

Откроется вкладка браузера с файлом на исходном языке и на языке перевода.
Примечание: Если служба перевода используется впервые, нажмите кнопку ОК, чтобы установить двуязычные словари, и включите службу перевода в области Справочные материалы. Перейдя по ссылке Параметры перевода в области Справочные материалы, можно также просмотреть, какие двуязычные словари и службы машинного перевода были включены. Сведения о том, как открыть область Справочные материалы, см. в разделе Перевод выделенного текста.
Перевод фразы, предложения или абзаца на различные языки можно выполнять в области Справочные материалы в следующих приложениях Microsoft Office: Excel, OneNote, Outlook, PowerPoint, Publisher, Visio и Word.
Примечание: В PowerPoint можно за раз перевести только одну надпись на слайде.
На вкладке Рецензирование в группе Язык нажмите кнопку Перевод и выберите команду Перевести выделенный текст, чтобы открыть область Справочные материалы.

Примечание: В Word можно щелкнуть правой кнопкой мыши в любом месте документа и выбрать команду Перевод.
В области Справочные материалы в списке Все справочники выберите элемент Перевод.

Выполните одно из следующих действий, чтобы перевести слово или фразу:
Выделите слова, нажмите клавишу ALT и, удерживая ее, щелкните выделенный фрагмент. Результат перевода появится в области Перевод в разделе Справочные материалы.
Введите слово или фразу в поле Искать и нажмите клавишу ВВОД.
Если служба перевода используется впервые, нажмите кнопку ОК, чтобы установить двуязычные словари, и включите службу перевода в области Справочные материалы.
Перейдя по ссылке Параметры перевода в области Справочные материалы, можно также просмотреть, какие двуязычные словари и службы машинного перевода были включены.
Чтобы изменить язык, с которого или на который будет выполнен перевод, выберите его в области Перевод в разделе Справочные материалы. Например, чтобы перевести текст с английского языка на французский, выберите вариант английский в списке Исходный язык и французский в списке Язык перевода.
Чтобы указать ресурсы, используемые для перевода, нажмите кнопку Параметры перевода и выберите нужные параметры.
В Word, Outlook, PowerPoint и OneNote при наведении указателя мыши на слово в мини-переводчике отображается его перевод. Кроме того, переведенный текст можно скопировать в буфер обмена и затем вставить его в другой документ или прослушать.
На вкладке Рецензирование в группе Язык нажмите кнопку Перевод и выберите Мини-переводчик.

Наведите указатель мыши на слово или фразу, которую вы хотите перевести. Когда поверх документа будет выведено бледное диалоговое окно, наведите указатель на него, чтобы просмотреть доступные переводы.
Примечание: Мини-переводчик будет появляться при наведении указателя на слова. Чтобы отключить его, повторите действие 1.
Чтобы перевести текст непосредственно в браузере, можно воспользоваться Переводчиком Bing. Эта служба, основанная на технологии Microsoft Translator, бесплатно выполняет переводы более чем на 50 языков. Дополнительные сведения см. в разделе Перевод текста с помощью Переводчика.
Эта функция доступна при наличии подписки наOffice 365 или Office 2019 для Mac только в Word, Excel и PowerPoint. Дополнительные сведения о Переводчике в Outlook см. в статье Переводчик для Outlook.
Перевод всего документа
На вкладке Рецензирование в группе Перевод нажмите кнопку Перевести документ.
Выберите язык, на который нужно перевести текст.
Нажмите Перевод. Копия переведенного документа откроется в отдельном окне.
Доступно в 

Перевод выделенного текста
Выделите в документе текст, который хотите перевести.
На вкладке Рецензирование в группе Перевод нажмите кнопку Перевод выделенного текста.
Выберите язык, на который нужно перевести текст.
Откройте вкладку Вставка. Текст, который вы выделили в первом действии, будет заменен переведенным текстом.
Доступно в 



Совет: Начиная с мая 2019, вы разрабатываете возможности машинного перевода в реальном времени в Outlook.com и Outlook в Интернете. При получении сообщения электронной почты на одном из языков, поддерживаемых 62, вы увидите предложение в верхней части предложения, чтобы перевести текст на язык, используемый по умолчанию. Если вы не видите этот параметр, убедитесь в том, что в папке "Входящие" установлено представление "Беседа", перейдя в раздел " Параметры " в правом верхнем углу Outlook.com. Если вы используете Outlook в Интернете с помощью рабочей или учебной учетной записи, убедитесь, что вы включили параметр "Новая версия Outlook", переключив переключатель в верхний правый угол Outlook.
Перевод всего документа
На вкладке Рецензирование в группе Перевод нажмите кнопку Перевести документ.
Выберите язык, на который нужно перевести текст.
Нажмите Перевод. Копия переведенного документа откроется в отдельном окне.
Доступно в 

Перевод выделенного текста
Выделите в документе текст, который хотите перевести.
На вкладке Рецензирование в группе Перевод нажмите кнопку Перевод выделенного текста.
Выберите язык, на который нужно перевести текст.
Откройте вкладку Вставка. Текст, который вы выделили в первом действии, будет заменен переведенным текстом.
Доступно в 
 Довольно таки распространенная задача — это перевод текста с одного языка на другой.Очень часто сталкивался и лично с подобной задачей во время учебы, когда нужно было переводить английский текст на русский.
Довольно таки распространенная задача — это перевод текста с одного языка на другой.Очень часто сталкивался и лично с подобной задачей во время учебы, когда нужно было переводить английский текст на русский.
Если с языком знакомы плохо, то без специальных программ-переводчиков, словарей, онлайн сервисов не обойтись!
В этой статье хотелось бы остановится на таких сервисах и программах поподробней.
Кстати, если вы хотите перевести текст бумажного документа (книги, листка и пр.) — его сначала нужно отсканировать и распознать. А затем уже готовый текст загнать в программу-переводчик. Статья о сканировании и распознавании.
1. Dicter — поддержка 40 языков для перевода
Наверное, одна из самых знаменитых программ для перевода — это PROMT. У них много всяких версий: для домашнего использования, корпоративного, словари, переводчики и пр. — но продукт это платный. Попробуем подыскать ему бесплатную замену…

Очень удобная программа для перевода текста. На ваш компьютер не будут скачиваться и устанавливаться гигабайты баз для перевода, большинство из которых вам и не будут нужны.
Пользоваться программой очень просто — выделяете нужный текст, щелкаете в трее по кнопке «DICTER» и перевод готов.
Конечно, перевод не идеален, но после легкой корректировки (если текст не изобилует сложными оборотами и не представляет сложную научно-техническую литературу) — вполне подойдет для большинства нужд.
2. Яндекс. Перевод
Очень полезный сервис, жалко что появился сравнительно недавно. Для перевода текста, просто скопируйте его в первое левое окно, затем сервис автоматически переведет его и покажет в втором окне справа.
Качество перевода, конечно, не идеальное, но вполне достойное. Если текст не изобилует сложными речевыми оборотами и не является из разряда научно-технической литературы, то результат, я думаю, вас устроит.
Во всяком случае, еще не встречал ни одну программу или сервис, после перевода которых не приходилось бы редактировать текст. Таких, наверное нет!
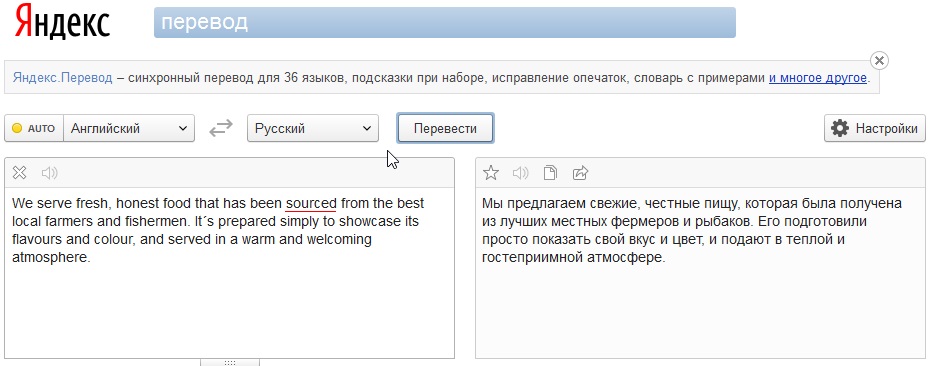
3. Гугл переводчик
Суть работы с сервисом как в Яндекс-переводчике. Переводит, кстати, немного по другому. Некоторые тексты получаются более качественными, некоторые, наоборот, хуже.
Рекомендую перевести сначала текст в Яндекс-переводе, затем попробовать в Гугл-переводчике. Там, где получится более читаемый текст — тот вариант и выберите.
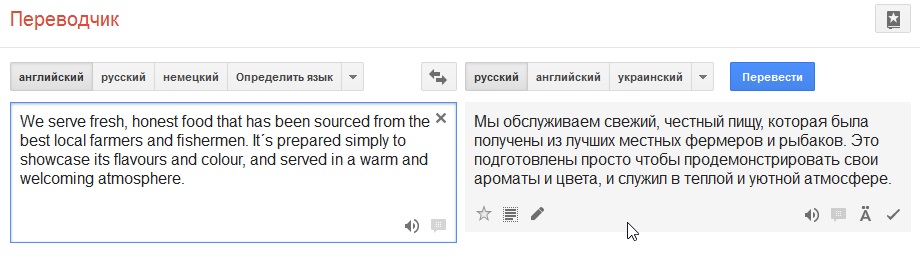
PS
Лично мне этих сервисов хватает для перевода незнакомых слов и текста. Раньше использовал еще и PROMT, но теперь необходимость в нем отпала. Хотя, некоторые и говорят, что если подключить и толково настроить базы для нужной тематики- то PROMT способен творить чудеса по переводу, текст получается такой, как будто его переводил переводчик!
Кстати, какими программами и сервисами для перевода документов с английского на русский пользуетесь вы?

