Как перевернуть видео без потери качества
Содержание
- Содержание:
- Исправляем огрехи съёмки
- Шаг 1. Устанавливаем софт
- Шаг 2. Добавляем видеоматериал
- Шаг 3. Разворачиваем изображение
- Шаг 4. Улучшаем ролик
- Шаг 5. Сохраняем клип
- «ВидеоМОНТАЖ» – всё для обработки видео
- Как перевернуть / отразить видео и сохранить его на компьютере
- Установите Видеоредактор Movavi
- Добавьте видео в программу
- Отразите видео
- Сохраните видео
- Онлайн сервисы для поворота видео
- Онлайн видеоконвертер
- Используем Youtube для переворачивания видео
- ROTATEVIDEO
- Rotate my Video
- Заключение
Перевёрнутое на бок или вверх ногами изображение – не повод отправлять видеоматериал в корзину. Быстро исправить возникшую проблему позволит видео редактор «ВидеоМОНТАЖ». Узнайте из нашей статьи, как перевернуть видео без потери качества изображения.
Содержание:
Исправляем огрехи съёмки
Редактор «ВидеоМОНТАЖ» для Windows – удобный инструмент для пользователей любого уровня: от новичков до профи. С его помощью можно не только повернуть или отразить видеоклип, но также выполнить полную обработку: улучшить качество изображения, добавить титры, наложить эффекты и многое другое.
Шаг 1. Устанавливаем софт
Скачайте с нашего сайта «ВидеоМОНТАЖ». Найдите загруженный дистрибутив и запустите его для старта установки программы. Следуйте инструкциям. Когда процесс установки завершится, запустите «ВидеоМОНТАЖ» с помощью ярлыка, появившемся на рабочем столе.

«ВидеоМОНТАЖ» поможет перевернуть изображение с сохранением качества
Шаг 2. Добавляем видеоматериал
В стартовом окне выберите «Новый проект». Задайте желаемое соотношение сторон картинки или оставьте автоматическую настройку по первому клипу. Кликните «Применить». Слева вы увидите каталог папок вашего компьютера. Воспользуйтесь им, чтобы найти видеоматериал, который следует отредактировать. Перенесите нужный файл на монтажный стол. Вы можете добавлять сразу несколько роликов.
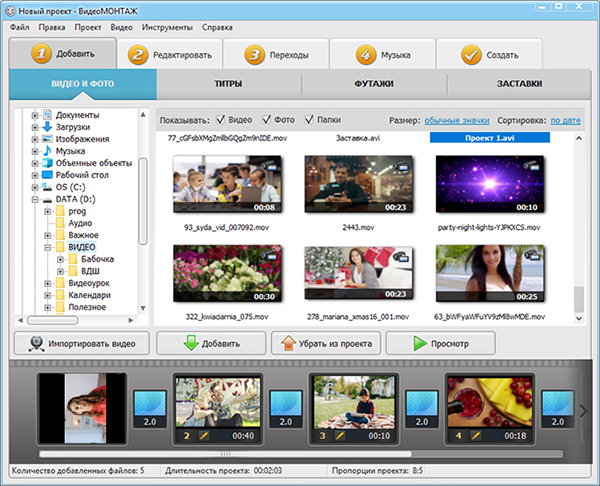
Добавляем видео на монтажный стол
Шаг 3. Разворачиваем изображение
Пришло время узнать, как перевернуть видео на компьютере. Перейдите во вкладку «Редактировать» и выберите там раздел «Кадрировать». В пункте поворот есть две кнопки со стрелками: по часовой и против. С их помощью разверните исходный видеоматериал так, чтобы он принял правильное положение. Если нужно перевернуть несколько роликов, последовательно проделайте данную операцию с остальными. Повернуть клип на 90 градусов также можно перейдя в меню «Правка», расположенное в верхней части интерфейса.
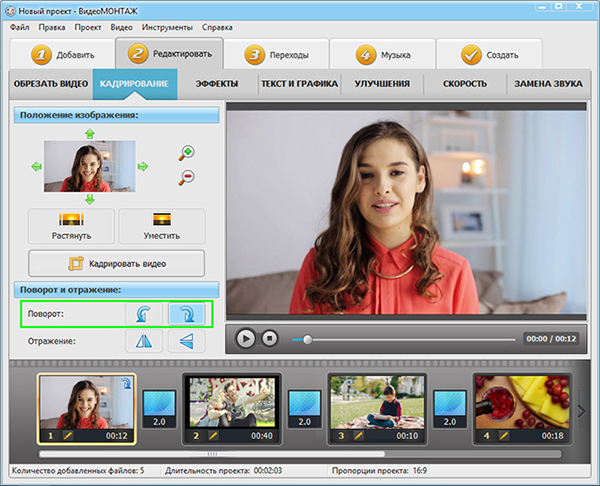
Выберите кнопку поворота
В этом же разделе можно отзеркалить изображение. Данная функция потребуется, если вы снимали на фронтальную камеру смартфона. Во многих телефонах она записывает зеркальную картинку. Обычно это незаметно, но иногда становится критичным. Например, если у вас был заметная надпись на футболке или вы хотели показать на камеру печатный текст. Разумеется, в отражённом виде прочитать их будет невозможно. С помощью «ВидеоМОНТАЖА» ситуацию легко исправить.
Видеоредактор предлагает два варианта отражения: по горизонтали и по вертикали. Первый возвращает зеркальное изображение к нормальному виду, второй – переворачивает его с ног на голову (или с головы на ноги, если вы изначально держали камеру неправильно).
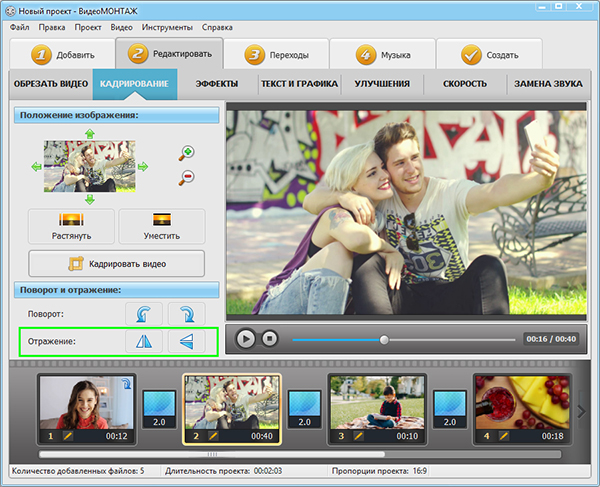
Отразите видео по вертикали или горизонтали
Шаг 4. Улучшаем ролик
Получилось перевернуть видео? Пришло время дальнейшей обработки. Вам не потребуются дополнительные приложения. В «ВидеоМОНТАЖЕ» есть все необходимые инструменты обработки, с помощью которых можно выполнить монтаж видео и довести материал до идеала. Превратите обычную запись в качественный фильм!
-
Обрезка убирает лишние и скучные фрагменты, оставляя только самые яркие кадры. Инструмент находится в разделе редактирования. Просто выставьте желаемое время обрезки или передвиньте черные маркеры.
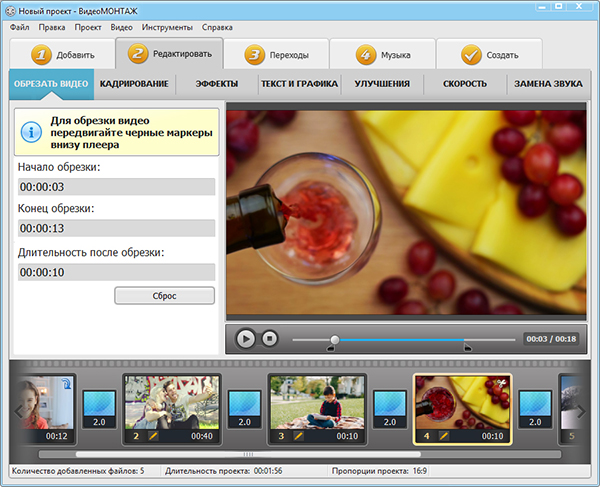
Обрежьте ненужные фрагменты
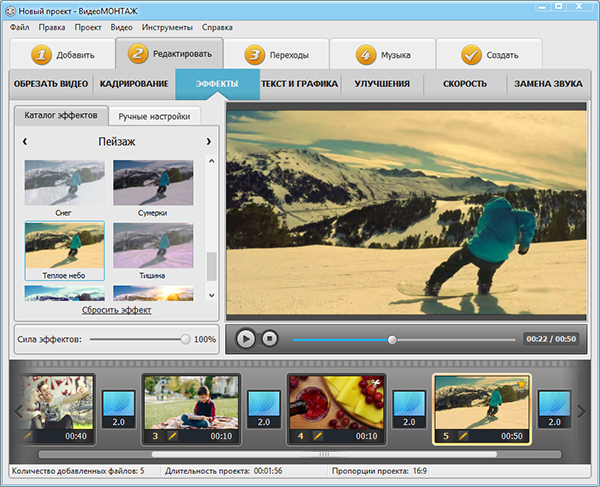
Выберите интересные эффекты
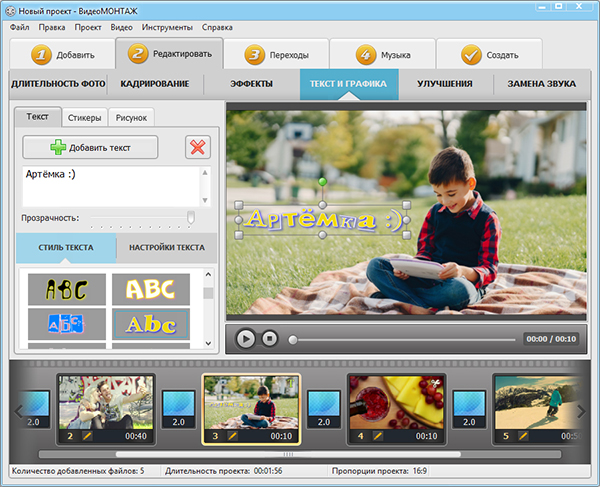
Настраивайте стиль и добавляйте текст
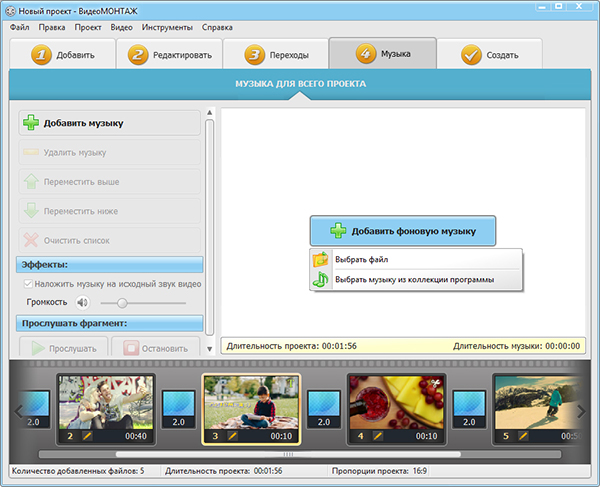
Дополните проект музыкой
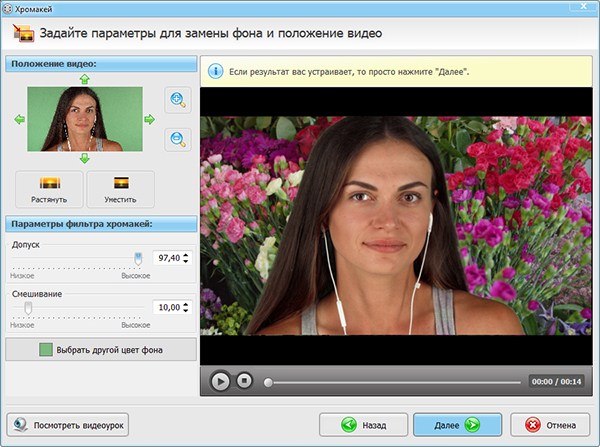
Меняйте фон картинки
Не жалейте времени на тщательную обработку видеоролика с помощью описанных выше инструментов. Понять, как перевернуть видео на компьютере и выполнить другие полезные настройки в нашей программе очень легко, а результат обязательно оправдает все трудозатраты.
Шаг 5. Сохраняем клип
Чтобы подготовить ролик к просмотру, перейдите в раздел «Создать». Доступно 6 способов сохранения:
- AVI-видеофайл. После выбора данного варианта, вам предстоит определить тип кодека сжатия, настроить размер кадра и качество картинки, уточнить размер готового фильма;
- DVD – для записи и просмотра с диска. Вы сможете самостоятельно подготовить обложку;
- HD-видео – ролик высокого качества. Дальнейшие настройки аналогичны AVI;
- Для устройства – подготовка просмотру на смартфонах, планшетах. Программа для видеомонтажа предложит выбрать тип гаджета, чтобы адаптировать к нему видеоматериал;
- Для публикации в Интернете – чтобы загрузить на сайт или в соцсеть. Выбрав данный пункт, вам нужно будет указать, на какой именно сетевой ресурс будет отправлен клип;
- В других форматах – самостоятельно выбрать желаемое расширение файла. Редактор предложит большой список возможных форматов для всех видов проигрывателей.
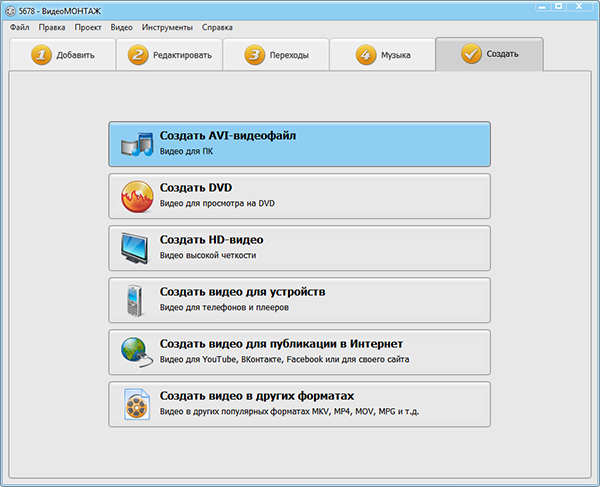
Выберите вариант сохранения
Подождите, пока редактор создаст готовый видеофайл и сможете наслаждаться просмотром.
«ВидеоМОНТАЖ» – всё для обработки видео
Разобравшись, как перевернуть видео на ПК, вы сможете моментально приводить в порядок любые видеозаписи. Качество изображения не пострадает! Выполняйте редактирование видео и готовьте его для просмотра удобным вам способом. Больше не придётся удалять неудачные материалы, «ВидеоМОНТАЖ» спасёт любую запись!
Cохраните себе статью, чтобы не потерять:
Просто скачайте программу и следуйте инструкции ниже!
Как перевернуть / отразить видео и сохранить его на компьютере
При съемке видео бывает трудно уследить за всеми нюансами. А иногда результат при просмотре может очень отличаться от того, что мы на самом деле хотели снять. Поэтому при монтаже финальной версии могут возникать разные трудности: плохо читаются наложенные титры, не устраивает композиция кадра, не с той стороны падает свет. Часто эти дефекты легко устранить, всего лишь зеркально «отразив» видео по вертикали или горизонтали, как вы наверняка делали с картинками и фотографиями в графических редакторах.
Какой программой для переворота видео лучше всего воспользоваться и как перевернуть изображение без потери качества? С Видеоредактором Movavi переворот и зеркальное отражение видео выполняются мгновенно. Помимо эффекта отражения, редактор позволяет поворачивать видео на 180 или на 90 градусов. Познакомьтесь с нашей инструкцией и попробуйте программу сами – вы будете удивлены простоте ее использования и богатству возможностей. Скачайте приложение Видеоредактор Movavi для Windows или Mac OS прямо сейчас.
Установите Видеоредактор Movavi
Скачайте и запустите установочный файл программы. Следуйте инструкциям по установке, и вы быстро инсталлируете программу на русском языке.
Добавьте видео в программу
Запустите Видеоредактор Movavi и выберите Новый проект. Нажмите кнопку Добавить файлы и в открывшемся окне выберите видеозапись, которую вам необходимо отразить. Наша программа для переворачивания видео поддерживает более 180 типов медиафайлов, среди которых – AVI, MP4, MOV, 3GP, MKV, FLV и многие другие форматы, поэтому вы можете быть спокойны насчет совместимости формата ваших видеофайлов с программой. Загруженная вами видеозапись будет добавлена на Шкалу времени внизу экрана.

Отразите видео
Откройте вкладку Фильтры и выберите категорию Коррекция. Чтобы отразить видео по горизонтали или по вертикали, перетащите эффект Отражение гориз. или Отражение верт. в рабочую область на ваше видео.

Сохраните видео
Кликните по кнопке Сохранить и выберите одну из опций сохранения видео: экспорт для просмотра видео на стационарном компьютере или ноутбуке, сохранение для телефонов и других мобильных устройств, подготовка к загрузке в Интернет и т. д. Затем нажмите Старт и дождитесь окончания конвертации.
Многие пользователи могут столкнуться с необходимостью перевернуть видео онлайн на 90 или 180 градусов в ту или иную сторону. Обычно это связано с неудачно снятым на смартфоне видеороликом, когда некорректное положение смартфона создаёт неудобства при просмотре видео. Помочь в этом ситуации призвана эта статья, в которой я расскажу, какие лучшие сервисы онлайн для поворота видео существуют, опишу их особенности и функционал.
Онлайн сервисы для поворота видео
Ниже я перечислю список онлайн-сервисов, которые помогут вам в обработке и поворотах видео как вам необходимо.
Онлайн видеоконвертер
Один из наиболее популярных ресурсов для онлайн конвертирования видео в нужный вам формат, с возможностью поворота видео при конвертации — video.online-convert.com.
- Чтобы воспользоваться данным ресурсом зайдите на сайт http://video.online-convert.com/ru/convert-to-mp4, выберите конечный формат конвертации вашего ролика, а затем, перейдя в экран выбора опций, нажмите на «Обзор».
- Вы получите возможность загрузить свой ролик с жёсткого диска, также есть возможность указать ресурсу ссылку на файл в сети.
Используем Youtube для переворачивания видео
Если вы до сих пор не знали, в сервисе Youtube.com также встроена возможность поворота видео.
- Для этого необходимо зайти в свой аккаунт на сайте Ютуб, а затем загрузить онлайн ваше видео на свой канал (можно выбрать параметр «частное», если вы не хотите просмотров других людей для вашего ролика).
- Переходим в редактор видео, выбираем наш загруженный ролик и активируем параметр поворота видеоролика.
ROTATEVIDEO
Ещё один отличный ресурс для ротации видео онлайн.
- Чтобы воспользоваться его функционалом необходимо зайти на сайт, нажать на кнопку «Обзор» и загрузить ваш ролик на ресурс.
- Выбрать исходящий формат видео (доступны форматы mp4, m4v, mkv).
- Затем выбрать угол поворота видео (доступны повороты на 90 градусов по часовой стрелке и против часовой стрелки, а также поворот на 180 градусов).
- Определиться с уровнем компрессии файла, а затем нажать на «Старт».
После обработки файла вы сможете скачать и сохранить полученный результат себе на компьютер.
Rotate my Video
Похожий по функционалу ресурс к вышеописанным.
- Чтобы воспользоваться его возможностями зайдите на сайт http://rotatemyvideo.net/, нажмите на главную кнопку «Pick Video» (выбрать видео), укажите нужный ролик на вашем компьютере, и дождитесь его загрузки на ресурс.
- После загрузки вы получите доступ к меню поворота видео, где стрелочки позволят вам повернуть видео под нужным градусом, выбрать соотношение сторон экрана, а также цвет полос обрамляющих видео.
- Затем нажмите на кнопку «Rotate video», и дождитесь окончания обработки нужного вам медиа.
- После окончания вы стандартно сможете скачать ролик к себе на диск.
Как выглядит, визуально работа с сайтом Rotate my Video вы можете посмотреть на видео:
Заключение
В данном материале мной приведены ссылки на ресурсы для поворота видео онлайн, включая их краткое описание. Те пользователи, которые нуждаются в обработке своих видео для исправления градуса обзора, могут воспользоваться простым и доступным функционалом указанных мной ресурсов, и исправить свои ролики так, как необходимо.

