Как перевернуть циферблат на apple watch
Содержание
- Навигация по интерфейсу часов Apple Watch
- Проверка расписания через «Сквозь время»
- Просмотр экрана Apple Watch в режиме сна
- Активация после плавательных тренировок
- Очистка колесика Digital Crown от грязи
- Как поменять циферблат в Apple Watch
- Как поменять циферблат через iPhone
- Как настроить циферблат
- Настройка на Apple Watch
- Настройка через iPhone
- Как добавить новые циферблаты в Apple Watch
- Как удалить циферблат Apple Watch
- Переключение между циферблатами на Apple Watch
- Настройка циферблата на Apple Watch
- Добавление дополнительной информации на циферблат
- Переключение между циферблатами на Apple Watch
- Настройка циферблата на Apple Watch
- Добавление дополнительной информации на циферблат
Пользователи нашли более удобный способ носить Apple Watch.
Apple Watch оснащены цифровой коронкой Digital Crown, которая обеспечивает удобный способ прокрутки, масштабирования, плавную навигацию и помогает избежать перекрытия дисплея рукой. По умолчанию, Digital Crown располагается справа, если вы носите Apple Watch на левой руке. Но если перевернуть часы наоборот, то многие действия с устройством станут удобнее. По крайней мере, так считает разработчик Крейг Хокенберри.

Программист обнаружил, что если перевернуть на руке Apple Watch, эргономика носимого устройства улучшается. Прокрутка и нажатие Digital Crown с помощью большого пальца гораздо удобнее, отмечает Хокенберри. В такой ориентации пользоваться любой из кнопок более предпочтительно, чем нажимать на экран.
Причем, это не единственное преимущество такого способа ношения Apple Watch. По словам Сиренети Колдуэлл из iMore, в таком положении становится более чувствительным микрофон «умных» часов, а Siri точнее воспринимает команды. Это происходит, в частности, когда часы находятся под рукавом верхней одежды.
Если вы решите попробовать такой способ ношения Apple Watch, то запустите приложение Watch на iPhone и выберите раздел Основные. Найдите пункт Ориентация часов и установите необходимые опции в соответствии с вашим стилем.

Если вы предпочитаете носить «умные» часы на правой руке, то сделайте наоборот: в разделе ориентация установитесь запястье справа и Digital Crown также справа.
Любой стиль ношения часов требует привычки, поэтому не меняйте его в течение нескольких дней, чтобы понять, подходит ли он вам.
Следите за новостями Apple в нашем Telegram-канале, а также в приложении MacDigger на iOS.
Присоединяйтесь к нам в Twitter, ВКонтакте, Facebook, Google+ или через RSS, чтобы быть в курсе последних новостей из мира Apple, Microsoft и Google.
Зачем нужно колесико Digital Crown на Apple Watch.
Навигация по интерфейсу часов Apple Watch

Именно с помощью колесика Digital Crown реализовано большинство возможностей для навигации по интерфейсу часов Apple Watch. Его использование помогает не перекрывать информацию на небольшом дисплее пальцами.
С помощью Digital Crown можно перейти к домашнему экрану Apple Watch для дальнейшего выбора необходимого приложения, вернуться на экран циферблата часов, открыть последнюю запущенную программу, изменить масштаб отображения и даже вызвать Siri.
Проверка расписания через «Сквозь время»

С помощью функции «Сквозь время» можно следить за событиями, которые произойдут или уже произошли в определенный момент времени: делами из стандартного или сторонних календарей, выполнением задач, погодой и так далее.
Чтобы активировать возможность, зайдите в приложение Watch на iPhone. После этого перейдите в раздел программы «Мои часы», зайдите в меню «Часы» и активируйте параметр «Сквозь время».
Для использования функции «Сквозь время» просто поверните Digital Crown, находясь на экране циферблата Apple Watch, до необходимого значения. А для возврата на текущее время нажмите на колесико.
Просмотр экрана Apple Watch в режиме сна

На Apple Watch Series 2 вы можете пстепенно выводить экран из режима сна, чтобы его яркость оставалась на низком уровне. Например, чтобы взглянуть на экран в кинотеатре, не мешая другим зрителям. Для этого медленно поверните колесико Digital Crown, чтобы постепенно вывести экран из режима сна, затем поверните его в другую сторону, чтобы снова перевести экран в режим сна.
Активация после плавательных тренировок

Часы Apple Watch Series 2 водонепроницаемы на глубине до 50 метров согласно стандарту ISO 22810:2010. Поэтому с ними можно использовать функцию плавательных тренировок в закрытом бассейне или в открытом водоеме. Часы будут контролировать активность и прогресс.
Чтобы разблокировать часы после тренировки и запустить очистку часов от воды, используется колесико Digital Crown.
Очистка колесика Digital Crown от грязи

Если колесико застревает, не двигается или похрустывает во время движения, значит под него могли попасть пыль, косметические средства и другие загрязнители, которые мешают прокручиванию Digital Crown. Но его можно легко очистить.
Для очистки Digital Crown нужно подставить его под струю воды и поворачивать и нажимать его в течение нескольких секунд, пока проблема не решится. После этого часы нужно протереть от воды сухой мягкой чистящей салфеткой без ворса.
Меняем циферблат на Apple Watch несколькими способами.
Поставить новый циферблат на часы Apple Watch очень просто – благо любая техника Apple сделана для людей и используется, буквально, на интуитивно понятном уровне.
Есть два варианта смены циферблата на ваших Apple Watch:
- Сменить циферблат с самих часов – используя этот метод вам не придется доставать, привязанный к часам, iPhone и использовать его, вся процедура делается на самих часах – простым смахиванием экрана. Причем выбрать можно только те циферблаты, которые вы предустановили в Айфоне. Сразу хочу заметить, что таким способом вы сможете выбрать заранее предустановленные циферблаты, добавить новые в библиотеку Apple Watch вы сможете только через привязанный к часам телефон;
- Изменить циферблат вы можете также используя привязанный к Apple Watch смартфон. Эта процедура немного дольше, но такая же простая, плюс у вас имеется возможность не только выбрать циферблат, но и добавить на часы новый. Помимо стандартной процедуры замены циферблата, вы можете добавлять новые в библиотеку часов, а также удалять и настраиватьтекущие циферблаты.
Ниже мы рассмотрим каждый из способов в отдельности, а также научимся не только менять циферблат, но и настраивает его отображение, размер и цвет – в общем полностью подстраивать его под вас и ваши нужды.
Как поменять циферблат в Apple Watch
Для того чтобы максимально подробно и понятно ответить на вопрос “Как поменять циферблат на Apple Watch” – расскажу о способах выполнить эту простую операцию. Поменять циферблат используя сами часы – дело 1 секунды:
- Активируйте экран часов – для этого прикоснитесь к экрану (если у вас стоит режим “Театр” или поднимите руку в рабочее положение);
- Смахните пальцем, сделайте свайп, влево или свайп вправо по экрану. В зависимости от того в какую сторону вы смахнете такой циферблат и будет выбран.

Чтобы понять как изменить циферблат другим способом читайте следующий раздел.
Как поменять циферблат через iPhone
Этот способ поменять циферблат на часах немного дальше, но и предоставляет более гибкие настройки и варианты выбора. Итак, как установить циферблат с помощью iPhone:
-
Запустите приложение Watch;

Все, циферблат будет установлен в качестве текущего на ваших часах. Я рекомендую пользоваться этим простым способом сменить циферблат.
Как настроить циферблат
Циферблаты в Apple Watch можно не только выбирать, но и можно дополнительно настроить.
В настройку входят такие возможности как:
- Замена стиля текузего циферблата – данный раздел позволяет вам заменит стиль отображения циферблата на ваших Apple Watch. На некоторых циферблатах есть несколько различных стилей оформления;
- Цвет – поменять цветовую гамму также можно с легкостью поменять. Есть несколько предустановленных цветов оформления и различных цветовых схемах;
- Расширения – одна из самых полезных настроек в циферблатах Apple Watch. С помощью данной настройки вы сможете добавить на необходимый циферблат различную информацию, а также кнопки быстрого запуска. Например очень удобно выводить на экран часов информацию о погоде, уровне заряда батареи, а также кнопки быстрого запуска музыкального плеера или приложения тренировки.
Сделать настройку циферблата вы можете как с самых часов Apple Watch, так и с привязанного к часам телефона. Давайте разберем каждый способ в отдельности, изменения циферблатов:
Настройка на Apple Watch
- Активируйте экран на часах;
- Нажмите с усилием на экран часов;
- Нажмите кнопку “Настроить”;

Настройка через iPhone
- Запустите приложение Watch;
- В поле “Мои циферблаты” выберите циферблат, который вы хотите настроить и коснитесь его;
- В открывшемся разделе замените цвет, стиль, расширения или данные циферблата так как вам нужно;
- Для того чтобы изменения вступили в силу и циферблат синхронизировался с часами Apple Watch вам нужно нажать кнопку “Назначить текущим циферблатом”.
Как добавить новые циферблаты в Apple Watch
Также, в рамках данной статьи отвечу на вопрос: “Как добавить новые циферблаты на Apple Watch”. В библиотеке циферблатов есть множество различных циферблатов, которые вы можете добавить в свои часы Apple Watch.
В данный момент времени, к сожалению, Apple не разрешает устанавливать на часы сторонние циферблаты – т.е. решения, которые выполнены сторонними разработчиками не относящимися к компании Apple. Надеемся, что такая политика будет в скором времени пересмотрена. Все описанные в интернете способы поставить сторонний циферблат небезопасны и могут навредить вашему устройств, поэтому применять их я вам крайне не рекомендую.
Выполните следующие действия:
- Откройте на вашем мобильном гаджете приложение Watch;
- В самом низу экрана найдите меню “Мои циферблаты” и нажмите на него;

У вас на экране появятся все дополнительные и доступные для установки циферблаты и их различные вариации;
После вышеописанных нехитрых операций, выбранный вами циферблат будет установлен и доступен на Apple Watch.
Как удалить циферблат Apple Watch
Помимо всего прочего вы можете не только добавит нужный циферблат и настроит его, но также можете удалить ненужный или неиспользуемый циферблат. Для этого выполните следующие действия:
- Запустите приложение Watch;
- Найдите циферблат в разделе “Мой циферблаты” и тапните на него;
- Спуститесь в самый низ экрана и нажмите на кнопку “Удалить …”.
После вышеописанной операции ненужный циферблат будет удален.
Возможно у Вас есть свои мнения на тему «Как перевернуть экран на часах apple watch»? Напишите об этом в комментариях.
На циферблате часов можно выбирать различные варианты дизайна, настраивать цвета и добавлять расширения. Можно даже перевести время вперед.

Переключение между циферблатами на Apple Watch
- На циферблате смахните влево или вправо от края до края.
- Перестаньте смахивать, когда дойдете до нужного циферблата.
Некоторые циферблаты доступны не во всех странах и регионах. Циферблаты Hermes и Nike доступны только на соответствующих моделях.

Настройка циферблата на Apple Watch
- Нажмите Digital Crown, чтобы перейти к циферблату.
- Нажмите на дисплей с усилием.
- Смахните влево или вправо, чтобы выбрать циферблат, затем нажмите «Настроить».
- Смахните влево или вправо, чтобы выбрать элемент затем поверните Digital Crown, чтобы изменить его. Например, можно изменить цвет второй стрелки или выбрать другие отметки на циферблате.

- Смахните влево от края до края, чтобы изменить расширения. Нажмите расширение, чтобы выбрать его, затем поверните Digital Crown, чтобы внести изменения. Также можно добавлять расширения из других программ.
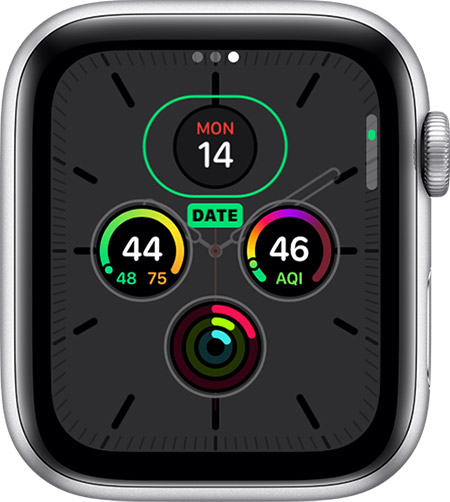
- По завершении нажмите колесико Digital Crown, чтобы сохранить изменения.
- Нажмите циферблат, чтобы задать его в качестве текущего.
Можно также сменить циферблат с помощью iPhone. Откройте программу Apple Watch и перейдите на вкладку «Циферблаты».

Добавление дополнительной информации на циферблат
На некоторые циферблаты можно добавлять расширения или сведения из программ. На часах Apple Watch есть расширения, которые показывают уровень заряда аккумулятора, дату и многое другое. Также можно добавлять расширения из некоторых программ сторонних разработчиков. Чтобы посмотреть, какие программы имеют расширения, выполните следующие действия.
- Откройте программу Apple Watch на iPhone.
- Перейдите на вкладку «Мои часы» и нажмите «Расширения».
Нажмите «Изменить», затем выполните следующие действия.
- Чтобы добавить расширение, нажмите кнопку добавления ( ). После того как расширение добавлено в программе Apple Watch на iPhone, его можно добавить на часы. Вернитесь к циферблату часов, с усилием нажмите на дисплей и выберите «Настроить». Затем нажмите расширение и поверните колесико Digital Crown, чтобы выбрать информацию, которая должна отображаться.
- Чтобы удалить расширение, нажмите кнопку удаления ( ). Затем выберите «Удалить».
На циферблате часов можно выбирать различные варианты дизайна, настраивать цвета и добавлять расширения. Можно даже перевести время вперед.

Переключение между циферблатами на Apple Watch
- На циферблате смахните влево или вправо от края до края.
- Перестаньте смахивать, когда дойдете до нужного циферблата.
Некоторые циферблаты доступны не во всех странах и регионах. Циферблаты Hermes и Nike доступны только на соответствующих моделях.

Настройка циферблата на Apple Watch
- Нажмите Digital Crown, чтобы перейти к циферблату.
- Нажмите на дисплей с усилием.
- Смахните влево или вправо, чтобы выбрать циферблат, затем нажмите «Настроить».
- Смахните влево или вправо, чтобы выбрать элемент затем поверните Digital Crown, чтобы изменить его. Например, можно изменить цвет второй стрелки или выбрать другие отметки на циферблате.

- Смахните влево от края до края, чтобы изменить расширения. Нажмите расширение, чтобы выбрать его, затем поверните Digital Crown, чтобы внести изменения. Также можно добавлять расширения из других программ.
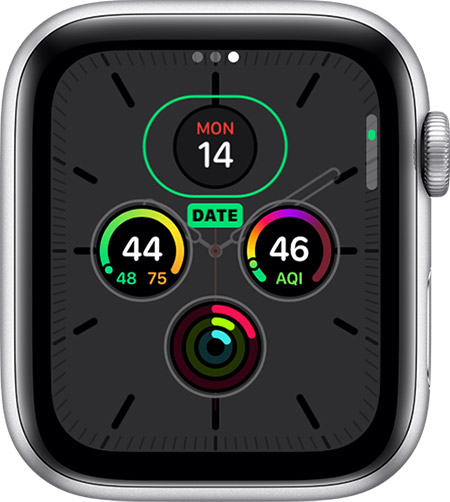
- По завершении нажмите колесико Digital Crown, чтобы сохранить изменения.
- Нажмите циферблат, чтобы задать его в качестве текущего.
Можно также сменить циферблат с помощью iPhone. Откройте программу Apple Watch и перейдите на вкладку «Циферблаты».

Добавление дополнительной информации на циферблат
На некоторые циферблаты можно добавлять расширения или сведения из программ. На часах Apple Watch есть расширения, которые показывают уровень заряда аккумулятора, дату и многое другое. Также можно добавлять расширения из некоторых программ сторонних разработчиков. Чтобы посмотреть, какие программы имеют расширения, выполните следующие действия.
- Откройте программу Apple Watch на iPhone.
- Перейдите на вкладку «Мои часы» и нажмите «Расширения».
Нажмите «Изменить», затем выполните следующие действия.
- Чтобы добавить расширение, нажмите кнопку добавления ( ). После того как расширение добавлено в программе Apple Watch на iPhone, его можно добавить на часы. Вернитесь к циферблату часов, с усилием нажмите на дисплей и выберите «Настроить». Затем нажмите расширение и поверните колесико Digital Crown, чтобы выбрать информацию, которая должна отображаться.
- Чтобы удалить расширение, нажмите кнопку удаления ( ). Затем выберите «Удалить».

