Как переустановить винду на компе с флешки
Содержание
- Шаг № 1: Подготавливаем компьютер
- Шаг № 2: Создаем загрузочный флеш-накопитель
- Вариант № 1: DAEMON Tools Ultra
- Вариант № 2: Rufus
- Шаг № 3: Настраиваем запуск компьютера
- Шаг № 4: Переустанавливаем операционную систему
- Очередь просмотра
- Очередь
- YouTube Premium
- Хотите сохраните это видео?
- Пожаловаться на видео?
- Понравилось?
- Не понравилось?
- Текст видео
- Чтобы установить Windows 7 нужно выполнить 3 шага:
- 1. Создание загрузочной флешки
- 2. Поставить в БИОС загрузку с флешки
- 3. Установка Windows 7 с флешки
- Напоминаю, мы проделали следующие операции:
 Сбои в работе компьютера не редкость. То антивирус даст промах, и вирусы поселятся в системе, то программа установится неправильно и начнет слать спам в виде сообщений об ошибке, то после очередного обновления Windows уйдет в отставку. Так или иначе, одним из решений проблем по-прежнему остается переустановка виндовс. Вроде бы просто: плавали, знаем, установочным диском пользовались не раз. Только вот этот хитрый фокус срабатывает сейчас не всегда. Нетбуки ведь без DVD-приводов. Так и приходит на ум вопрос, а как же переустановить на ПК винду с флешки? На самом деле очень просто.
Сбои в работе компьютера не редкость. То антивирус даст промах, и вирусы поселятся в системе, то программа установится неправильно и начнет слать спам в виде сообщений об ошибке, то после очередного обновления Windows уйдет в отставку. Так или иначе, одним из решений проблем по-прежнему остается переустановка виндовс. Вроде бы просто: плавали, знаем, установочным диском пользовались не раз. Только вот этот хитрый фокус срабатывает сейчас не всегда. Нетбуки ведь без DVD-приводов. Так и приходит на ум вопрос, а как же переустановить на ПК винду с флешки? На самом деле очень просто.
Шаг № 1: Подготавливаем компьютер
Начнем с банального действия – с копирования данных с локального диска C. Для кого-то может и окажется новостью, что после переустановки виндовс вся информация на жестком диске будут удалена. Но мы-то с вами об этом хорошо знаем и поэтому не забываем заблаговременно позаботиться о резервном сохранении важных документов и файлов с рабочего диска C.
Шаг № 2: Создаем загрузочный флеш-накопитель
Не секрет, что сделать из обыкновенной флешки установочную можно самыми разными способами. Так или иначе, все исходные данные на ней удалятся независимо от используемого метода. При этом для записи загрузочного образа Windows на USB-носитель чаще всего используются такие методы, как:
- настройка через командную строку;
- обработка в утилите Rufus ;
- запись iso-образа на флешку через DAEMON Tools ;
- запись в программе UltraISO ;
- подготовка с помощью программы Windows 7 USB/DVD Download Tool ;
Каждый из этих способов, конечно, обладает своими преимуществами. Однако проще всего, пожалуй, воспользоваться для записи загрузочной флешки такими утилитами, как Rufus и DAEMON Tools. Если хотите испытать другие методы, читайте здесь.
Вариант № 1: DAEMON Tools Ultra
Скачать программку можно прямиком с официального сайта. Вообще-то она платная, но разработчики предоставляют пользователям возможность абсолютно бесплатно протестировать ее в течение 20 дней. Согласитесь, за это время не то что одну, а целую тонну флешек можно приготовить.
Как работать с DAEMON Tools Ultra? Достаточно просто. Открываем программу, заходим в меню «Инструменты» и выбираем в нем пункт «Записать загрузочный образ…»:

После этого вставляем флешку с объемом памяти от 8 Gb в компьютер и поочередно выполняем в программке такие действия:
- выбираем USB-накопитель;
- прописываем путь доступа к загрузочному образу виндовс;
- выставляем для записи параметр MBR;
- ставим галочку напротив пункта «Формат»;
- выбираем файловую систему. Для тех, кто не знает в чем отличие FAT32 от NTFS и кому из них отдать предпочтение, поясним. Первый тип файловой системы подходит для компьютеров со стандартным BIOS. В UEFI устройства с NTFS зачастую не читаются. А вот FAT32 можно использовать и в том, и в другом варианте биоса;
- при необходимости прописываем метку тома (переименовываем флешку);
- проверяем наличие свободного пространства на USB-носителе и нажимаем кнопку «Старт».
Выглядит этот процесс примерно так:

В принципе это и все, что понадобится, так после нажатия на «Старт» образ Windows начнет записываться на флешку в автоматическом режиме:

Остается только дождаться завершения записи виндовс на флешку, а затем нажать кнопку «Готово»:

Проще простого, не так ли?
Вариант № 2: Rufus
Не менее удобно создать USB-носитель с iso-образом Windows через программку Rufus 1.4.12. Скачать ее к тому же можно абсолютно бесплатно с официального сайта разработчика. Инструкция к ней выглядит так:
- открываем программу и одновременно с этим подключаем флешку к компьютеру;
- в появившемся окошке прописываем путь к ней, выбираем нужную файловую систему и выставляем другие настройки:

- выбираем файл-образ Windows и жмем «Старт»:

- дожидаемся окончания процесса записи и закрываем программу.
Шаг № 3: Настраиваем запуск компьютера
После того как установочный USB-носитель с образом Windows будет готов, смело можно браться за редактирование процесса загрузки компьютера. Заметим, что выставить запуск с флешки можно разными способами:
- с помощью горячих клавиш;
- через биос.
В первом случае при загрузке ПК достаточно нажать специальную кнопку, а затем из предложенных вариантов выбрать запуск с USB-накопителя. В качестве подсказки:

Во втором же случае дабы войти в BIOS, в момент загрузки компьютера потребуется нажать на клавиатуре F1 / Del / F2 / F3 / Tab+F2 / Esc. Комбинации клавиш могут отличаться в зависимости от производителя ПК, как, впрочем, и варианты действий после открытия самой программы. Правда, причина расхождений будет другая – различный интерфейс в версиях BIOS (Award, AMI, Phoenix-Award, UEFI).
В UEFI, например, настройка загрузки ПК с флеш-носителя будет такой:
- заходим в раздел Boot;
- открываем вкладку Boot Option 1 и вызываем нажатием Enter меню загрузки ПК;
- с помощью стрелочек
 и
и  выбираем подготовленный нами USB-накопитель с образом Windows и жмем Enter:
выбираем подготовленный нами USB-накопитель с образом Windows и жмем Enter:
- жмем F10 для сохранения настроек и выходим из биос.
Вот и все, что нам потребуется, чтобы переустановить винду на нашем компьютере. После выставления запуска с установочного флеш-носителя ПК полностью готов к переустановке Windows.
Шаг № 4: Переустанавливаем операционную систему
Для тех, кто хоть раз устанавливал виндовс самостоятельно, переустановить его на компьютере не составит никакого труда, ведь действовать придется точно так же:
- загружаемся с флеш-накопителя, а затем выбираем язык установки Windows;
- в появившемся окошке жмем «Установить»;
- принимаем условия лицензии;
- кликаем «Полная установка»:

- форматируем жесткий диск:

- вводим дополнительные данные (имя, пароль, ключ активации, дату, время), а затем настраиваем сеть.
В принципе ничего сверхъестественного. Все действия вытекают из самой программы установки. Однако если что-то вдруг не получается, малость подзабыли где, что да как, прочитайте эту статью. В ней описаны и проиллюстрированы все тонкости процесса установки.
Очередь просмотра
Очередь
- Удалить все
- Отключить
YouTube Premium
![]()
Хотите сохраните это видео?
- Пожаловаться
Пожаловаться на видео?
Выполните вход, чтобы сообщить о неприемлемом контенте.
Понравилось?
Не понравилось?
Текст видео
Всем привет. В этом видео я покажу Вам подробный процесс установки Windows 7 с флешки на свой компьютер или ноутбук.
Если Вы давно хотели переустановить свою систему, или купили новый компьютер или ноутбук и прямо сейчас Вам нужно установить Windows 7, то это видео вам очень поможет.
Чтобы установить Windows 7 с флешки, нам понадобится выполнить 3 шага:
1. Создание загрузочной флешки
2. Установка в БИОС загрузки с флешки
3. Установка Windows 7 с флешки
Все подробности в этом видео! Рекомендую к просмотру.
Надеюсь мой урок окажется для Вас полезным. Спасибо за просмотр!
 Компьютерному новичку суждено научиться устанавливать Windows 7 на свой компьютер или ноутбук. Почему я так уверен? Потому что установка операционной системы – это то, что сегодня умеет каждый школьник. А если вы задались этим вопросом, как установить Windows 7 с флешки, то вы ничем не хуже, и уже через 10 минут вы будете знать ответы на все вопросы.
Компьютерному новичку суждено научиться устанавливать Windows 7 на свой компьютер или ноутбук. Почему я так уверен? Потому что установка операционной системы – это то, что сегодня умеет каждый школьник. А если вы задались этим вопросом, как установить Windows 7 с флешки, то вы ничем не хуже, и уже через 10 минут вы будете знать ответы на все вопросы.
В этом уроке мы будем устанавливать Windows 7 с флешки, поэтому если у вас нет дисковода, или он не работает, не беда, установить систему можно и с обычной USB-флешки. Мы разберём всё по шагам, поэтому не переживайте, вы всё поймете.
Чтобы установить Windows 7 нужно выполнить 3 шага:
1. Создание загрузочной флешки
Приступаем к первому шагу. Первым делом подготовьте USB-флешку на 8 гигабайт и переместите с неё ВСЕ важные файлы на другие диски. Далее скачайте с официального сайта программу UltraISO.
 Скачать программу UltraISO с официального сайта
Скачать программу UltraISO с официального сайта
UltraISO мы будем использовать для записи Windows на флешку. Также нам понадобится образ Windows 7 и желательно в формате ISO. Его вы можете попросить у друзей или скачать из интернета (смотрите урок: Где скачать Windows).


Данная программа платная, но она будет работать в течение 30 дней в пробном режиме. При запуске выбираем пункт Пробный период .

Флешка уже должна быть вставлена в компьютер.
В программе UltraISO нажимаем меню Файл , затем Открыть .

В открывшемся окне указываем, где на компьютере лежит образ с Виндовос 7 и жмём Открыть .

Теперь, когда файлы образа были успешно открыты, мы жмём меню Самозагрузка – Записать образ жесткого диска .

В открывшемся окне важно убедиться, что в пункте Disk Drive выбрана нужная нам флешка. Если это не так, то выбираем её вручную из выпадающего списка.

Больше менять нечего не нужно. Нажимаем кнопку Записать , чтобы приступить к созданию загрузочной флешки.

Запись Семёрки на флешку обычно длится минут 10, всё конечно зависит от мощности вашего компьютера и скорости флешки.

По завершению закройте все лишние окна и давайте уже приступать к следующему шагу.
2. Поставить в БИОС загрузку с флешки
Приступая к установке Windows 7 нам нужно зайти в БИОС и поставить на первое место загрузку с флешки.
Включаем компьютер или перезагружаем его, если он уже включен и для входа в BIOS сразу начинаем нажимать клавишу DELETE или F2 (в зависимости от материнской платы клавиша для входа может отличаться). Жмём нужную клавишу несколько раз, до тех пор, пока не увидим сам БИОС. Вот так выглядит один из них:

По этой программе мы можем перемещаться, используя стрелки и кнопку Enter на клавиатуре.
Переходим на вкладку BOOT и находим там пункт Boot Device Priority . Открываем его.

Внутри ищем USB-флешку. Если она там есть, то это здорово. В таком случае встаём на первый пункт и жмём Enter. В открывшемся окне выбираем флешку и снова жмём Enter. Если там есть только жесткий диск и дисковод, как на картинке, а флешка отсутствует, то следуем инструкции далее.

Возвращаемся назад, нажав клавишу Esc. Нам нужно перейти в соседний пункт Hard Disk Drives и отыскать флешку там.

Действительно, я вижу что на втором месте стоит флешка, а на первом жесткий диск. Нужно поменять их местами. Встаю на первый пункт и жму Enter .

В новом окне выбираю флешку.

Отлично! Теперь в Hard Disk Drives она в приоритете загрузок на первом месте.

Отлично! Теперь компьютер будет грузиться с USB-флешки. Для сохранения сделанных изменений нажимаем клавишу F10 и жмём Энтер .

Стоит сказать, что в некоторых БИОСах интерфейс немного отличается. В таком случае вам придется искать аналогичные кнопки. На новых компьютерах БИОСы современные и там всё намного проще!
3. Установка Windows 7 с флешки
Если мы всё правильно сделали, то сразу после перезагрузки компьютера начнётся считывание данных с флешки. Об этом говорит следующая полоса загрузки, которую вы сейчас видите на своих экранах.

Теперь то мы можем установить Windows 7 с флешки на свой компьютер. Спустя несколько минут после полосы загрузки мы увидим первое важное окно. Здесь выбираем нужный нам язык и жмём Далее .

Теперь жмём Установить . Ничего сложного.

Ожидаем некоторое время.

Далее принимаем условия лицензионного соглашения, установив соответствующую галочку и жмём Далее .

На следующем шаге нам нужно выбрать тип установки. Выбираем второй пункт Полная установка . Как-раз то, что нам и нужно.

Сейчас очень важный момент! Нам нужно выбрать диск, на который нужно установить Windows 7. Тот диск, на котором ранее уже была установлена система имеет тип Системный . Если у вас имеются ещё другие диски, то на них лучше не ставить систему, чтобы не потерять важные данные.

Что касается диска, на котором уже была установлена система, то лучше его форматировать, то есть удалить старые программы, винду и прочие файлы. Для этого нужно указать диск и выбрать пункт Форматировать .


Можно конечно и не форматировать диск, но в таком случае предыдущие файлы с системного диска будут помещены в новую папку под названием WINDOWS.OLD.
Я обычно диск форматирую, чтобы удалить весь хлам, скопленный на старой системе!
Независимо от сделанного вами выбора, указываем диск для установки и жмём Далее .

Это главное окно, где происходит установка Семёрки в пять этапов. Здесь файлы копируются и устанавливаются, то есть происходит процесс записи системы на наш компьютер. Ждать придется минут 15 .

Внимание здесь важный момент! Когда вы увидите, что 5 этапов выполнены и через несколько секунд перезагрузится компьютер, будьте готовы вытащить флешку из компьютера.

Компьютер начинает перезагружаться, и мы сразу вынимаем флешку! Если этого не сделать, то установка Windows 7 может начаться заново. Вот сейчас я вытаскиваю флешку:
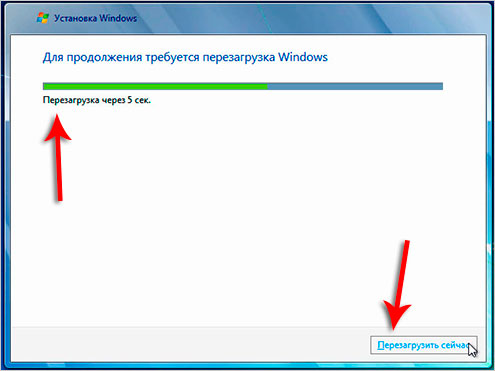
Хорошо. Установка продолжается и тут уже остаются последние штрихи. Немного ждём.

И далее уже нам нужно выполнить некоторые настройки системы.
Даём имя компьютеру.

При желании придумываем пароль. Его можно и не ставить, для этого оставляем поля пустыми и просто жмём Далее .

Активацию тоже можно выполнить позже. Снимаем галку Автоматически активировать Windows и жмём Пропустить .

Здесь, что касается защиты, я советую Использовать рекомендуемые параметры .

Выбираем свой часовой пояс, дату и время.



ГОТОВО! Windows 7 установлена с флешки. Поздравляю. Вот наша Семёрка.

Напоминаю, мы проделали следующие операции:
- Создали загрузочную флешку
- Поставили в БИОС загрузку с флешки
- Установили систему Windows 7 с этой флешки
Спасибо Вам за внимание. Надеюсь у Вас всё получится и вы с лёгкость сможете установить Windows 7 с флешки не только на свой компьютер или ноутбук, но ещё и поможете всем своим родственникам и друзьям.
Обратите внимание! Перед переустановкой Windows 7 я рекомендую заранее скачать нужные драйвера для вашего компьютера. Рекомендую прочитать урок: Как установить драйвера на компьютер. Там я предоставил ссылки на скачивание полных наборов всех драйверов и показал, как их установить сразу после переустановки системы.
Обязательно оставляйте свои комментарии и пожелания. На этом всё, до скорых встреч!

