Как переустановить нет фреймворк
Содержание
- Решение проблем с Microsoft .NET Framework
- Как удалить net framework, правильно и без остатка
- Как удалить net framework, правильно и без остатка
- Можно ли удалять net framework
- Как полностью удалить net framework с компьютера
- Отключение net framework 3.5
- Удаление пакета Framework версий 4.0-4.5
- С помощью утилиты NET Framework Cleanup Tool
- Тихий режим работы
- Автоматический режим работы
- Коды возврата
- Удаление NET Framework в Windows Server
 Доброго дня.
Доброго дня.
Не так уж и редко приходится сталкиваться с различными ошибками, связанными с пакетом Microsoft .NET Framework (чаще всего в играх, различных редакторах, программах для черчения, взять хотя бы тот же AutoCAD. ).
Во всех подобных проблемах, необходимо узнать, какая версия .NET Framework требуется приложению, посмотреть есть ли она в Windows, и, если ее нет — обновить/установить. Казалось бы, ничего сложного, но есть нюансы. О них и пойдет речь в статье.
Для справки. Вообще, .NET Framework — это специальный пакет, который призван совместить между собой различное ПО, написанное на разных языках программирования (так, чтобы все работало). По идее, можно сравнить его с кодеками. Естественно, если у вас на компьютере нет нужной версии (или она была повреждена) — то программа у вас не запустится.
А теперь, ближе к делу, разберу самое основное.
Решение проблем с Microsoft .NET Framework
Как узнать какие версии .NET Framework у меня установлены?
Необходимо открыть панель управления Windows по следующему пути: Панель управленияПрограммыПрограммы и компоненты ( прим. : установка и удаление программ) .
Далее просмотрите список установленных программ: нет ли среди них .NET. Если в списке нет, откройте компоненты Windows (см. скриншоты ниже).

Программы и компоненты
Важно!
Отмечу, что в ОС Windows 8 и 10 Microsoft .NET не указана в списке установленных программ (чтобы посмотреть версии, необходимо открыть ссылку в меню слева "Просмотр установленных обновлений").
В ОС Windows 10 нет возможности удаления .NET штатными средствами, однако, как правило возможна установка последней версии .NET (его обновление).

Для просмотра и решения проблем с .NET есть специальная утилита ".NET Version Detector" (доступна по ссылке: http://www.asoft.be).
Она не требует установки. После запуска покажет список всех установленных версий, а также приведет ссылки на их загрузку (если вдруг чего-то не окажется — можно скачать и установить).

NET Version Detector — смотрим доступные версии NET Framework
Можно ли не обновлять этот пакет, ведь я раньше не обновлял его и все работало?
Большинство пользователей и не вспоминает о нем (до поры до времени. ). Дело в том, что в новых версиях Windows уже есть в комплекте (предустановлена в систему) определенная версия .NET и нет необходимости отдельно что-то скачивать или обновлять.
Кроме этого, .NET часто включают в установщики популярных игр, и при их инсталляции происходит и обновление этого пакета. Т.е. все действия незаметны для пользователя.
Однако, может стать так, что новая программа или игра потребует новый пакет .NET (или наоборот, захотите запустить что-то старое, которое потребует определенную версию .NET и никакую другую).
А дальше все просто: если нужной версии .NET не будет — то при запуске вы увидите ошибку (как на примере ниже). Кстати, часть ошибок может быть связана с "битой" версией .NET (именно поэтому, иногда рекомендуется обновлять это ПО).

Ошибка, связанная с отсутствием .NET 4.7 версии
Ссылки на загрузку необходимых версий
Во-первых, сразу хочу посоветовать: не нужно скачивать все подряд версии и пытаться переустановить каждую (чуть ниже я отмечу, какие версии рекомендованы для разных ОС). Во-вторых, рекомендуется скачивать .NET только с официального сайта Microsoft (так сказать, не измененный установщик).
Способ №1. Чуть выше в статье я вам порекомендовал использовать утилиту ".NET Version Detector" — она не только покажет, какие версии пакета .NET у вас установлены в системе, но и даст ссылки на загрузку каждой из версии.
Способ №2. Привожу ниже ссылки на официальный сайт Microsoft:
Важно отметить , что версия .NET 4 (скажем) обновляет предыдущую версию .NET, поэтому для новых ОС Windows 8, 10 требуется установка (в 99,9% случаев) только последних версий .NET 4.
Дополнение!
Не могу не порекомендовать программу Driver Booster — даже если вам ненужно обновлять драйвера, все равно попробуйте воспользоваться ей. Дело в том, что она автоматически определяет недостающие компоненты в системе, которые могут сказаться на играх (.NET, Visual C++ и др. пакеты), и устанавливает их. Согласитесь, удобно!

Обратите внимание, все необходимое для игр (.NET, Visual C++ и др. пакеты) программа качает и ставит автоматически!
Можно ли удалить .NET Framework (или использовать другую версию)? Что для этого необходимо?
В большинстве случаев, удалять пакет не требуется — просто нужно задействовать другую версию. Сделать это можно во вкладке "Компоненты Windows" (которую можно открыть в панели управления Windows — чуть выше в статье показано, где найти это) .
Собственно, нужно-то поставить "галочку" рядом с тем пакетом, который хотите задействовать и согласиться с изменениями (ОС Windows может потребоваться загрузить недостающие файлы — делает она это сама в авто-режиме (просто потребуется подключение к интернету) ).

Включение .NET 4.7
В тех случаях, когда у вас вроде бы установлена нужная версия .NET, а игра (программа) все равно сыпет ошибками и "ругается" — можно попробовать удалить пакет .NET и установить его заново.
В ряде случаев, пакет можно удалить, если открыть список установленных программ ( Панель управленияПрограммыПрограммы и компоненты ). Удаление происходит точно также, как и любой другой программы (см. скрин ниже).

Программы и компоненты — удаляем .NET как обычную программу
В отдельных случаях, может потребовать специальная утилита: NET Framework Cleanup Tool (ссылка на блог разработчика Microsoft — https://blogs.msdn.microsoft.com/astebner/2008/08/28/net-framework-cleanup-tool-users-guide/).
Утилита не нуждается в установке. Запускать ее, кстати, необходимо от имени администратора ( прим. : т.е. щелкнуть по исполняемому файлу правой кнопкой мышки и в контекстном меню выбрать "запуск от имени администратора") .
Собственно, дальше будет нужно выбрать версию .NET, которую хотите удалить и нажать кнопку "Cleanup Now" (очистить сейчас). См. скриншот ниже.

cleanup tool (работает в Windows 10)
Вот, собственно, и все на сегодня.
Как удалить net framework, правильно и без остатка
Как удалить net framework, правильно и без остатка

Добрый день уважаемые читатели или гости блога Pyatilistnik.org. Сегодня я хочу рассмотреть вот такой вопрос, как удалить net framework, правильно и без мусора, коего остается после этой процедуры. Когда вам может потребоваться данный опыт, все очень просто у вас может быть старая программа или игра, которая в своей работе использует компоненты net framework 3,5 или 4.0, а вот уже при установке более новых версий либо полная неработоспособность, либо же постоянные глюки. Давайте покажу правильную последовательность действий. Показывать я буду как на серверных операционных системах, по типу Windows Server 2012 R2, так и на десктопных, Windows 7, 8.1, 10.
Можно ли удалять net framework
Конечно да, кроме конечно той версии, которая идет в операционной системе Windows по умолчанию, так например, в Windows 7, это версия 3,5, для восьмерки это уже 4 версия и так далее. Поэтому при необходимости, удалять не то, что можно, но и нужно, особенно если от этого зависит работа ПО или сервиса.
Как полностью удалить net framework с компьютера
И так перед деинсталляцией, вы точно выяснили, что причина поломок и багов именно в данном компоненте, как например у меня была ошибка WAS 5011 был фремверк, требующий сноса. Ниже я покажу варианты, под любые операционные системы.
Отключение net framework 3.5
Net framework 3.5 можно удалять, только в Windows XP, но так как на мой взгляд она уже морально и по понятным причинам устарела, я ее не буду рассматривать. В более старших версиях операционных систем Windows 7 — 10, данный фремверк можно, только отключать. Делается это очень просто. Откройте панель управления, в Windows 7 ее найти можно в пуске, в восьмерке и 10 через правый клик по кнопке "Пуск", но самый универсальный метод, это нажать:

Теперь для удобства сделаем крупное отображение значков и выберем пункт "Программы и компоненты"

В левом углу, вы увидите пункт "Включить или отключить компоненты Windows"

Снимаем галку на против ".NET Framework 3.5 (Включает .NET 2.0 и 3.0)". У вас начнется процесс его "удаления", он останется в системе как отключенный компонент. Возможно вас попросят о перезагрузке.

Удаление пакета Framework версий 4.0-4.5
В отличии от 4,7 данный пакет легко находится среди списка всех установленных программ, вот вам пример Windows 7, где в списке "Удаление или изменение программ" вы легко сможете найти его и деинсталлировать с помощью соответствующих кнопок.

У вас откроется дополнительное окно с мастером по обслуживанию, выбираем пункт "Удалить .NET Framework 4.5.1 с этого компьютера"

С помощью утилиты NET Framework Cleanup Tool
Если нужно красиво и быстро удалить net framework, то можно воспользоваться бесплатной утилитой NET Framework Cleanup Tool от компании Microsoft.
Запускаете, я буду удалять net framework в Windows 8.1. На первом шаге, вам нужно согласиться с запуском утилиты.

Соглашаемся с лицензионным соглашением, нажимая "Yes".

Все у вас в итоге появится скромное окно с выбором удаляемой версии .NET Framework, после чего нажимаем "Cleanup Now"

Чем хорошо, утилита, так же чистит и папки и ключи реестра.
Тихий режим работы
.NET Framework Cleanup Tool поддерживает работу в «тихом» режиме, при котором пользователю не выводится никаких сообщений. Для этого необходимо запустить программу со следующими параметрами.
Например для удаления .NET Framework 1.1 нужно выполнить следующий код.
Однако даже в тихом режиме не удастся удалить версии .Net, являющиеся компонентом операционной системы.
Автоматический режим работы
.NET Framework Cleanup Tool может работать в автоматическом режиме, в котором пользователю выводится окно с прогресс-баром удаления. Никакого взаимодействия с пользователем при этом не требуется. Для работы в автоматическом режиме программу нужно выполнить со следующими параметрами.
То есть для удаления того же .NET Framework 1.1 строка будет выглядеть так.
Коды возврата
- 0 — Удаление завершено успешно
- 3010 — Удаление прошло успешно и требуется перезагрузка для завершения процесса
- 1 — Программе требуются права администратора
- 2 — Файл cleanup.ini не был найден в папке вместе с cleanup.exe
- 3 — Невозможно удалить данную версию, поскольку она является компонентом системы
- 4 — Указанного наименования версии нет в файле cleanup.ini
- 100 — Удаление было запущено, но потерпело неудачу
- 1602 — Удаление было отменено.
Удаление NET Framework в Windows Server
В Windows Server, процедура похожая, для версии 3,5 и 4,5 это отключение компонента через диспетчер сервера. Вот вам пример 2012 R2. В 2008 R2, версию 4,5 таким образом отключить не получиться.

Я надеюсь, что данные методы окажутся вам полезными и вы сможете спокойно удалить или отключить нужную версию фремверка.

Microsoft .NET Framework – это так называемая программная платформа. Установка NET Framework требуется для выполнения программ, написанных на этой платформе. Чтобы вам было понятнее, объясню следующим образом: некоторые видеофайлы не будут воспроизводиться в Windows, если для них не установлены необходимые кодеки. Здесь такая же ситуация: программы, написанные под NET Framework, не смогут выполниться, если в системе не установлен данный компонент.
Важный момент: для работы приложения, написанного под конкретную версию NET Framework, требуется установка именно этой версии.
Microsoft выпустила первую версию NET Framework еще в 2000-м году, и с тех пор их вышло несколько (NET Framework 1.0, 1.1, 2.0, 3.0, 3.5, 4.0, 4.5).
Как же узнать, какие версии NET Framework установлены на вашем компьютере?
Самый простой способ – это скачать и запустить небольшую программку ASoft .NET Version Detector.
После запуска в окне программы вы увидите три разноцветных прямоугольника, в которых показаны все существующие версии NET Framework. Белым цветом выделены установленные на вашем компьютере версии, а серым – не установленные: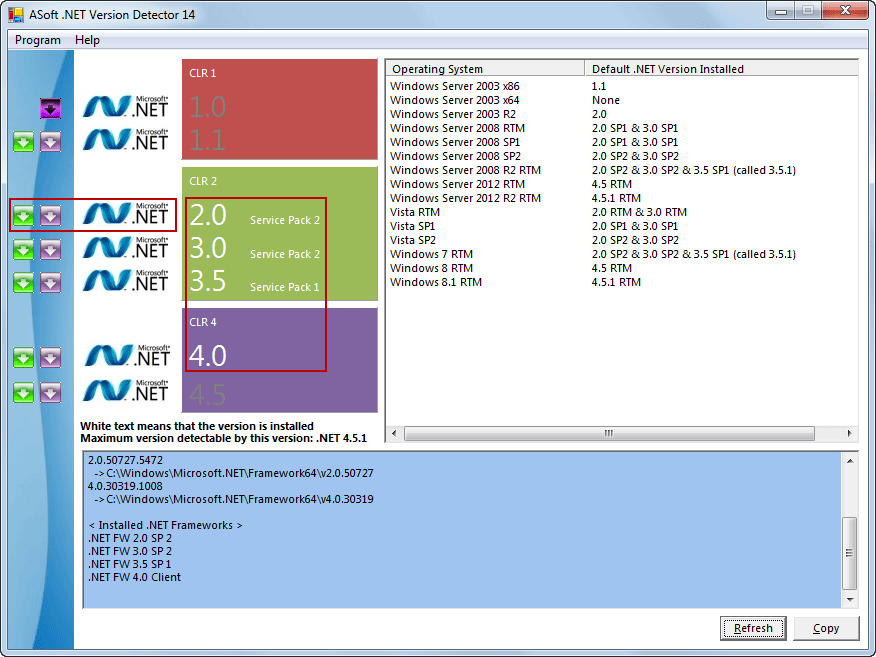 Если вы напротив нужной версии кликните по зеленой стрелке слева, то попадете на сайт Microsoft, где сможете скачать данную версию NET Framework.
Если вы напротив нужной версии кликните по зеленой стрелке слева, то попадете на сайт Microsoft, где сможете скачать данную версию NET Framework.
Кликать по фиолетовой стрелке вам не нужно – это ссылка на инструментарий для разработчиков .NET.
Если кликнуть по третьему от левого края значку (в виде эмблемы “Microsoft NET”), то откроется папка на вашем компьютере, в которую установлен NET Framework.
Где скачать и как установить Microsoft .NET Framework?
В разных версиях операционной системы Windows уже встроены разные версии NET Framework. Например, в Windows 7 включена версия 3.5 SP1. В свою очередь эта версия включает в себя NET Framework 2.0 с SP1 и SP2 и NET Framework 3.0 с SP1 и SP2.
В состав Windows 8 входит NET Framework 4.5.
Установка Microsoft .NET Framework предельно проста и не требует каких-то специфических настроек: достаточно скачать необходимый пакет и запустить его установку. Ниже приведены ссылки, по которым вы можете скачать необходимую версию NET Framework:
Microsoft .NET Framework 1.0
Версия 1.0 почти не используется, установка требуется крайне редко.
Microsoft .NET Framework 1.1
Версия 1.1 используется редко, устанавливать только при необходимости.
Microsoft .NET Framework 3.5 Service Pack 1
Установочный файл версии 3.5 SP1 также включает в себя версии 2.0 SP2 и 3.0 SP2.
Microsoft .NET Framework 4.5.1
Является обновлением версий 4.0 и 4.5, поэтому если устанавливается 4.5.1, то эти версии ставить не нужно. Windows XP не поддерживается NET Framework 4.5.
Как переустановить Microsoft .NET Framework?
Иногда в системе возникают проблемы, так или иначе связанные с NET Framework. Например, появляются ошибки при запуске некоторых программ или при установке (обновлении) самого Microsoft .NET Framework. В этом случае самым надежным решением проблем будет удаление платформы и ее повторная установка.
Чтобы корректно удалить NET Framework со своего компьютера, лучше всего воспользоваться специально созданной для этого программой .NET Framework Cleanup Tool.
Скачайте ее здесь, затем распакуйте архив и запустите файл cleanup_tool.exe.
Появится сообщение: “Запустить программу .NET Framework Setup Cleanup Utility?” (правда, на английском) – нажмите “Да”. Затем примите условия лицензионного соглашения (кнопка “Yes”).
В окне программы в списке выберите пункт “.NET Framework – All Versions” и нажмите кнопку “Cleanup Now”: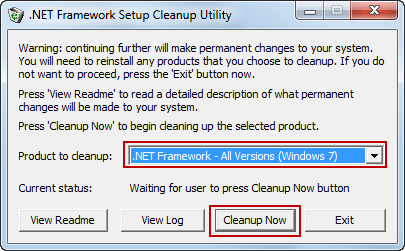 После удаления NET Framework перезагрузите компьютер. Затем заново установите нужные версии, начиная с наименьшей.
После удаления NET Framework перезагрузите компьютер. Затем заново установите нужные версии, начиная с наименьшей.

