Как переустановить андроид на сони
Содержание
- Введение
- Подробнее о том, как переустановить "Андроид" на смартфоне
- Телефон «в полете»
- Инструкция: как переустановить "Андроид" на телефоне Sony Xperia
- Оптимальное издание
- Особенности переустановки ОС
- Установка через компьютер
- Переустановка Андроид через «Recovery Menu»
- Автоматический режим
- Возврат телефона к заводским настройкам
- Советы и предостережения
- Инструкция восстановление работы Sony Xperia
Приобрели новенький смартфон с операционной системой Android? Характеристики отличные, отзывы хорошие, стильный, да и вам, наверное, нравится. Но вот незадача: операционная система через некоторое время вдруг оказалась повреждена. Ваше устройство начало работать некорректно или перестало работать совсем. «И что теперь делать?», — спросите вы. Есть возможность восстановить или переустановить ОС. Это можно сделать без вмешательства во все микросхемы вашего устройства. Если вас интересует, как переустановить "Андроид" на телефоне, прочитайте данную статью.
Введение

Подробнее о том, как переустановить "Андроид" на смартфоне

1.Возможна автоматическая переустановка, которая заключается в том, чтобы ваше устройство само определило, какая прошивка и какой версии ему необходима, без вашего чрезмерного вмешательства. Только лишь необходимо убедиться в том, что есть доступ к интернету. Компьютер сам сделает все за вас.
2. При желании вы можете сделать все вручную (если являетесь опытным пользователем в этом деле). Существует сейчас огромное множество официальных сайтов, с которых можно закачать необходимую для вас версию "Андроид".
Телефон «в полете»

Если детально рассмотреть вопрос о том, как переустановить "Андроид" на телефоне, следует сказать, что есть ряд действий, благодаря которым это можно сделать:
1. Прежде чем приступить к переустановке ОС, прочитайте для начала инструкцию от телефонов марки Fly.
2. На официальном сайте по своим характеристикам (модель телефона, версия и тип операционной системы) найдите подходящую прошивку и скачайте ее.
3. После того как файл оказался полностью в вашем компьютере, откройте его и запустите.
4. Далее раскроется окно с выбором (выпадающий список) языка. Их два — русский и английский. Выбираете тот, который для вас наиболее удобен.
5. После выполнения этого действия программа запросит подтверждение установки, на что мы согласимся, нажав кнопку ДАЛЕЕ.
6. Ожидаем завершения установки и нажимаем кнопку ГОТОВО.
7. После выполнения основной установки подключаем через провод USB свой телефон к компьютеру с помощью режима отладки.
8. Компьютер – умная машина. Он видит ваш телефон и подает запрос для подтверждения установки. Нажимаем кнопку УСТАНОВИТЬ. И драйвер будет загружен на компьютер.
9. После правильного выполнения действий запустите приложение. Интерфейс очень простой для понимания. В режиме отладки запускаем обновление.
10. Скачиваем нужное ПО, перезагружаем телефон.
11. Началась установка на телефон данной прошивки.
12. Если все сделано верно, то переустановка операционной системы Android прошла успешно.
Инструкция: как переустановить "Андроид" на телефоне Sony Xperia
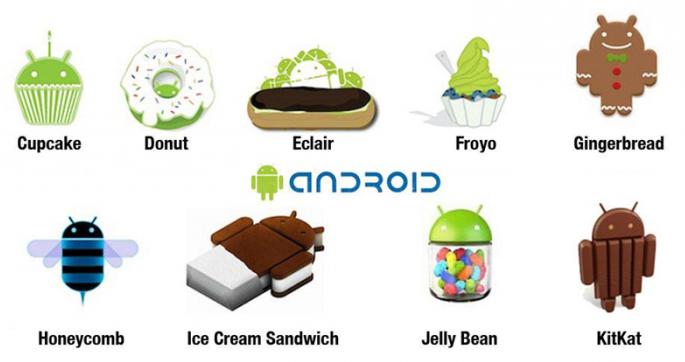
1. Находим в интернете одно из данных программных обеспечений: UpdateServic, Bridgefor PC Companion, и скачиваем на свой компьютер любое из них.
2. Открываем скачанный файлик и следуем довольно простым инструкциям, которые уже даны в приложениях.
3. После успешно завершенной установки ПО на ПК подсоединяем телефон через провод USB и запускаем, нажав кнопку УСТАНОВИТЬ.
4. Далее нужно вынуть шнур из телефона и выключить его. Не включая устройство, вставьте провод снова.
5. Дожидаемся конца установки и наслаждаемся новой ОС.
Оптимальное издание
Далее речь пойдет о том, как переустановить версию "Андроид". Особенностью и достоинством "Андроида" является быстрое и качественное усовершенствование версий. Любой пользователь ПК сможет обновить себе эту ОС, так как из-за своей легкой установки она доступна каждому. Вот ряд последовательных действий, которые помогут вам обновить свою версию "Андроид" на более свеженькую:
1. В настройках вашего телефона расположен пункт О ТЕЛЕФОНЕ. Здесь будет указана действующая версия вашего телефона и наличие обновлений, которые вы можете загрузить и установить. Если версия ОС для вашего телефона недоступна, то появится оповещение (в качестве диалогового окна).
2. Если вы хотите, чтобы ваш телефон регулярно устанавливал новое ПО, то необходимо установить галочку в разделе ОБ УСТРОЙСТВЕ около автоматического обновления. От вас потребуется только постоянный доступ в интернет.

Много пользователей мобильными устройствами на базе Андроид используют услуги мастеров для переустановки операционной системы. Однако есть несколько простых методов, которые позволяют проводить процесс самостоятельно. Кроме того, Андроид включает в себя открытый программный код, который упрощает работу и это дает возможность переустановить ПО без особых сложностей. Пользователи могут делать все по заводским параметрам или использовать кастомные прошивки, которые дополняются разными элементами. В статье детально представлены основные методы, как переустановить Андроид на телефоне, через ПК, со всеми особенностями процесса.
Особенности переустановки ОС
Для современных смартфонов операционная система Андроид является самой распространенной, она обладает многими полезными функциональными особенностями. Основной плюс в случае самостоятельного изменения прошивки – открытый исходный код, которые помогает делать изменения и подстраивать систему под личные потребности. Невзирая на большое количество преимуществ, во время работы Андроид подвергается большому количеству системных ошибок и других нарушений. Это приводит к тому, что процесс переустановки ОС – это только вопрос времени.
В сравнении с операционной системой для ПК, сделать переустановку подобной на мобильном устройстве сложнее, есть много тонкостей, которые нужно знать и учитывать. В случае неверного выполнения действия, смартфон может быть полностью испорчен и его работоспособность пропадает без возможности восстановления.
Если принято решение сделать самостоятельно перепрошивку Андроид, тогда следует детально понимать подготовительные работы, возможные проблемы и тонкости. Процедура может несколько отличаться, включает в себя определенные особенности, которые вызваны прошивкой, а также моделью смартфона:
- Fly – техника данного производителя продолжительный период не имела возможности проведения перепрошивок, поскольку создатели смартфонов не делали никаких обновлений. В недавнем времени пользователи получили возможность переустановки операционной системы, однако версия будет выше 4.0.
- Samsung Galaxy – проводить процесс переустановки Андроид в этих аппаратах можно стандартными методами, устанавливая нужные параметры в настройках или при помощи отдельного софта под названием Samsung Kies. Сторонние утилиты не рекомендуется применять для установки новой прошивки, хотя бы, пока действует гарантийный период.
- Lenovo – компания, которая дает возможность пользователю сделать обновление системы и перепрошивку смартфона вручную. В данном случае процесс зависит от архитектуры чипсета. В таком случае до начала выполнения задачи необходимо изучить инструкцию.
- Sony Xperia – выполнение переустановки проводится только через специальный софт под названием Br >Процесс переустановки системы
Перед проведением переустановки системы на смартфоне рекомендуется сделать резервное копирование данных, перенося их на внешние накопители или ПК. Любые мобильные устройства включают в стандартный функционал возможность копирования информации. Это позволяет сохранять не только фото, сообщения и контакты, но и определенные настройки. При замене прошивок или обновлений системы нужно всегда выполнять копирование материалов.
Переустановка ОС может проводиться при помощи разных методов. Среди актуальных вариантов следует выделить:
- Переустановка через ПК посредством кабеля USB.
- Через Recovery Menu на самом мобильном устройстве.
- Автоматическое выполнение переустановки.
Все варианты могут использоваться для установки официальных сборок, а также кастомных. Во многих смартфонах есть возможность использования опции Hard Reset, которая помогает сбросить настройки к заводским, без влияния на ядро Андроид. Нередко подобная процедура помогает удалить вирусы, системные сбои и зависания.
Установка через компьютер
Много вариантов прошивок можно записывать при помощи утилиты Fastboot. После ее установки следует загрузить необходимую прошивку, подключить смартфон через кабель USB к ПК и выполнить следующее пошаговое руководство:
- Сделать распаковку архива в папку Program-tools, в которой размещены файлы adb и fastboot.

- Смартфон перевести в fastboot mode. Для выполнения действия включает отладка по USB на телефоне, а на ПК нажимается Win+r для вызова командной строки. В открытом окне прописать cmd. После этого необходимо нажать Enter с каждым новым запросом. Вводится cd/, потом указывается адрес для файла adb на ПК.

- Описанные действия дают возможность сделать перезапуск смартфона в нужном режиме.

- До начала выполнения переустановки все разделы потребуется отформатировать. Для этого применяется команда fastboot erase, затем указывается имя раздела.
- Кроме того, потребуется сделать прошивку нужных папок, используя запрос «fastboot flash->имя раздела->имя файла прошивки».

- Нередко прошивка может устанавливаться сразу вся полностью через команду flash all.

- В самом конце будет выдано уведомление, что переустановка окончена.

- Следует перезапустить смартфон, после чего можно будет использовать обновленную прошивку.
Кроме описанного варианта некоторые модели смартфонов могут включать уже готовые утилиты. Для телефонов от Samsung выпускается программа Odin, утилита адаптирована для работы с разными моделями бренда.
Переустановка Андроид через «Recovery Menu»
В некоторых случаях у пользователя смартфона нет возможности сделать подключение к компьютеру или отсутствует желание разбираться со всеми тонкостями прошивки через ПК. Чтобы не использовать сторонние программы, рекомендуется использовать встроенный в смартфон софт под названием Recovery Menu.
До начала выполнения действий по переустановке операционной системы проводится резервное копирование данных на внешние накопители. После этого нужно сделать следующее:
Выключить смартфон и активировать режим Recovery Mode. Для этого используется комбинация клавиш, которые отличаются в зависимости от марки и модели смартфона. Узнать детали можно от официального производителя. К примеру, на телефонах Самсунг применяют кнопку «Домой»+выключение+увеличение громкости.

- В меню утилиты нажать на «install zip from sdcard».
- Нужно указать адрес к архиву с новой прошивкой, которую следует заранее разместить в памяти смартфона.
- В случае правильного выполнения работы произойдет перезагрузка телефона автоматически.
При выполнении действий нужно удостовериться, что на мобильном устройстве достаточно заряда, чтобы выполнить прошивку. Лучше всего держать мобильный телефон постоянно у источника питания, чтобы исключить возможные сбои и ошибки из-за незаконченного процесса установки.
Автоматический режим
Автоматическая установка прошивки или обновлений проводится при помощи функционала, который есть в системе смартфона. Подобная функция есть у многих производителей, однако некоторые не предлагают никаких обновлений или останавливают выпуск из-за устаревшей модели смартфона.
Вся процедура довольно простая, нужно только обеспечить качественную связь с интернетом и сделать полный заряд смартфона. После этого потребуется найти в настройках «Автообновления» и поставить флажок напротив строчки.

Чтобы сохранить трафик можно использовать обновление исключительно при подключении телефона к сети Wi-Fi. После этого процесс будет закончен и нужно только подождать завершения обновлений. Они будут устанавливаться по мере выхода новинок для операционной системы. Однако кастомные прошивки данным методом будет невозможно установить.
Возврат телефона к заводским настройкам
Чтобы не выполнять полную переустановку, но убрать проблемы производительности, ошибки, которые могут быть во время работы смартфона, можно применять опцию Hard Reset. Для выполнения действий необходимо:
- Перейти в меню настроек смартфона и выбрать функцию «Резервное копирование и сброс».

- Отметить раздел «Сброс данных», после его будет сообщения, что все настройки пользователя удаляются. Дать соглашение и активировать Hard reset.

- После этого выполняется переустановка ОС и сброс всех параметров к заводским. В данном случае версия Андроид и ядро не будут затронуты.
При помощи описанного метода нельзя сделать установку новой версии ОС или установить кастомную прошивку.
Советы и предостережения
Можно заметить, что обновление или установка другой прошивки на гаджетах под управление Андроид – дело несложное. Однако нужно понимать, что выполняя описанные действия, смартфоны, могут прийти в негодность, если будут определенные ошибки. Очень внимательно надо подходить к выбору самой прошивки, поскольку неправильное ПО, может сделать так, что телефон будет невозможно восстановить даже мастеру в сервисе.
Рекомендуется использовать варианты только из официальны источников. Конечно, такие прошивки не будут отличаться оригинальным оформление и красотой, а возможности зачастую обычные, без дополнений, однако результат будет успешным на 100%.
Прошивки от сторонних разработчиков характеризуются красивым оформлением, наличием дополнительных возможностей, но о качестве невозможно говорить с уверенностью. Всегда необходимо помнить, что перед установкой новой прошивки, рекомендуется использовать более легкие методы для решения проблем.
Проверьте по номеру откуда звонили
Не однократно можно встретить в сети как пользователи Andro >
«Кирпич» — так часто называют устройство которое не включается или находиться в состояние «бутлуп» (вечная загрузка). Данная проблема может произойти с каждым при получение Root или разблокировке bootloader либо просто после программного сбоя. Как вернуть смартфон или планшет Sony Xperia читайте в этой статье!
Инструкция восстановление работы Sony Xperia
1. Поставьте на зарядку Sony Xperia примерно на 3 часа, чтобы быть точно уверенным что устройство полностью заряжено.
2. Скачайте официальную программу Sony — PC Companion и после установите на ПК
3. Запустите PC Companion и перейдите в меню:
Support Zone -> Обновления ПО -> Восстановление

4. Нажимаем «Продолжить» и соглашаемся с тем что удалятся все данные
5. Подождите пару секунд пока загрузятся доп. данные и появится окно с предупреждением, где так же необходимо будет также подтвердить ваше согласие на восстановление
6. Выберите свое устройство Sony Xperia
7. Далее необходимо чтобы PC Companion увидел девайс:
а) Отключите Sony Xperia от ПК (если было подключено), выключить устройство (если в циклической загрузке), подождать 5 секунд , зажать кнопку «Громкость вниз» и подключить к компьютеру
б) либо Отключите Sony Xperia от ПК (если было подключено), зажать кнопку питания устройство + зажать кнопку «Громкость вниз» и подключить к компьютеру и подождать пока не начнутся устанавливаться драйвера и определятся устройства
в) Отключите Sony Xperia от ПК (если было подключено), выключить устройство и излчечь аккумулятор и вставить, подождать 5 секунд , зажать кнопку «Кнопка вызова» и подключить к компьютеру и подождать пока не начнутся устанавливаться драйвера и определятся устройства
8. После определения кнопки отпустить, начнется загрузка прошивки, Sony Xperia от ПК не отключать, новые устройства в USB не вставлять
9. После скачивания начнется установка прошивки, дождитесь пока не окажитесь во вкладке «Готово». После чего будет предложено:
а) отключить Sony Xperia от ПК, снять и вставить батарею и нажать кнопку питания и подождать
б) отключить Sony Xperia от ПК, зажать кнопку питания и подождать.
Вот и все! Оставайтесь вместе с сайтом Android +1, дальше будет еще интересней! Больше статей и инструкций читайте в разделе Статьи и Хаки Android.

