Как переслать копии документов по электронной почте
Содержание
- Как отправить документ по электронной почте
- Отправить ссылку
- Как отправить документ по электронной почте, итог
- Основные почтовые ящики в Рунете
- Как завести почтовые ящики
- Как создать почтовый ящик на Яндексе
- Как создать почтовый ящик в Гугле
- Как завести почтовый ящик на mail ru
- Как отправить документ по электронной почте для чайников
- Заключение
Забирайте в подарок мой многолетний опыт — книгу «Автопродажи через блог»
Как отправить документ по электронной почте для чайников, три простых способа.

Хотите узнать как стабильно зарабатывать в Интернете от 500 рублей в день?
Скачайте мою бесплатную книгу
=>> «Как гарантированно зарабатывать от 500 рублей в день»
С развитием Всемирной паутины появилось и больше способов общения между людьми на расстоянии. Теперь можно не выходя из дома не только кому-то позвонить, но ещё и отправить письмо по электронной почте.
При этом с помощью e-mail можно направлять письма с вложениями в виде различных текстовых документов, презентаций, фотографий, видео и другое. Конечно весь процесс по отправке электронного письма с вложением довольно прост.
Однако начинающим пользователям иногда бывает затруднительно справиться с данной задачей без посторонней помощи. В этом материале будет более подробно рассмотрено отправление писем с вложениями по электронной почте.
Как отправить документ по электронной почте
Несмотря на множество различных сервисов, предоставляющих возможность отправки писем в электронном виде через Интернет (Яндекс.Почта, Gmail, Mail.ru, Yahoo, Rambler и другие), все они работают по одному и тому же алгоритму.
Только прикрепление файла на таких сервисах может немного различаться. Но в целом для отправки электронного письма с вложением можно придерживаться следующего алгоритма действий:
- Сначала нужно войти на свой аккаунт на сервисе и нажать на «Написать» или иную кнопку, предусмотренную почтовым сервисом для написания письма в электронном виде.
- Затем указываете в строке «Кому» электронный адрес почты адресата.
- При необходимости в поле «Тема» можно указать тематику вашего письма.
- Далее, кроме обычного текста, если требуется отправка документа или иного файла с компьютера, нужно найти инструмент, который за это отвечает на используемом вами сервисе и нажать на него. Например, если использовать для этих целей Яндекс.Почту, Gmail или Yahoo, тогда нужно кликнуть по значку в виде канцелярской скрепки, а на Mail.ru и Rambler имеется кнопка «Прикрепить файл».
- После того, как найдете документ, который требуется отправить, кликаете по нему мышкой, чтобы его выделить и нажимаете на кнопку «Открыть».
- После загрузки файлов на почтовый сервис, проверяете правильность оформления письма (кому отправляете и что именно). Если документов больше чем нужно или выбрали не то, что нужно, то рядом с ним, как правило, с правой стороны появляется значок корзины, нажав на который происходит удаление ненужного файла. Чтобы добавить документ, вновь нажимаете либо на скрепку, либо на «Прикрепить файл».
- Для отправки электронного письма адресату, кликаете по кнопке «Отправить».
Также стоит отметить, что при использовании мобильной версии почтовых ящиков, алгоритм действий аналогичен расширенной. То есть если вы в дороге, а нужный документ имеется на телефоне или планшете, то при наличии мобильного приложения, его также можно будет отправить по e-mail.
В этом случае также заполняете все необходимые поля, а затем нажимаете на скрепку или «Прикрепить файл», таким образом, добавляете документ и отправляете. Как можно увидеть всё достаточно просто и удобно.
Отправить ссылку
Если ваш документ хранится на облачных сервисах, таких как Гугл Диск, Яндекс Диск, и другие, или вы создали документ в Гугл Доке, то можно отправить ссылку на документ.
Для этого откройте документ, нажмите на настройки доступа и скопируйте ссылку, которую можно отправить в электронном послании. Если это документы хранящиеся на Диске, то можно будет скачать их на свой компьютер, если это документ в Гугл Документах, то можно совместно редактировать его, вносить поправки, комментарии и так далее.
Если вы используете программу Ворд, для создания и редактирования документов, то можно один раз настроить функцию отправки по емейл и затем пользоваться ею.
- Откройте программу Ворд;
- Зайдите во вкладку файл-параметры;
- Нажмите — настроить ленту;
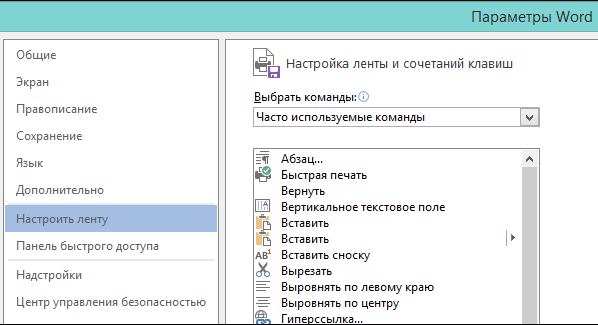
- Активировать рассылки и нажать кнопку — создать группу;

- Дайте понятное имя группе, и выбирайте значок по смыслу, например — конверт со скрепкой;
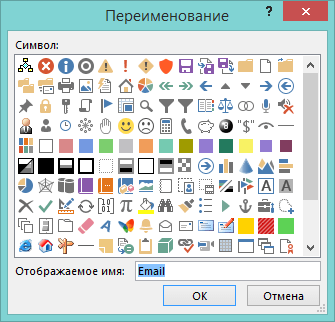
- Определите функцию, за которую будет отвечать созданная группа, в нашем случае — отправка по электронной почте, нажмите на добавление;

- Завершите настройку, сохранив изменения.
Обратите внимание на верхнюю панель, а именно на вкладку — рассылки. Там должен появиться новый значок, с тем именем, что вы ему дали.
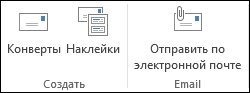
Теперь, после создания или редактирования документа, жмите на этот значок. Вам потребуется только указать электронную почту получателя, и документ отправиться по указанному адресу.
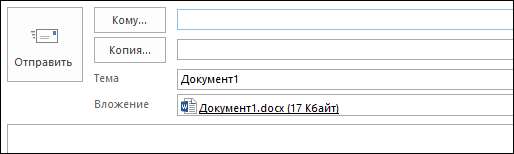
Как отправить документ по электронной почте, итог
Я показал вам три способа, как отправить документ по электронной почте, выбирайте самый удобный для вас. Один раз отправив письмо, вы поймёте, что нет ничего сложного в этом процессе.
Главное понять, что вы не пересылаете бумажный документ, он остаётся у вас. Вы отправляете его электронную копию, а получатель сам распечатает его, если будет нужно.
А вот для отправки бумажного оригинала любого документа, вам следует воспользоваться нашей обычной, всем привычной почтой и отправить документ заказным письмом.
P.S. Прикладываю скриншот моих заработков в партнёрских программах. И напоминаю, что так зарабатывать может каждый, даже новичок! Главное — правильно это делать, а значит, научиться у тех, кто уже зарабатывает, то есть, у профессионалов Интернет бизнеса.

Заберите список проверенных Партнёрских Программ 2018 года, которые платят деньги! 
Скачайте чек-лист и ценные бонусы бесплатно
=>> «Лучшие партнёрки 2018 года»
Представленная ниже страница, лишь часть огромного сайта посвященного различной компьютерной документации, на сайте собрано более 800 мб информации. Если Вы не нашли в этой статье, то что Вы ищите попробуте посмотреть здесь, cпросить на форуме или поискать необходимую Вам информацию в нашем каталоге ссылок сайтов компьтерной тематики.
Если же Вы хотите приобрести бумажную копию представленных здесь
материалов, обращайтесь в наш книжный магазин.
С уважением,
команда разработчиков eManual.ru
| 97-26.html |
Как распечатать документ, отправить его по факсу или по электронной почте
В этом уроке вы узнаете, как распечатать свой документ, как отправить его по электронной почте или по факсу
Распечатывание с установками по умолчанию
Очень просто распечатать документ, используя установки по умолчанию. Это значит — распечатать одну копию всего документа на принтере, установленном в Windows по умолчанию. Для этого выполните следующее.
1. Выберите команду Файл -> Печать или нажмите P>, — появится диалоговое окно Печать.
2. Щелкните на кнопке ОК. Документ распечатается.

Рис. 8. 1. Диалоговое окно Печать

Распечатка нескольких копий
Можно распечатать более одного экземпляра документа и разобрать их по копиям. Для этого сделайте следующее.
1. Выберите команду Файл -> Печать или нажмите P>. Появится диалоговое окно Печать (рис. 8. 1).
2. В поле Количество копий введите нужное количество экземпляров, или, щелкая на направленной вверх стрелке, установите необходимое количество.
3. Установите флажок Сверять, чтобы включить или выключить это средство.
4. Щелкните на кнопке ОК.

Распечатка части документа
Чаще всего вы будете распечатывать весь документ. Однако можно распечатать только какую-то его часть — от одного предложения до нескольких страниц. Для этого выполните следующее.
1. Если вам нужно распечатать часть текста, выделите ее. Если нужно распечатать одну страницу, передвиньте на нее курсор.
2. Выберите команду Файл -> Печать или нажмите P>. Появится диалоговое окно Печать (см. рис. 8. 1).
3. В области окна Диапазон страниц укажите, что должно быть распечатано. Для этого выберите
• Выделенный фрагмент, чтобы распечатать выделенный текст;
• Текущая, чтобы распечатать страницу, на которой установлен курсор;
• Номера для распечатки указанных страниц, указав их номера в расположенном справа текстовом поле. Например, если введено 1-3, будут распечатаны страницы с 1 по 3, а если введено 2, 4, будут распечатаны 2 и 4 страницы.
4. Щелкните на кнопке ОК.

Изменение параметров печати
Word предлагает установить различные параметры печати. Можно, например, распечатать только нечетные или четные страницы. Этот параметр удобен для распечатки документа на двух сторонах листа на стандартном одностороннем принтере. Распечатайте страницы с нечетными номерами, затем переложите их в обратном порядке, поместите в лоток для бумаги и распечатайте страницы с четными номерами. Можно указать, какие страницы печатать с помощью раскрывающегося списка Печатать в диалоговом окне Печать (выбрав там параметр Четные страницы или Нечетные страницы). Выбрав Все страницы диапазона, вы вернетесь к распечатке всех страниц.
Можно установить и другие параметры в диалоговом окне Печать (рис. 8. 2). Для того чтобы сделать это в диалоговом окне Печать, щелкните на кнопке Параметры.
Параметры, которые используются чаще всего.
• Черновая печать. Выдает черновик, который распечатывается быстрее, но может не отображать некоторые виды форматирования и графические объекты (в зависимости от вашего принтера).
• Изменить порядок печати. Печатает страницы в обратном порядке.
• Фоновая печать. Позволяет продолжить работу с документом во время печати. Установка этого параметра требует дополнительной памяти, и обычно документ распечатывается медленнее.
• Обновлять поля. Обновляет содержание всех полей документа перед распечатыванием.
• Сведения. Печатает свойства документа в дополнение к его основному тексту.
• Примечания. Включает комментарии к документу в распечатку.


Отправка документа по факсу
Если к вашему компьютеру подключен факс, можно отправить свой документ прямо по факсу одному или нескольким абонентам, не распечатывая бумажной копии и не отправляя ее обычным способом. Это экономит и время, и бумагу. Чтобы отправить текущий документ по факсу, выполните следующее.
1. Выберите команду Файл -> Отправить -> факс.
2. Word запустит мастер факсов, который проведет вас через все этапы подготовки факса, включая выбор титульного листа и адресатов. На каждом шаге после ввода запрашиваемой информации щелкайте на кнопке Далее. После завершающего шага щелкните на кнопке Готово.
3. Если вам нужен титульный лист, Word выведет его. На этом этапе в титульный лист можно вносить любые изменения и дополнения.
4. Для отправки факса щелкните на кнопке Отправить факс сейчас.

Отправка документа по электронной почте
Если в вашей системе установлена программа Microsoft Messaging или другая программа для работы с электронной почтой, можно отправить документ абоненту по электронной почте. Вот как это сделать.
1. Выберите команду Файл -> Отправить -> Сообщение.
2. В зависимости от особенностей вашей системы. Word может попросить вас выбрать один из нескольких параметров. В общем случае можете выбрать параметры по умолчанию.
3. Далее вы увидите окно Новое сообщение. Его вид будет зависеть от системы электронной почты, которую вы используете, но в любом случае оно будет похоже на другие окна этого типа. На рис. 8. 3 показано окно Новое сообщение.
4. Документ будет вставлен в сообщение в виде пиктограммы. Если хотите, можете добавить текст в сообщение. В текстовом поле Кому вы должны набрать адрес абонента.
5. Когда сообщение будет готово, щелкните на кнопке Отправить.

Рис. 8. 3. Новое сообщение, в котором в виде пиктограммы вставлен документ
Получив ваше сообщение, абонент дважды щелкнет на пиктограмме документа и откроет его в Word для печати, редактирования и т. п.
В этом уроке вы узнали, как распечатать документ, отправить его по факсу или по электронной почте. В следующем уроке вы узнаете, как использовать в документе шрифты, рамки и заливку.
Как отправить документ по электронной почте для чайников этот вопрос задают пользователи, которые в первый раз начинают использовать электронную почту. В этой статье будут рассмотрены основные почтовые ящики Интернета, процесс регистрации почт Яндекса, Гугла, Мейл Ру и отправка документа по данным почтам.
Основные почтовые ящики в Рунете
 Здравствуйте друзья! В Интернете можно не только разговаривать в скайпе или общаться в социальных сетях. В Рунете есть основные почтовые ящики, благодаря которым Вы можете отправлять различные документы, письма. Отправлять их можно пользователям на удалённом расстоянии, прямо из дома, используя только Интернет и компьютер.
Здравствуйте друзья! В Интернете можно не только разговаривать в скайпе или общаться в социальных сетях. В Рунете есть основные почтовые ящики, благодаря которым Вы можете отправлять различные документы, письма. Отправлять их можно пользователям на удалённом расстоянии, прямо из дома, используя только Интернет и компьютер.
Какие в Интернете существуют почтовые ящики? Их на самом деле в сети достаточно много. Но, следует привести Вам только самые основные, поскольку они имеют высокий уровень безопасности и легко помогают отправлять письма, документы, сообщения. Приведу в пример три почтовых ящика, которые помогут Вам решить вопрос – как отправить документ по электронной почте для чайников:
- Яндекс – почта. Данный почтовый ящик, относится к компании Яндекс и имеет много возможностей. Одним из которых является создание электронного кошелька после регистрации почты.
- Гугл-почта или Gmail. Очень хорошо зарекомендовала себя в плане безопасности. Ваши личные данные будут находятся под надёжной защитой.
- Почта Mail.ru. Этот сервис тоже помогает пользователям отправлять сообщения и письма.
Эти почтовые ящики, используются чаще всего в Рунете, и являются основными, поскольку считаются надёжными. И поэтому их мы будем использовать для отправки документов.
Как завести почтовые ящики
Как завести почтовые ящики? Зарегистрировать почтовый ящик не составит особого труда. Для начала, Вам нужно выбрать один из почтовых ящиков, которые были представлены выше. И далее следовать инструкции, чтобы пройти успешно весь процесс регистрации этих почтовых ящиков.
Уверен, когда Вы создадите свою первую электронную почту она Вам пригодится не только для отправки документа. Но и для других целей.
Как создать почтовый ящик на Яндексе
Почтовый ящик на Яндекс создать просто необходимо. Особенно если Вы создаёте свой сайт, то Вам обязательно в будущем потребуется подтвердить свои права на управления сайтом в сервисе Яндекс Вебмастер. И получить доступ ко всем инструментам, которые позволяют отслеживать работу Ваше сайта или блога.
Для начала, чтобы создать почту на Яндексе, откройте любой браузер. О том, как создать почтовый ящик на Яндексе смотрите в представленном ниже видео:
Как создать почтовый ящик в Гугле
Для ведения блога, для занятия различными вопросами заработка через Интернет Вам понадобится как минимум два ящика почты Gmail (Гугл). Если Вы не будете иметь этого почтового ящика, то не сможете пользоваться сервисами от Гугл. Например, такими сервисами как YouTube или Гугл плюс.
Итак, чтобы создать почтовый ящик в Гугле Вам необходимо открыть поиск в браузере и написать в нём – Gmail. Затем перейти к процессу регистрации почтового ящика, который показан в видео:
Как завести почтовый ящик на mail ru
Чтобы Вам завести почтовый ящик на mail ru откройте в любом браузере этот сайт и нажмите на кнопку «регистрация нового ящика». (Рисунок 1)

Далее, у Вас открывается окно, в котором требуется внести данные для регистрации – имя, фамилию, пароль, почтовый адрес, номер телефона и так далее (Рисунок 2).

После нажатия кнопки «зарегистрироваться» к вам на указанный телефон придёт пятизначный код, который нужно ввести в это поле и дальше нажать на «продолжить» (Рисунок 3)

Всё, Ваша почта Мейл Ру создана! Вы сразу попадаете в свою почту и уже сможете ей пользоваться. Теперь, когда Вы создали почтовые ящики можно перейти к отправке документов по электронной почте.
Как отправить документ по электронной почте для чайников
Итак, с помощью указанных выше почтовых ящиков Вы можете отправить любой документ. Как правильно это сделать? Давайте по порядку отправим документы через каждые почтовые ящики. Начнём с Яндекс почты.
Откройте Яндекс-почту. Далее нажмите на кнопку «написать», которая находится в левом верхнем углу. Затем впишите адрес электронной почты кому хотите отправить документ, укажите тему и сообщение. Чтобы Вам отправить документ с компьютера, следует нажать на «прикрепить файлы» (Рисунок 4)

Потом выбираете файлы с компьютера, и дождитесь пока они загрузятся. За считанные минуты, Ваши документы отправятся тому получателю, которому Вы хотели отправить.Остальные почтовые ящики работают по такому же принципу. Например, чтобы отправить документ в Мейл Ру нужно нажать на «написать письмо» и выбрать «прикрепить файл»
Если использовать для отправки документа почту от Гугл то здесь для новичка будет немного сложнее. Чтобы отправить файл нажмите на кнопку «написать» далее выберете значок «скрепки». И в дальнейшем уже можете выбирать документы с компьютера для отправки. Как отправить документ по электронной почте для чайников ? Как оказалось всё просто, справится даже новичок.
Заключение
В этой статье мы рассмотрели вопрос, как отправить документ по электронной почте для чайников. Конечно, используя почтовые ящики, Вы можете отправлять другим людям не только документы. Это могут быть фото, видео, аудио, архивы и так далее.
Почтовые ящики отличные помощники в решении многих вопросов, особенно тех, которые касаются заработка через Интернет. Ведь на некоторых сервисах невозможно зарегистрироваться, не имея почтового ящика, или не получится создать электронный кошелёк. Пользуйтесь почтовыми ящиками, и тогда Вы будете быстро отправлять новые письма и документы своим родственникам, друзьям, коллегам по работе!

