Как перепрошить bios на ноутбуке
Содержание
- В ажные заметки при обновлении BIOS:
- П роцесс обновления BIOS (основные шаги)
- 1. Скачивание новой версии BIOS
- 2. Как узнать какая версия BIOS у вас на ноутбуке?
- 3. Запуск процесса обновления BIOS
- Прежде чем перепрошить BIOS ноутбука
- Как перепрошить BIOS ноутбука
- Что делать, если процесс прошивки BIOS завершился неудачно
- Отказ от гарантий
- Как обновить биос на ноутбуке
- 1. Обновление биоса с помощью утилиты
- 2. Обновление прошивки, с помощью самого биос
 Здравствуйте.
Здравствуйте.
BIOS — штука малозаметная (когда у вас нормально работает ноутбук), но при проблемах с ней может отнять кучу времени! Вообще, BIOS обновлять нужно только в крайних случаях, когда действительно это нужно (например, чтобы BIOS начал поддерживать новое оборудование), а не просто потому, что появилась новая версия микропрограммы…
Обновление BIOS — процесс не сложный, но требует аккуратности и внимательности. Если, что-то сделать не так — ноутбук придется нести в сервисный центр. В этой статье я хочу остановиться на основных аспектах процесса обновления и всех типовых вопросах пользователей, которые сталкиваются с этим впервые (тем более, что моя предыдущая статья ориентирована больше на ПК и несколько устарела: https://pcpro100.info/kak-obnovit-bios/).
Кстати, обновление BIOS может стать причиной в отказе гарантийного обслуживания оборудования. Кроме того, при этой процедуре (если вы ошибетесь) вы можете привести ноутбук к поломке, которую можно будет исправить только в сервисном центре. Все что описано в статье далее — делаете на свой страх и риск…
В ажные заметки при обновлении BIOS:
- скачивать новые версии BIOS можно только с официального сайта производителя вашего оборудования (подчеркиваю: ТОЛЬКО с официального сайта), причем, обращайте внимание на версию прошивки, а так же на то, что она дает. Если среди преимуществ нет ничего нового для вас, и ваш ноутбук работает нормально — откажитесь от обновки;
- при обновлении BIOS подключите ноутбук к питанию от сети и не отключайте его от нее до полной перепрошивки. Так же сам процесс обновления лучше провести поздно вечером (из личного опыта :)), когда риск отключения питания и скачков напряжения будет минимальный (т.е. никто не будет сверлить, работать с перфоратором, сварочным оборудованием и т.д.);
- не нажимайте никаких клавиш в процессе перепрошивки (и вообще, ничего не делайте с ноутбуком в это время);
- если будете использовать флешку для обновления — обязательно предварительно проверьте ее: если были случаи, что флешка в процессе работы становилась «невидимой», какие-то ошибки и пр. — ее для перепрошивки выбирать КРАЙНЕ не рекомендуется (выберите ту, с которой 100% не было ранее проблем);
- не подключайте и не отключайте никакое оборудование в процессе перепрошивки (например, не вставляйте в USB другие флешки, принтера и пр.).
П роцесс обновления BIOS (основные шаги)
на примере ноутбука Dell Inspiron 15R 5537
Весь процесс, как мне кажется, удобно рассматривать, описывая каждый шаг, проводя скриншоты с пояснениями и пр.
1. Скачивание новой версии BIOS
Скачивать новую версию BIOS нужно с официального сайта (обсуждению не подлежит :)). В моем случае: на сайте http://www.dell.com через поиск я нашел драйвера и обновления для своего ноутбука. Файл для обновления BIOS представляет из себя обычный EXE-файл (который всегда используется для установки обычных программ) и весил примерно 12 Мб (см. рис. 1).
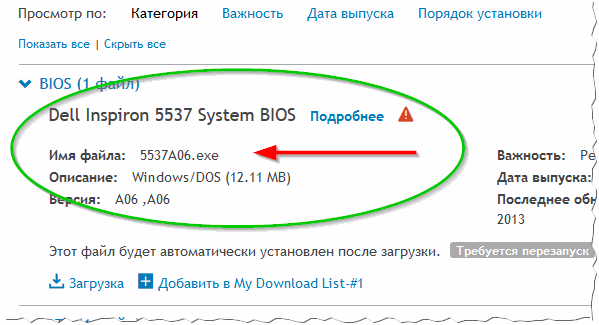
Рис. 1. Поддержка по продуктам Dell (файл для обновления).
Кстати, файлы для обновления BIOS не появляются каждую неделю. Выход новой прошивки раз в пол-года — год (а то и реже), это обычные явление. Поэтому, не удивляйтесь, если для вашего ноутбука «новая» прошивка будет значиться довольно старой датой…
2. Как узнать какая версия BIOS у вас на ноутбуке?
Допустим, вы видите на сайте производителя новую версию прошивки, и она рекомендована к установке. Но вы не знаете, какая версия у вас установлена в настоящее время. Узнать версию BIOS — очень просто.
Зайдите в меню ПУСК (для Windows 7), или нажмите сочетание кнопок WIN+R (для Windows 8, 10) — в строке выполнить введите команду MSINFO32 и нажмите ENTER .
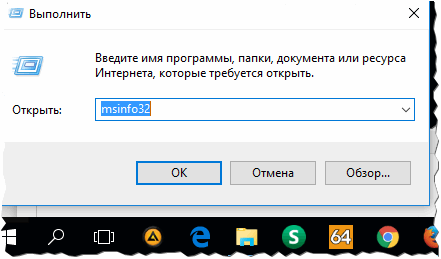
Рис. 2. Узнаем версию BIOS через MSINFO32.
Должно появиться окно с параметрами вашего компьютера, в котором и будет указана версия BIOS.
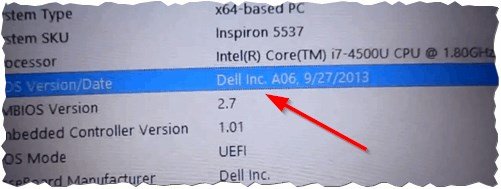
Рис. 3. Версия BIOS (фото сделано после установки прошивки, которую скачали в предыдущем шаге…).
3. Запуск процесса обновления BIOS
После того, как файл был скачан и решение об обновление принято — запускайте исполняемый файл (рекомендую это делать поздно вечером, причину указывал в начале статьи).
Программа еще раз вас предупредит о том, что в процессе обновления:
- — нельзя переводить систему в режим гибернации, спящего режима и пр.;
- — нельзя запускать другие программы;
- — не нажимать кнопку питания, не блокировать систему, не вставлять новые устройства USB (не отключать уже подключенные).
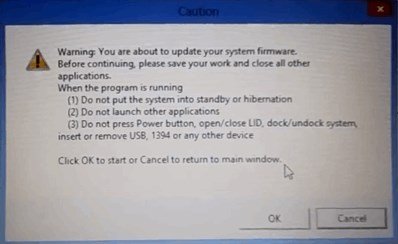
Рис. 4 Предупреждение!
Если вы соглашаетесь со всеми «нельзя» — нажимаете кнопку «OK» для начала запуска процесса обновления. На экране появится окно с процессом загрузки новой прошивки (как на рис. 5).
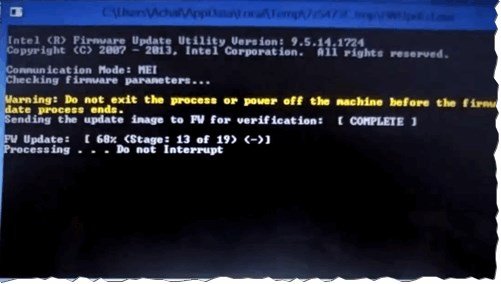
Рис. 5. Процесс обновления…
Далее ваш ноутбук уйдет на перезагрузку, после которой вы увидите непосредственно сам процесс обновления BIOS (самые важные 1-2 минуты, см. рис. 6).
Кстати, многие пользователи пугаются одного момента: в этот момент кулеры начинают работать на максимум своих возможностей, что вызывает довольно сильный шум. Некоторые пользователи пугаются что сделали что-то не так и выключают ноутбук — НИ В КОЕМ СЛУЧАЕ так не делайте. Просто дождитесь окончания процесса обновления, ноутбук далее сам автоматически перезагрузится и шум от кулеров пропадет.
Рис. 6. После перезагрузки.
Если все прошло хорошо — то ноутбук загрузит установленную версию Windows в обычном режиме: ничего нового «на глаз» вы не увидите, все будет работать как и до этого. Только версия прошивки теперь будет более новее (и, например, поддерживать новое оборудование — кстати, это самая частая причина установки новой версии прошивки).
Чтобы узнать версию прошивки (посмотреть, установилась ли новая корректно и не работает ли ноутбук под старой), воспользуйтесь рекомендации во втором шаге этой статьи: https://pcpro100.info/obnovlenie-bios-na-noutbuke/#2___BIOS
PS
На этом у меня сегодня все. Дам последний главный совет: многие проблемы при прошивки BIOS возникают из-за торопливости. Не нужно качать первую попавшуюся прошивку и тут же ее запускать, а потом решать куда более сложные проблемы — лучше «семь раз отмерьте — один раз отрежьте». Удачного обновления!
Обновление BIOS – это очень полезная, но в тоже время крайне опасная процедура. Полезная тем, что после выпуска своей продукции, производители продолжают её совершенствовать исходя из отзывов сервисных центров, своих исследований. Со временем появляются данные об ошибках, а также их исправлениях. Так вот именно решения проблем аппаратного уровня, дополнительные опции в настройках появляются в новых версиях микропрограммы управления BIOS.
Опасность данной процедуры заключается в полной неработоспособности после неудачной перепрошивки БИОС. В большинстве таких случаев работу материнской платы или ноутбука восстановить получиться только в сервисном центре. А иногда такая процедура восстановления невозможна или связана с демонтажем микросхемы с материнской платы, и дальнейшей её прошивкой в специальном программаторе. А все это стоит денег.
Внимание! Перепрошивка BIOS связана с риском потерять работоспособность оборудования. Перепрошивайте его только в крайнем случае, и при достаточном для этого опыте! Если вы решили перепрошить свой BIOS ради следования модному слову – откажитесь от этого!
Итак, вы решили перепрошить BIOS на своем ноутбуке. В этой статье мы попытаемся вам помочь.
Прежде чем перепрошить BIOS ноутбука
Самым безопасным и надежным является способ перепрошивки из-под DOS с помощью USB флешки.
Общий принцип перепрошивки BIOS из-под DOS заключается в следующем. Необходимо скопировать файл новой версии BIOS, а также специальную утилиту перепрошивку (флэшер) на загрузочное USB устройство. Перезагрузить ноутбук, загрузиться с флешки. С помощью командной строки запустить программу-флэшер и действовать дальнейшим инструкциям.
Что нужно знать перед прошивкой BIOS ноутбука:
1. Скачивать новейшую версию BIOS следует только с официального сайта производителя ноутбука. Не скачивайте версию beta. Скачивать следует последнюю проверенную и рабочую версию.
2. Ноутбук обязательно должен быть включен через блок питания, а не работать от аккумулятора. Наилучшим вариантом будет включение ноутбука к электросети через Источник бесперебойного питания (ИБП).
3. Используемая USB флешка должна быть надежной и проверенной в работе. Если вы замечали в работе USB носителя любые ошибки, связанные с потерей данных, то ни в коем случае не используйте её.
4. Никогда не отключайте питание от ноутбука во время процесса обновления BIOS. Также никогда не нажимайте никаких клавиш и кнопок ноутбука в это время.
Как перепрошить BIOS ноутбука
Рассмотрим процесс обновления BIOS на примере ноутбука Dell Inspirion 1525.
1. Создаем загрузочную USB флешку. Прочтите руководство о том, как быстро и надежно это сделать. Если нет под рукой стандартной USB флешки, но ваш ноутбук поддерживает загрузку со встроенного карт-ридера, то используйте его. Для этого надо сделать загрузочной карту памяти с фотоаппарата или телефона, предварительно сохранив с неё данные.
2. Скачиваем свежую версию BIOS с официального сайта ноутбука. Лучше всего использовать для этого серийный номер с наклейки на нижней стороне корпуса ноутбука. Многие производители предоставляют на своем сайте сервис для поиска необходимых файлов для загрузки по серийному номеру. У нашего ноутбука это Service Tag. Введя его на сайте производителя мы находим файл BIOS. На момент написания данной статьи это версия A17 от 2 декабря 2009 года. Более того, все что нам нужно, уже заключено в один файл с расширением *.exe. Итак, с официального сайта Dell скачиваем файл 1525_A17.EXE и копируем его на нашу загрузочную флешку. Обязательно запомните или лучше запишите название скачанного файла!
3. Загружаемся с USB флешки. Для этого выставляем загрузку с USB устройства в самом БИОС ноутбука. Или же используем специальные клавиши во время включения ноутбука для вызова меню выбора устройств загрузки. В ноутбуках фирмы Dell это функциональная клавиша F12. После загрузки мы увидим командную строку DOS

4. Введите команду для запуска программы перепрошивки BIOS (название файла):
Код:
| C:> 1525_A17 |
5. Запуститься оболочка программатора от DELL
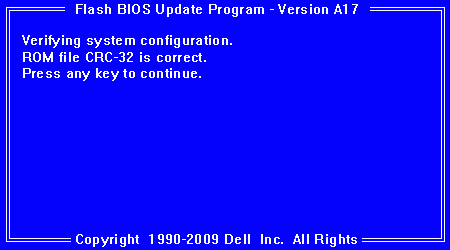
Программа сама проверит файл БИОС на ошибки и на соответствие его модели ноутбука. Если процедура проверки прошла успешно, то для продолжения нажмите любую кнопку на клавиатуре.
Если вы готовы к началу запуска процесса перепрошивки BIOS, нажмите клавишу "Y"
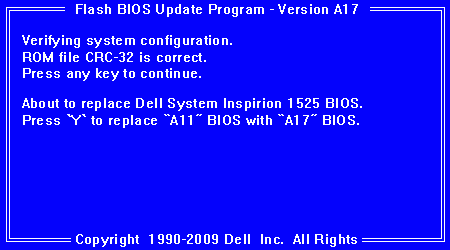
Начнется процесс обновления BIOS ноутбука
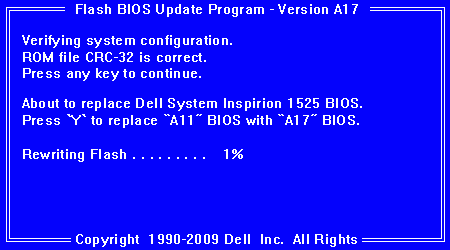
и проверки результата обновления BIOS
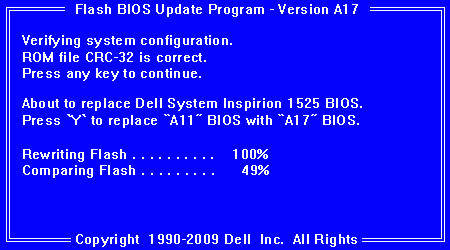
Дождитесь момента, когда процесс обновления закончиться! Не выключайте ноутбук и не нажимайте никаких клавиш в это время! После окончания перепрошивки BIOS и успешной её проверки ноутбук будет перегружен
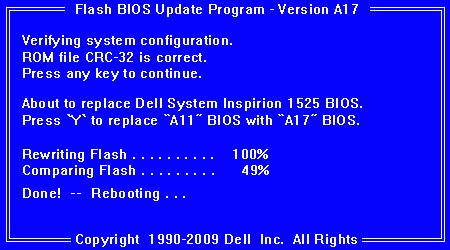
Когда ноутбук уйдет в перезагрузку он может выключиться и в течение нескольких секунд не включаться. Это нормально! Просто дождитесь самостоятельного включения ноутбука.
6. После прошивки новой версии БИОС зайдите в него и выставите все необходимые вам настройки.
Перепрошивка на разных моделях ноутбуков и у других производителей, конечно же, может отличаться. Обычно вместе с файлами BIOS поставляется и инструкция по его перепрошивке. Обязательно её прочитайте. А в целом все действия очень схожи между собой. Главное не торопится и все делать обдуманно!
Что делать, если процесс прошивки BIOS завершился неудачно
Если после обновления БИОС у вас ноутбук перестал включаться, или выводит ошибку – не паникуйте. Сохраните флешку с тем файлом BIOS, который использовался для перепрошивки.
На многих современных ноутбуках существует аварийная система восстановления оригинальной версии BIOS. Это как раз для таких случаев. Просто запустите этот процесс отката микропрограммы.
Если вы не знаете что вам делать в таком случае – обратитесь в ближайший сервисный центр. Принесите файл БИОСа, который использовался вами. Платно, но вам там помогут.
Отказ от гарантий
Сам факт перепрошивки не считается нарушением гарантии у производителя. Но в случае неудачного результата вы можете лишиться гарантии!
Администрация нашего ресурса и сам автор статьи ни в коем случае не несет ответственность за любой ущерб, полученный в результате неудачного обновления BIOS, произведенного вами самостоятельно! Это лишь описание процесса обновления, а не однозначное руководство к действию!

Привет всем! Давно хочу написать статью про прошивку биоса, но хотел изначально я её написать для компьютера, но все нет под рукой старого, чтобы я мог показать, как обновлять старый биос, через команды. По этому я решил продемонстрировать обновление биоса на ноутбуке. Причем по этому инструкции, вы сможете обновить абсолютно любую модель!
Как обновить биос на ноутбуке
Сначала, необходимо найти файл биоса. Я покажу как обновить биос на ноутбуке Asus, но опять повторюсь, это можно будет сделать и с другой фирмой.
Заходим на официальный сайт производителя. Например пишем в Яндексе Асус и видим официальный сайт, переходим:

Переходим в сервис — поддержка.

Теперь, нужно узнать модель вашего ноутбука. Она написана либо на передней части ноутбука.

Либо на задней крышке:

Или же ещё, бывает спрятана под аккумулятором и для этого его нужно снять.

Для поиска драйверов и биоса на сайте есть два варианта, это поиск по модели и выбор по категориям. Мы будем искать по модели в поиске. Вводим модель и нажимаем поиск.

Если вы ввели правильную модель, то сайт выдаст вам её. Переходим по ней.

Если не можете найти модель на сайте, то переходим в google.ru и пишем модель ноутбука и support.

Выбираем поддержка или если сайт на английском support.

Далее драйвера и утилиты (drivers).

Выбираем вашу операционную систему.

Открываем вкладку bios и качаем последнюю версию.

Теперь нам необходимо, скачать утилиту.

Так же выбираем последнюю версию и скачиваем.
Если вы не видите пункта с утилитой, по выберите другую версию Windows из списка, т.к. например если есть утилита в Windows 8, то иногда разработчики ленятся помещать её в Windows 8.1. Но если вы её не найдете, не расстраивайтесь, т.к. во втором способе я покажу как обновить биос прям в нем.
Если при установке биос утилиты возникает сообщение: sorry this program only support Asus notebook, то нужно в этом же разделе скачать и установить драйвер ATKACPI. Его можно взять в разделе утилиты.


После этого утилита, должна установиться.
Обновить bios можно двумя путями:
1. Обновление биоса с помощью утилиты
Запускаем утилиту. Она выдаст такое сообщение, но не бойтесь, если все делаете правильно, то ничего плохого не случится. Нажимаем ОК.

Выбираем биос. Желательно файл с прошивкой, положить в корень диска.

Программа выдаст ещё предупреждение о том, что аккумулятор должен быть заряжен, иначе если во время прошивки ноутбук выключится, то потом придется либо выкинуть материнку или искать программатор.

После запуска программы, появится информация о текущем и новом биосе.
У меня биос стоит уже последний. По этому появляется вот такая надпись:

В этом случает делать ничего не нужно. Но если такой таблички нет, то утилита напишет, что биос корректный и необходимо нажать только кнопку Flash.

Сначала биос будет стерт.

Далее пойдет обновление.

И наконец проверка корректности.

И если проверка успешна, то процесс прошивки будет завершен.

Все готово. Теперь перезагрузите ноутбук.
2. Обновление прошивки, с помощью самого биос
В каждом биосе, есть утилита для его прошивки. И если для вашего ноутбука не оказалось биос утилиты, то его можно обновить в нем самом. Для этого заходим в биос. Обычно это F2 или F10.
Переходим во вкладку Advanced, но у вас эта утилита может быть и в другом месте. Так же у меня она называется Start Easy Flash, а у вас может называться Asus EZ Flash 2, ASRock Install Flash, Q-Flash Utility, в принципе все что связано со словами bios, update, flash.

Когда вы её найдете, нажимаем enter.
Кстати забыл сказать. Желательно, если вы запишете файл биосе на флешку, а флешку предварительно отформатируете в файловой системе Fat32, т.к. не все биосы понимают NFTS. Файл в архиве так же нужно извлечь и положить в корень флешки.

Слева выбираем ваш носитель, а справа выбираем прошивку и жмем enter.
Утилита спросит, вы действительно хотите обновить биос? Нажимаем да.

Пойдет обновление биоса. После окончания, ноутбук либо сам перезагрузится, либо его нужно будет перезагрузить.

На этом все! Зная эту инструкцию, вы сможете обновить любой ноутбук!

