Как перепрошить биос на ноутбуке lenovo
Содержание
- Обновление из операционной системы
- Обновление с CD образа
- Обновление с USB флешки
- Понравилась статья? Оставьте ссылочку 🙂
- Обновляем BIOS на ноутбуках Lenovo
- Шаг 1: Подготовка
- Шаг 2: Загрузка программы обновления
- Шаг 3: Настройка и инсталляция
- Прежде чем перепрошить BIOS ноутбука
- Как перепрошить BIOS ноутбука
- Что делать, если процесс прошивки BIOS завершился неудачно
- Отказ от гарантий
Прошивка BIOS настольных ПК и ноутбуков Lenovo
1. Обновление из операционной системы
2. Обновление с CD образа
3. Обновление с USB флешки
Обновление из операционной системы
К сожалению в данной инструкции нет возможности подкрепить материал картинками.
Переходим в поддержку официального сайта Lenovo, с которого надо скачать прошивку для Вашего продукта. Lenovo не производит собственных компьютерных компонентов, а собирает и продаёт оборудование в сборе, так что надо искать по серии или модели продукта (например: D Series workstations (ThinkStation), D30 Workstation (ThinkStation)). Если Вы не знаете где посмотреть или стёрлась наклейка можно скачать программу, которая сама определит Ваш продукт. Находится там же на главной странице поддержки. Или скачайте с моего сайта LSBsetup.exe

Ниже представлена таблица с возможными способами обновления с описанием процесса.

Для обновления через Windows скачайте файл вида 9hjy54usa.exe, в описании надпись, что эта версия для операционной системы — Flash UEFI BIOS update (Flash from operating system version). В следующей строке текстовый файл с описанием обновления, название у него такое же как и у прошивки.
Запустите скачанный файл

Примите лицензионное соглашение, далее распаковщик предложит распаковать файлы в папку по пути C:SWTOOLSFLASH9HJY58USA.

Перед обновлением BIOS рекомендуется закрыть все открытые приложения. Перейдите в ту папку и запустите файл afuwingui.exe. Может быть другое название, главное смысл один и тот же (например WinPhlash64.exe. Обычно файл, который нужно запустить с картинкой).

Нажмите кнопку ОК и следуйте инструкции на экране.
Для ноутбуков
Так же скачиваем необходимый файл, устанавливаем его и жмём Enter для начала прошивки. После прошивки ноутбук автоматически перезагрузится.
Если после обновления BIOS на ноутбуке перестанут работать "горячие клавиши" (Fn), то необходимо провести следующую процедуру:
Обновление с CD образа
Скачайте файл с расширением .iso, в нашем примере это 9hj954usa.iso. Этот образ нужно записать на компакт диск. Можно воспользоваться любой программой (Например Alcohol120%, BurnAware, CDBurnerXP и т.д.). Рассмотрим на примере CDBurnerXP (скачать с официального сайта).
Запускаем программу и выбираем пункт "Записать ISO-образ"

Указываем путь к нашему скачанному образу с прошивкой и "Записать диск", по окончании будет готовый образ диска с прошивкой.

Не вытаскивая диск из привода, перезагрузите компьютер. При запуске компьютера автоматически произойдёт загрузка с диска. Если на диске записана таже версия BIOS или старее появится сообщение "BIOS ROM file is older than (or same as) BIOS ROM image. Continue Anyway? (y/n)". Если всё в порядке то произойдёт прошивка. Подождите, пока не увидите сообщение о том, что обновление успешно завершено. Извлеките компакт-диск и нажмите клавишу Enter.
Если после прошивки система не загружается, измените в настройках BIOS порядок загрузки. Первым должен стоять жёсткий диск или тот диск на котором установлена Windows.
Обновление с USB флешки
Не рекомендую этот способ тем кто плохо разбирается в DOS и английском языке. Вариантов обновления из под DOS множество у Lenovo, несколько вариантов набора команд для обновления, различные файлы. В общем нужно читать практически к каждому способу инструкцию по обновлению, находящуюся в файле readme.txt.
Для работы нам понядобятся файлы:
После закачки все файлы разархивируйте
Запускаем утилиту HP USB Disk Storage FormatTool 2.2.3. Выставляем галочки как показано на картинке. Путь к папке загрузочного устройства MS-DOS прописываем то место куда скачали файлы MS-DOS. (у меня например это диск С, папка usbdos. И кнопку "Начать". На вопрос об уничтожении файлов, нажимаем Да.

По завершению процесса копируем на флешку все файлы из архива (AFUDOS.exe, AMIDEDOS.exe, AUTOEXEC.BAT, flash2.exe, IMAGE9H.ROM и другие). И не вытаскивая флешку с USB — порта, перезагружаем компьютер.
Загрузится DOS. Далее, в зависимости от варианта обновления вводятся к примеру следующие команды:
В каждом случае нужно читать файл readme.txt к скачанному варианту прошивки из под DOS и вводить соответствующие команды, которые описаны в текстовом файле.
После прошивки перезагрузите компьютер и сбросьте настройки BIOS по умолчанию.
Добавлено: 23.7.2016 •  : 22068
: 22068
Понравилась статья? Оставьте ссылочку 🙂
Возможно Вас заинтересует:

BIOS представляет собой набор программ, которые хранятся в памяти системной платы. Служат они для корректного взаимодействия всех комплектующих и подключеных устройств. От версии БИОС зависит то, насколько правильно будет функционировать оборудование. Периодически разработчики материнских плат выпускают обновления, исправляя неполадки или добавляя нововведения. Далее мы поговорим о том, как инсталлировать последнюю версию BIOS для ноутбуков Lenovo.
Обновляем BIOS на ноутбуках Lenovo
Практически на всех актуальных моделях лэптопов от компании Леново обновление происходит одинаково. Условно всю процедуру можно разделить на три шага. Сегодня мы детально рассмотрим каждое действие.
Перед началом процесса убедитесь в том, что портативный компьютер подключен к хорошему источнику электроэнергии, а его батарея полностью заряжена. Любое даже незначительное колебание напряжения может провоцировать сбои во время инсталляции компонентов.
Шаг 1: Подготовка
Обязательно нужно подготовиться к обновлению. От вас требуется выполнить следующие действия:
- Узнайте актуальную версию вашего BIOS, чтобы сравнить его с той, которая находится на официальном сайте. Методов определения существует несколько. Развернуто о каждом из них читайте в другой нашей статье по ссылке ниже.
Отключите антивирус и любое другое защитное ПО. Использовать мы будем файлы только из официальных источников, поэтому не стоит бояться, что в операционную систему попадет вредоносный софт. Однако антивирус может реагировать на определенные процессы во время обновления, поэтому мы советуем ненадолго отключить его. Ознакомьтесь с деактивацией популярных антивирусов в материале по следующей ссылке:
Шаг 2: Загрузка программы обновления
Теперь приступим непосредственно к обновлению. Сначала нужно загрузить и подготовить необходимые файлы. Осуществляются все действия в специальном вспомогательном софте от Lenovo. Скачать на компьютер его можно так:
- По ссылке выше или через любой удобный браузер перейдите на страницу поддержки Lenovo.
- Опуститесь немного вниз, где найдите раздел «Драйверы и программное обеспечение». Далее нажмите на кнопку «Получить загрузки».

В отобразившейся строке введите название вашей модели ноутбука. Если вам она неизвестна, обратите внимание на наклейку, что находится на задней крышке. Если она стерта или не удается разобрать надпись, используйте одну из специальных программ, которые помогают узнать основную информацию об устройстве. Ознакомьтесь с лучшими представителями такого софта в другой нашей статье по ссылке ниже.


Среди списка драйверов и ПО отыщите раздел «BIOS» и нажмите на него, чтобы он раскрылся.

Еще раз кликните на название «Обновление BIOS», чтобы просмотреть все доступные версии.

Найдите самую свежую сборку и нажмите на «Скачать».

Дождитесь окончания загрузки и запустите инсталлятор.

Запуск и дальнейшие действия лучше производить под учетной записью администратора, поэтому мы настоятельно рекомендуем войти в систему под этим профилем, а уже потом переходить к следующему шагу.
Шаг 3: Настройка и инсталляция
Теперь у вас на компьютере имеется загруженная официальная утилита, которая автоматически обновит БИОС. Вам же нужно только удостовериться в том, что все параметры указаны правильно и, собственно, запустить сам процесс инсталляции файлов. Выполните следующие манипуляции:
-
После запуска дождитесь окончания анализа и подготовки компонентов.

Убедитесь в том, что маркером отмечен пункт «Flash BIOS only» и спецификация нового файла сохранена в системном разделе жесткого диска.

Нажмите на кнопку «Flash».

Во вкладке «Exit» отыщите пункт «Load Setup Default» и подтвердите изменения. Так вы загрузите базовые настройки БИОС.

Дождитесь перезапуска лэптопа. На этом процедура обновления завершена. Уже потом вы можете снова вернуться в БИОС, чтобы выставить там все параметры под себя. Детальнее читайте в статье от другого нашего автора по следующей ссылке:
Как видите, ничего нет сложного в инсталляции новой версии BIOS. Нужно лишь убедиться в правильности выбранных параметров и следовать простому руководству. Сам процесс не займет много времени, а справится с ним даже не обладающий специальными знаниями или навыками пользователь.
Читайте также: Как обновить BIOS на ноутбуке ASUS, HP, Acer
Отблагодарите автора, поделитесь статьей в социальных сетях.
Обновление BIOS – это очень полезная, но в тоже время крайне опасная процедура. Полезная тем, что после выпуска своей продукции, производители продолжают её совершенствовать исходя из отзывов сервисных центров, своих исследований. Со временем появляются данные об ошибках, а также их исправлениях. Так вот именно решения проблем аппаратного уровня, дополнительные опции в настройках появляются в новых версиях микропрограммы управления BIOS.
Опасность данной процедуры заключается в полной неработоспособности после неудачной перепрошивки БИОС. В большинстве таких случаев работу материнской платы или ноутбука восстановить получиться только в сервисном центре. А иногда такая процедура восстановления невозможна или связана с демонтажем микросхемы с материнской платы, и дальнейшей её прошивкой в специальном программаторе. А все это стоит денег.
Внимание! Перепрошивка BIOS связана с риском потерять работоспособность оборудования. Перепрошивайте его только в крайнем случае, и при достаточном для этого опыте! Если вы решили перепрошить свой BIOS ради следования модному слову – откажитесь от этого!
Итак, вы решили перепрошить BIOS на своем ноутбуке. В этой статье мы попытаемся вам помочь.
Прежде чем перепрошить BIOS ноутбука
Самым безопасным и надежным является способ перепрошивки из-под DOS с помощью USB флешки.
Общий принцип перепрошивки BIOS из-под DOS заключается в следующем. Необходимо скопировать файл новой версии BIOS, а также специальную утилиту перепрошивку (флэшер) на загрузочное USB устройство. Перезагрузить ноутбук, загрузиться с флешки. С помощью командной строки запустить программу-флэшер и действовать дальнейшим инструкциям.
Что нужно знать перед прошивкой BIOS ноутбука:
1. Скачивать новейшую версию BIOS следует только с официального сайта производителя ноутбука. Не скачивайте версию beta. Скачивать следует последнюю проверенную и рабочую версию.
2. Ноутбук обязательно должен быть включен через блок питания, а не работать от аккумулятора. Наилучшим вариантом будет включение ноутбука к электросети через Источник бесперебойного питания (ИБП).
3. Используемая USB флешка должна быть надежной и проверенной в работе. Если вы замечали в работе USB носителя любые ошибки, связанные с потерей данных, то ни в коем случае не используйте её.
4. Никогда не отключайте питание от ноутбука во время процесса обновления BIOS. Также никогда не нажимайте никаких клавиш и кнопок ноутбука в это время.
Как перепрошить BIOS ноутбука
Рассмотрим процесс обновления BIOS на примере ноутбука Dell Inspirion 1525.
1. Создаем загрузочную USB флешку. Прочтите руководство о том, как быстро и надежно это сделать. Если нет под рукой стандартной USB флешки, но ваш ноутбук поддерживает загрузку со встроенного карт-ридера, то используйте его. Для этого надо сделать загрузочной карту памяти с фотоаппарата или телефона, предварительно сохранив с неё данные.
2. Скачиваем свежую версию BIOS с официального сайта ноутбука. Лучше всего использовать для этого серийный номер с наклейки на нижней стороне корпуса ноутбука. Многие производители предоставляют на своем сайте сервис для поиска необходимых файлов для загрузки по серийному номеру. У нашего ноутбука это Service Tag. Введя его на сайте производителя мы находим файл BIOS. На момент написания данной статьи это версия A17 от 2 декабря 2009 года. Более того, все что нам нужно, уже заключено в один файл с расширением *.exe. Итак, с официального сайта Dell скачиваем файл 1525_A17.EXE и копируем его на нашу загрузочную флешку. Обязательно запомните или лучше запишите название скачанного файла!
3. Загружаемся с USB флешки. Для этого выставляем загрузку с USB устройства в самом БИОС ноутбука. Или же используем специальные клавиши во время включения ноутбука для вызова меню выбора устройств загрузки. В ноутбуках фирмы Dell это функциональная клавиша F12. После загрузки мы увидим командную строку DOS

4. Введите команду для запуска программы перепрошивки BIOS (название файла):
Код:
| C:> 1525_A17 |
5. Запуститься оболочка программатора от DELL
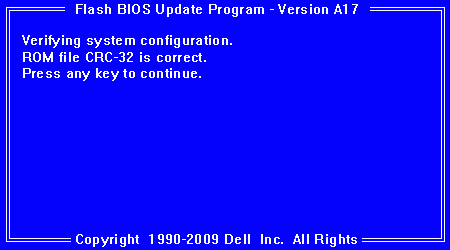
Программа сама проверит файл БИОС на ошибки и на соответствие его модели ноутбука. Если процедура проверки прошла успешно, то для продолжения нажмите любую кнопку на клавиатуре.
Если вы готовы к началу запуска процесса перепрошивки BIOS, нажмите клавишу "Y"
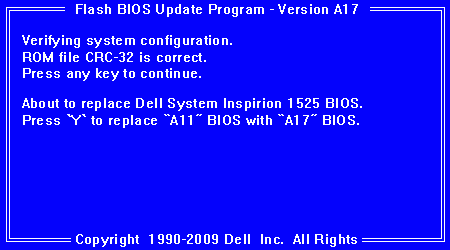
Начнется процесс обновления BIOS ноутбука
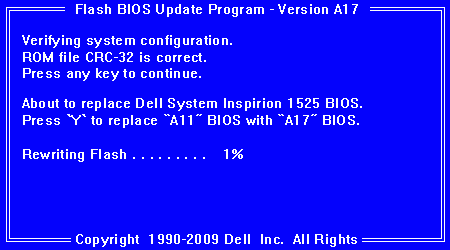
и проверки результата обновления BIOS
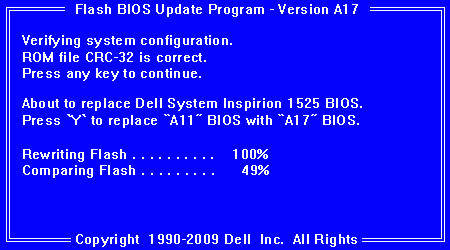
Дождитесь момента, когда процесс обновления закончиться! Не выключайте ноутбук и не нажимайте никаких клавиш в это время! После окончания перепрошивки BIOS и успешной её проверки ноутбук будет перегружен
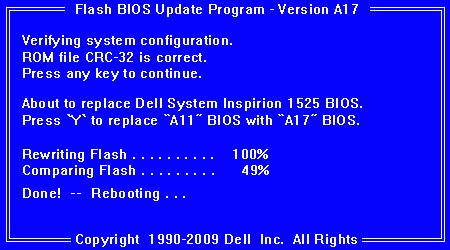
Когда ноутбук уйдет в перезагрузку он может выключиться и в течение нескольких секунд не включаться. Это нормально! Просто дождитесь самостоятельного включения ноутбука.
6. После прошивки новой версии БИОС зайдите в него и выставите все необходимые вам настройки.
Перепрошивка на разных моделях ноутбуков и у других производителей, конечно же, может отличаться. Обычно вместе с файлами BIOS поставляется и инструкция по его перепрошивке. Обязательно её прочитайте. А в целом все действия очень схожи между собой. Главное не торопится и все делать обдуманно!
Что делать, если процесс прошивки BIOS завершился неудачно
Если после обновления БИОС у вас ноутбук перестал включаться, или выводит ошибку – не паникуйте. Сохраните флешку с тем файлом BIOS, который использовался для перепрошивки.
На многих современных ноутбуках существует аварийная система восстановления оригинальной версии BIOS. Это как раз для таких случаев. Просто запустите этот процесс отката микропрограммы.
Если вы не знаете что вам делать в таком случае – обратитесь в ближайший сервисный центр. Принесите файл БИОСа, который использовался вами. Платно, но вам там помогут.
Отказ от гарантий
Сам факт перепрошивки не считается нарушением гарантии у производителя. Но в случае неудачного результата вы можете лишиться гарантии!
Администрация нашего ресурса и сам автор статьи ни в коем случае не несет ответственность за любой ущерб, полученный в результате неудачного обновления BIOS, произведенного вами самостоятельно! Это лишь описание процесса обновления, а не однозначное руководство к действию!

