Как переписать контакты с андроида на компьютер
Содержание
- Экспорт контактов с Андроид на ПК через файл
- Шаг №1
- Шаг №2
- Переносим файл через облако
- Шаг №1
- Шаг №2
- Шаг №3
- Скидываем по USB
- Скинуть контакты с Андроида на компьютер через аккаунт Google
- Способ первый
- Способ второй
- Сбросить контакты с Android через сторонние программы
- Перенос контактов с Android на компьютер с помощью экспорта
- Перенос контактов с Android на компьютер с помощью Google
- Экспорт контактов с Андроид на ПК через файл
- Шаг №1
- Шаг №2
- Переносим файл через облако
- Шаг №1
- Шаг №2
- Шаг №3
- Скидываем по USB
- Скинуть контакты с Андроида на компьютер через аккаунт Google
- Способ первый
- Способ второй
- Сбросить контакты с Android через сторонние программы
Есть масса способов переноса контактов с Андроида на ПК. Одни из них нуждаются в стабильном подключении к сети интернет, а другие позволяют и вовсе без него обойтись. Приступим к поэтапному разбору каждого из этих способов.
Экспорт контактов с Андроид на ПК через файл
Мы должны создать файл с расширением .vcf, в котором будут храниться ваши контакты. Это своего рода архив, который вы можете потом передавать на любое другое устройство или импортировать его на телефон с ОС Андроид. Грубо говоря — это самое основное, что вы должны сделать в данном руководстве. Дальше уже будет отталкиваться от удобного для вас способа.
Пожалуйста, учитывайте, что в вашей версии Андроида наименования тех или иных опций может отличаться, но в контексте вам будет понятно, за что именно они отвечают.
Шаг №1
Зайдите в приложение «Контакты» на вашем телефоне и кликните на троеточие «…» или «дополнительно» (в зависимости от вашей версии Андроида). Далее надо выбрать опцию «Импорт/Экспорт».
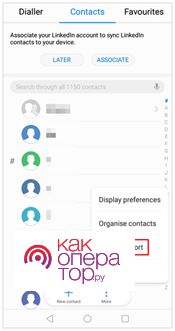
Шаг №2
Теперь вам открываются дополнительные опции:
- Импорт с накопителя — эта опция позволит перенести на ваш телефон контакты с файла с расширением .vcf. Накопителем выступает ваша карта памяти (SD-карта) или внутренняя память телефона.
- Импорт с другого устройства — эта опция позволит установить соединение с другим устройством и перенести оттуда контакты. Перенос производится с помощью Bluetooth-соединения.
- Экспортировать на накопитель — перенести контакты с вашего телефона на любой доступный накопитель (внутренняя память телефона или SD-карта).
В нашем случае выбираем 3 вариант — Экспортировать на накопитель (или просто Экспорт контактов). Выберите папку, в которую хотите сохранить архив с контактами.
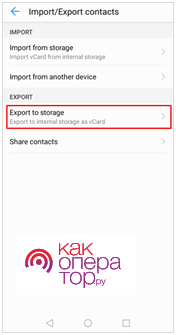
Итак, у вас есть готовый файл, который можно перенести несколькими способами на ваш ПК. Идем дальше.
Переносим файл через облако
Можно использовать любой облачный сервис, который доступен вам. Рассмотрим, как это делается через Google. В целом они все имеют одинаковую структуру, поэтому самое основное — это сохранить vcf-файл.
Вам нужен будет аккаунт Гугла и приложение Google Drive. Скачать его можно также в Play Market.
Шаг №1
Открываем приложение и нажимаем на иконку в виде +.
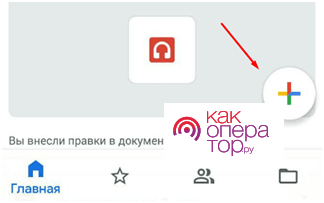
Шаг №2
Перед вами открылась панель, в которой надо выбрать источник загрузки вашего файла. Иными словами — указать путь к архиву ваших контактов (в предыдущем пункте мы его создали).
Нажимаем сначала на «Загрузить», а потом на «Выбрать». Таким образом вы будете выбирать из внутренних файлов вашего телефона.
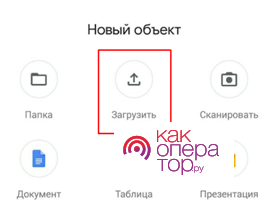
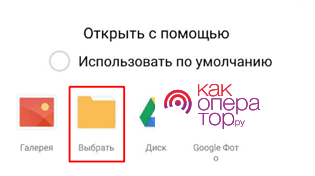
Шаг №3
Если внутренняя память не отображается в появившемся списке нажмите на троеточие справа вверху и выберите её.
Это может быть и не только внутренняя память, но и SD-карта. Суть в том, чтобы попасть туда, куда вы сохранили архив с контактами.
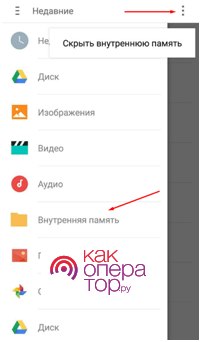
Мы сохранили нужный нам файл, теперь надо зайти на Гугл Диск и скопировать его оттуда. Если вы используете Google Chrome, то достаточно открыть новую вкладку и справа в контекстном меню нажать на «Диск». Если вы используете другой браузер, то просто перейдите по этой ссылке.
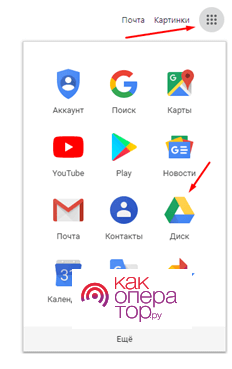
Дальше перед вами появится проводник с помощью, которого вы найдете место, куда сохранили архив с контактами.
Скидываем по USB
Самый простой способ, в котором будет задействован только телефон, USB-кабель и ПК, и никаких сторонних приложений.
Вам надо подключить ваш телефон через USB-кабель к ПК. Далее зайдите в проводник и выберите ваш телефон (в нашем случае m3 Note). Помните папку, в которой вы сохранили архив? Отлично, вот она вам и понадобится. Перейдите в неё и скопируйте этот файл, а дальше сохраните уже на ПК.
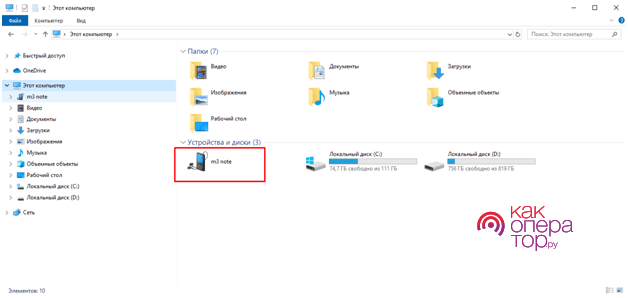
Помните, что ваш архив находится в расширении .vcf, а это значит, что обычным блокнотом его не откроешь. Для этого используйте:
- адресную книгу Windows;
- Microsoft Outlook;
- Notepad++;
- Gmail от Google.
Из всего списка стоит выделить Notapad++, так как это не только прекрасный способ открыть ваш архив, но и просто отличная замена обычному блокноту.
Скинуть контакты с Андроида на компьютер через аккаунт Google
Сделать это можно несколькими способами.
Способ первый
- Войдите в настройки вашего телефона.
- Перейдите по вкладке «Аккаунты».
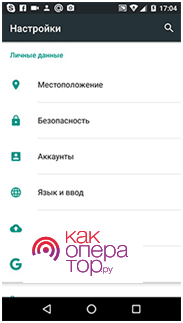
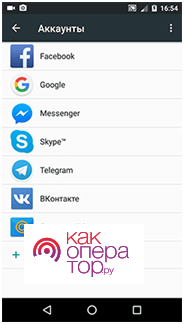
- Активируйте «Контакты» (просто нажмите на них и переключать примет другую позицию).
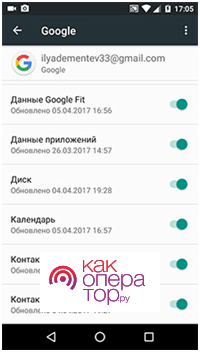
- Нажмите на троеточие в правом верхнем углу и выберите «Синхронизировать»
Теперь вы можете перейти по этой ссылке через ваш ПК и скачать оттуда синхронизированные контакты. Делается это вот так:
- Нажмите на «Экспортировать».
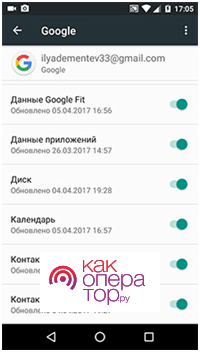
- Появится новое окно, в котором вам надо выбрать удобный способ.
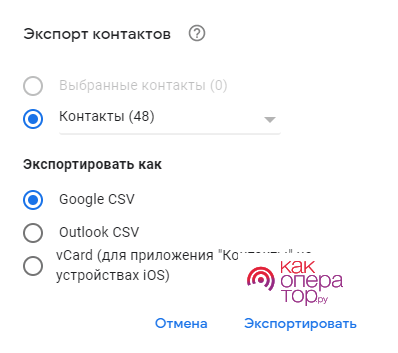
- Сохраняйте на вашем жестком диске. Готово.
Способ второй
У Гугла есть хорошая программа для работы с контактами на вашем телефоне. Называется незатейливо «Контакты». С её помощью можно не только структурировать и синхронизировать данные о ваших контактах, но и переносить их на гугловское облако или вообще по почте отправить.
- Открываем приложение и нажимаем на эту иконку.
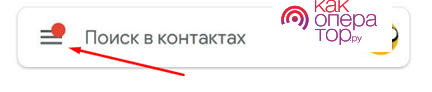
- Переходим в «Настройки»
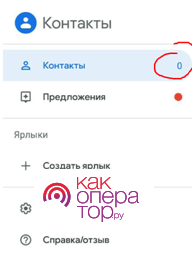
- Теперь выбираем «Экспорт контактов» и сохраняем архив в нужном для нас месте. Это может быть и внутренняя память и SD-карта.
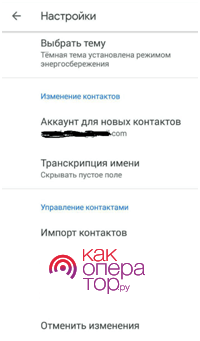
Дальше вы можете перенести сохраненный архив любым из способов, описанных выше — отправить по почте, через USB-кабель, через Google Drive. Суть в том, что вы с помощью приложения Контакты и аккаунта Гугла сохранили архив с контактами.
Сбросить контакты с Android через сторонние программы
На самом деле существует сотни подобных приложений, которые можно использовать для передачи ваших контактов. Все они используют один и тот же принцип — создание архива с расширением .vcf и сохранением его на любом доступном носителе (SD-карта, внутренняя память телефона). Но вот возникает вопрос — зачем это делать, когда существует исправно работающая система от Google?
Так или иначе, есть достойная альтернатива. Называется AirDroid. Данное приложение можно скачать с Play Market для вашего телефона и по этой ссылке для вашего ПК.
Для ПК доступно в виде веб-версии (не нужна установка), для Windows и для Mac OS.
Эта программа синхронизируется на вашем телефоне и ПК, создавая таким образом канал между устройствами без использования USB-кабеля и других подручных средств.
Вам может потребоваться аккаунт для использования этого приложения. Зарегистрировать его можно непосредственно на их сайте.
Как же это все делается?
- Создаете аккаунт. Можно не проходить регистрацию, а просто использовать уже готовый аккаунт Гугла.
- Добавьте устройство в сеть. Просто устанавливаете приложение на телефоне и заходите в созданный аккаунт (или авторизуйтесь через Google).
Большинство пользователей ведут телефонную книгу на своем смартфоне и со временем накапливают там большое количество контактов. Для того чтобы не потерять все эти контакты вместе с смартфоном их нужно время от скидывать на компьютер. В данной статье мы рассмотрим сразу два способа, как перенести контакты с Andro >
Перенос контактов с Android на компьютер с помощью экспорта
Самый простой вариант переноса контактов с Андроид смартфона на компьютер это перенос с помощью экспорта контактов из приложения «Контакты». Экспортировав контакты таким образом вы получите файл в формате vcf, который можно потом импортировать в любое приложение для работы с контактами, как на другом телефоне так и на компьютере.
Экспортировать контакты достаточно просто. Для начала вам нужно запустить приложение «Контакты» на своем Андроид телефоне. После этого откройте контекстное меню в этом приложении (это делается при помощи на экране или сенсорной клавиши под экраном).
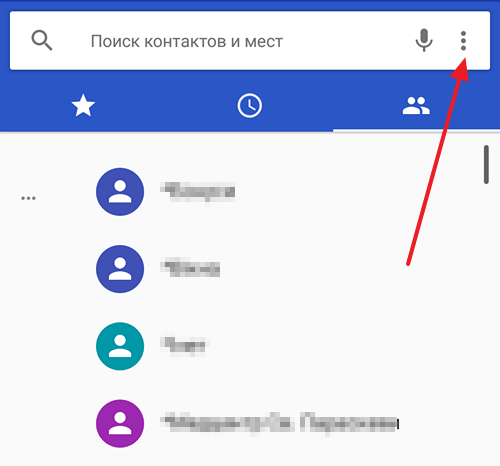
После этого в появившемся меню выберите пункт «Импорт/Экспорт».
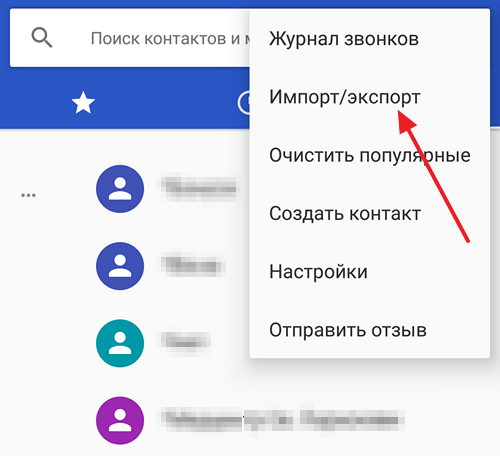
В результате на экране появится меню с несколькими вариантами переноса контактов. Здесь нужно выбрать вариант «Экспорт в файл VCF». В некоторых случаях данный вариант может называться «Экспорт во внутреннюю память» или «Экспорт на карту памяти SD».
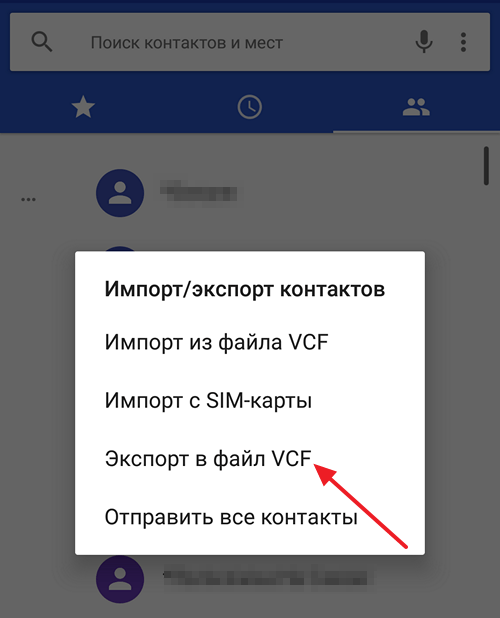
После этого приложение «Контакты» перенесет все контакты из своей базы в файл с расширением vcf, который будет сохранен во внутренней памяти или на карте памяти SD, в зависимости от того, какой вариант переноса вы выбрали.
Дальше вам нужно скопировать этот vcf файл на компьютер. Это можно сделать любым удобным вам способом. Например, вы можете подключить Андроид к компьютеру с помощью USB кабеля и просто скопировать этот файл как и любой другой, либо вы можете переслать файл по почте или загрузить в облачное хранилище.
В дальнейшем вы можете использовать контакты из vcf файла так как вам это удобно. Vcf файл можно импортировать в почтовую программу (например, в Outlook или Mozilla Thunderbird), в другой телефон или в почтовый сервис.
Перенос контактов с Android на компьютер с помощью Google
Также вы можете перенести контакты с Андроида на компьютер с помощью сервиса «Google Контакты». Для того чтобы этот способ переноса сработал, нужно, чтобы контакты на Андроиде синхронизировались с аккаунтом Google.
Для того чтобы убедиться, что ваши контакты синхронизируются, зайдите в Настройки Андроида и откройте раздел «Аккаунты – Google». В данном разделе настроек будет список всего, что синхронизируется с аккаунтом Google. Найдите там пункт «Контакты» и убедитесь, что он включен.
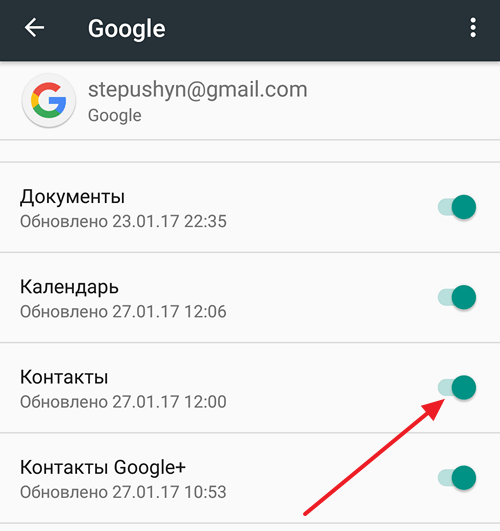
Если контакты синхронизируются нормально, то можно приступать к их переносу. Для этого с помощью браузера зайдите на сервис «Google Контакты», который доступен по адресу https://contacts.google.com, откройте там раздел «Еще» и выберите пункт «Экспорт».
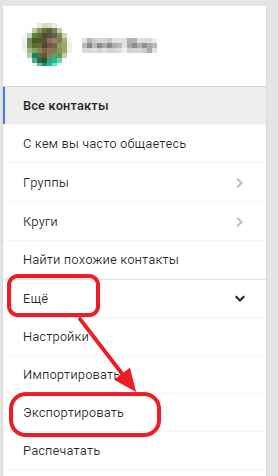
После этого вам предложат открыть старую версию интерфейса «Google Контакты». Согласитесь, и подождите пока загрузится старый интерфейс. В старом интерфейсе вам нужно нажать на кнопку «Еще» и в появившемся меню выбрать пункт «Экспорт».
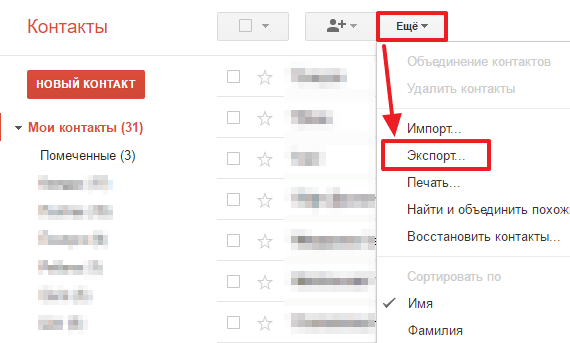
В результате перед вами откроется окно с настройками экспорта. Здесь сначала нужно указать, какие именно контакты вы хотите перенести. Можно выбрать некоторые отдельные контакты, группу контактов либо все контакты.
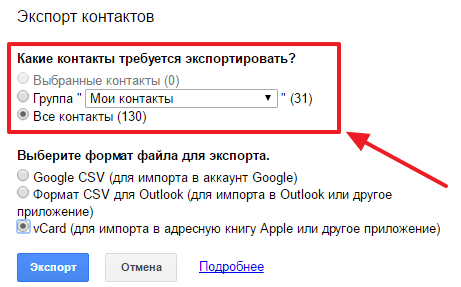
После этого нужно выбрать формат для экспорта. Здесь доступно три формата: Google CSV (для переноса контактов в другой аккаунт Google), формат CSV для Outlook (для переноса контактов в программу Outlook), vCard (для переноса контактов в адресную книгу Apple либо в другую программу). В большинстве случаев оптимальным будет формат vCard, поскольку он достаточно универсален и поддерживается большинством программ.
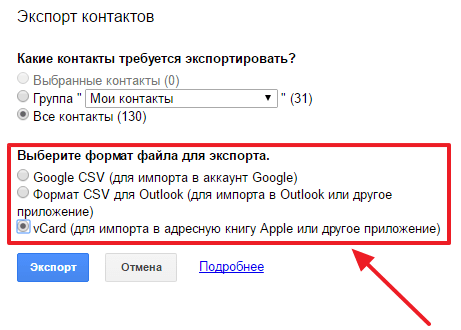
После выбора контактов и формата нужно просто нажать на кнопку «Экспорт» и скачать получившийся файл. В дальнейшем с помощью данного файла контакты можно перенести на другой телефон или в другую программу.
Есть масса способов переноса контактов с Андроида на ПК. Одни из них нуждаются в стабильном подключении к сети интернет, а другие позволяют и вовсе без него обойтись. Приступим к поэтапному разбору каждого из этих способов.
Экспорт контактов с Андроид на ПК через файл
Мы должны создать файл с расширением .vcf, в котором будут храниться ваши контакты. Это своего рода архив, который вы можете потом передавать на любое другое устройство или импортировать его на телефон с ОС Андроид. Грубо говоря — это самое основное, что вы должны сделать в данном руководстве. Дальше уже будет отталкиваться от удобного для вас способа.
Пожалуйста, учитывайте, что в вашей версии Андроида наименования тех или иных опций может отличаться, но в контексте вам будет понятно, за что именно они отвечают.
Шаг №1
Зайдите в приложение «Контакты» на вашем телефоне и кликните на троеточие «…» или «дополнительно» (в зависимости от вашей версии Андроида). Далее надо выбрать опцию «Импорт/Экспорт».
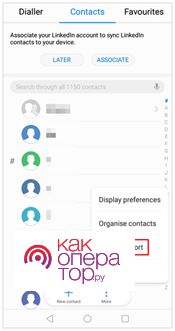
Шаг №2
Теперь вам открываются дополнительные опции:
- Импорт с накопителя — эта опция позволит перенести на ваш телефон контакты с файла с расширением .vcf. Накопителем выступает ваша карта памяти (SD-карта) или внутренняя память телефона.
- Импорт с другого устройства — эта опция позволит установить соединение с другим устройством и перенести оттуда контакты. Перенос производится с помощью Bluetooth-соединения.
- Экспортировать на накопитель — перенести контакты с вашего телефона на любой доступный накопитель (внутренняя память телефона или SD-карта).
В нашем случае выбираем 3 вариант — Экспортировать на накопитель (или просто Экспорт контактов). Выберите папку, в которую хотите сохранить архив с контактами.
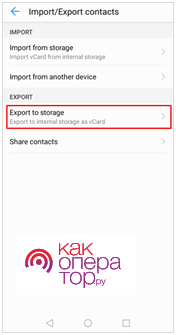
Итак, у вас есть готовый файл, который можно перенести несколькими способами на ваш ПК. Идем дальше.
Переносим файл через облако
Можно использовать любой облачный сервис, который доступен вам. Рассмотрим, как это делается через Google. В целом они все имеют одинаковую структуру, поэтому самое основное — это сохранить vcf-файл.
Вам нужен будет аккаунт Гугла и приложение Google Drive. Скачать его можно также в Play Market.
Шаг №1
Открываем приложение и нажимаем на иконку в виде +.
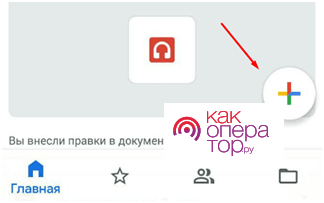
Шаг №2
Перед вами открылась панель, в которой надо выбрать источник загрузки вашего файла. Иными словами — указать путь к архиву ваших контактов (в предыдущем пункте мы его создали).
Нажимаем сначала на «Загрузить», а потом на «Выбрать». Таким образом вы будете выбирать из внутренних файлов вашего телефона.
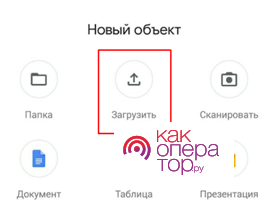
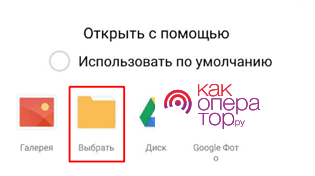
Шаг №3
Если внутренняя память не отображается в появившемся списке нажмите на троеточие справа вверху и выберите её.
Это может быть и не только внутренняя память, но и SD-карта. Суть в том, чтобы попасть туда, куда вы сохранили архив с контактами.
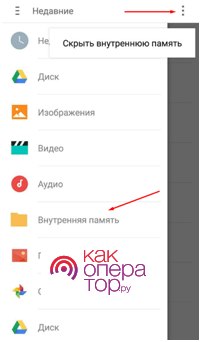
Мы сохранили нужный нам файл, теперь надо зайти на Гугл Диск и скопировать его оттуда. Если вы используете Google Chrome, то достаточно открыть новую вкладку и справа в контекстном меню нажать на «Диск». Если вы используете другой браузер, то просто перейдите по этой ссылке.
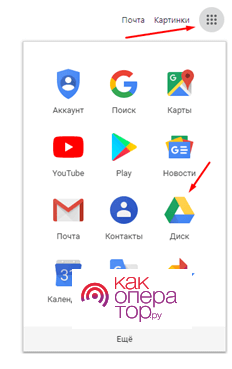
Дальше перед вами появится проводник с помощью, которого вы найдете место, куда сохранили архив с контактами.
Скидываем по USB
Самый простой способ, в котором будет задействован только телефон, USB-кабель и ПК, и никаких сторонних приложений.
Вам надо подключить ваш телефон через USB-кабель к ПК. Далее зайдите в проводник и выберите ваш телефон (в нашем случае m3 Note). Помните папку, в которой вы сохранили архив? Отлично, вот она вам и понадобится. Перейдите в неё и скопируйте этот файл, а дальше сохраните уже на ПК.
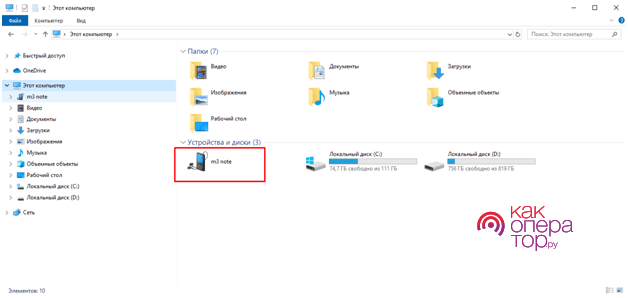
Помните, что ваш архив находится в расширении .vcf, а это значит, что обычным блокнотом его не откроешь. Для этого используйте:
- адресную книгу Windows;
- Microsoft Outlook;
- Notepad++;
- Gmail от Google.
Из всего списка стоит выделить Notapad++, так как это не только прекрасный способ открыть ваш архив, но и просто отличная замена обычному блокноту.
Скинуть контакты с Андроида на компьютер через аккаунт Google
Сделать это можно несколькими способами.
Способ первый
- Войдите в настройки вашего телефона.
- Перейдите по вкладке «Аккаунты».
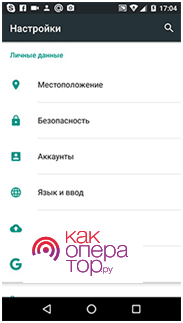
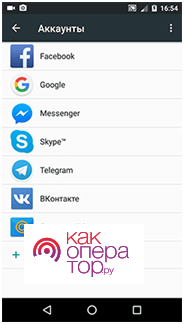
- Активируйте «Контакты» (просто нажмите на них и переключать примет другую позицию).
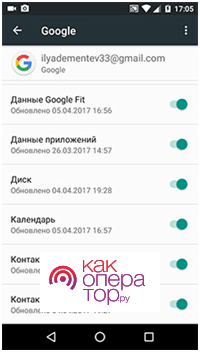
- Нажмите на троеточие в правом верхнем углу и выберите «Синхронизировать»
Теперь вы можете перейти по этой ссылке через ваш ПК и скачать оттуда синхронизированные контакты. Делается это вот так:
- Нажмите на «Экспортировать».
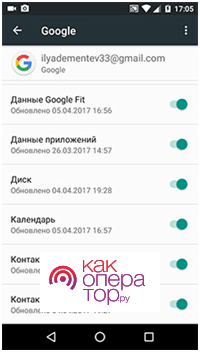
- Появится новое окно, в котором вам надо выбрать удобный способ.
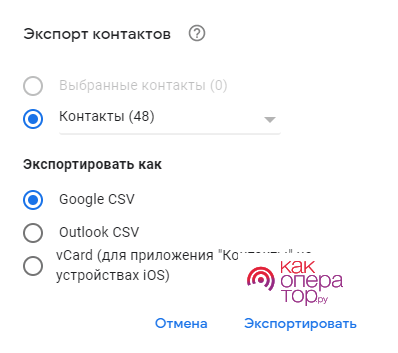
- Сохраняйте на вашем жестком диске. Готово.
Способ второй
У Гугла есть хорошая программа для работы с контактами на вашем телефоне. Называется незатейливо «Контакты». С её помощью можно не только структурировать и синхронизировать данные о ваших контактах, но и переносить их на гугловское облако или вообще по почте отправить.
- Открываем приложение и нажимаем на эту иконку.
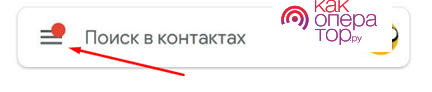
- Переходим в «Настройки»
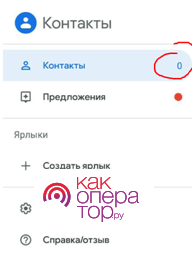
- Теперь выбираем «Экспорт контактов» и сохраняем архив в нужном для нас месте. Это может быть и внутренняя память и SD-карта.
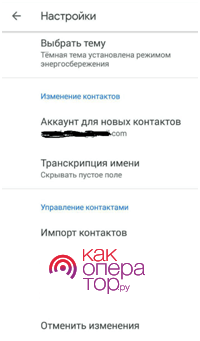
Дальше вы можете перенести сохраненный архив любым из способов, описанных выше — отправить по почте, через USB-кабель, через Google Drive. Суть в том, что вы с помощью приложения Контакты и аккаунта Гугла сохранили архив с контактами.
Сбросить контакты с Android через сторонние программы
На самом деле существует сотни подобных приложений, которые можно использовать для передачи ваших контактов. Все они используют один и тот же принцип — создание архива с расширением .vcf и сохранением его на любом доступном носителе (SD-карта, внутренняя память телефона). Но вот возникает вопрос — зачем это делать, когда существует исправно работающая система от Google?
Так или иначе, есть достойная альтернатива. Называется AirDroid. Данное приложение можно скачать с Play Market для вашего телефона и по этой ссылке для вашего ПК.
Для ПК доступно в виде веб-версии (не нужна установка), для Windows и для Mac OS.
Эта программа синхронизируется на вашем телефоне и ПК, создавая таким образом канал между устройствами без использования USB-кабеля и других подручных средств.
Вам может потребоваться аккаунт для использования этого приложения. Зарегистрировать его можно непосредственно на их сайте.
Как же это все делается?
- Создаете аккаунт. Можно не проходить регистрацию, а просто использовать уже готовый аккаунт Гугла.
- Добавьте устройство в сеть. Просто устанавливаете приложение на телефоне и заходите в созданный аккаунт (или авторизуйтесь через Google).

