Как перенести приложения с андроида на айфон
Содержание
- Перенос данных с Android на iOS
- Способ 1: Move to iOS
- Способ 2: Google Drive
- Способ 3: Перенос через компьютер
- Подготовка
- Команда «Перенести данные с Android»
- Открытие программы «Перенос на iOS»
- Ожидание кода
- Использование кода
- Выбор содержимого и ожидание
- Настройка устройства iOS
- Завершение
- Помощь при переносе данных
- Ручное перетаскивание данных с андроида на айфон

При смене одного смартфона на Andro >
Перенос данных с Android на iOS
К счастью, разработчики обеих ОС предусмотрели возможность переноса пользовательской информации между устройствами. Для этого были созданы специальные приложения, но вы можете использовать и некоторые сторонние способы.
Способ 1: Move to iOS
Move to iOS – это специальное приложение, разработанное в Apple, которое предназначено для переноса данных с Android на iOS. Скачать его можно в Google Play для Android и в AppStore для iOS. В обоих случаях скачивание и использование приложения бесплатно.
Чтобы у вас получилось перекинуть все важные пользовательские данные таким способом, нужно выполнить определённые требования:
- На обоих устройствах нужно, чтобы было установлено данное приложение;
- Версия Android должна быть не ниже 4.0;
- Версия iOS — не ниже 9;
- iPhone должен располагать достаточным количеством свободного пространства, чтобы принять все ваши пользовательские данные;
- Рекомендуется полностью зарядить аккумуляторы на обоих устройствах или держать их на зарядке. В противном случае есть риск того, что запаса энергии может не хватить. Прерывать процесс передачи данных категорически не рекомендуется;
- Чтобы избежать излишней нагрузки на интернет-трафик, рекомендуется использовать подключение по Wi-Fi. Для более корректной передачи также желательно отключить остальные программы, которые могут использовать Wi-Fi;
- Рекомендуется включить режим «В самолёте» на обоих устройствах, так как передачу данных может прервать даже звонок или пришедшее SMS.
Когда подготовительный этап завершён, можно приступать непосредственно к переносу контактов:
- Подключите оба устройства к Wi-Fi.
- На iPhone, если вы запускаете его в первый раз выберите параметр «Перенести данные с Android». Если у вас не появляется меню восстановления, то скорее всего устройство ранее уже использовалось и на нём нужно сделать сброс настроек. Только после этого появится нужное меню.


Когда программа найдёт iPhone, на его экране высветится проверочный код. На смартфоне Android откроется специальное окно, куда нужно переписать данную комбинацию цифр.

Теперь осталось отметить только типы данных, которые нужно перенести. Вы можете перенести почти всю пользовательскую информацию, за исключением приложений из Play Market и данных в них.

Такой способ переноса данных является наиболее приемлемым и корректным, однако он не всегда нормально работает. Некоторые данные на iPhone могут не отображаться.
Способ 2: Google Drive
Google Drive – это облачное хранилище от Google, куда успешно могут быть скопированы все данные с Android-устройства. В это хранилище можно зайти и с устройств от Apple. Суть способа будет заключаться в том, чтобы сделать на телефоне резервные копии и разместить их в облачном хранилище Google, а затем перекинуть на iPhone.
Например, в Android есть полезная функция, позволяющая делать резервные копии контактов на телефоне. Если по какой-то причине у вас не получается воспользоваться встроенными возможностями системы, вы можете использовать сторонние приложения или воспользоваться компьютером.
К счастью, в новых версиях iOS перенос можно сделать при помощи привязки к телефону аккаунта Google. Но для начала нужно настроить синхронизацию на Android-устройстве:
- Перейдите в «Настройки».
- Затем зайдите в «Аккаунты». У вас вместо отдельного параметра может быть специальный блок с привязанными аккаунтами. Здесь нужно выбрать пункт «Google» либо «Синхронизация». Если последний есть, то выбирайте его.


Теперь вам осталось привязать аккаунт Google к iPhone:
- В iOS перейдите в «Настройки».
- Найдите там пункт «Почта, адреса, календари». Перейдите в него.
- В разделе «Учётные записи» нажмите на «Добавить учётную запись».

Музыку, фотографии, приложения, документы и т.д. придётся переносить вручную. Правда, для упрощения процедуры можно использовать специальные приложения. Например, Google Фото. Его потребуется скачать на оба устройства, а затем выполнить синхронизацию посредством входа в один и тот же аккаунт.
Способ 3: Перенос через компьютер
Данный способ подразумевает выгрузку пользовательской информации с Android на компьютер и последующую передачу на iPhone при помощи iTunes.
Если в переносе фотографий, музыки и документов с Android на компьютер проблем обычно не возникает, то они возникнуть с переносом контактов. К счастью, это тоже можно сделать несколькими способами и относительно быстро.
После того как все пользовательские данные будут благополучно перенесены на компьютер, можно приступать к их переносу на iPhone:
- Соединяем iPhone с компьютером. Смартфон на Android можно уже отключить от компьютера.
- На компьютере обязательно должен быть установлен iTunes. Если его нет, то скачайте и установите с официального сайта Apple. Если есть, то запустите его и подождите пока устройство инициализируется программой.
- В качестве примера рассмотрим, как можно перенести фотографии с компьютера на iPhone. Для начала перейдите в пункт «Фото», что расположен в верхнем меню.

Ничего сложного в переносе пользовательских данных с Andro >
Отблагодарите автора, поделитесь статьей в социальных сетях.
Готовы к переходу на ОС iOS? Загрузите программу Move to iOS (Перенос на iOS), которая поможет вам перейти от использования устройства под управлением ОС Android к работе с вашим новым iPhone, iPad или iPod touch.
Если вы живете в континентальном Китае, узнайте, как загрузить программу Move to iOS.
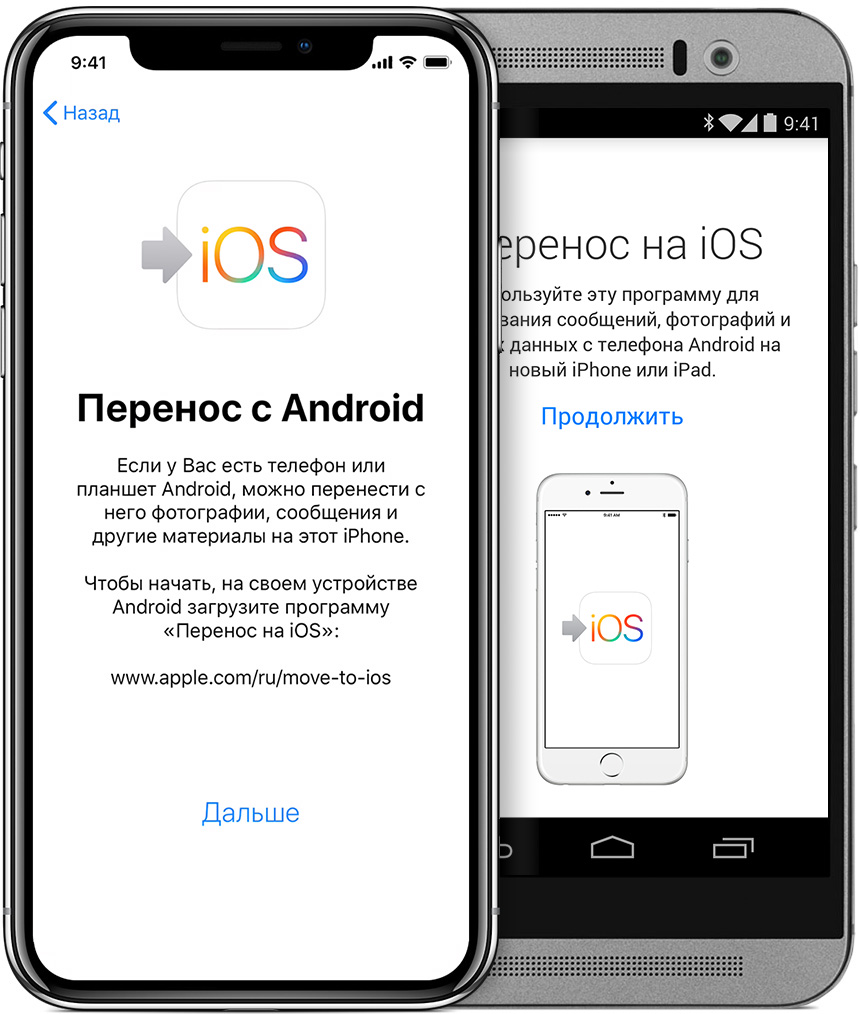
Подготовка
- Убедитесь, что функция Wi-Fi на устройстве Android включена.
- Подключите новое устройство iOS и устройство Android к их источникам питания.
- Убедитесь, что содержимое, которое требуется переместить, включая содержимое на внешней карте памяти Micro SD, поместится на вашем новом устройстве iOS.
- Если требуется перенести закладки из браузера Chrome, обновите Chrome на устройстве Android до последней версии.

Команда «Перенести данные с Android»
Во время настройки нового устройства iOS откройте экран «Программы и данные». Затем нажмите «Перенести данные с Android». (Если настройка уже завершена, необходимо стереть данные с устройства iOS и начать заново. Ели вы не хотите этого делать, просто перенесите содержимое вручную.)
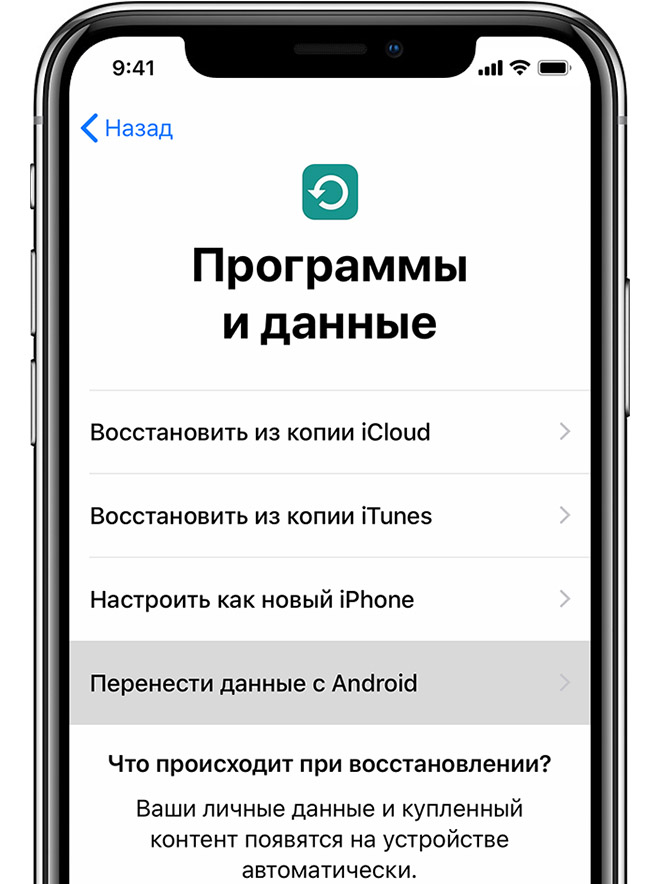
Открытие программы «Перенос на iOS»
Откройте программу «Перенос на iOS» на устройстве Android и нажмите «Продолжить». Прочитайте отобразившиеся условия и положения. Для продолжения нажмите «Принимаю», а затем — «Далее» в правом верхнем углу экрана «Поиск кода».
Ожидание кода
На экране «Перенос с Android» устройства iOS нажмите «Продолжить». Подождите, пока не появится 10- или 6-значный код. Если на устройстве Android отображается сообщение о плохом качестве подключения к Интернету, игнорируйте его.
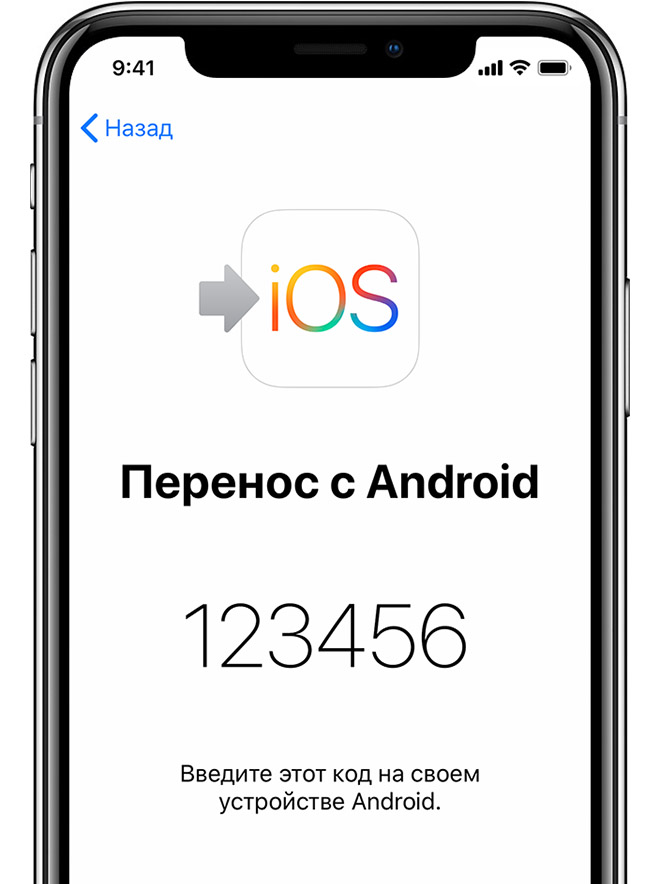
Использование кода
Введите полученный код на устройстве с Android. Подождите, пока не появится экран «Перенос данных».
Выбор содержимого и ожидание
На устройстве Android выберите содержимое, которое нужно перенести, и нажмите «Далее». Обратите внимание, даже если на устройстве Android появится уведомление о завершении процесса, ничего не предпринимайте, пока индикатор загрузки на устройстве iOS полностью не заполнится. Процесс переноса может занять некоторое время в зависимости от объема переносимого содержимого.
Будут перенесены следующие данные: контакты, история сообщений, фотографии и видеозаписи с камеры, закладки из Интернета, учетные записи почты и календари. Кроме того, будет перенесены некоторые из бесплатных программ, если они доступны и в Google Play, и в App Store. После завершения переноса можно будет загрузить любые бесплатные программы, для которых были найдены соответствия в App Store.
Настройка устройства iOS
Когда индикатор загрузки на устройстве iOS дойдет до конца, нажмите «Готово» на устройстве Android. Затем нажмите «Продолжить» на устройстве iOS и завершите его настройку, следуя инструкциям на экране.
Завершение
Убедитесь, что все содержимое перенесено. Музыку, книги и документы PDF необходимо переносить вручную.
Чтобы загрузить программы, которые были установлены на устройстве Android, перейдите в App Store на устройстве iOS и загрузите их.
Помощь при переносе данных
При возникновении проблем с переносом содержимого можно попробовать сделать следующее.
- До завершения переноса не следует выполнять на устройствах никаких действий. Например, на устройстве Android программа «Перенос на iOS» должна все время оставаться открытой на экране. Если вы использовали другую программу или принимали телефонные вызовы на устройстве Android до завершения переноса данных, содержимое не будет перенесено.
- На устройстве Android необходимо отключить все программы и настройки, которые могут повлиять на стабильность подключения к сети Wi-Fi, например Sprint Connections Optimizer или «Интеллектуальное переключение сетей». После этого найдите пункт Wi-Fi в меню настроек и удалите все известные сети, удерживая их названия и выбирая соответствующий вариант. Затем повторите попытку переноса.
- Перезапустите оба устройства и повторите попытку.
- На устройстве Android отключите соединение с сотовой сетью передачи данных. Затем повторите попытку переноса.

Перемещение приложений с Android на iPhone можно произвести с помощью программы Move to iOS, только необходимо сознавать, что не все приложения станут функционировать в системе Apple. Если приложения нет в App Store, то перетащить его совместно со всей информацией с Android устройства никак не удастся.
Самый простой способ, сделать неполный перенос приложений с Андроида на Айфон – применить приложение Move to iOS, доступное для бесплатного скачивания в Google Play. Для правильного выполнения операции вам потребуется:
Android 4.0 или выше.
iOS 9.0 или выше.
iPhone 5 и выше.
В случае прочих девайсов Apple, то iPad требуется не ниже четвертого, iPad mini — второго, а iPod Touch — шестого поколения. Перед тем как выполнить перемещение информации с Anrdoid на iPhone, используя приложение Move to iOS, выполните несколько предварительных операций:
- Включите Wi-Fi на устройстве Android.
- Подсоедините iPhone и устройство Android к электросети, для того чтобы они не разрядились во время перемещения информации.
- Удостоверьтесь, что количество данных, которые вы желаете перетащить, уместится во внутреннюю память iPhone.
- Обновите Chrome на Android до конечной версии, если собираетесь перетащить закладки вашего браузера.
Включите устройство iPhone, выберите нужную страну и язык, активируйте смартфон, настройте Touch ID или Face ID и создайте новый пароль, для того чтобы попасть на экране восстановления или переноса информации и данных. В случае, если вы желаете перенести данные на смартфон, который раньше был настроен, потребуется сделать сброс и по новой его активировать.
 Запустите на смартфоне Andro />
Запустите на смартфоне Andro />
- Наберите этот код в приложении Move to iOS на андроиде. На случай если выскочит уведомление о плохом интернет соединении, не обращайте на это внимания.
- Выберите необходимые данные, которые требуется перенести.
В конце переноса тапните "Готово" на Android. На айфоне, нажмите "Продолжить" и закончите настройку устройства. После запуска смартфона, убедитесь, что все нужные данные перенесены.
Чтобы информация андроида безошибочно перенеслась, не совершайте прочих операций до окончания процедуры переноса информации. Приложение Move to iOS обязано быть всегда открытым на экране. В случае, если вы зайдете в другое приложение или будете делать телефонные звонки, данные не перенесутся. Если возникнут ошибки при перемещении информации:
- Перезагрузите оба смартфона, и выполните процесс снова.
- Выключите на смартфоне Андроид интернет.
- Выключите на андроиде все программы и настройки, которые влияют на устойчивость Wi-Fi соединения. Удалите все лишние Wi-Fi сети кроме той, к которой вы подключены.
- Приложения с Android по окончании перемещения не отобразятся на айфоне, однако их можно легко найти и установить в App Store.
Ручное перетаскивание данных с андроида на айфон
Мы поняли, что приложение для перемещения контактов и иных данных с Андроида на Айфон Move to iOS функционирует исключительно при настройке смартфона как нового. Когда айфон уже давно эксплуатируется, и вы не желаете удалять с него настройки и контент, используйте ручное перемещение информации с андроида. Для каждого вида контента свой порядок перемещения.

Для того чтобы перетащить почту, календари и контакты, достаточно синхронизироваться со службами Google. К примеру, можно на андроиде синхронизировать данные с аккаунтом Google, а потом занести его в учетные записи айфона, тем самым получите доступ к данным, которые были синхронизированы. 
Перенести музыку, фотографии и видеозаписи можете при помощи облачного хранилища iTunes. В основном порядок переноса такой: медиафайлы на компьютер, а затем добавляете их в iTunes, подключаете айфон и делаете синхронизацию.

