Как перенести приложения на карту памяти зте
Содержание
- Какие приложения можно переносить, а какие нельзя
- Перемещение системными средствами
- Мобильный софт для перемещения приложений на SD
- AppMgr III
- Link2SD
- Смотрите также:
- Files To SD Card
- Переместить в SDCard
- Файловый менеджер
- All-In-One Toolbox
- Что нужно знать о дополнительном хранилище
- Переносим приложения на карту памяти
- Использование карты памяти в качестве основного хранилища
- Как перенести приложения на карту памяти штатными средствами
- Как перенести приложения на карту памяти программными средствами
- Переместить в SDCard
«Желудок» у зеленого робота меньше наперстка. Особенно на устройствах с небольшим объемом памяти. Скормил ему десяток-другой супер-мега-нужных программ – и место закончилось. Но… у многих из нас есть возможность установить в гаджет второй «желудок» и продолжать кормление дальше.

Сегодня поговорим о переносе приложений с внутренней памяти на SD-карту в смартфонах и планшетах на Android.
Какие приложения можно переносить, а какие нельзя
Среди мобильных приложений есть такие, которые можно перебрасывать между накопителями и такие, которые нельзя. Когда вы переносите программу на внешний носитель, некоторые компоненты остаются на прежнем месте – в постоянной памяти девайса.
Возможность переносить на microSD продукты сторонних разработчиков неодинакова. Она зависит от того, предусмотрел ли эту возможность автор программы. В характеристиках об этом не пишут – всё познается экспериментальным путем, но такие эксперименты не грозят серьезными последствиями. Если после переноса программа не заработала, достаточно вернуть ее на место или заново установить в память устройства.
Перемещение системными средствами
Современные версии Андроида, начиная с 6.0, поддерживают перенос программного обеспечения на карточки без дополнительных средств. В них микро SD-шка используется как расширение внутреннего хранилища, а функция перемещения встроена в прошивку.
Чтобы перенести программу из памяти смартфона или планшета на карточку в Android 6.0 и выше, сделайте следующее:
- Откройте настройки системы и перейдите в раздел «Устройство» – «Приложения».
- Откройте коротким касанием меню (раздел свойств) нужной программы.
- Коснитесь пункт «Хранилище», затем «Изменить».
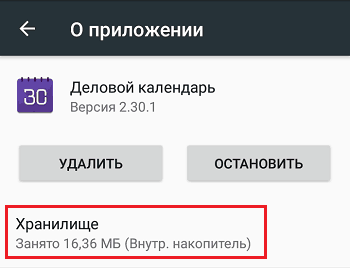
- В окошке «Изменение места хранения» выберите «Карта памяти».
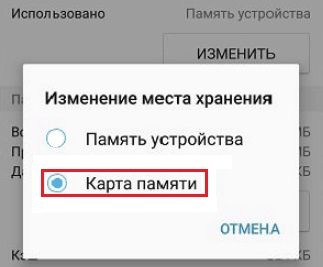
Инструкция применима к устройствам многих марок и моделей, но с поправкой на индивидуальные особенности. У одних производителей, например, Samsung, вместо «Хранилища» нужно заходить в раздел «Память». У других – кнопка «Перенести на SD» находится в самом меню приложений, которые поддерживают эту функцию. Ну а третьи… просто не стали заморачиваться и отказались от внедрения функции переноса в прошивки своих девайсов.
Возможность переноса приложений на SD-карты «без посредников» существует и в очень старых версиях Андроида – 2.2 и ниже, а всё, что появилось позднее – вплоть до шестой версии, нуждается в сторонних инструментах, речь о которых пойдет дальше.
Мобильный софт для перемещения приложений на SD
AppMgr III
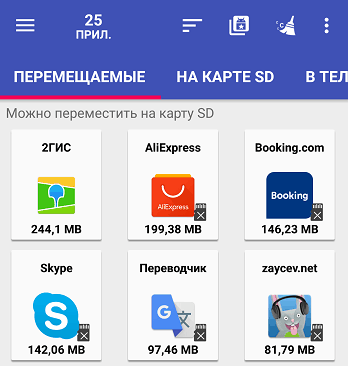
Утилита AppMgr III (App 2 SD) удобна тем, что дает возможность производить однотипные операции сразу с несколькими объектами (пакетное управление установленным софтом). Это не только изменение места установки ПО, но и:
- Очистка кэша и данных системных и пользовательских программ.
- Пакетный просмотр предложений в Google Play Маркет, выгрузка на устройство списка выбранного и установка по списку. Возможность поделиться списком с друзьями.
- Заморозка и сокрытие неиспользуемого софта.
- Уведомления о возможности/невозможности перемещения ПО.
- Сортировка установленного ПО по размеру, имени и дате инсталляции.
- Перемещение и удаление приложений перетаскиванием.
- Виджеты рабочего стола.
AppMgr III упрощает и ускоряет многие задачи по обслуживанию мобильного гаджета, поддерживает все версии Android, начиная с 4.1, однако официально несовместим с устройствами отдельных производителей, в частности, Xiaomi. Операции с некоторыми объектами требуют прав root.
Link2SD
Эксклюзивная особенность утилиты Link2SD – перемещение на SD-карты абсолютно всех пользовательских приложений, даже тех, которые этого не позволяют. Правда о том, гарантирует ли разработчик их дальнейшую работоспособность, в описании ничего не сказано.
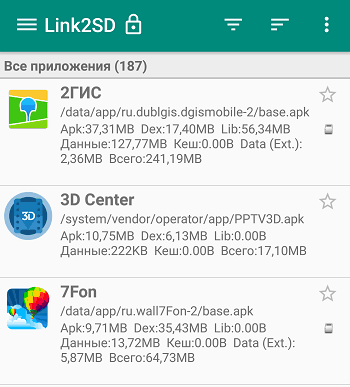
Прочие функции и возможности Link2SD:
Смотрите также:
- Изменение атрибутов пользовательского ПО на системное и обратно.
- Заморозка неиспользуемого софта.
- Пакетный перенос ПО на SD-карты и в память устройства.
- Пакетное удаление и переустановка программ, пакетная очистка кэша и данных. Очистка кэша всего установленного ПО одним касанием.
- Удаление потенциально вредоносного ПО.
- Управление перезагрузкой устройства.
- Создание пользовательских ярлыков.
- Сортировка установленных приложений по различным параметрам, поиск и многое другое.
Link2SD более всеяден, чем AppMgr III: запускается на любых версиях Андроид, начиная с 2.3, и устройства Xiaomi в целом поддерживает (хотя, по опыту пользователей, не все). Большинство операций требует прав root, на некоторых прошивках без рута не работает. Бесплатная версия утилиты довольно неплоха – функциональна и удобна, но достает навязчивой рекламой.
Files To SD Card
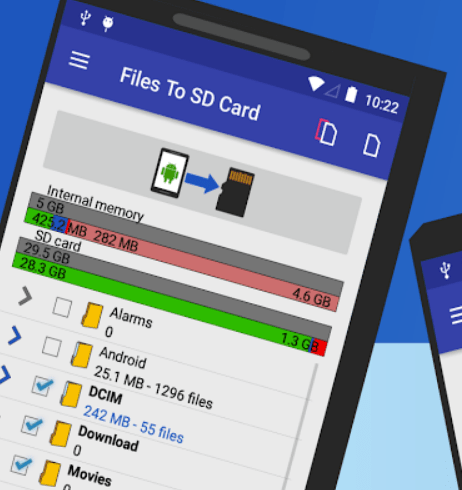
Простенькая утилитка Files To SD Card предназначена для переброски на карту памяти файлов разного типа – графики, видео, музыки и, конечно же, приложений. Кроме того, она дает возможность выбрать SD-карту местом сохранения новых файлов (по умолчанию Андроид сохраняет всё на устройстве).
Files To SD Card используют для разгрузки памяти мобильных гаджетов и резервного копирования данных. Несмотря на то, что производителем заявлена поддержка ограниченного числа устройств: Lenovo A2010 LTE, Samsung GalaxyCore, Moto G, Vodafone Smart Prime 6, Nokia One и Sony Xperia M4, утилита запускается практически на любых смартфонах и планшетах под управлением Android 5.0 и выше. На большинстве прошивок всё функционирует без рута.
Переместить в SDCard
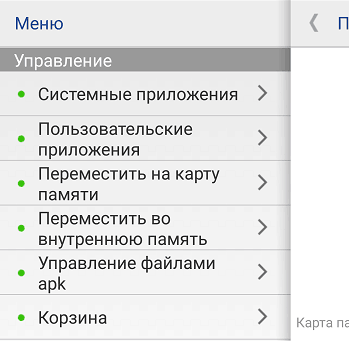
Программка с незамысловатым именем «Переместить в SDCard» радует пользователей простотой и хорошими результатами. Помимо основной функции, совпадающей с названием, утилита умеет:
- Перемещать ПО с карты в память устройства.
- Сортировать приложения по именам, размеру, дате установки.
- Отображать информацию о приложениях: место установки, дату, время, размер, имя исполняемого файла (apk).
- Искать ПО на устройстве и в Интернете.
Утилита совместима с большинством марок и моделей мобильных гаджетов, в том числе глубоко китайских и очень старых (поддерживает Android 2.3 и выше). Некоторые функции требуют прав root.
Файловый менеджер
Файловый менеджер от разработчика Best App – это усовершенствованный проводник, замена стандартному диспетчеру файлов на смартфонах и планшетах под Андроид. Изменение места установки приложений – лишь одна из его функций.
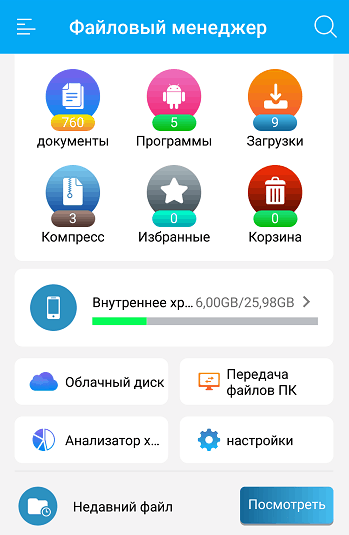
В числе прочих возможностей Файлового менеджера:
- Копирование, вставка, вырезание, перемещение, удаление, переименование, загрузка – то есть все стандартные операции с файлами и папками.
- Интеграция с облачными сервисами Google Drive, OneDrive и DropBox.
- Доступ к открытым ресурсам в локальной сети.
- Очистка кэша, мусорных данных, дубликатов.
- Сортировка объектов па категориям.
- Передача файлов по Wi-Fi на другие мобильные устройства, компьютеры и Smart TV.
- Анализ и графическое отображение использования пространства накопителей.
- Архивация и разархивирование файлов. Поддержка всех основных форматов сжатия: rar, zip, 7z, 7zip, tgz, tar, gz.
- Упорядочивание и хранение документов различных форматов: doc, ppt, pdf и прочих.
Проводник очень легок и прост в освоении, не перегружен избыточными функциями, нетребователен к аппаратным ресурсам. Запускается на Андроиде 4.2 и выше. Часть функций нуждается в правах рут, но всё основное работает и так.
All-In-One Toolbox
All-In-One Toolbox – утилита для комплексной оптимизации и обслуживания мобильной системы. Безболезненный перенос приложений с внутренней памяти на SD-карту и обратно – тоже одна из ее функций.
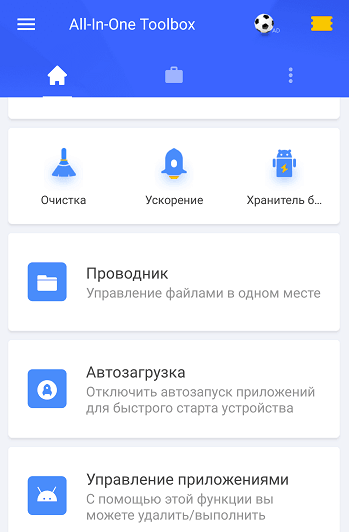
Прочие полезные возможности All-In-One Toolbox:
- Управление автозагрузкой ПО (пользовательского и системного).
- Удаление ненужных данных (очистка мусора, кэшей, дубликатов).
- Полное удаление программ с зачисткой оставшихся файлов.
- Ускорение устройства путем освобождения оперативной памяти от запущенных служб и программ.
- Охлаждение процессора.
- Снижение расхода заряда батареи.
- Шифрование личных данных.
- Отображение списка больших файлов.
- Проводник с функцией сортировки объектов по категориям.
All-In-One Toolbox – хороший инструмент для ускорения и поддержания в рабочем состоянии смартфонов и планшетов с ограниченными ресурсами – небольшим объемом хранилища и оперативной памяти, не самым производительным процессором, слабой батареей. Запускается на устройствах любых марок и моделей, возможно, за небольшим исключением. Часть функций требует прав root и зависит от версии Андроида.
Как чаще всего бывает, это далеко не исчерпывающий список утилит с возможностями переноса приложений на SD-карту и обратно. Их сотни, но каждая со своими причудами и характером. Надеюсь, этот небольшой обзор поможет найти именно то, что придется вам по душе, а также будет «по зубам» вашему Андроид-девайсу.
В наши дни лучшие флагманы на Andro >

К счастью, на многих Android-устройствах есть слоты для карт памяти, поместив в которые карточку нужного объема можно значительно увеличить первоначальный объем памяти, на который поскупился сам производитель.
Ниже мы опишем процесс того, как переносить приложения на карту microSD с помощью встроенных в Android функций управления приложениями.
Что нужно знать о дополнительном хранилище
Вообще, надо понимать, не все Android-устройства позволяют перемещать части установленного приложения на карту памяти, но для тех, которые это умеют, процесс занимает всего несколько незамысловатых движений. Большинство флагманов отказались от поддержки этой функции, а поэтому она чаще встречается в устройствах среднего и низкого уровней, но чаще всего это устройства, в которых предусмотрена возможность использовать дополнительное хранилище.
К сожалению, даже если ваш смартфон поддерживает эту функцию, ее поддерживают не все приложения. Большие приложения, такие как игры, оставляют большую часть своих данных во внутренней памяти. Например, Asphalt 8 помещает только 64 Мб своих данных на карту памяти, оставляя аж 1,4 Гб для заполнения памяти мобильного устройства. Тем не менее, вы все равно можете сэкономить драгоценное место таким образом, особенно если у вас установлено много приложений, просто переместив как можно больше из них на карту памяти.
Переносим приложения на карту памяти
- Зайдите в приложение «Настройки», которое может находиться на рабочем столе или в меню с приложениями.

Перейдите в раздел «Приложения».

Выберите приложение, которое вы хотите переместить на карту памяти.

Нажмите на пункт «Хранилище».


Если захотите переместить приложение обратно в основное хранилище вашего устройства, снова нажмите «Изменить», но на этот раз выберите внутреннее хранилище.
Использование карты памяти в качестве основного хранилища
Если ваше устройство не поддерживает перенос приложений на карту памяти, есть еще один вариант, впервые представленный в Android Marshmallow, который может вам помочь. Эта функция называется Adoptable или Flex Storage и позволяет форматировать карту памяти таким образом, чтобы она выступала в качестве основной памяти устройства. Опять же, не все устройства со слотом для карт памяти будут поддерживать эту функцию: Motorola, Huawei и Nvidia разрешили использовать Flex Storage в своих мобильных устройствах, в то время как в смартфонах Samsung и LG такой возможности нет.
Перед включением этой функции необходимо учитывать несколько факторов. Вам понадобится самая быстрая карта microSD, которую можно найти для обеспечения бесперебойной работы, по крайней мере, Class 10 или UHS-I и предпочтительно UHS-3. Любые данные, имеющиеся на карте памяти, будут стерты, когда вы отформатируете ее как внутреннее хранилище, и с этого момента она не сможет быть использована в других устройствах (если вы не переформатируете ее снова). Наконец, помните, что если вы извлечете эту карту памяти из телефона, вы нарушите функциональность всех приложений или контента, который вы переместили на нее.
-
Зайдите в приложение «Настройки», которое может находиться на рабочем столе или в меню с приложениями.

Перейдите в раздел «Хранилище».

Выберите ваше карту памяти.

Вызовите всплывающее меню, нажав на иконку из трех точек в правом верхнем углу.

Выберите пункт «Настройки хранилища».

Нажмите «Форматировать как внутреннее хранилище».

Нажмите «Стереть и отформатировать». Если система определит, что ваша карта памяти работает слишком медленно, вы увидите предупреждение, что это приведет к снижению производительности.

Нажмите «Переместить сейчас». После того, как вы сделаете выбор, нажмите «Далее» и начнётся перемещение данных на карту памяти. Система примерно укажет, сколько времени займет передача и сколько данных будет перенесено на вашу SD-карту.


Теперь ваша SD-карта является частью основного хранилища и система будет использовать ее в качестве дополнительного источника памяти в будущем.
Делитесь своим мнением в комментариях под этим материалом и в нашем Telegram-чате.
Если на вашем смартфоне нет места для установки новых приложений, перенесите старые на SD-карту. Обойти связанные с этим ограничения довольно просто.
Как перенести приложения на карту памяти штатными средствами
Функция переноса приложений на SD-карту появилась ещё в Android 2.2 и исчезла в Android 4.4. Правда, в некоторых прошивках она по-прежнему есть. Так что пробуйте.
Перейдите в «Настройки» → «Приложения». Выберите приложение, которое необходимо перенести. В окне его настроек нажмите на кнопку «Перенести на SD-карту».
Помните: любой разработчик гарантирует стабильную работу своего приложения, только если оно установлено на внутренний накопитель.
Этим способом не получится перенести системные приложения, виджеты, живые обои и будильники.
В Android 6.0 и выше появился принципиально иной способ работы с внешней картой памяти. Adoptable Storage позволяет использовать карту как часть внутреннего хранилища. Правда, с некоторыми ограничениями.
Система автоматически отформатирует (а потому не забудьте скопировать все данные) и зашифрует SD-карту для обеспечения безопасности информации. Так что вставлять карту в компьютер будет бесполезно. Музыку, фото и документы удастся открыть только с телефона.
Чтобы активировать функцию Adoptable Storage, откройте настройки телефона и выберите пункт «Память». Нажмите на SD-карту, а затем «Настройки» → «Форматировать как внутреннюю память» → «Стереть & Форматировать». Выберите «Использовать в качестве внутреннего хранилища», а затем «Далее» и перезагрузите телефон.
После этих действий в меню сторонних приложений появится вкладка «Память», с помощью которой получится переместить приложения на внешнюю карту.
Только учтите: способ может не работать в некоторых прошивках. В этом случае помогут специальные приложения.
Как перенести приложения на карту памяти программными средствами
Переместить в SDCard
Простейшая программа, способная перемещать приложения на карту памяти и обратно.
Выберите в меню «Переместить на карту памяти». В списке открывшихся приложений найдите нужное. Нажмите на значок этого приложения и выберите «Переместить».
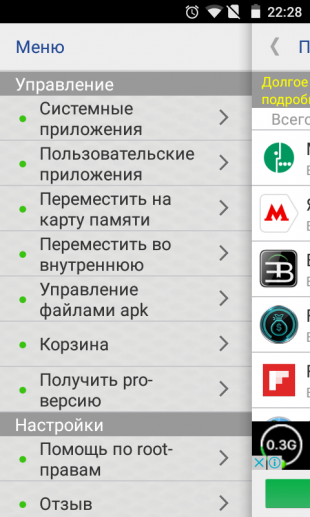
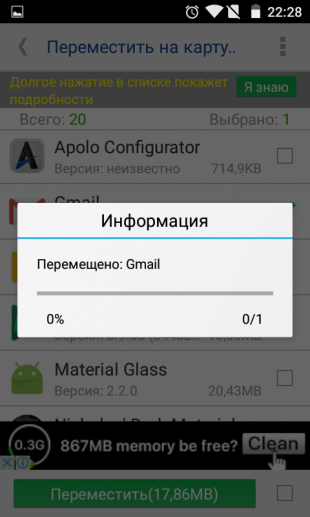
Кроме переноса приложений, вы также можете:
- удалять приложения;
- управлять APK-файлами (устанавливать приложения из сторонних источников).
Если у вас есть root-права, вы сможете очистить телефон от предустановленного мусора. Просто разрешите программе работать с системными приложениями Android, изменение или удаление которых обычно заблокировано. Предоставление root-прав автоматически запрашивается при переходе в папку «Системные приложения».
Программа устанавливается бесплатно, но вот за избавление от назойливой рекламы придётся заплатить 67 рублей.

