Как перенести приложения на флешку xiaomi
Содержание
- Для чего переносить приложение на SD-карту?
- Основные методы переноса приложения на SD-карту на Xiaomi
- Способ 1: через настройки Xiaomi
- Способ 2: с помощью программы Clean Master
- Способ 3: через программу AppMgr III
- Способ 4: с помощью приложения Link2SD
- Способ 5: через программу Folder Mount
- Как перенести кэш игры на SD-карту?
- Преимущества хранения файлов на карте памяти
- Способы переноса приложения на флешку в Xiaomi
- Перенос системных приложений
- Как перенести приложения на карту памяти Xiaomi: метод MIUI
- Перенос приложений с помощью «Clean Master»
- Используем приложение «App Mgr III»
- Перенос приложений через программу «Link2SD»
- Как перенести приложение на карту памяти с помощью «Folder Mount»
- Как перенести все данные приложения на sd карту

Современные смартфоны обладают огромным объёмом встроенной памяти. И с каждым новой моделью её количество увеличивается. Однако вопрос о том, как перенести приложение на карту памяти Xiaomi всё равно остаётся актуальным. И на это есть свои причины, которые мы рассмотрим ниже.
Для чего переносить приложение на SD-карту?
Существует множество аргументов, зачем переносить программы на карту памяти. Вот основные из них:
- В случае поломки телефона есть риск потерять все хранящиеся на нём данные. Но если все документы и файлы будут находится на внешнем носителе, такого не произойдёт. Вы без проблем сможете вставить флеш-карту в новый смартфон и получить все сохранённые приложения и папки.
- Даже несмотря на большой объём встроенной памяти настоящие геймеры быстро её заполняют. В таком случае можно установить игру на карту памяти и не волноваться.
- Если в системе телефона возникла какая-то серьёзная ошибка, то обычно устройство подлежит полной перепрошивке. При данной процедуре также удаляются все данные со внутреннего хранилища. Но если информация будет располагаться на SD-карте, то такого не случится.
Надеюсь, что теперь вы поняли зачем переносить приложения на карту памяти.
Основные методы переноса приложения на SD-карту на Xiaomi
Давайте разбираться, как и с помощью чего на Xiaomi перенести приложение на карту памяти. Существует множество способов, но мы подобрали для вас наиболее действенные.
Способ 1: через настройки Xiaomi
Как вы поняли из названия, для начала нам необходимо зайти в настройки телефона. После этого выполняем следующее:
- Переходим во вкладку «Все приложения» и выбираем интересующую программу.
- Нажимаем «Перенести на SD»
Способ 2: с помощью программы Clean Master
Наверное, многие удивились, прочитав что с помощью данной утилиты можно перемещать программы. Сейчас мы покажем, как сделать это правильно. Но для начала вам нужно установить этот софт. Скачать его совершенно бесплатно можно в Google Play. После установки выполняем следующее:
- Запускаем приложение и нажимаем кнопку «Старт».
- После этого переходим в раздел «Инструменты», затем «Менеджер приложений».
- Программа позволяет одновременно переносить несколько приложений на карту памяти. Чтобы их выбрать, поставьте галочку напротив нужной утилиты.
- Кликните на голубую кнопку «Переместить».
Если у вас такая кнопка отсутствует, то это нормально. Данный метод работает не на всех смартфонах Xiaomi Redmi. Заранее определить на каком телефоне он будет работать, увы, невозможно. Но не расстраивайтесь, у нас подготовлен ещё не один метод по переносу приложения на SD-карту.
Способ 3: через программу AppMgr III
По-нашему мнению, это весьма неплохая утилита. Главным её преимуществом является работа без root-прав. То есть она подойдёт для «обычных» людей. Итак, для начала перейдите в Play Market и установите приложение, а после этого следуйте инструкции:
- Запустите программу.
- Проведите пальцем вправо и перейдите во вкладку «Переместить приложение».
- Отметьте нужные утилиты для перемещения и подтвердите операцию кнопкой «ОК».
Конечно, этот софт понравиться не всем, поэтому в нашей подборке вы найдёте некоторые другие дополнения.
Способ 4: с помощью приложения Link2SD
Мы не любим вводить наших читателей в заблуждение, поэтому сразу сообщим, что для этой программы необходимо наличие root-прав. По своему функционалу дополнение чем-то похоже на своих предшественников, а по оформлению напоминает список программ в настройках Xiaomi. Итак, чтобы перенести приложение на карту памяти с помощью этой программы, выполним следующее:
- Запустите программу.
- Из предложенного списка выберите интересующее вас приложение.
- Пролистайте немного вниз и кликните «Перенести наSD-карту» или «LinktoSDcard».
Способ 5: через программу Folder Mount
К большому сожалению для работы с данной утилитой также необходимо наличие root-прав. Если они у вас есть, то переходите к установке программы. Скачать её также можно в Гугл Плей. После загрузки нужно выполнить следующее:
- Запускаем дополнение и открываем боковое меню проведя пальцем в правую сторону.
- Кликаем «Анализатор приложений», после чего выбираем нужную программу для переноса.
- Из двух пунктов («data», «obb») необходимо чтобы хоть один был активен.
- Кликаем кнопку «Создать пару» и подтверждаем операцию.
- Проверяем откуда и куда будет перенесена программа.
- Если всё верно, то нажимаем на «галочку».
- После окончания перемещения активируем созданную пару во вкладке «FolderMount».

Мы согласимся с вами, что по инструкции трудно что-то понять, поэтому ниже представлено видео о том, как перенести приложение на карту памяти Xiaomi через данную программу.
Как перенести кэш игры на SD-карту?
Активных геймеров всегда интересовал вопрос о том, как переместить кэш игры на карту памяти. Тут ситуация не совсем однозначная. В случае, если вы устанавливаете игры из Play Маркета, то при большом весе приложения Google Play сам предложит загрузить его на флешку. Однако, что делать с играми маленького объёма?
Обычно кэш игры загружается после входа в саму программу. Поэтому сразу после установки заходите в «Folder Mount» и производите перенос. Вместе с самим приложением переместится и кэш.

На современном рынке с каждым днём появляется всё больше и больше гаджетов с невероятными объемами внутренней памяти. Тем не менее вопрос о переносе каких-либо данных на карту памяти по-прежнему актуален. Да и на самом деле, хранить файлы на sd карте достаточно удобно: если вы не делаете бэкап данных, нет риска, что вы потеряете информацию, так как карта извлекается.
Но не все пользователи самостоятельно изучают, как переносить те или иные элементы из внутренней памяти на sd карту. Итак, давайте в этом разберёмся.
Преимущества хранения файлов на карте памяти
60, 100 и ещё выше ГБ встроенной памяти – это прекрасно! Но что, если телефон даст сбой? Скорее всего, в этой ситуации даже 1000 ГБ оперативной памяти не спасёт ваши данные от потери. Для этого и существует извлекаемая карта памяти.
Достоинства помещения информации на карту памяти:
- Во-первых, если ваша внутренняя память забита, у вас есть дополнительное место для хранения файлов;
- Во-вторых, при поломке гаджета, когда ремонт и восстановление уже невозможны, вы сможете просто достать sd карту и получить все файлы прямо в руки;
- И наконец, в-третьих, если в устройстве произошел сбой, но всё можно исправить перепрошивкой, а времени переносить файлы или находить их другими способами уже нет, вы также можете извлечь карту и не потерять нужные файлы.
Способы переноса приложения на флешку в Xiaomi
Способов, с помощью которых можно осуществить перенос данных/приложений с Xiaomi на Xiaomi на карту памяти очень много. Основная часть из них – дополнительные приложения и программы.
Как можно перенести приложения на карту Xiaomi:
- С помощью системного MIUI;
- «Clean Master»;
- «App Mgr III»;
- Через программу «Link2SD»;
- Через «Folder Mount».
Теперь давайте рассмотрим каждый способ отдельно со всеми деталями и нюансами.
Перенос системных приложений
Помимо установленных программ, можно перенести системные приложения, а точнее их составляющие на sd карту. Сделать это очень просто.
- Зайдите в «Настройки» телефона и найдите вкладку «Дополнительно» или «Расширенные настройки» (название зависит от версии MIUI);
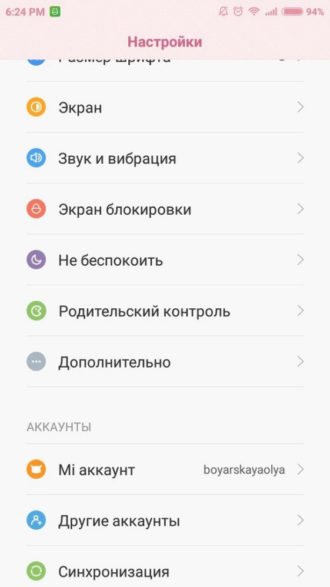 перенести приложения на карту xiaomi — инструкция
перенести приложения на карту xiaomi — инструкция
- Теперь отыщите раздел «Память» и зайдите в него;
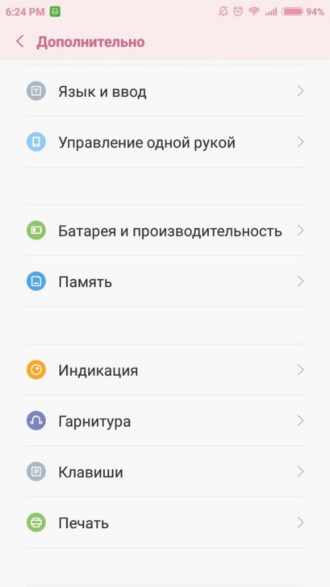
- Здесь вам нужно пролистнуть страницу вниз до «SD карта»;
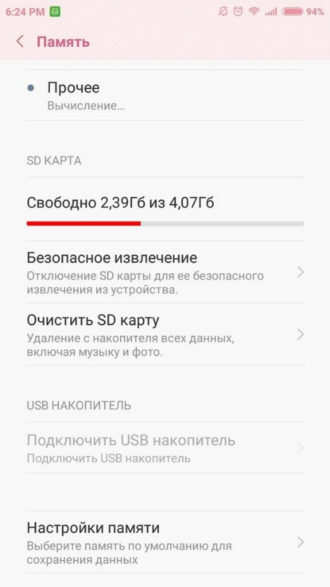
- После нажимаете «Настройки памяти», и перед вами открывается перечень некоторых системных приложений;
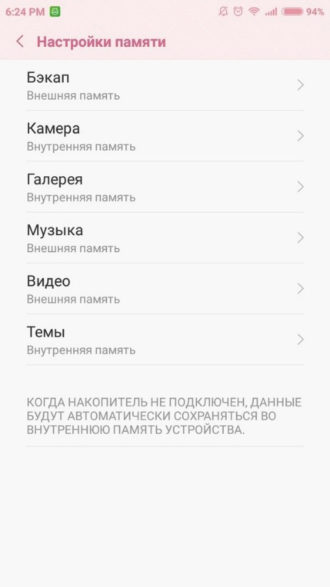
- Вы можете выбрать местоположение данных определенного приложения, нажимая на каждую вкладку: «Внутренняя память» или «SD карта»;
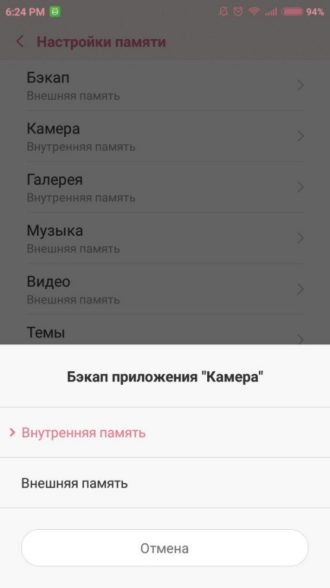
Как перенести приложения на карту памяти Xiaomi: метод MIUI
Это самый простой и быстрый способ. Но здесь есть один нюанс: вы не сможете переносить приложения таким способом на версиях MIUI 9 и выше, что является существенным недостатком для обладателей новых флагманов.

- Зайдите в «Настройки»;
- Далее – «Приложения»;
- Заходите в необходимое к переносу приложение, и видите небольшой значок «Перенести на SD» – нажимаете;
Но, если ваша версия операционной системы не соответствует требованиям, используйте другие методы.
Перенос приложений с помощью «Clean Master»
Как правило, этим методом пользуются все, кто хочет перенести какую-либо утилиту.
- Скачайте программу «Clean Master»;
- Откройте её и зайдите в «Менеджер приложений»;
- Пометьте все необходимые приложения и нажмите на кнопку «Переместить»;
Готово! Всё очень просто.
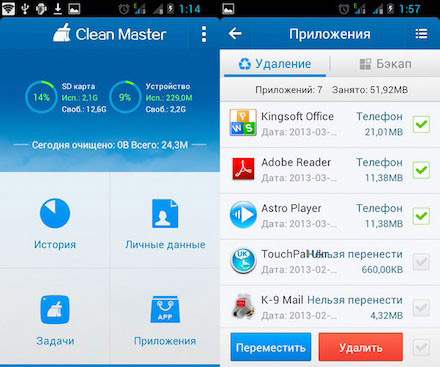
Используем приложение «App Mgr III»
Основным преимуществом данного приложения является то, что вам не нужны root-права (права пользователя) для его использования.

- Скачайте приложение;
- Откройте его, и вы увидите список установленных на ваше устройство приложений;
- Откройте меню, находящееся слева – нажмите на три полоски или проведите пальцем по экрану слева направо;
- В меню выберите вкладку «Переместить приложения»;
- Выберите нужную утилиту, нажмите «Переместить», а далее следуйте указаниям приложения;
Перенос приложений через программу «Link2SD»
Приложение, которое также, как и предыдущие можно скачать в Play Market. Но в отличие от других, для его использования нужно иметь права пользователя – root-права.
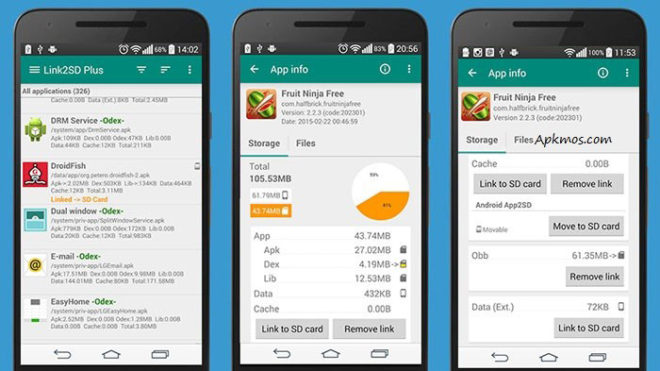 перенести приложения на карту xiaomi с помощью Link2SD
перенести приложения на карту xiaomi с помощью Link2SD
- Скачайте и установите программу;
- Получите права пользователя, если у вас их ещё нет;
- Откройте программу, и вы увидите все приложения, которые есть на вашем телефоне;
- Нажмите на нужное приложение;
- Немного отмотайте страницу вниз и нажмите на «Перенести на SD карту»;
Готово! В целом, этот метод ничем не отличается от предыдущих.
Как перенести приложение на карту памяти с помощью «Folder Mount»
Это программа также требует наличия root-прав.
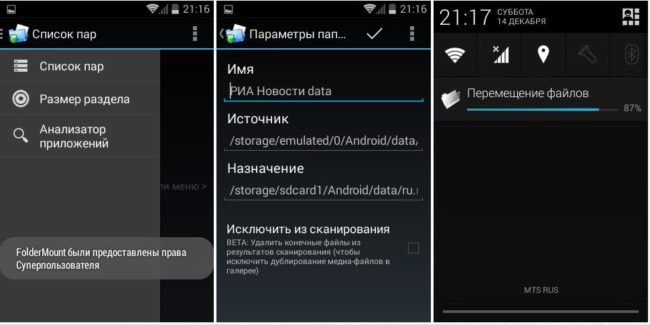 перенести приложения на карту xiaomi Folder Mount
перенести приложения на карту xiaomi Folder Mount
Итак, как её использовать:
- Скачайте и установите;
- Открыв приложение, вы увидите надпись: «Список пар пуст»;
- Вызовите меню, проведя пальцем по экрану слева направо;
- Нажмите на «Анализатор приложений»;
- Выберите нужное приложение;
- Перед вами представлены два пункта: «data» и «obb», один из которых должен быть активирован;
- Далее нажмите на «Создать пару» и подтвердите свой выбор;
- Потом вы увидите новое окно, где будет информация о нынешнем местоположении приложения и о месте, куда оно будет перенаправлено;
- Подтверждаете свои действия, и все приложения переносятся, куда нужно;
- После окончания переноса, вернитесь в главное меню программы «Folder Mount», где вы увидите созданную пару – активируйте её, двинув ползунок сбоку;
Как перенести все данные приложения на sd карту
У тех людей, которые пользуются данными способами для переноса игр, часто встаёт вопрос: «А как же перенести кэш приложения, чтобы не потерять нынешние условия?».
Обычно, кэш начинает загружаться только после первого открытия игры, поэтому, вы можете сразу после установки перенести игру, например, через «Folder Mount» на карту памяти, куда в последствие и будет помещаться кэш.
Иногда, когда на телефоне недостаточно места для загрузки того или иного приложения, устройство просит разрешение установить его на sd карту. После этого никакой перенос не требуется.
Если же места на вашем смартфоне не хватает, а телефон не запрашивает разрешение на установку на карту памяти, скачайте игру с внешнего источника, а после самостоятельно разархивируйте и установите её туда, куда вам нужно.

image1-23-1083×65.png (1.99 MB, Downloads: 29)
2018-01-27 09:11:52 Upload
- Для того, что бы получить возможность сохранять приложения на SD-карте, необходимо включить на это разрешение в настройках "Для разработчиков". Как открыть настройки "Для разработчиков" вы можете найти в статье:
- Заходим в настройки "Для разработчиков", находим пункт "Разрешить сохранение на внешние накопители" и активируем его;
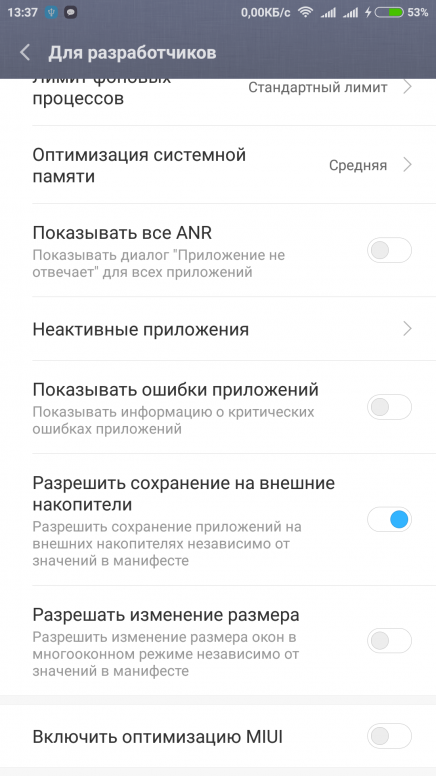
Screenshot_2018-01-27-13-37-29-259_com.andro >(341.76 KB, Downloads: 34)
2018-01-27 09:40:34 Upload
- Теперь вы можете установить любое приложение для переноса приложений на SD-карту, например: Переместить в SDCard, AppMgr III (App 2 SD), Link2SD или любой другой на ваш вкус.

hqdefault.jpg (38.56 KB, Downloads: 29)
2018-01-27 10:02:01 Upload
- Переходим в "Настройки" — "Хранилище", выбираем нашу SD-карту;
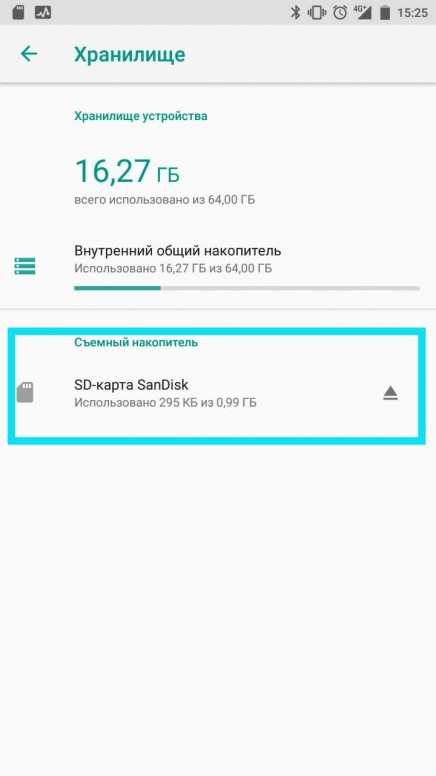
IMG_20180127_144227.jpg (52.15 KB, Downloads: 31)
2018-01-27 10:48:37 Upload
- Далее нажимаем на "Три точки" и выбираем "Настройки хранилища";
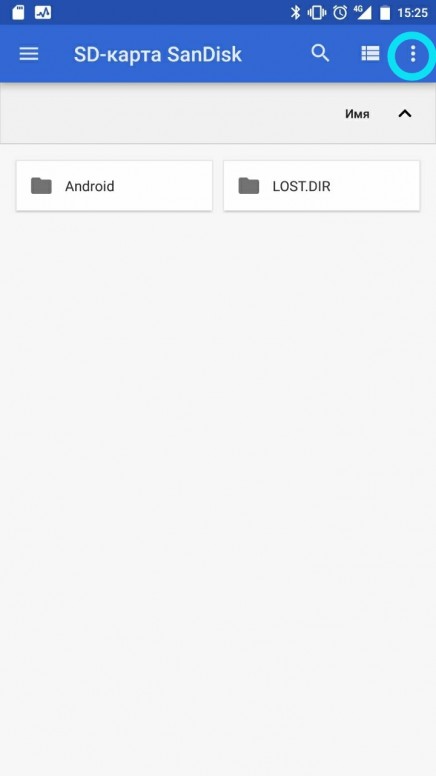
IMG_20180127_144319.jpg (32.67 KB, Downloads: 23)
2018-01-27 10:48:37 Upload
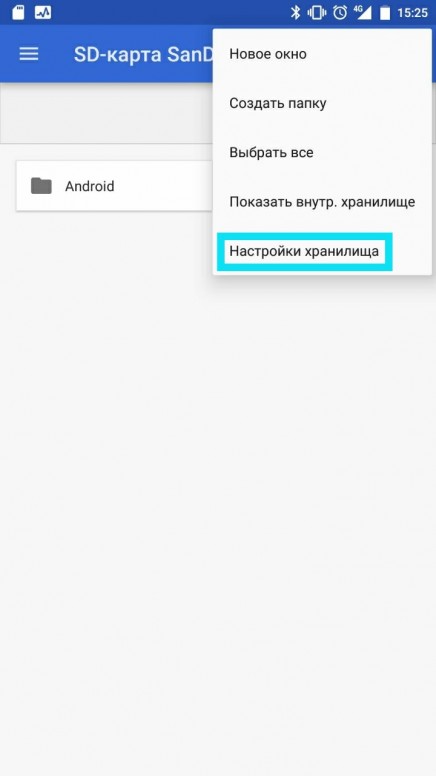
IMG_20180127_144357.jpg (43.75 KB, Downloads: 31)
2018-01-27 10:48:38 Upload
- В открывшемся окне выбираем "Внутренняя память";
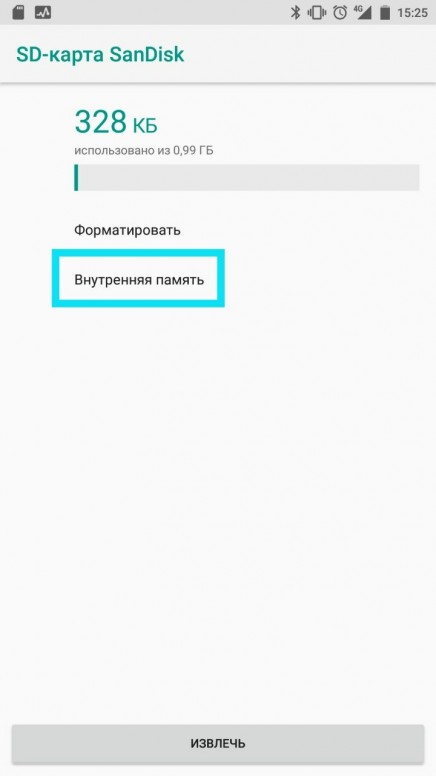
IMG_20180127_145515.jpg (36.17 KB, Downloads: 30)
2018-01-27 10:56:59 Upload
- Прочтите информацию в появившемся окне и если вы согласны, нажмите кнопку “Очистить и отформатировать”
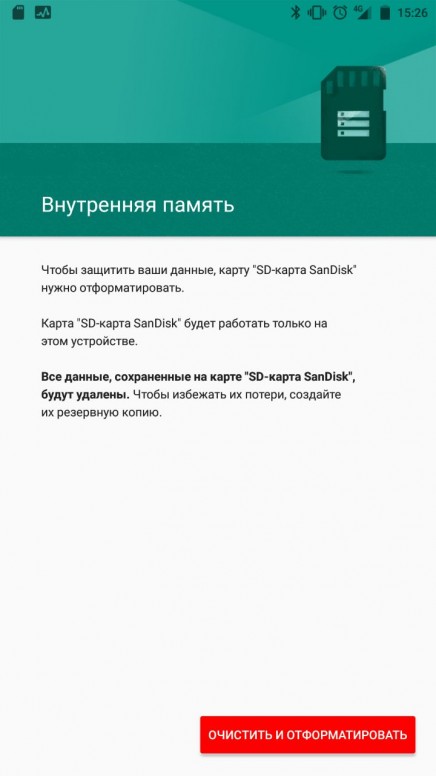
IMG_20180127_145258_576.jpg (53.33 KB, Downloads: 17)
2018-01-27 11:00:17 Upload
- Если во время форматирования у вас появится сообщение “SD-карта работает медленно”, то необходимо заменить вашу SD-карту на более быструю, в противном случае возможна нестабильная работа!
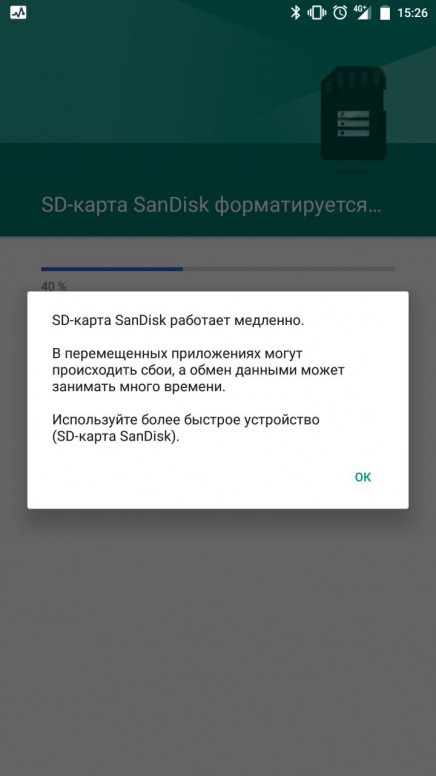
IMG_20180127_145301_215.jpg (44.84 KB, Downloads: 26)
2018-01-27 11:06:39 Upload
- По окончанию форматирования необходимо выбрать перенести файлы на SD-карту сейчас или позже, на ваш выбор. Позже это возможно сделать через меню "Настройки" в смартфоне;
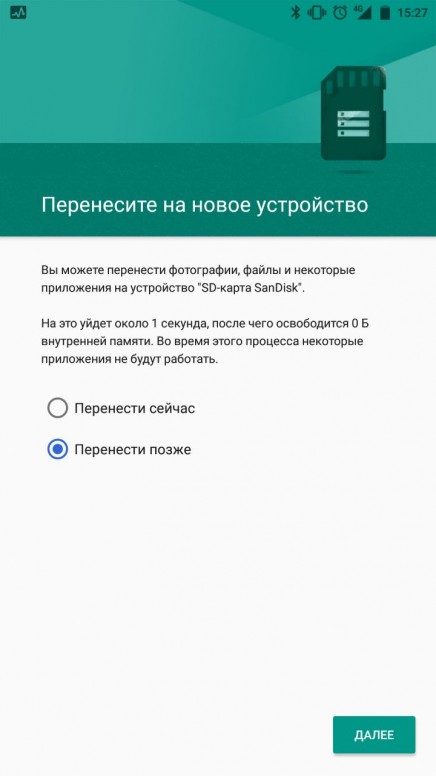
IMG_20180127_145311_734.jpg (52.9 KB, Downloads: 24)
2018-01-27 11:10:32 Upload
- По окончанию всех действий перезагрузите Android, во избежания ошибок в работе операционной системы;
Обратный переход выполняется аналогично, но теперь нужно выбрать вместо "Внутренняя память" пункт "Портативный носитель":
- Что бы узнать идентификатор карты памяти вводим команду: adb shell sm list-disks
- В полученом ответе ищем строку: disk:XXX,XX, гдеXXX,XX — наш числовой идентификатор карты памяти;
- Далее вводим команду: adb shell sm partition disk:XXX,XX private — вместо XXX,XX вписываем наш числовой идентификатор карты памяти;
- Дожидаемся окончания процесса. Процесс можно наблюдать на экране смартфона в меню "Настройки" — "Хранилище";
- По окончанию всех действий перезагрузите Android, во избежания ошибок в работе операционной системы;

