Как перенести ost файл outlook 2013
Содержание
- Файл данных Outlook (PST)
- Автономный файл данных Outlook (OST)
- Файл хранения группы Outlook (. НСТ)
- Расположения файлов
- См. также
- Как перенести ost файл IMAP почты в Outlook 2013
- Как перенести ost файл IMAP почты в Outlook 2013
- Перенос существующей почты IMAP
- Как открыть файл ost в outlook
- Открываем ost в OST2PST Kit
- Открываем ost в Outlook Viewer
- Как перенести ost файл IMAP почты в Outlook 2013
- Перенос существующей почты IMAP
- Как открыть файл ost в outlook
- Открываем ost в OST2PST Kit
- Открываем ost в Outlook Viewer
При добавлении учетной записи электронной почты в Outlook локальная копия данных хранится на компьютере. Эта функция позволяет получать доступ к ранее загруженным или синхронизированным сообщениям электронной почты, сведениям о календаре, контактам и задачам без подключения к Интернету.
Некоторые типы учетных записей, например учетные записи POP, хранят свои данные в файлах данных Outlook (PST-файлы). Учетные записи Outlook 365, учетные записи Exchange, учетные записи IMAP и учетные записи Outlook.com хранят свои данные в автономных файлах данных Outlook (OST-файлах).
Файл данных Outlook (PST)
Файл данных Outlook (PST) содержит сообщения и другие элементы Outlook и сохраняется на локальном компьютере. Учетные записи POP — это распространенный тип учетной записи, которую можно создать при добавлении учетной записи электронной почты от поставщика услуг Интернета (ISP), например Xfinity или AT&T или Кокс — Скачайте все сообщения электронной почты с почтового сервера и сохраните их на компьютере.
Совет: Если Файл данных Outlook (PST) большого размера, это может привести к замедлению OneDrive синхронизации и покажет "Обработка изменений" или "файл используется". Сведения о том, как удалить файл данных Outlook. PST из OneDrive.
Примечание. в Outlook 2013 и более ранних версиях для учетных записей IMAP также используется файл данных Outlook (PST). В Outlook 2016 и Outlook для Office 365 для учетных записей IMAP используются автономные файлы данных Outlook (OST).
Вы также можете использовать файл данных Outlook (PST) для резервного копирования или экспорта элементов из любой учетной записи электронной почты любого типа. Дополнительные сведения о создании резервных копий сообщений электронной почты, календаря, контактов и данных о задачах можно найти в разделе Экспорт или резервное копирование электронной почты, контактов и календаря в PST-файл Outlook. Вы также можете импортировать сообщения электронной почты, календарь, контакты и данные задач из другого файла данных Outlook (PST). Дополнительные сведения об импорте элементов можно найти в разделе Импорт электронной почты, контактов и календаря из PST-файла Outlook.
Примечание. невозможно импортировать данные из автономного файла данных Outlook (OST).
Так как эти файлы сохраняются на компьютере, на них не распространяется ограничение размера почтового ящика на почтовом сервере. Переместив элементы в файл данных Outlook (PST) на компьютере, можно освободить место в почтовом ящике на почтовом сервере.
Если сообщения или другие элементы Outlook сохраняются в файле данных Outlook (PST), они доступны только на компьютере, на котором хранится файл.
Автономный файл данных Outlook (OST)
Большинство других типов учетных записей, таких как учетные записи IMAP, учетные записи Office 365, учетные записи Exchange и учетные записи Outlook.com, используют автономный файл данных Outlook (OST) для хранения синхронизированной копии данных почтового ящика на локальном компьютере. Если подключение к почтовому серверу прервано, например, если вы находитесь в самолете без WiFi или если подключение к Интернету разорвано, вы можете получить доступ ко всем почтовым сообщениям, данным календаря, контактам и задачам, которые ранее были загружены. Вы можете читать и составлять сообщения, создавать встречи и добавлять в них контакты. Однако сообщения электронной почты не отправляются, и никакие новые сообщения не будут загружаться до тех пор, пока подключение к Интернету не будет восстановлено.
При восстановлении соединения изменения автоматически синхронизируются, а папки и элементы на сервере и на компьютере идентичны.
Файл хранения группы Outlook (. НСТ)
В первый раз при доступе к группе в Outlook создается новый тип файла данных Outlook. Этот файл имеет расширение НСТ и хранит ваши беседы о группах и другие данные локальных групп. Вся эта информация синхронизируется между компьютером и сервером электронной почты, поэтому вам не нужно создавать резервные копии этого файла или импортировать его при настройке Outlook на новом компьютере.
Расположения файлов
Самый быстрый способ открыть папку, в которой сохраняются файлы данных Outlook (PST и OST), — это сделать следующее:
В приложении Outlook откройте вкладку Файл.
В области справа нажмите кнопку Настройка учетных записей и выберите команду Настройка учетных записей.
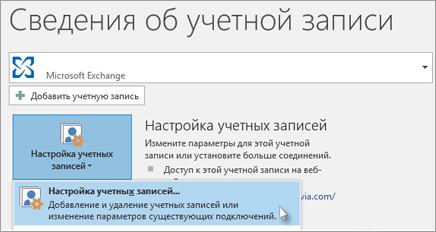
На вкладке Файлы данных щелкните запись и нажмите кнопку Открыть место хранения папки.
Файлы данных Outlook (PST), созданные с помощью Outlook 2013 или Outlook 2016, обычно сохраняются на компьютере в папке файлов документы . После обновления до Outlook на компьютере, на котором уже были файлы данных, созданные в Microsoft Office Outlook 2007 или в более ранних версиях приложения, эти файлы сохраняются в другом расположении в скрытой папке: буква_диска:Usersимя_пользователяAppDataLocalMicrosoftOutlook.
Совет: Если Файл данных Outlook (PST) большого размера, это может привести к замедлению OneDrive синхронизации и покажет "Обработка изменений" или "файл используется". Сведения о том, как удалить файл данных Outlook. PST из OneDrive.
Автономный файл данных Outlook (OST) также сохраняется на диске в папке:Usersимя_пользователяAppDataLocalMicrosoftOutlook. Большинство данных остается на сервере, однако нужно создавать резервные копии для всех элементов, хранящихся на локальном компьютере. К ним относятся, например, календарь, контакты, задачи и все папки с пометкой Только локальные.
Совет: Сведения о скрытых папках Windows см. в центре справки и поддержки Windows.
См. также
Примечание: Эта страница переведена автоматически, поэтому ее текст может содержать неточности и грамматические ошибки. Для нас важно, чтобы эта статья была вам полезна. Была ли информация полезной? Для удобства также приводим ссылку на оригинал (на английском языке).
Как перенести ost файл IMAP почты в Outlook 2013
Как перенести ost файл IMAP почты в Outlook 2013

Добрый день уважаемые читатели, наверняка многие из вас на работе используют корпоративную почту, и в большинстве случаев она работает по протоколу передачи данных IMAP, кто не в курсе, это специальный протокол многопользовательского использования почтового ящика многими устройствами, для синхронной работы. Где бы вы не открыли почтовый клиент, все структуры папок, письма, будут отображаться одинаково, согласитесь это очень удобно. У меня на работе, большинство пользователи используют почтового клиента MS Outlook 2013, так как он легко интегрируется с sharepoint и другими сервисами Microsoft, все бы хорошо, но Outlook 2013, по умолчанию почтовый файл-профиль формата ost, сохраняет на диске C:. Теперь представьте, что у вас стоит ssd диск на 120 гб и в системе присутствуют 8 электронных ящиков, общим размеров 90 гб, плюс под систему 15 и что мы имеем в остатке, да почти ноль, давайте разбираться как можно перенести файлы ost в Outlook 2013.
Перенос существующей почты IMAP
Как я и написал выше, есть компьютер с ссд диском и на него не умещаются почты сотрудника, накопленные за 6 лет, было принято решение перенести файлы ost, кто не в курсе это по сути ваш почтовый ящик в виде одного файла, на другой диск. Хотелось, чтобы почту не пришлось перенастраивать и не пришлось заново синхронизировать 90 гб писем. К сожалению в Outlook 2013 убрали возможность встроенного переноса почтовых профилей ost.
По умолчанию outlook 2013 создает профили почт вот в таком расположении на диске C:\%USERPROFILE%Local SettingsApplication DataMicrosoftOutlook. Проверить это можно, очень просто. Откройте ваш outlook и перейдите в настройки учетных записей, вкладка файлы данных. Выберите вашу почту и нажмите открыть расположение файла данных.
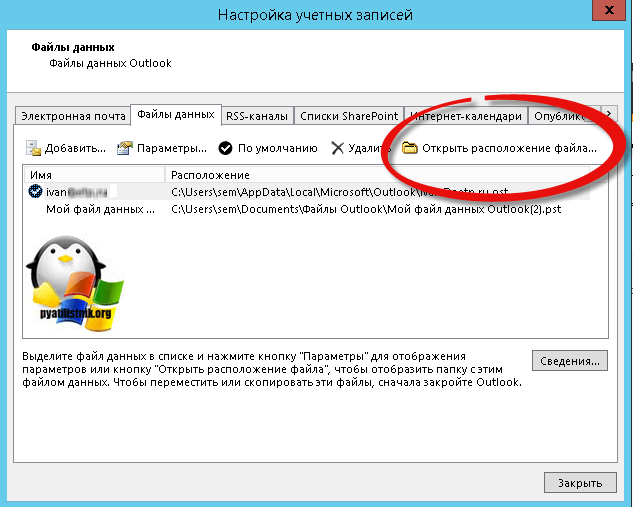
Вас как раз и отправят в %USERPROFILE%Local SettingsApplication DataMicrosoftOutlook. Как видите у меня тут есть тестовый профиль ost. Предположим, что он весит 90 гб и мне нужно его переместить.
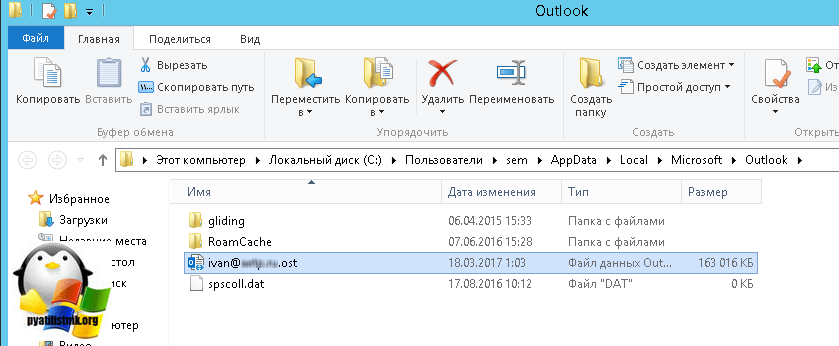
Если вы попытаетесь зайти в параметры файла ost, то кроме кнопки сжатия вы ничего не сможете нажать.
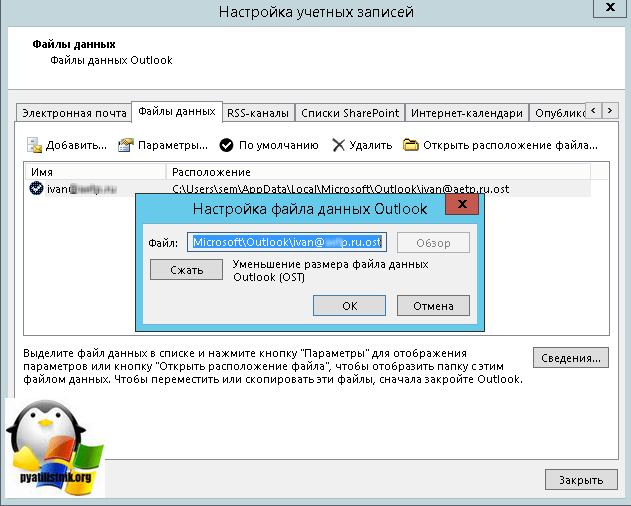
Если перейти в настройки электронной почты, то уже у настроенной почты по протоколу IMAP, вы не сможете изменить путь к файлу ost.
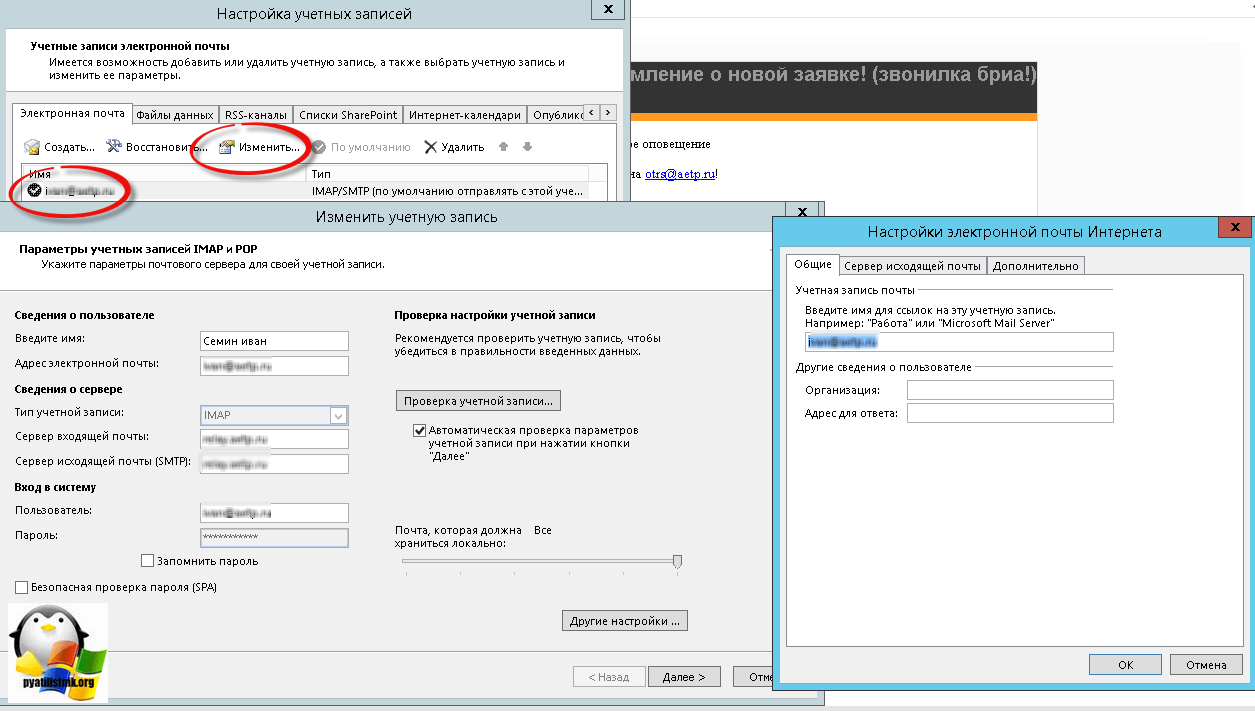
а вот в Microsoft Exchange в других настройках, будет вкладка дополнительно и в ней можно легко изменить настройки и расположение файла данных Outlook.
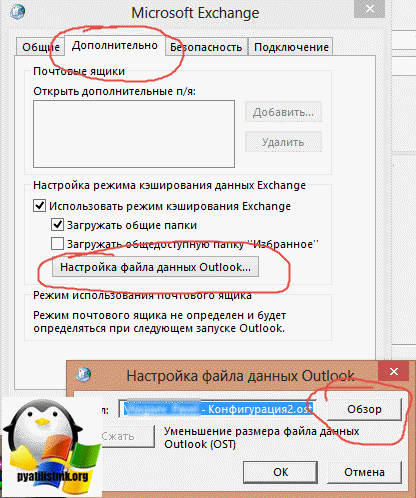
Не спешите расстраиваться, есть очень красивое и элегантное решение, на поможет в решении задачи, символическая ссылка. Что такое символическая ссылка, если по простому, то это ярлык ведущий на другую папку, сейчас расскажу все на попугаях.
Как я и говорил мне нужно с ssd диска перенести профили на hdd, делаем следующее:
- Создаем на диске D: папку outlook, в итоге мы получаем до нее путь D:outlook
- Закрываем Outlook 2013 и вырезаем файлы данных ost из C:\%USERPROFILE%Local SettingsApplication DataMicrosoftOutlook в папку D:outlook
- Затем папку Outlook в C:\%USERPROFILE%Local SettingsApplication DataMicrosoft вам нужно удалить
- Открываете командную строку от имени администратора, об этом подробно написано в статье, посмотрите под свою и вводите команду
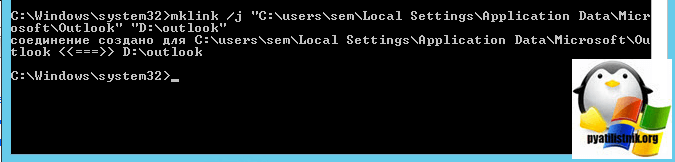
В результате чего вы получите символическую ссылку ведущую на D:outlook. Заметьте, что по старому пути создалась папка Outlook, но обратите внимание, что у нее значок стрелки, как у ярлыка, кликнув по ней система вас отправляет на D:outlook, у веб мастеров есть такое понятие как редирект, вот это он в чистом виде.
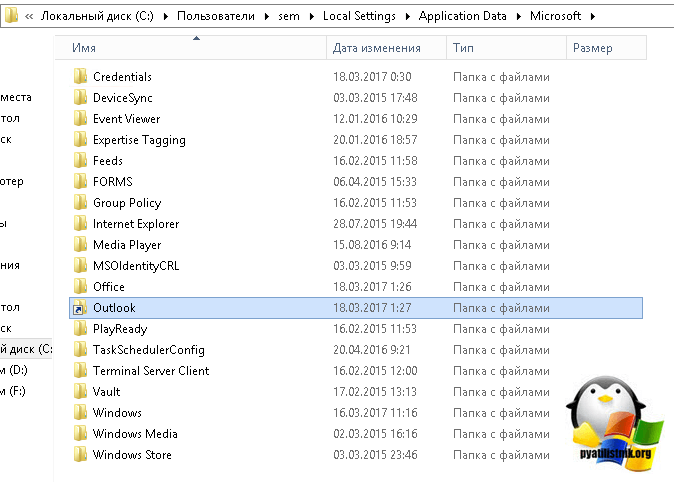
Для примера я в старом месторасположении создал текстовый файл с названием pyatilistnik.org

Пройдя теперь в D:outlook, я так же увидел созданный файл pyatilistnik.org, что означает, что все работает. Открываем Outlook 2013 и проверяем.
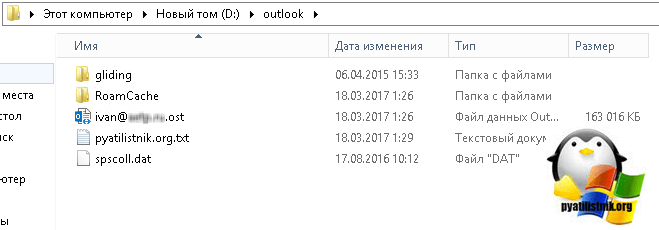
Как открыть файл ost в outlook
Еще бывают случаи, что вам необходимо открыть файл ost в outlook, я покажу как это сделать без Exchange сервера. Для того, чтобы открыть ost файл, я воспользуюсь двумя утилитами, первая платная, но имеет больше дополнительного функционала, а вторая полностью бесплатная.
Открываем ost в OST2PST Kit
Есть утилита OST2PST Kit, скачать ее можно с официального сайта https://www.ost2pstkit.com/, это платная утилита. Как она устанавливается, я не буду рассказывать, мастер установки вы сами про щелкаете. Когда у вас откроется OST2PST Kit, первое, что вас попросят, так это указать путь до нужного ost файла.
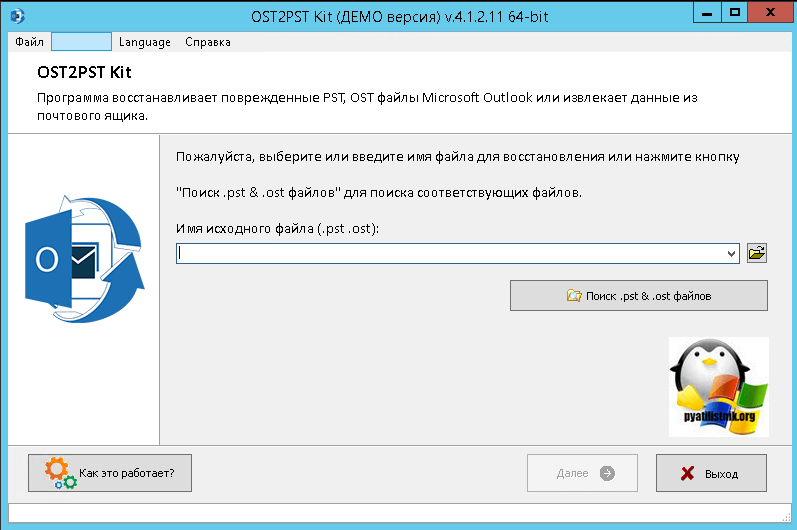
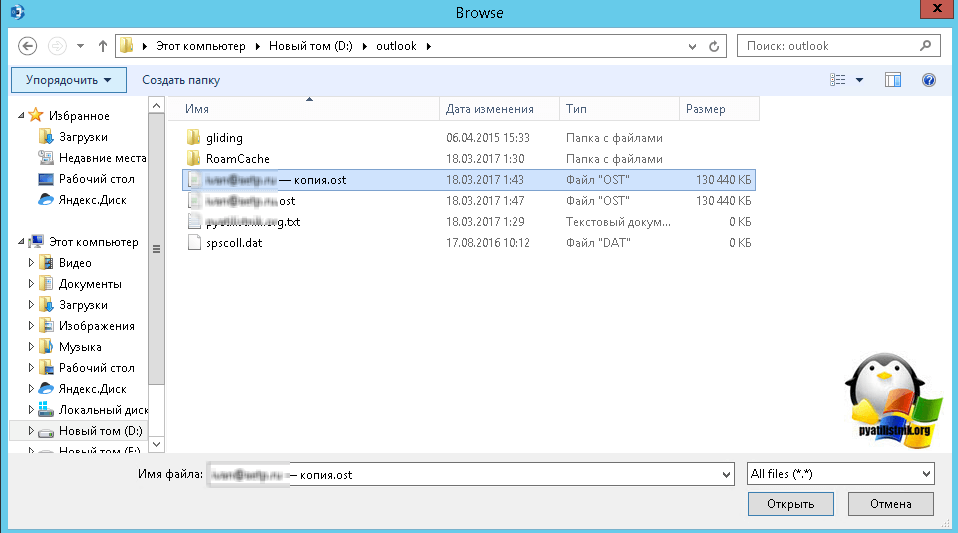
Жмем далее, обратите внимание, что если вы не знаете, где у вас лежат файлы данных почты, то можете нажать кнопку поиска.
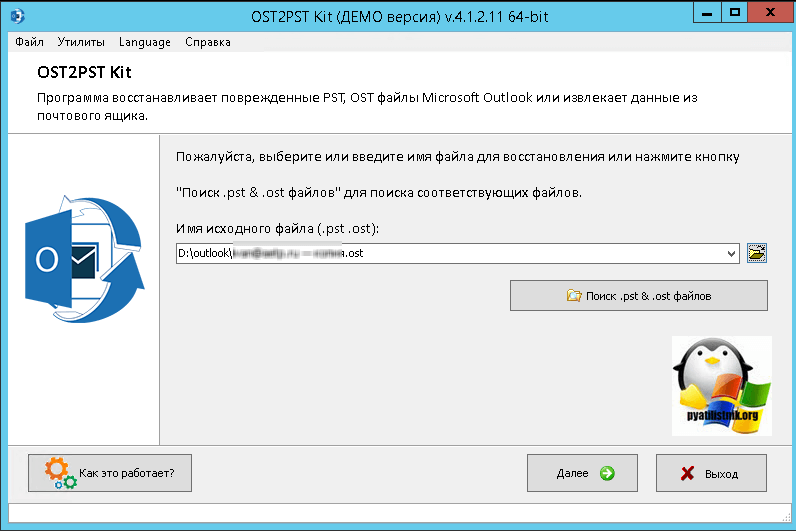
далее выбираете режим конвертирования.
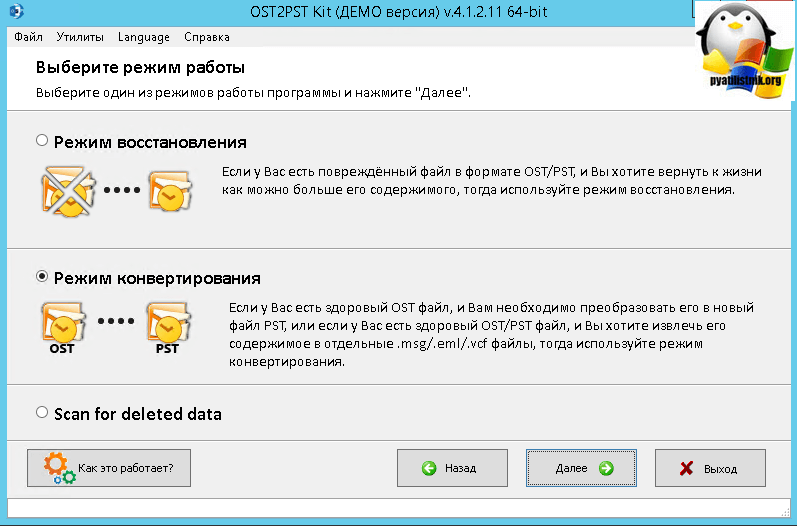
в итоге вы уже получаете структуру ваших писем, жмем далее.
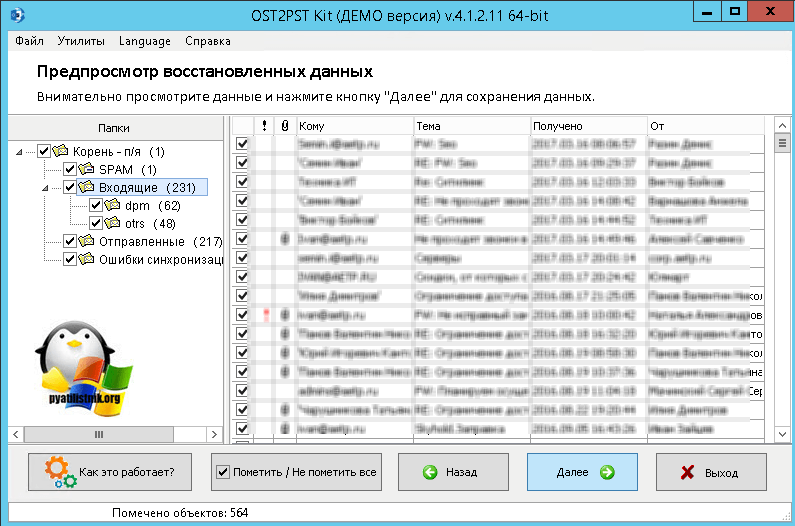
выбираем путь сохранения восстановленных данных.
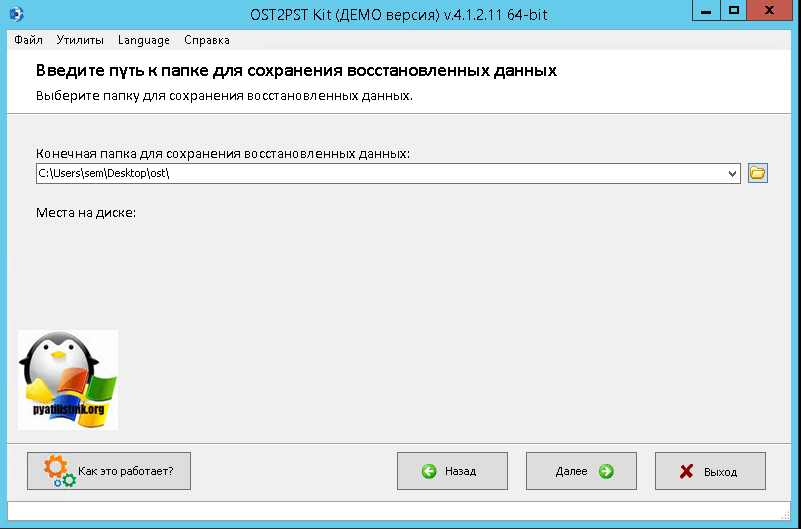
На следующем шаге, вы можете сохранить ost в pst формате, который уже легко можно открыть в самом outlook или как отдельные файлы.
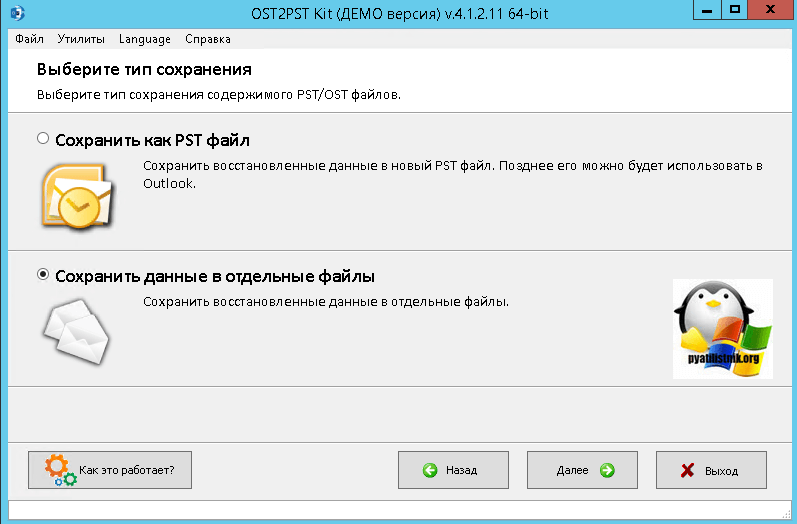
Я для примера сохраню как отдельные файлы.
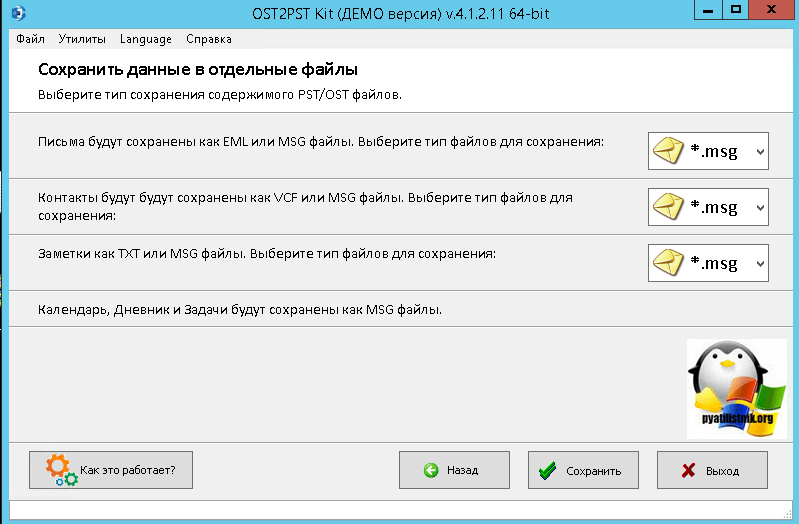
Все на выходе я получил сообщения в формате .msg, их легко открыть.
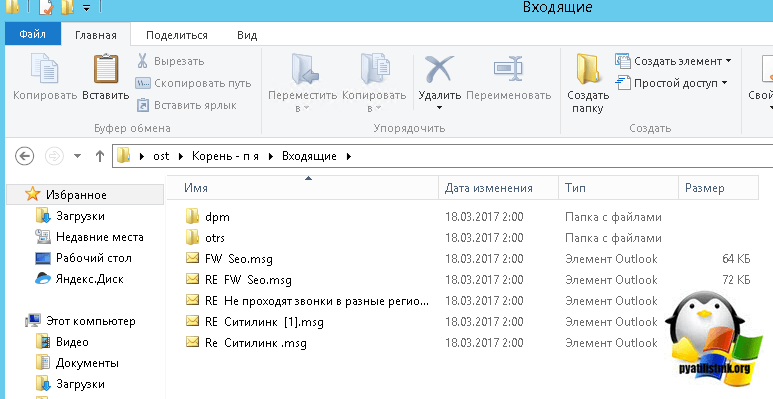
Открываем ost в Outlook Viewer
Outlook Viewer бесплатная утилита, не такая навороченная как OST2PST Kit, но зато выполняющая на 100 процентов свою задачу. Скачать Outlook Viewer можно по ссылке. Запускаем ее и переходим в Файл > Open Outlook data file
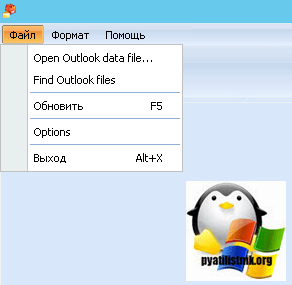
Указываем файл ost
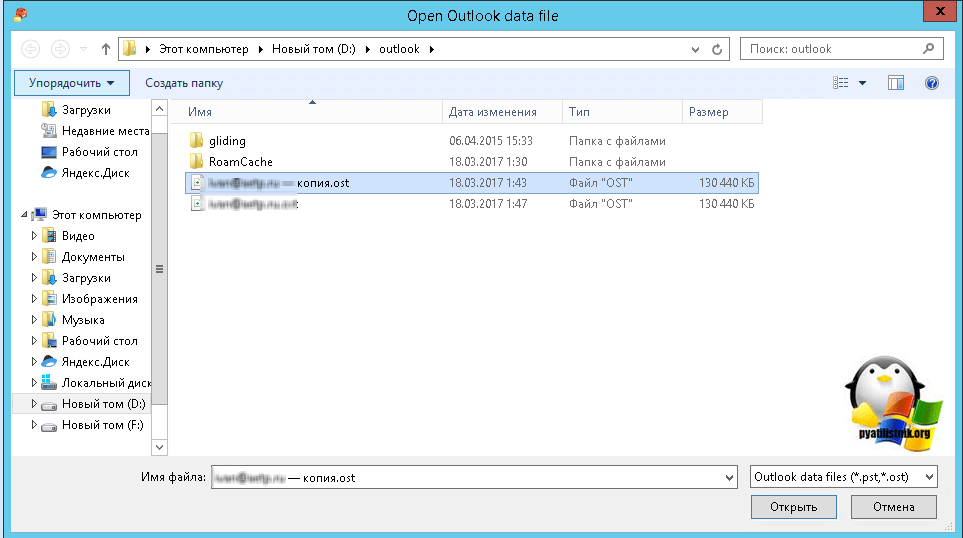
Все файл ost подключен и можно просматривать почту.
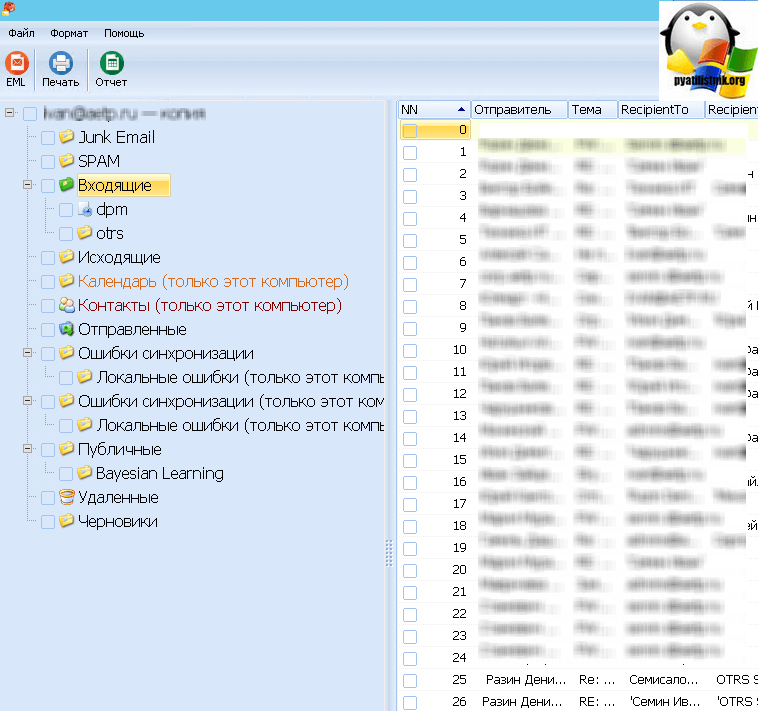
Сегодня мы разобрали как перенести и как подключить ost файл в Outlook клиенте, если вам есть чем дополнить статью, то просьба отписаться в комментариях.
Как перенести ost файл IMAP почты в Outlook 2013
Перенос существующей почты IMAP
Есть компьютер с ссд диском и на него не умещаются почты сотрудника, принято решение перенести файлы ost, кто не в курсе это по сути ваш почтовый ящик в виде одного файла, на другой диск. Хотелось, чтобы почту не пришлось перенастраивать и не пришлось заново синхронизировать 90 гб писем. К сожалению в Outlook 2013 убрали возможность встроенного переноса почтовых профилей ost.
Вас как раз и отправят в %USERPROFILE%Local SettingsApplication DataMicrosoftOutlook. Как видите у меня тут есть тестовый профиль ost. Предположим, что он весит 90 гб и мне нужно его переместить.
Если вы попытаетесь зайти в параметры файла ost, то кроме кнопки сжатия вы ничего не сможете нажать.
Если перейти в настройки электронной почты, то уже у настроенной почты по протоколу IMAP, вы не сможете изменить путь к файлу ost.
а вот в Microsoft Exchange в других настройках, будет вкладка дополнительно и в ней можно легко изменить настройки и расположение файла данных Outlook.
Не спешите расстраиваться, есть очень красивое и элегантное решение, на поможет в решении задачи, символическая ссылка. Что такое символическая ссылка, если по простому, то это ярлык ведущий на другую папку, сейчас расскажу все на попугаях.
Как я и говорил мне нужно с ssd диска перенести профили на hdd, делаем следующее:
- Создаем на диске D: папку outlook, в итоге мы получаем до нее путь D:outlook
- Закрываем Outlook 2013 и вырезаем файлы данных ost из C:\%USERPROFILE%Local SettingsApplication DataMicrosoftOutlook в папку D:outlook
- Затем папку Outlook в C:\%USERPROFILE%Local SettingsApplication DataMicrosoft вам нужно удалить
- Открываете командную строку от имени администратора, об этом подробно написано в статье, посмотрите под свою и вводите команду
В результате чего вы получите символическую ссылку ведущую на D:outlook. Заметьте, что по старому пути создалась папка Outlook, но обратите внимание, что у нее значок стрелки, как у ярлыка, кликнув по ней система вас отправляет на D:outlook, у веб мастеров есть такое понятие как редирект, вот это он в чистом виде.
Для примера я в старом месторасположении создал текстовый файл с названием pyatilistnik.org
Пройдя теперь в D:outlook, я так же увидел созданный файл pyatilistnik.org, что означает, что все работает. Открываем Outlook 2013 и проверяем.
Как открыть файл ost в outlook
Еще бывают случаи, что вам необходимо открыть файл ost в outlook, я покажу как это сделать без Exchange сервера. Для того, чтобы открыть ost файл, я воспользуюсь двумя утилитами, первая платная, но имеет больше дополнительного функционала, а вторая полностью бесплатная.
Открываем ost в OST2PST Kit
Есть утилита OST2PST Kit, скачать ее можно с официального сайта https://www.ost2pstkit.com/, это платная утилита. Как она устанавливается, я не буду рассказывать, мастер установки вы сами про щелкаете. Когда у вас откроется OST2PST Kit, первое, что вас попросят, так это указать путь до нужного ost файла.
Жмем далее, обратите внимание, что если вы не знаете, где у вас лежат файлы данных почты, то можете нажать кнопку поиска.
далее выбираете режим конвертирования.
в итоге вы уже получаете структуру ваших писем, жмем далее.
выбираем путь сохранения восстановленных данных.
На следующем шаге, вы можете сохранить ost в pst формате, который уже легко можно открыть в самом outlook или как отдельные файлы.
Я для примера сохраню как отдельные файлы.
Все на выходе я получил сообщения в формате .msg, их легко открыть.
Открываем ost в Outlook Viewer
Outlook Viewer бесплатная утилита, не такая навороченная как OST2PST Kit, но зато выполняющая на 100 процентов свою задачу. Запускаем ее и переходим в Файл > Open Outlook data file
Указываем файл ost
Все файл ost подключен и можно просматривать почту.

