Как перенести настройки опера на другой компьютер
Содержание
- Сохраняем профиль Opera (файлы). На всякий случай
- Синхронизация в Opera. Пароли, настройки, экспресс-панель, закладки
- Вход в учетную запись Опера
- Синхронизация экспресс-панели
- Как в Opera сохранить пароли, экспресс-панель и закладки?
- Смотрите также:
- Сохраняем настройки в новой Opera начиная от 15-той версии
- Как восстановить закладки, пароли и экспресс-панель в Opera?
Вопрос – Как сохранить настройки Оперы или Как перенести Opera, возникает каждый раз, когда:
- нужно восстановить вид и все сделанные настройки Opera в случае краха и последующего восстановления системы;
- требуется перенести Opera на другой компьютер.
В этой статье мы рассмотрим, что предлагает сама Опера.

Для решения подобных вопросов Opera предлагает стандартное решение: сохранение некоторых данных на диск.

Выберите в главном меню Файл – Импорт и экспорт. С помощью стандартного сервиса вы можете экспортировать:
- список лент новостей
- закладки
- контакты
Всего лишь… А практика показывает, что этого маловато будет! Посудите сами, что обычно пользователь настраивает в браузере под себя? Не так уж и мало:
- настройки, сделанные в меню Общие настройки
- панель быстрого набора – speed dial
- закладки
- принятая и разложенная почтовая переписка
- ленты новостей
- настройка панелей
Кроме этого, за время работы с браузером накопилось:
- введенные и запомненные пароли
- заметки
- история посещенных страниц
Не хочется потерять все это. Поэтому давайте научимся быстро сохранять настройки оперы и переносить их на другой компьютер. Итак, закройте Opera, мы начинаем.
- Создаем на диске D: каталог BackupOpera (или любой другой по вашему желанию)
- Набираем в адресной строке opera:about (или главное меню – Справка – О программе)
- Выделяем строку Папка Opera и копируем ее в буфер ( Ctrl+C или по клику правой кнопкой мыши выбрать Копировать)

- Открываем Explorer ( Win+E ) и вставляем сохраненный путь в строку адреса.
- Начинаем выделять файлы:
- operaprefs.ini – настройки
- wand.dat — пароли
- speeddial.ini – панель быстрого запуска speed dial
- notes.adr — заметки
- global_history.dat – история посещенных страниц
- cookies4.dat – cookies (куки)
- contacts.adr — контакты
- bookmarks.adr – закладки
Внимание! Если вы видите только название файлов без расширений, то выполните такую комбинацию: здесь же, в Проводнике, выберите меню Сервис – Свойства папки – закладка Вид. Найдите в списке признак Скрывать расширения для зарегистрированных типов файлов и снимите галочку.
- Копируем выделенные файлы в созданный нами каталог D:BackupOpera.
- Возвращаемся к вкладке opera:about, находим папку почты, выделяем ее и копируем в буфер.
- Переходим в Проводник и вставляем сохраненный путь в строку адреса
- Выделяем полностью папку mail (в дереве слева) и копируем на D:BackupOpera. Можно предварительно упаковать.
Мы сохранили все необходимые нам настройки. Они могут лежать на диске, их можно скопировать на флешку, чтобы перенести сохраненные настройки на другой компьютер. Теперь несколько слов о том, как вернуть данные после установки (или переустановки) Opera. Для удобства копирования, откройте два Проводника. В одном откройте папку с резервными данными, а папки в другом проводнике будут меняться.
- Набираем в адресной строке opera:about (или главное меню – Справка – О программе)
- Выделяем строку Папка Opera и копируем ее в буфер ( Ctrl+C или по клику правой кнопкой мыши выбрать Копировать)
- Открываем Explorer ( Win+E ) и вставляем сохраненный путь в строку адреса.
- Переходим на D:BackuрOpera и копируем все файлы (без папки mail)
- Заменяем файлы в папке Opera на наши
- Возвращаемся к вкладке opera:about, находим папку почты, выделяем часть строки до слова mail и копируем в буфер.
- Переходим в Проводник и вставляем сохраненный путь в строку адреса.
- Переходим на D:BackuрOpera и копируем папку mail
- Вставляем mail по адресу во втором проводнике
- Запускаем Opera.
Вот так несложно мы сохранили, а затем восстановили все наши данные, наработанные в Opera. Теперь мы знаем, как перенести Оперу на другой компьютер.
И, в качестве закрепления пройденного, посмотрите короткое видео на эту тему от Виктора Гусына.
Привет! Как и множество других статьей на этом сайте, эта статья из личного опыта. Расскажу о решении проблемы, с которой я столкнулся несколько дней назад. Речь пойдет о сохранении настроек браузера Opera. Покажу, как можно перенести экспресс-панель, закладки, пароли и другие настройки браузера Opera на другой компьютер, или при переустановке Windows.
Все началось с того, что я решил переустановить Windows 7, на Windows 10. И главной задачей было перенести настройки браузера Opera. Для меня было очень важно полностью перенести первым делом экспресс-панель, все закладки и сохраненные в Opera пароли. Проще говоря, мне нужно было сохранить свой профиль в Opera, и восстановить его после переустановки Windows, в заново установленный браузер.
Сразу скажу, что в интернете я решения не нашел. Там есть много статей на эту тему, и следуя им можно без проблем перенести закладки, настройки экспресс-панели, историю и т. д., просто сохранив определенные файлы. Но, пароли таким способом перенести нельзя. Дело в том, что все сохраненные пароли Опера сохраняет в отдельный файл и они привязываются под конкретного пользователя Windows. Когда я переносил файл с паролями в профиль новой, заново установленной Оперы, то пароли не переносились. На сайтах, для которых я сохранял пароли, просто не было возможности автоматически авторизоваться. Ну и в настройках браузера, список сохраненных паролей был пустым. Вот тогда я немного расстроился, ведь для меня было очень важно перенести все сохраненные пароли.
Я конечно же знал, что в Opera есть функция синхронизации. Но где-то в интернете я прочитал, что эта функция синхронизирует только закладки и открытые вкладки. Пароли не синхронизируются. Это мне почему-то запомнилось, и я исключил этот способ. И зря, как оказалось.
Когда я уже перечитал кучу разных инструкций, и понял, что пароли мне не перенести, решил все таки проверить функцию синхронизации. И как оказалось, в Opera синхронизируется все. В том числе пароли. На момент моих мучений, версия Оперы была 43.0. Точно сказать не могу, но вполне может быть, что в более ранних версиях синхронизация паролей не работала.
В итоге: я с помощью функции синхронизации перенес весь свой профиль Opera (пароли, экспресс-панель, закладки, настройки) , при переустановке Windows. Таким же способом, можно сохранить, и восстановить настройки Opera на новом компьютере, например.
Как делал я: в браузере, с которого мне нужно было все перенести, я создал учетную запись Opera, и в настройках включил синхронизацию паролей. Немного подождал (нет никакого статуса синхронизации) , и зашел под этой учетной записью в браузере Opera на только что установленной Windows 10 (у меня две ОС на компьютере) . И через минуту подтянулись все настройки. Закладки, экспресс-панель, и самое главное, были синхронизированы все пароли. Как будто ничего не переустанавливал.
Сохраняем профиль Opera (файлы). На всякий случай
Я не знаю, какой случай конкретно у вас. Но мне кажется, что это скорее всего один из двух вариантов:
- Нужно перенести все настройки из браузера Opera в процессе переустановки Windows. Особенность в том, что после переустановки, у вас уже скорее всего не будет доступа к браузеру. Поэтому, я советую сохранить папку профиля в надежное место. Там находятся все файлы, в которых хранятся настройки экспресс-панели, закладки, пароли (которые файлом не перенести) .
- Новый компьютер. Или еще один компьютер. В таком случае, все намного проще. Ведь у вас будет доступ к обоим браузерам (чистому, и старому со всеми вашими настройками) . В таком случае, вы сразу можете переходить к настройке синхронизации.
Сохранить папку профиля со всеми настройками очень просто. Откройте меню браузера и выберите "О программе". Скопируйте путь к папке профиля.

Откройте проводник, или "Мой компьютер", и вставьте этот адрес в адресную строку. Нажмите Ентер. Откроется папка с профилем Opera. Эту папку лучше скопировать и сохранить куда-то в надежное место. Она может нам пригодится.

В этой папке, в некоторых файлах находятся закладки, экспресс-панель и т. д.
BookmarksExtras (или speeddial.ini) – экспресс-панель. Если я не ошибаюсь.
Cookies – сохраненные cookie сайтов.
Login Data (в предыдущих версиях wand.dat) – пароли, которые заменой файла не перенести. Только через синхронизацию.
Заменив эти файлы в папке профиля заново установленный Оперы, мы восстановим соответствующую информацию.
Синхронизация в Opera. Пароли, настройки, экспресс-панель, закладки
Настроить синхронизацию очень просто. Если у вас еще нет учетной записи Opera, то ее нужно создать. Я сразу создал учетную запись в том браузере, с которого нужно перенести информацию.
Нажимаем на "Меню", и выбираем "Синхронизация". Справа появится окно, в котором нажимаем на "Создать учетную запись".

Выводим свою почту и пароль. Пароль придумайте хороший и сложный. Так же, сохраните его куда-то, или запишите. Вводим данные для регистрации и нажимаем на кнопку "Создать учетную запись".
Вы автоматически будете авторизованы. Чтобы сразу включить синхронизацию паролей, нажмите на ссылку "Выбрать синхронизируемые данные".

Выделяем галочками те пункты, которые нужно синхронизировать, и нажимаем Ok.

Я почему-то не заметил статуса синхронизации, или сообщения что все готово. Но мне кажется, что если нажать на "Меню" – "Синхронизация", и возле значка будет зеленная галочка, то все готово.

Я просто немного подождал, и вошел в свою учетную запись на другом браузере Opera.
Вход в учетную запись Опера
Открываем "Меню" – "Синхронизация", и нажимаем на кнопку "Войти". Дальше вводим данные своей учетной записи и нажимаем "Войти".

Включаем синхронизацию паролей. Это можно сделать в настройках. "Меню" – "Настройки". Нажимаем на кнопку "Расширенная настройка", выделяем "Пароли" и "Ok".

Буквально через минуту, вся информация из старого браузера Опера была перенесена на новый. Там только есть один нюанс с экспресс-панелью. Сейчас расскажу.
Синхронизация экспресс-панели
Дело в том, что экспресс панель синхронизируется, но она переносится в другую папку. Чтобы она отображалась на главном экране, нужно ее переместить. Сейчас покажу как.
- Нажмите сочетание клавиш Ctrl+Shift+B. Вы там увидите вкладку "Другие Экспресс-Панели". Перейдите на нее. Если внутри будет еще какая-то папка, то откройте ее.
- Вы увидите все ваши закладки с экспресс-панели, которые были синхронизированы. Выделите все, нажмите правой кнопкой мыши и выберите "Копировать".

- Слева перейдите на вкладку "Экспресс-Панель". Нажмите правой кнопкой мыши на пустую область, и выберите "Вставить".
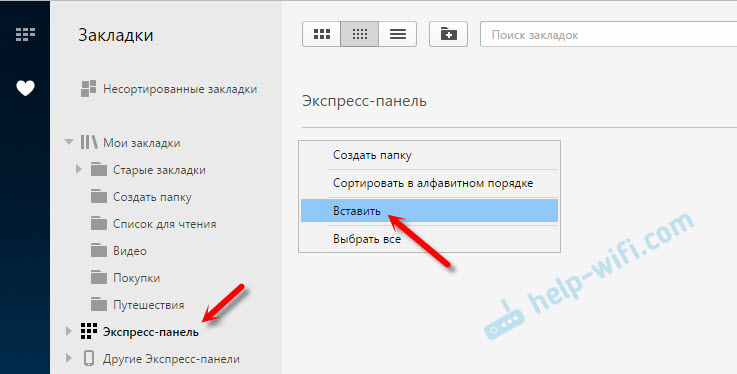 Все закладки будут отображаться на экспресс-панели.
Все закладки будут отображаться на экспресс-панели.
И вроде какая-то мелочь, синхронизация настроек браузера, но сколько времени и нервов сохраняет эта функция. Страшно представить, сколько времени нужно было бы потратить, чтобы заново, вручную настроить экспресс-панель, или что еще хуже – ввести пароли на всех сайтах.
Если вы решили переустановить Windows, или перенести браузер на новый компьютер, то без синхронизации не обойтись. Правда, в том случае, если вам обязательно нужно перенести пароли. Если нет, то закладки и настройки экспресс-панели можно перенести файлами из своего профиля, как я показывал выше. Но синхронизировать намного проще. Да и на будущее будет. На случай, если что-то случится с компьютером. Ведь все данные хранятся на серверах Opera.
Да и с безопасностью вроде бы все в порядке. Шифрование, и все такое. Думаю, с этим проблем быть не должно.
Привет! Пришлось мне сегодня переустановить Windows на своем рабочем компьютере, сам по себе процесс переустановки системы не сложный и как это сделать можете почитать в статье Вся информация которая необходима для установки (переустановки) Windows. Но вот установка и настройка всех программ, это уже не так весело. И конечно же нужно восстановить настройки в браузере, я пользуюсь Opera, поэтому и писать сегодня буду об этом браузере.
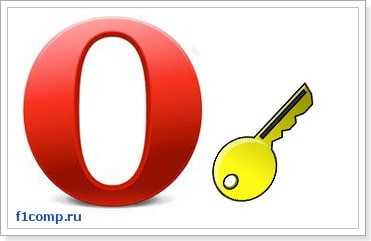
Что я имею введу под словами восстановить настройки? Для меня это конечно же закладки, которых у меня несколько сотен и их вообще нужно бы удалить :), дальше экспресс-панель, на которой у меня тоже много сайтов и настраивать их заново не очень хочется. И конечно же пароли для авторизации на сайтах, вводить их для каждого сайта еще раз, тоже не вариант. Тем более, что можно это все дело сохранить, а после установки Windows, установить новую чистую Оперу и подсунуть ей файлы с закладками, паролями и экспресс-панелью. Все это очень просто, сейчас подробно обо всем напишу.
Если вы решили переустановить Windows, или просто нужно перенести настройки Оперы на другой компьютер, то нам понадобится сохранить всего три файла: закладки, пароли и настройки экспресс-панели. И потом перенести эти файлы в папку браузера на другом компьютере или просто в наново установленную Оперу.
Как в Opera сохранить пароли, экспресс-панель и закладки?
Все очень просто. Но для начала нужно включить отображение скрытых файлов и папок, иначе мы просто не сможем получить доступ к файлам, в которых Опера хранит пароли, закладки и экспресс-панель.
Зайдите в “Мой компьютер”, и вверху нажмите кнопку “Упорядочить” , затем выберите “Параметры папок и поиска” .
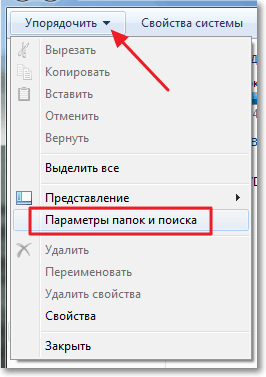
Откроется окно, в котором нужно перейти на вкладку “Вид” . Найти в списке “Скрытые файлы и папки” и установить метку возле “Показывать скрытые файлы, папки и диски” . Нажмите “Применить” и “Ок”.
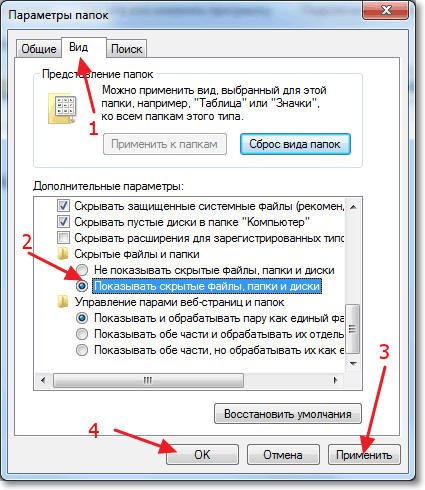
Все, теперь мы сможем получить доступ к файлам в которых Opera хранит нужную нам информацию.
Зайдите в папку:
C:Users (Пользователи)Имя вашей учетной записиAppDataRoamingOperaOpera
Или вот путь в таком виде:

В этой папке нас интересует три файла:
- wand.dat – файл в котором Opera хранит пароли к сайтам, которые вы сохранили
- speeddial.ini – это файл в котором хранятся настройки экспресс-панели
- bookmarks.adr – файл с закладками.
Если у вас файлы отображаются без .dat, .ini и .adr, то ничего страшного, просто у вас отключено отображение расширения файлов. Подробнее читайте в статье Как включить или отключить отображение расширений файлов.
Смотрите также:
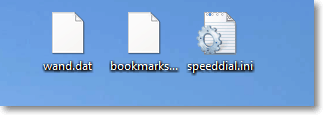
Значит выделяем эти три файла и копируем их в надежное место.
Сохраняем настройки в новой Opera начиная от 15-той версии
Обновление!
В новой Опере, в 15, 16, 17, 18 (самая новая на данный момент) версии, пароли, закладки и настройки экспресс-панели находятся немного в других файлах и в другом месте.
Нам нужно сохранить такие файлы:
- Login Data – это пароли.
- bookmarks – закладки. Там два файла bookmarks, один с расширением .bak, сохраните оба, на всякий случай.
- stash – это сайты, которые Вы сохранили в копилке.
- cookies – вроде бы как тоже пароли, так и не понял, пишут по разному. Лучше тоже сохраните. Но скорее всего, это просто cookies с посещаемых Вами сайтов.
- favorites – это настройки экспресс-панели.
Находятся эти файлы по адресу: C:Users(название Вашего профиля)AppDataRoamingOpera SoftwareOpera Stable
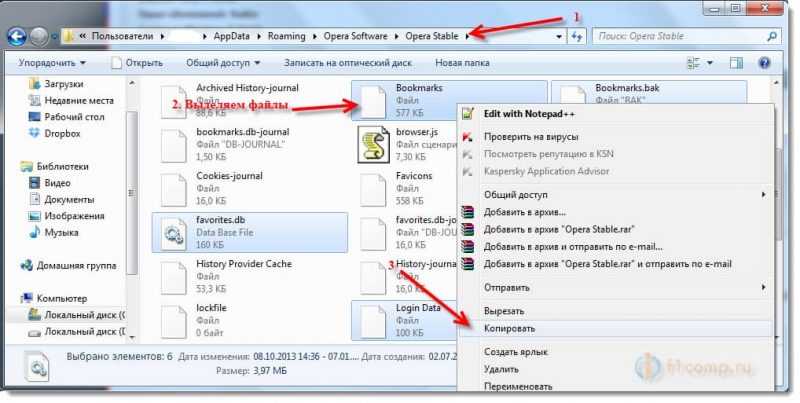
Выделите все нужные Вам файлы, и сохраните их в надежное место. Затем, когда установите заново Оперу (например на чистую систему) , то скопируете эти файлы в эту же папку и согласитесь на замену.
Как восстановить закладки, пароли и экспресс-панель в Opera?
Допустим вы уже установили Windows, затем установили Оперу и вам теперь нужно вернуть все настройки и пароли с закладками, что бы все было как раньше.
Для этого снова нужно включить отображение скрытых файлов и папок, затем зайти в ту же папку C:Users (Пользователи)Имя вашей учетной записиAppDataRoamingOperaOpera и скопировать туда эти три файла wand.dat , speeddial.ini и bookmarks.adr , которые мы сохраняли. При копировании нужно согласится на замену, нажав “Переместить с заменой” .
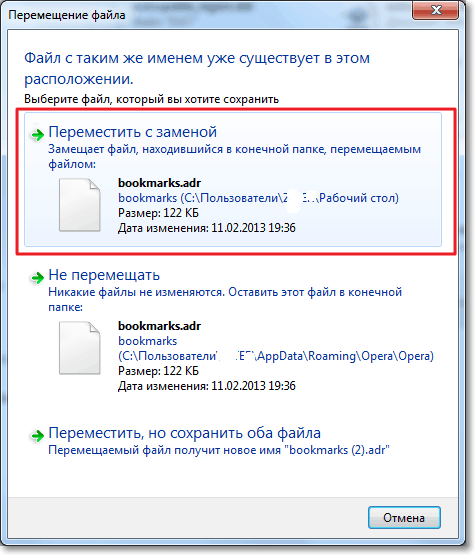
Вот и все, теперь просто перезапустите Оперу и все настройки появляться. Будут отображаться закладки, скриншоты сайтов на экспресс-панели обновляться, а для того, что бы вручную не вводить пароль, просто при входе на сайт, там где предлагает ввести пароль, зажмите клавиши Ctrl+Enter . Пароли пропишутся сами и вы войдете на сайт, ну конечно же если вы раньше сохраняли пароль на этом сайте. Удачи!

