Как перенести музыку с андроид на айфон
Содержание
Наконец вы наконец прислушались, что голос глубоко внутри вашей головы, говоря «Шаг в свет». В этот момент вы решили оставить позади темной и мрачной жизни Android использования и объятия яркие, красочные и свободной жизни iPhone. Вы можете искушал его безупречный дизайн, прост в использовании и чистый пользовательский интерфейс, или вы просто хотели попробовать новый iPhone, что все говорят о.
В любом случае одна проблема, что вы наверняка столкнетесь при переходе с Android на iPhone является передача музыки от первого к последнему. Вы можете не знать, но чтобы препятствовать незаконной музыки обмена и пиратство, Apple имеет очень строгие правила при копировании музыки с одного устройства к другому. Существует несколько способов сделать это, наиболее распространенными из которых iTunes ручной метод, который вы можете найти на официальном сайте Apple. Однако это известно быть наиболее долгосрочным решением, как это очень много времени и трудно для людей, которые являются новыми для продуктов компании Apple.
Лучшим решением является использование стороннего приложения для автоматизации этого процесса. Есть так много, что трудно отделить хорошее от плохого. Одно особое приложение, которое сделал свою репутацию путем удовлетворения многочисленных клиентов является Wondershare TunesGo. В этой статье мы описать ее основные функции и показать вам, как использовать его для передачи музыки с Android на iPhone.

Andro >
Один клик для передачи музыки с Android на iPhone
Wondershare TunesGo это единственное программное обеспечение на рынке, что позволяет передавать музыку с Android на iPhone в 100% безопасно и без риска и все, что только один клик. Он обеспечивает беспрецедентную скорость и предлагает широкий спектр других функций. Например вы можете легко передавать музыку, фотографии, контакты и многое другое между устройствами Android и компьютером легко. Она также имеет android корень одним щелчком мыши функция, которая позволяет осуществлять полный контроль вашего телефона Android. Это может быть огромную помощь когда вы хотите, чтобы сохранить личную информацию от рук хакеров. Для передачи музыки с Android на iPhone с помощью Wondershare TunesGo, используйте следующие инструкции:
Шаг 1 Убедитесь, что вы обновили устройства Android и iPhone программное обеспечение до последней версии. Затем подключите оба устройства к компьютеру, используя их соответствующие кабели USB.
Шаг 2 Откройте Wondershare TunesGo. Выберите исходное устройство Android от верхнего левого угла. Просто нажмите на перевод телефона на главном интерфейсе.
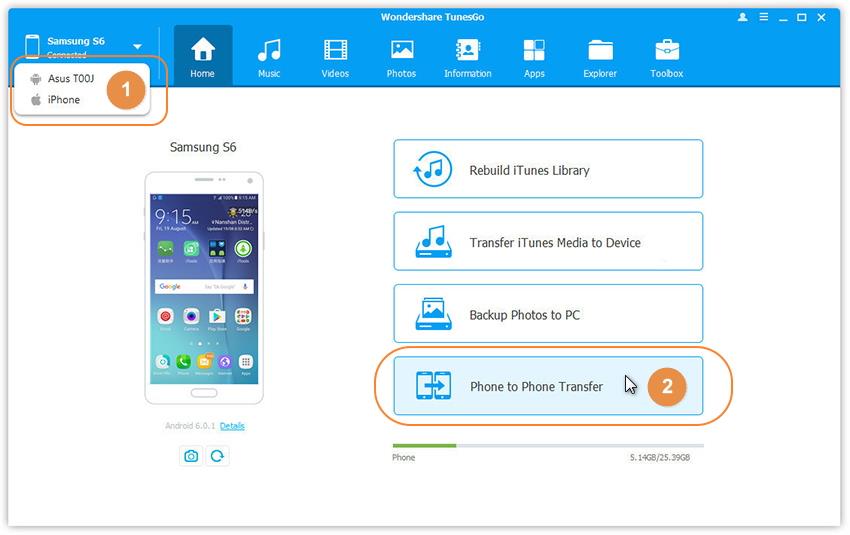
Шаг 3 На следующем окне выберите целевой iPhone из раскрывающегося списка.
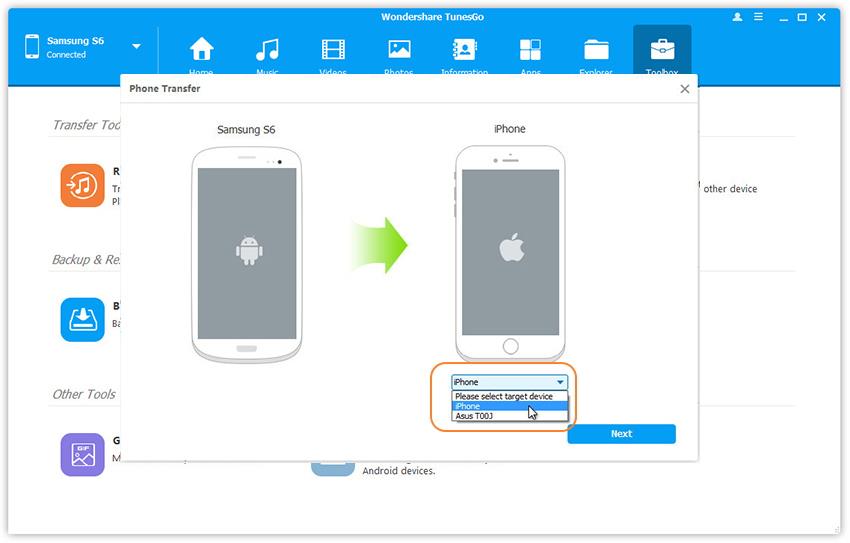
Шаг 4 Передача музыки с Android на iPhone.
По умолчанию будут помечены все данные на вашем исходном устройстве, которое может быть передано, а именно контакты, фотографии, плейлист, музыка и видео. Вы также можете тикать музыку и плейлисты только. Затем нажмите передать. В процессе всей передачи НЕ отключайте либо устройство. Подождите несколько секунд, и вся ваша музыка будет переведен на ваш iPhone.
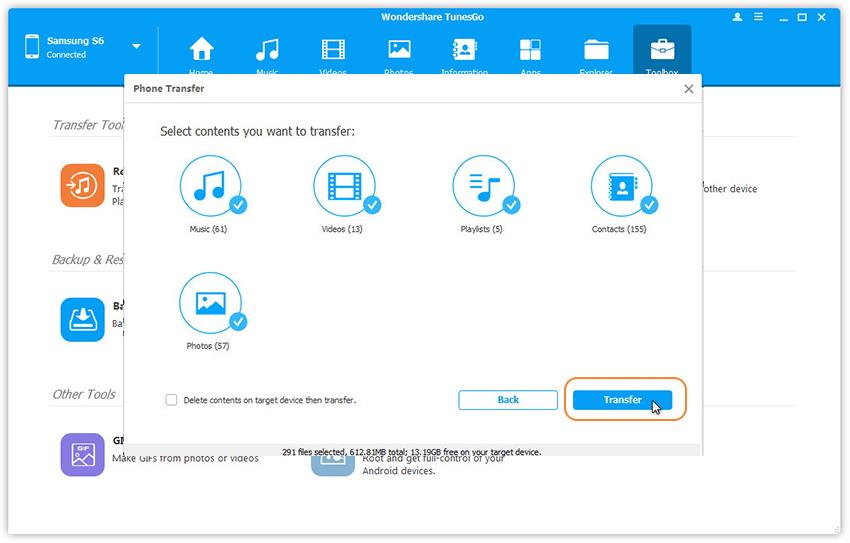
Бонус советы для новой музыки App для iPhone
iOS 10 теперь поставляется с новым, переработан и перенастроить приложение музыка, которая действительно отличается от любой итерации музыки, которую мы видели до сих пор от apple. Я имеет довольно много новых функций, которые любители музыки наверняка найдете интересные. Теперь я дам вам несколько советов, чтобы убедиться, что вы получаете максимальную отдачу от новой музыки app.
1. для вас вкладки

Когда вы начинаете, вам будет предложено выбрать тип музыки, которую вы занимаетесь вместе с художником. Отсюда Apple Music будет автоматически генерировать новую музыку для вас. Эта функция является значок в форме сердца на левой навигационной панели, которая является tab в нижней (см. скриншот выше). В этой вкладке, Для вас будет рекомендовано плейлисты в соответствии с художниками, песни или жанр предпочтения. Музыка pla_x_yer находится на дне. Как раз выстучайте на ем и оно принесет вверх то, что сейчас играет. Сердце кнопку на левой стороне, если будут играть аналогичные художников.

2. Новая закладка
Новая вкладка даст вам последнюю музыку на Apple музыку, включая альбомы, горячие треки, последние релизы, лучшие песни, горячие альбомы, плейлисты и многое другое. Вы также можете просмотреть музыкальные клипы в Apple Music. В верхней части вы можете выбрать различные жанры и это даст вам конкретную музыку для этого жанра.

3. Подключение вкладка
Тогда у нас вкладку Connect, которая это просто, как социальная сеть для художников, чтобы поделиться новостями, песни, фотографии и видео для тех, кто после них. Apple usic начинается следующие художники согласно вашей музыкальной библиотеки. Вы всегда можете неследовать художников как хорошо, если вам нравится. Однако хотя каждый может следовать Художники на Connect, только Apple Music абоненты могут играть и сохранить содержание Connect или как сообщения. Это также можно комментировать сообщения и делиться на других социальных медиа-сетей.
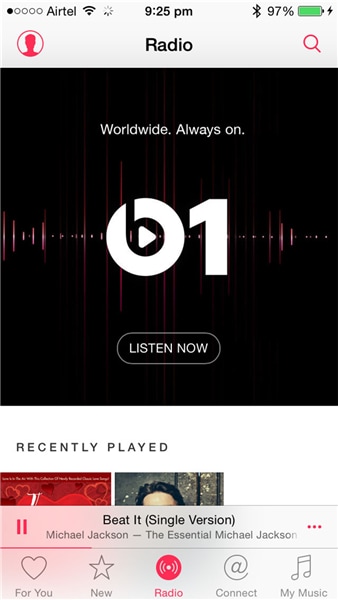
Приложение также позволяет вам слушать к Радио, в том числе Apple Music Радио и все новые Beats 1 радио. Бьет 1 — 24/7 по всему миру live радиостанция под эгидой Deejays. Он имеет различные радио-шоу в течение дня так же, как вы обычно слышите на радиостанции. Вы можете увидеть предстоящие шоу на Beats 1 и всегда оставаться в курсе, что приходит.

Наконец мы имеем то, что я думаю, на сегодняшний день самое холодное время особенность с Apple Music. Это Сири! Да, вы можете использовать Siri с ним. Так что вы можете сказать такие вещи, как «играть лучшие хиты от 2014» и оно автоматически начнет играть лучшие хиты на Apple music с 2014 года. Вы также можете сказать такие вещи, как «играть Похожие песни» если вам действительно нравится, что в настоящее время играет и вы также можете даже очереди вещи, например, сказав «после этой песни играть полицейский, Ева Симонс». Лично я определенно думаю с функциональностью Siri Apple music, это будет большой музыкальный сервис, который когда-либо существовал.
Узнать, как перенести музыку с iPhone на Android, может показаться сложной задачей, но есть несколько способов, позволяющих вам передавать музыку в простой форме, независимо от того, используете ли вы Windows или macOS.

В Windows процесс довольно простой, как только ваша музыка синхронизируется, а для компьютеров Mac требуется стороннее приложение, такое как Google Play Music или Android File Transfer, для синхронизации ваших мелодий с вашим устройством Android.
Синхронизация музыки с iTunes
iTunes может быть действительно полезен в этом процессе в зависимости от того, как вы управляете контентом на вашем iPhone. Если у вас уже есть вся музыка из вашего iPhone, синхронизированная с вашей медиатекой iTunes, вы на полпути.
В противном случае первое, что нужно сделать, это синхронизировать ваш iPhone с iTunes, чтобы все песни были в вашей медиатеке iTunes. Есть несколько вещей, которые нужно иметь в виду, если вам нужно синхронизировать мелодии в вашем iPhone с вашей медиатекой iTunes:
— Убедитесь, что вы используете авторизованный компьютер, так как это позволит вам перенести все ваши покупки из iTunes Store на компьютер.
— Если ваши мелодии не были приобретены через iTunes Store, и они не связаны с вашим идентификатором Apple, вы все равно можете использовать стороннюю программу для переноса музыки с вашего iPhone на ПК.
Как перенести музыку с iPhone на Android в Windows
После того, как все ваши песни будут синхронизированы с вашей медиатекой iTunes, вы можете двигаться вперед, добавив их на свое Android-устройство с вашего компьютера под управлением Windows.
1. Запустите iTunes. В разделе «Библиотека» выберите песни, которые вы хотите перенести на Android-устройство.
2. Скопируйте файлы в новую папку на вашем ПК.
3. Подключите устройство Android к компьютеру, затем перейдите в папку «Музыка» устройства.
4. Скопируйте и вставьте песни, которые вы хотите перенести.
5. Наслаждайтесь музыкой на устройстве Android.
Как перенести музыку с iPhone на Android на Mac
Если вы используете компьютер Apple, у вас есть несколько вариантов для передачи ваших музыкальных файлов на Android-устройство.
Google Play Музыка
1. Запустите браузер и перейдите в Google Play Музыка.
2. Войдите в систему, используя ту же учетную запись Google, которая связана с вашим устройством Android.
3. Нажмите значок «Меню», расположенный в верхнем левом углу, нажмите «Загрузить музыку».
4. Нажмите «Выбрать» на своем компьютере и выберите песни, которые вы хотите добавить.
5. Когда песни будут загружены, запустите приложение Google Play Музыка на устройстве Android.
6. Теперь вы сможете воспроизводить музыку, когда у вас есть активное интернет-соединение. В противном случае вам нужно будет загрузить песни из Google Play Музыки, чтобы играть их офлайн.
Передача файлов Android
1. Запустите браузер и перейдите на Android File Transfer.
2. Загрузите и установите приложение.
3. Подключите устройство Android к компьютеру Mac.
4. Запустите приложение Android File Transfer.
5. Скопируйте и вставьте файлы, которые вы хотите перенести на Android-устройство.
6. Извлеките Android-устройство, когда передача завершена.
В этой статье представлены советы по переносу контактов, фотографий, музыки, документов и других данных с устройства Android на новый iPhone, iPad или iPod touch.
Воспользуйтесь программой «Перенос на iOS» для автоматического переноса содержимого с устройства Android на новый iPhone, iPad или iPod touch. Если это невозможно, перенесите содержимое вручную.
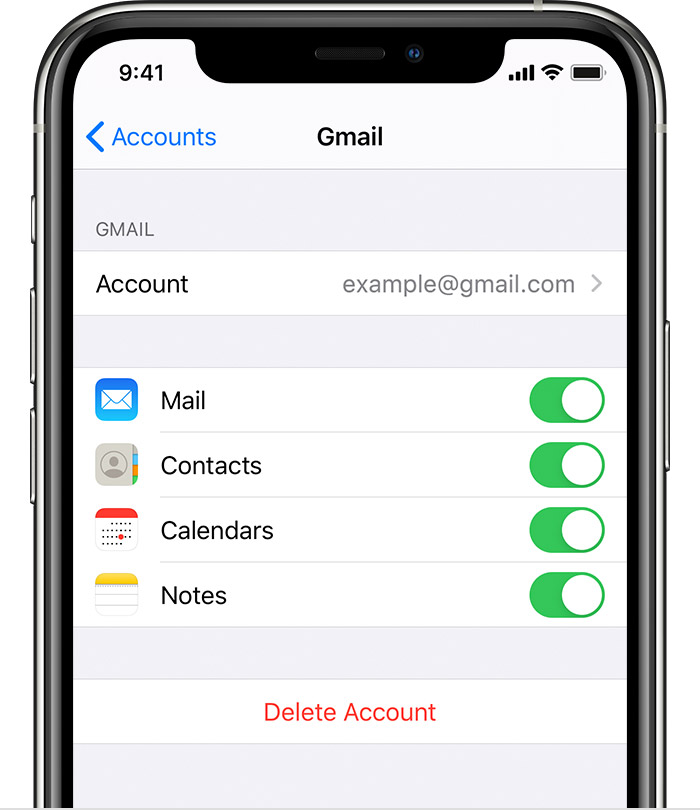
Почта, контакты и календари
Программное обеспечение iPhone, iPad или iPod touch работает с различными службами электронной почты, включая Google, Microsoft Exchange и Yahoo. Поэтому вы, скорее всего, сможете сохранить почтовый ящик, контакты и календари, используемые в настоящее время. Сначала добавьте каждую из своих учетных записей электронной почты на устройство. Затем перейдите в меню «Настройки» > «Пароли и учетные записи».
Чтобы получить помощь с переносом электронной почты, контактов и календарей, обратитесь в службу поддержки Apple.
Фотографии и видеозаписи
Чтобы перенести фотографии и видео с устройства Android на iPhone, iPad или iPod touch, потребуется компьютер. Выполните следующие действия.
- Подключите устройство Android к компьютеру и найдите свои фотографии и видео. На большинстве устройств эти файлы находятся в папке DCIM > «Камера». Если используется компьютер Mac, установите программу Android File Transfer, откройте ее и перейдите в папку DCIM > Camera (Камера).
- Выберите фотографии и видео, которые необходимо перенести, и перетащите их в папку на компьютере.
- Отключите от компьютера устройство Android и подключите iPhone, iPad или iPod touch.
- На Mac с macOS Catalina откройте Finder. На Mac с macOS Mojave или более ранней версии либо на компьютере с Windows откройте программу iTunes. С помощью компьютера синхронизируйте фотографии на iPhone, iPad или iPod touch. На устройстве ваши фотографии и видео будут доступны в программе «Фото» > «Альбомы».
Можно также использовать программу «Фото iCloud» для хранения фотографий и видеозаписей в iCloud. В этом случае ваша медиатека будет доступна с любого устройства и в любое время.
Чтобы получить помощь с переносом фотографий и видео, обратитесь в службу поддержки Apple.

Музыка
На новый iPhone, iPad или iPod touch вы можете перенести всю свою музыку. Для этого воспользуйтесь компьютером. Если вы используете программу для потокового воспроизведения музыки, загрузите ее из App Store. Затем войдите в свою учетную запись, указав имя пользователя и пароль. Если у вас есть подписка на Apple Music, просто войдите в свою учетную запись на iPhone, iPad или iPod touch.
Чтобы перенести музыку с устройства Android на iPhone, iPad или iPod touch, потребуется компьютер. Выполните следующие действия.
- Подключите устройство Android к компьютеру и найдите свою музыку. На большинстве устройств эти файлы находятся в папке «Музыка». Если используется компьютер Mac, установите программу Android File Transfer, откройте ее и перейдите в меню Music (Музыка).
- Выберите композиции, которые необходимо перенести, и перетащите их в папку на компьютере.
- Отключите от компьютера устройство Android и подключите iPhone, iPad или iPod touch.
- На Mac с macOS Mojave 10.14 или более ранней версии либо на компьютере с Windows откройте программу iTunes и перейдите в раздел «Песни». На Mac с macOS Catalina 10.15 откройте программу «Музыка».
- Откройте папку, в которой хранятся композиции, и перетащите их в раздел «Песни» в программе «Музыка» либо в медиатеку iTunes.
- Выберите iPhone, iPad или iPod touch и нажмите «Музыка». Можно синхронизировать медиатеку целиком либо только композиции или исполнителей, которые были только что добавлены.
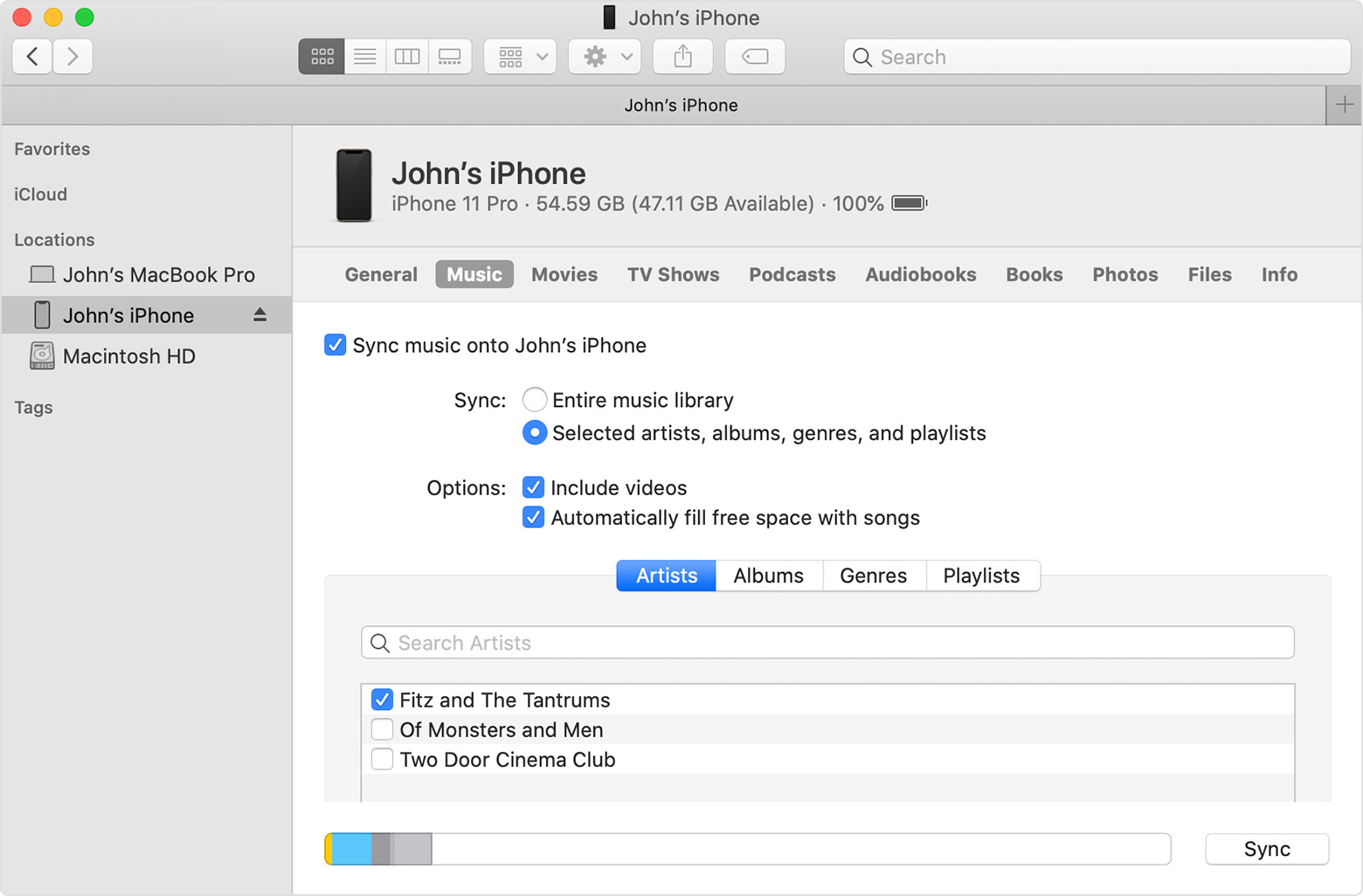
- Нажмите «Синхронизировать». На iPhone, iPad или iPod touch ваша музыка будет доступна в программе «Музыка».
Чтобы получить помощь с переносом музыки, обратитесь в службу поддержки Apple.

Книги и файлы PDF
Чтобы перенести электронные книги с устройства Android, импортируйте их на iPhone, iPad или iPod touch либо откройте с помощью такой программы, как Kindle, Nook или «Google Play Книги». Чтобы открывать книги с помощью программы, загрузите ее из App Store. Затем войдите в свою учетную запись, указав имя пользователя и пароль.
Чтобы перенести книги в формате ePub и файлы PDF с устройства Android на iPhone, iPad или iPod touch, потребуется компьютер. Выполните следующие действия.
- Подключите устройство Android к компьютеру и найдите свои книги и файлы PDF. На большинстве устройств эти файлы находятся в папке «Документы». Если используется компьютер Mac, установите программу Android File Transfer, откройте ее и перейдите в меню Documents (Документы).
- Выберите книги и файлы PDF, которые необходимо перенести, и перетяните их в папку на компьютере.
- Отключите от компьютера устройство Android и подключите iPhone.
- На Mac перетащите книги и файлы PDF в программу «Книги». На компьютере с Windows перетащите книги и файлы PDF в программу iTunes.
- На Mac с macOS Catalina откройте Finder. На Mac с macOS Mojave 10.14 или более ранней версии либо на компьютере с Windows откройте программу iTunes и синхронизируйте книги ePub и файлы PDF. На iPhone, iPad или iPod touch книги ePub и файлы PDF будут доступны в программе «Книги» > «Библиотека».
Чтобы получить помощь с переносом книг и файлов PDF, обратитесь в службу поддержки Apple.

Документы
Если ваши документы хранятся в облаке или другой службе, например Dropbox, «Google Диск» или Microsoft OneDrive, загрузите нужную программу из App Store, а затем войдите в свою учетную запись. Кроме того, можно собрать все свои файлы вместе с помощью программы «Файлы».
Где бы вы ни хранили файлы — на iPhone, iPad, iPod touch, в iCloud Drive или в другой службе (например, Dropbox или Box), — теперь у вас есть возможность просматривать, искать и упорядочивать их в едином пространстве.
Программы Pages, Numbers и Keynote поддерживают несколько типов файлов, в том числе документы Microsoft Office. Если для переноса документов не используется облако, загрузите нужные программы, выполнив следующие действия.
- Перейдите в магазин App Store на iPhone, iPad или iPod touch и установите программы Pages, Numbers и Keynote.
- Подключите устройство Android к компьютеру и найдите свои документы. На большинстве устройств эти файлы находятся в папке «Документы». Если используется компьютер Mac, установите программу Android File Transfer, откройте ее и перейдите в меню Documents (Документы).
- Выберите документы, которые необходимо перенести, и перетяните их в папку на компьютере.
- На Mac с macOS Catalina откройте Finder. На Mac с macOS Mojave 10.14 или более ранней версии либо на компьютере с Windows откройте программу iTunes и синхронизируйте документы с iPhone, iPad или iPod touch.
Если вам нужна помощь с переносом документов, обратитесь в службу поддержки Apple.

Программы
Большинство программ, используемых на устройствах Android, доступны в App Store. Откройте App Store, найдите программы, которые используете, и установите их.
Если вам требуется помощь с использованием программ сторонних разработчиков и их данных, обратитесь к разработчику программы.

