Как перенести контакты в облако гугл
Содержание
- Как скопировать контакты телефона на Гугл Диск
- Способ 1
- Способ 2
- Способ 3
- Как вернуть контакты
- Как экспортировать все контакты
- Как экспортировать один контакт
- Как импортировать контакты из файла VCF
- Как сохранять контакты в облаке «Гугл»: стандартная синхронизация на Android-устройствах
- Экспорт телефонной книги в файл
- Действия с облаком Mail.Ru
- Перенос контактов с одного устройства на другое через облако «Яндекс»
Синхронизация контактов устройства с сервисом Google Drive – очень полезная функция, которая доступна всем пользователям, имеющим Гугл-аккаунт. Перейти к работе с информацией виртуального хранилища можно, авторизовавшись под своей учётной записью Gmail. При этом вход может быть осуществлён с любого девайса при наличии доступа к сети интернет.
Синхронизация контактов телефонной книги в Гугл Диск позволит не беспокоиться о потере данной информации, если вдруг смартфон выйдет из строя или выручит при внезапной его разрядке. Возможность осуществить важный звонок с другого аппарата при этом будет доступна пользователю, если сделать копию списка в облачном хранилище.

Рассмотрим, как сохранить контакты на Гугл Диск с устройства на базе Андроид. Условием успешного процесса синхронизации будет наличие действующего аккаунта Gmail и работающий интернет.
Как скопировать контакты телефона на Гугл Диск
Активировать синхронизацию девайса на базе операционной системы Android с облаком, и добавить номера телефонов в хранилище можно разными способами. Процесс может немногим отличаться в разных версиях операционной системы. Рассмотрим, как перекинуть телефонную книжку в облако:
Способ 1
- Переходим в телефонную книжку;

- Жмём функциональную клавишу, расположенную слева для вывода дополнительного меню;
- Выбираем «Объединить с Google», подтверждаем действие, после чего на экран выводится сообщение об успешном объединении контактов с аккаунтом.
Теперь все мобильные номера справочника скопированы в облако сервиса, а о потере данных уже можно не беспокоиться. При помощи учётной записи всегда можно будет вытащить эту информацию на другое устройство.
Способ 2
- Переходим к настройкам смартфона;

- Находим в меню «Учётные записи и синхронизация» (зависимо от версии ОС Андроид данный пункт может именоваться по-другому, тогда ищем близкий по значению);
- Здесь выберем Google-аккаунт из открывшегося списка, который также включает и другие учётки всевозможных приложений, установленных на вашем телефоне;

- Пролистываем вниз меню настроек, затем жмём круговую стрелку возле строки «Синхронизировать контакты»;
- Снизу под опцией видны дата и время последней процедуры, после успешногообмена данными они сменяются текущими показателями.

Существует ещё один способ, позволяющий перенести справочник номеров абонентов на просторы хостинга. Он подойдёт при отсутствии возможности сделать это вышеперечисленными методами, например при невозможности подключить телефон к сети, тогда как на компьютере интернет есть.
Способ 3
- Перейдя к справочнику абонентов, создаём его копию нажатием кнопки «Экспорт» и сохраняем;
- После этого файл переносим на ПК любым удобным для вас методом;
- Заходим в почтовый ящик с компьютера и переходим в «Контакты»;

- Далее жмём кнопку «Ещё», выбираем опцию «Импорт»;

- Теперь все номера отобразятся на этой странице.
Вы получите возможность также корректировать списки абонентов из облачного хранилища. Просмотр и редактирование скопированных данных телефонного справочника доступны со страницы www.google.com/contacts.
Гугл Драйв хранит копию справочника в разделе «Резервные копии» из меню навигации, расположенном слева. Здесь же видна дата последнего процесса синхронизации.
Как вернуть контакты
Загрузить сохранённую телефонную книгу на смартфон или планшет можно следующим образом:
- Переходим к настройкам девайса;
- Выбираем раздел «Аккаунты и синхронизация»;

- Жмём «Google», выбираем из списка или вводим наименование необходимой учётки Gmail, из облака которой нужно переместить номера;
- Заходим в пункт «Меню» и жмём кнопку «Синхронизировать сейчас», что запустит процесс передачи данных;

После совершения таких манипуляций система вернёт утраченную телефонную книжку из облачного сервиса на устройство.
Смена мобильных телефонов уже стала напряженной задачей, снова скачать все приложения, настроить прежние данные и услуги — и что еще более важно, синхронизировать ваш игровой прогресс, а также переместить все ваши текстовые сообщения со старого телефона. В то время как скачав программное обеспечение можно получить большую часть ваших данных резервного копирования и восстановить их почти без труда, переместить 100% памяти ваших контактов не так просто.
Бояться нечего! Вручную экспортировать контакты совсем не сложно, вам не понадобится никаких специальных приложений.
Примечание: Эти инструкции были написаны с использованием Google Pixel с приложением Contacts и приложением загрузки, но основные опции работают на большинстве Andro >
Как экспортировать все контакты
- Откройте приложение Контакты. На некоторых телефонах эти функции могут также выполнять Люди, Адресная или Телефонная книги.
- Коснитесь значка с трехстрочным меню в левом верхнем углу.
- Нажмите Настройки.



- Нажмите Экспорт в Управление контактами.
- Выберите все контакты, чтобы убедиться, что вы экспортируете каждый из контактов на вашем телефоне.
- Нажмите Экспорт в VCF-файл.
- Измените название, если хотите, а затем нажмите кнопку Сохранить.



- Откройте папку Загрузки на вашем телефоне.
- Нажмите долгим нажатием экспортированный файл VCF.
- Нажмите кнопку Share (значок трех соединенных точек).
- Нажмите и выберите вариант: сохранение на диск Google или себе на email.



Как только вы загрузили файл на диск Google или на свою электронную почту, вам нужно будет только открыть приложение на новом телефоне. Файл будет открыт, и вам будет предложено сохранить контакты на новый телефон.
Как экспортировать один контакт
- Откройте приложение Контакты. На некоторых телефонах эти функции могут также выполнять приложения Люди, Адресная или Телефонная книги.
- Выберите контакт, который вы хотите экспортировать.
- Коснитесь значка с трехстрочным меню в левом верхнем углу.



- Нажмите кнопку Share (значок трех соединенных точек).
- Нажмите и выберите вариант: сохранение на диск Google или себе на email.



Экспорт отдельных контактов также является отличным способом для обмена номер или электронной почты с другими людьми, обмена VCF файла вашей собственной контактной информацией с друзьями, семьей и коллегами, и все, что они должны будут сделать – это открыть и добавить его в свою телефонную книгу.
Как импортировать контакты из файла VCF
Импорт экспортированного контактов даже проще, чем его экспорт:
- Откройте экспортированный файл VCF на вашем новом телефоне с электронной почты или Google диска, на котором вы его сохранили.
- Нажмите Только Один раз, чтобы открыть приложение Контакты. На некоторых телефонах эти функции могут также выполнять Люди, Адресная или Телефонная книги.
- Выберите учетную запись, к которой вы хотите подключиться, если у вас есть более одного аккаунта Google на телефоне.



Резервное копирование и восстановление ваших контактов осуществляется легко до тех пор, пока у вас есть ваш старый телефон. Так как вы не знаете, когда ваш телефон может полететь, самое время подумать о главной возможности резервного копирования ваших контактов, так что в случае, если ваш телефон искупается в бассейне, например, вам не придется днями напролет выяснять сколько контактов уже не вернуть. Как восстановить страницу в фейсбук если забыл логин и пароль читайте у нас на сайте.
По всей видимости, любой владелец мобильного телефона или компьютера, на которых имеется информация о контактах и номерах телефонов, сталкивался с необходимостью сохранения их в виде резервной копии на случай быстрого восстановления, если с устройством произойдет что-то непредвиденное. Совершенно очевидно, что исключать воздействие вирусов тоже нельзя. Даже в Android-системы такие угрозы способны проникать совершенно элементарно (взять хотя бы недавнюю шумиху вокруг хранилища Play Market, в котором нашлось огромное количество зараженных приложений). А ведь вирусы могут запросто удалить важную пользовательскую информацию, включая и контактные данные друзей, родственников, партнеров по бизнесу и т. д.
Для того чтобы обезопасить себя от непредвиденных ситуаций, связанных с потерей таких реквизитов, лучше всего перенести список контактов в виде резервной или постоянно обновляемой по мере изменения копии в какой-нибудь облачный сервис. О том, как в облаке сохранять контакты, далее и поговорим. В качестве нескольких простейших примеров возьмем популярные хранилища от «Гугл», «Мэйл.Ру» и «Яндекса». Действия, выполняемые в других сервисах, принципиально от того, что будет изложено ниже, не отличаются. Однако предпочтение отдадим исключительно мобильным системам.
Как сохранять контакты в облаке «Гугл»: стандартная синхронизация на Android-устройствах
Итак, для начала рассмотрим простейшие действия, которые позволят сохранить список контактов со всей дополнительной информацией в облачном сервисе «Гугл», что может пригодиться всем обладателям Android-девайсов.
Как сохранить телефоны в облако в телефоне? Первым простейшим методом является обычная синхронизация телефонной книги с используемой на устройстве учетной записью. Войдите в настройки смартфона или планшета, вызовите раздел контактов, тапните по кнопке вызова дополнительных параметров, обозначенной тремя точками, а затем выберите пункт объединения с Google.
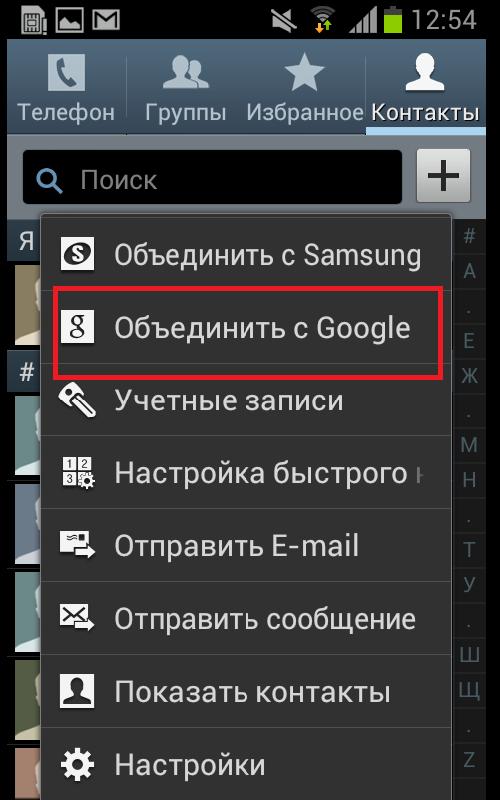
По завершении операции появится уведомление об успешной синхронизации.
Примечание: данная опция может быть доступна не на всех модификациях Android или доступ к ней необходимо будет производить из раздела учетных записей.
Говоря о том, как на «Андроиде» сохранить контакты в облаке «Гугл», можно обойтись и без использования вышеописанной функции.
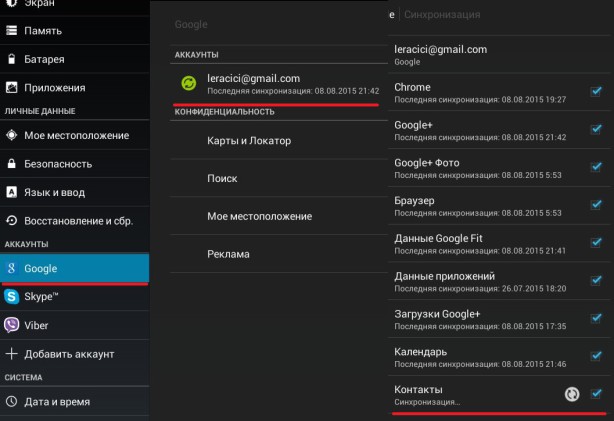
Для упрощения дела можете сразу войти в раздел учетных записей, тапнуть по используемой на устройстве учетной записи Google, затем пролистать меню настроек до самого низа и выбрать пункт синхронизации контактов, активировав после этого старт процесса нажатием кнопки обновления, помеченной круговой стрелкой. По завершении отобразится текущая дата и время, которые соответствуют моменту выполнения синхронизации.
Экспорт телефонной книги в файл
Понятно, что для двух предыдущих методов необходимо, чтобы подключение к интернету было активным. Но как сохранять контакты в облаке, если в данный момент подключение отсутствует? Тоже просто!
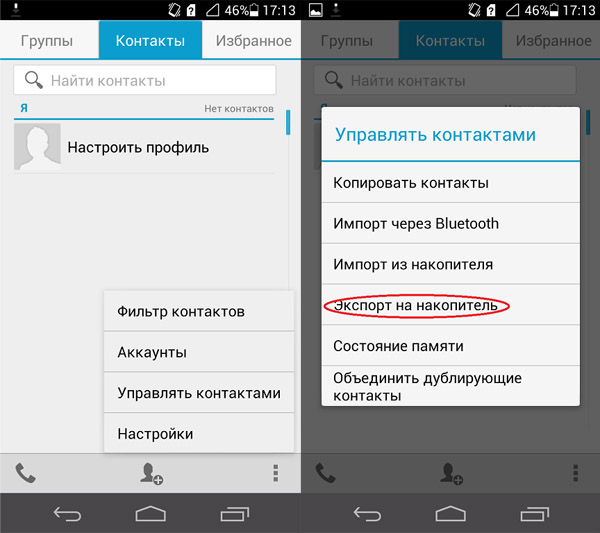
Для начала можете воспользоваться ранее описанным разделом контактов, но в качестве выполняемой операции выберите экспорт, после чего укажите место сохранения телефонной книги (SIM-карта, SD-носитель, внутренний накопитель). С практической точки зрения лучше всего сохранить файл на съемном носителе (в зависимости от версии ОС или вашего выбора, это будет либо файл vCard, либо файл с расширением CSV). После этого можете войти в почту Gmail с домашнего компьютера, подключить к нему смартфон, а затем в самом сервисе выполнить импорт контактов из файла, указав его местоположение на мобильном девайсе.
Примечание: если по каким-то причинам устройство при обзоре не отобразится, сначала скопируйте сохраненный файл на жесткий диск. Также можете просто сохранить созданный файл в хранилище «Гугл Диск», не используя импорт в почтовом сервисе, но редактировать или синхронизировать его с устройством автоматически будет невозможно.
Действия с облаком Mail.Ru
Теперь посмотрим, как сохранять контакты в облаке от популярного почтового сервиса Mail.Ru. Изначально вам потребуется установить на компьютер или мобильный девайс соответствующее облачное приложение. В случае с ПК сначала потребуется воспользоваться менеджером учетных записей, отметить нужные контакты на компьютере (например, в какой-то почтовой программе), сохранить файл в формате DOC, запустить облачное приложение Cloud Mail.Ru и для загрузки в облако указать местоположение сохраненного файла.
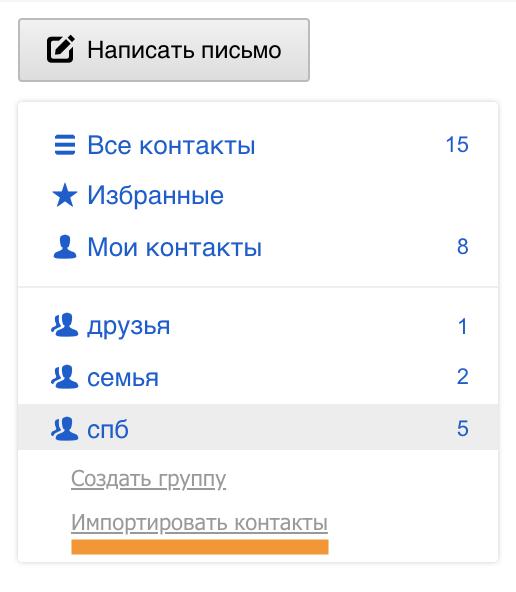
Что же касается того, как сохранить контакты в облаке на мобильном устройстве, можно предложить запустить установленный мобильный апплет, выбрать пункт копирования записей, отметить подлежащие переносу реквизиты и дождаться завершения процесса переноса данных.
Примечание: обратите внимание, что при копировании контактов на мобильном девайсе экспортируемый файл будет автоматически создан в текстовом формате TXT, а уже в облаке преобразован в DOC, что позволит выполнять его редактирование непосредственно при входе в сервис под своей учетной записью (логин и пароль от почты).
Перенос контактов с одного устройства на другое через облако «Яндекс»
Напоследок остановимся еще на одном популярном сервисе. Действия в нем немного отличаются. Но его преимущество состоит в том, что использовать перенос можно даже на очень сильно устаревших мобильных устройствах и платформах.
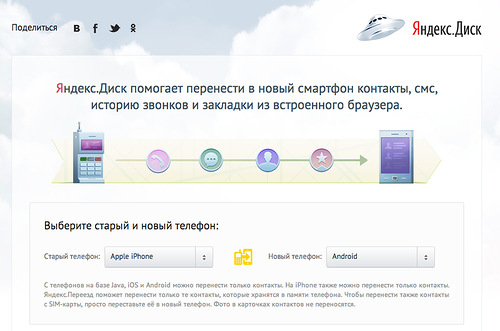
Для этого вам потребуется всего лишь установить приложение «Яндекс.Переезд», выбрав версию именно для своей модели старого устройства, после чего нужно будет авторизироваться, по окончании переноса данных записать появившийся PIN-код (он понадобится при импорте контактов на новом устройстве).
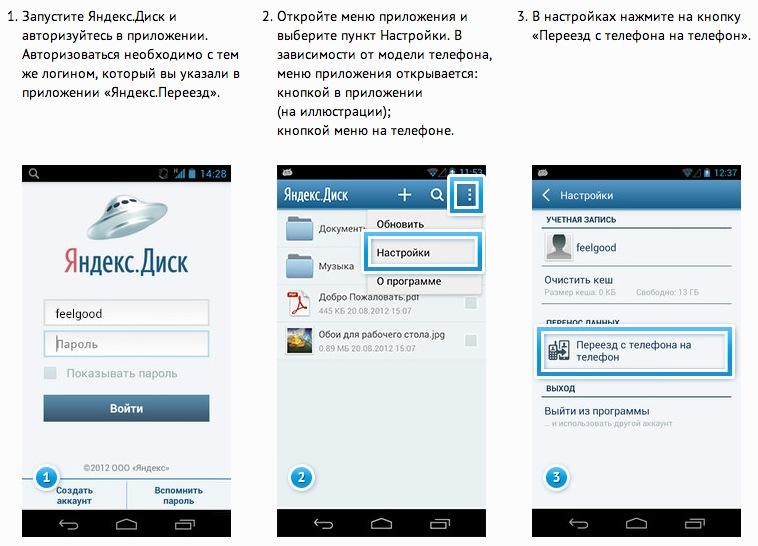
На новом девайсе инсталлируйте апплет «Яндекс.Диск», выполните авторизацию с тем же логином и паролем, которые использовались для «Яндекс.Переезд», вызовите настройки приложения, введите ранее записанный PIN-код и тапните на пункте старта переноса данных. Только и всего!

