Как перенести контакты с облака на андроид
Содержание
- Как сохранять контакты в облаке «Гугл»: стандартная синхронизация на Android-устройствах
- Экспорт телефонной книги в файл
- Действия с облаком Mail.Ru
- Перенос контактов с одного устройства на другое через облако «Яндекс»
- Как перенести контакты с помощью учетной записи Google
- Как перенести контакты с помощью SIM-карты
- Как перенести контакты на Android с помощью SD Card
- Как перенести контакты c помощью Bluetooth
- Как перенести контакты с помощью специальных приложений
- Другие варианты импорта контактов на Андроид
- Как экспортировать все контакты
- Как экспортировать один контакт
- Как импортировать контакты из файла VCF
По всей видимости, любой владелец мобильного телефона или компьютера, на которых имеется информация о контактах и номерах телефонов, сталкивался с необходимостью сохранения их в виде резервной копии на случай быстрого восстановления, если с устройством произойдет что-то непредвиденное. Совершенно очевидно, что исключать воздействие вирусов тоже нельзя. Даже в Android-системы такие угрозы способны проникать совершенно элементарно (взять хотя бы недавнюю шумиху вокруг хранилища Play Market, в котором нашлось огромное количество зараженных приложений). А ведь вирусы могут запросто удалить важную пользовательскую информацию, включая и контактные данные друзей, родственников, партнеров по бизнесу и т. д.
Для того чтобы обезопасить себя от непредвиденных ситуаций, связанных с потерей таких реквизитов, лучше всего перенести список контактов в виде резервной или постоянно обновляемой по мере изменения копии в какой-нибудь облачный сервис. О том, как в облаке сохранять контакты, далее и поговорим. В качестве нескольких простейших примеров возьмем популярные хранилища от «Гугл», «Мэйл.Ру» и «Яндекса». Действия, выполняемые в других сервисах, принципиально от того, что будет изложено ниже, не отличаются. Однако предпочтение отдадим исключительно мобильным системам.
Как сохранять контакты в облаке «Гугл»: стандартная синхронизация на Android-устройствах
Итак, для начала рассмотрим простейшие действия, которые позволят сохранить список контактов со всей дополнительной информацией в облачном сервисе «Гугл», что может пригодиться всем обладателям Android-девайсов.
Как сохранить телефоны в облако в телефоне? Первым простейшим методом является обычная синхронизация телефонной книги с используемой на устройстве учетной записью. Войдите в настройки смартфона или планшета, вызовите раздел контактов, тапните по кнопке вызова дополнительных параметров, обозначенной тремя точками, а затем выберите пункт объединения с Google.
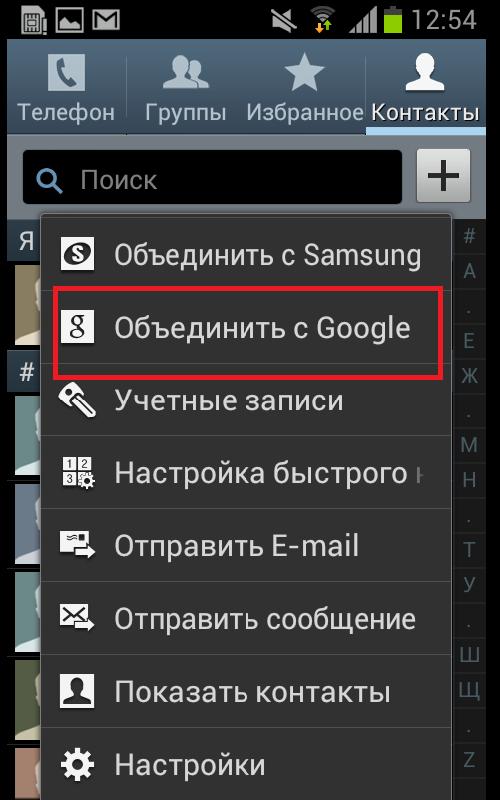
По завершении операции появится уведомление об успешной синхронизации.
Примечание: данная опция может быть доступна не на всех модификациях Android или доступ к ней необходимо будет производить из раздела учетных записей.
Говоря о том, как на «Андроиде» сохранить контакты в облаке «Гугл», можно обойтись и без использования вышеописанной функции.
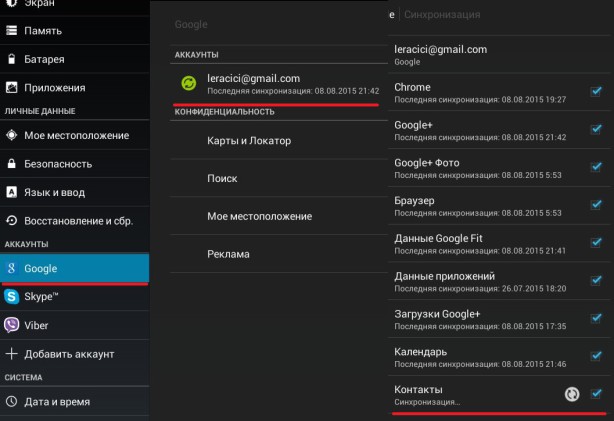
Для упрощения дела можете сразу войти в раздел учетных записей, тапнуть по используемой на устройстве учетной записи Google, затем пролистать меню настроек до самого низа и выбрать пункт синхронизации контактов, активировав после этого старт процесса нажатием кнопки обновления, помеченной круговой стрелкой. По завершении отобразится текущая дата и время, которые соответствуют моменту выполнения синхронизации.
Экспорт телефонной книги в файл
Понятно, что для двух предыдущих методов необходимо, чтобы подключение к интернету было активным. Но как сохранять контакты в облаке, если в данный момент подключение отсутствует? Тоже просто!
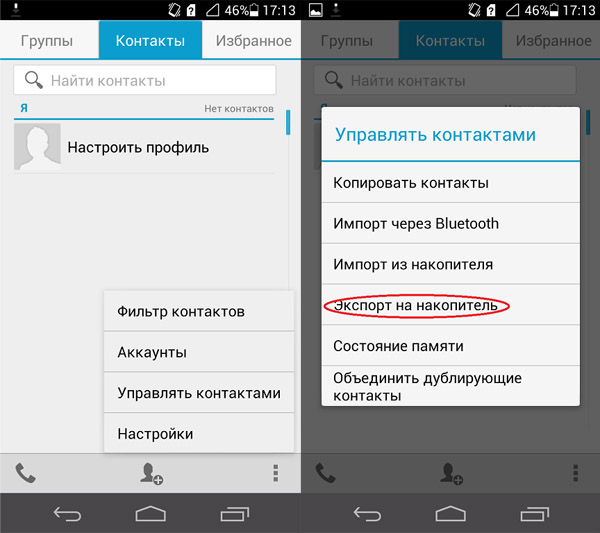
Для начала можете воспользоваться ранее описанным разделом контактов, но в качестве выполняемой операции выберите экспорт, после чего укажите место сохранения телефонной книги (SIM-карта, SD-носитель, внутренний накопитель). С практической точки зрения лучше всего сохранить файл на съемном носителе (в зависимости от версии ОС или вашего выбора, это будет либо файл vCard, либо файл с расширением CSV). После этого можете войти в почту Gmail с домашнего компьютера, подключить к нему смартфон, а затем в самом сервисе выполнить импорт контактов из файла, указав его местоположение на мобильном девайсе.
Примечание: если по каким-то причинам устройство при обзоре не отобразится, сначала скопируйте сохраненный файл на жесткий диск. Также можете просто сохранить созданный файл в хранилище «Гугл Диск», не используя импорт в почтовом сервисе, но редактировать или синхронизировать его с устройством автоматически будет невозможно.
Действия с облаком Mail.Ru
Теперь посмотрим, как сохранять контакты в облаке от популярного почтового сервиса Mail.Ru. Изначально вам потребуется установить на компьютер или мобильный девайс соответствующее облачное приложение. В случае с ПК сначала потребуется воспользоваться менеджером учетных записей, отметить нужные контакты на компьютере (например, в какой-то почтовой программе), сохранить файл в формате DOC, запустить облачное приложение Cloud Mail.Ru и для загрузки в облако указать местоположение сохраненного файла.
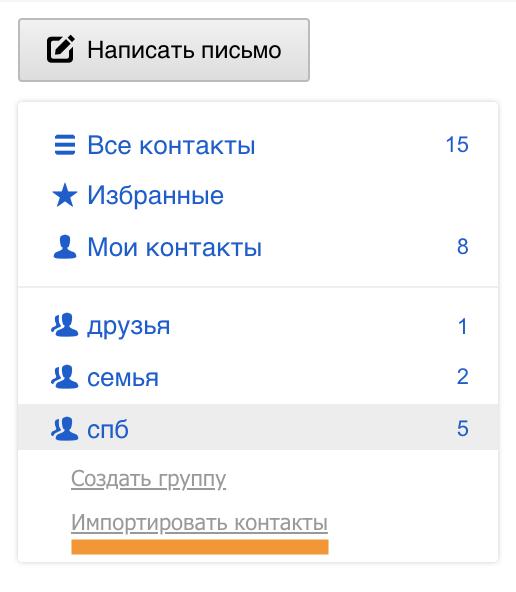
Что же касается того, как сохранить контакты в облаке на мобильном устройстве, можно предложить запустить установленный мобильный апплет, выбрать пункт копирования записей, отметить подлежащие переносу реквизиты и дождаться завершения процесса переноса данных.
Примечание: обратите внимание, что при копировании контактов на мобильном девайсе экспортируемый файл будет автоматически создан в текстовом формате TXT, а уже в облаке преобразован в DOC, что позволит выполнять его редактирование непосредственно при входе в сервис под своей учетной записью (логин и пароль от почты).
Перенос контактов с одного устройства на другое через облако «Яндекс»
Напоследок остановимся еще на одном популярном сервисе. Действия в нем немного отличаются. Но его преимущество состоит в том, что использовать перенос можно даже на очень сильно устаревших мобильных устройствах и платформах.
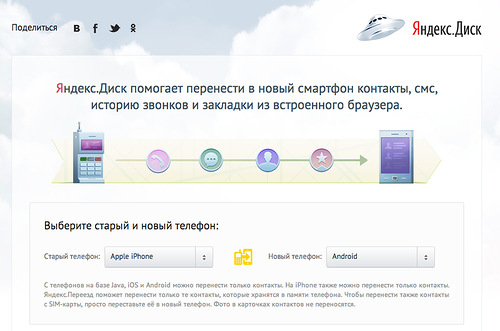
Для этого вам потребуется всего лишь установить приложение «Яндекс.Переезд», выбрав версию именно для своей модели старого устройства, после чего нужно будет авторизироваться, по окончании переноса данных записать появившийся PIN-код (он понадобится при импорте контактов на новом устройстве).
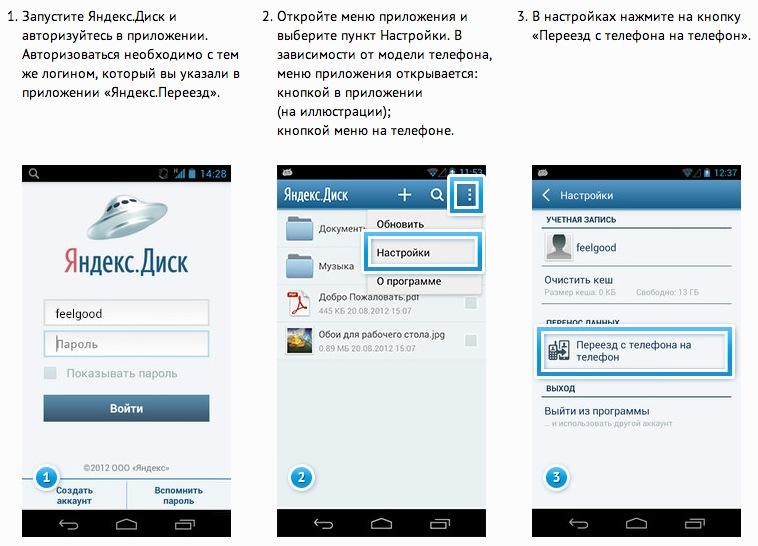
На новом девайсе инсталлируйте апплет «Яндекс.Диск», выполните авторизацию с тем же логином и паролем, которые использовались для «Яндекс.Переезд», вызовите настройки приложения, введите ранее записанный PIN-код и тапните на пункте старта переноса данных. Только и всего!
Существует несколько способов, которые позволят пользоваться контактами с вашей Гугл-почты на своем телефоне. Некоторые варианты предполагают не только перенос, но и синхронизацию, поэтому любые изменения информации будут отображаться на всех устройствах, подключенных к Gmail. Во всех остальных случаях произойдет только перенос контактных данных. Импорт можно осуществить с помощью учетной записи Google, внешнего носителя (SD Card), сим-карты, Bluetooth, программы MOBILedit! PC Suite, специальных утилит от вашего производителя телефона.
Как перенести контакты с помощью учетной записи Google
Устройства на ОС Android автоматически синхронизируются с данными Google-аккаунта (и с почтой в том числе). Чтобы произвести импорт данных Gmail на телефон, залогиньтесь под учетной записью, к которой привязан электронный ящик. Для добавления аккаунта с нужными контактными адресами, вам нужно попросту следовать такому алгоритму:
- Зайдите в меню настроек.
- В разделе «Личные данные» выберите подпункт «Аккаунт», а потом нажмите на «Добавить аккаунт».
- Укажите вид аккаунта. В нашем случае это – Google-аккаунт.
- Следуя инструкциям на экране, заполните форму. Система может затребовать ввод PIN-кода, графического ключа или пароля блокировки.
- После добавления аккаунта все электронные письма, контакты, события календаря и другие данные перенесутся на ваше Android-устройство.
В некоторых аккаунтах Google могут возникнуть проблемы с синхронизацией либо она может быть отключена. Чтобы устранить это, зайдите в «Настройки» телефона, а потом выберите «Личные данные». Щелкните на «Аккаунты Google», а в разделе «Еще» нажмите «Синхронизировать».
Также можно осуществить импорт контактов без добавления учетной записи. Данный способ реализуется с помощью специального CSV-файла:
- Зайдите в Google-аккаунт, из которого хотите осуществить экспорт контактов.Читайте также: Как перенести образ windows на флешку























