Как перенести контакты с айпада на айфон
Содержание
- Подготовка к переносу контактов
- Использование iCloud
- Компьютер и iTunes
- Сторонние приложения
- Часть 1: Как синхронизировать контакты с iPhone на IPad с помощью iCloud?
- Часть 2: Как синхронизировать контакты с iPhone на IPad с помощью dr.fone?
- dr.fone инструментарий — Резервное копирование IOS данных и восстановление
- Часть 3: Как синхронизировать контакты с iPhone на IPad с помощью iTunes?
- Часть 4: Как синхронизировать контакты с iPhone на IPad с помощью MobileTrans?
- iPhone Transfer
- Они скачивание
- dr.fone — передача (IOS)
- Часть 1. Передача контактов с iPad на iPhone напрямую
- Мощный менеджер и передачи программы — Wondershare TunesGo
- Шаги о том, как перенести контакты с iPad для iPhone с TunesGo
- Часть 2. Передача контактов с iPad iPhone с iTunes
Выполнить перенос контактов с iPhone на iPad можно разными способами: через iTunes, iCloud адресную книгу Windows, специальные приложения.
Обратный перенос (с iPad на iPhone) проводится по тому же алгоритму, так что приведенную ниже инструкцию можно считать универсальной для всех устройств Apple, на которых есть возможность хранить контакты.
Диагностика БЕСПЛАТНО для всех клиентов.
+7 (812) 953-94-11, +7 (921) 984-75-12 (Каменноостровский пр-т, 42, м. Петроградская)
Подготовка к переносу контактов
Если контакты хранятся не в памяти смартфона, а на SIM-карте, то сначала необходимо импортировать их на устройство:
- Откройте настройки и зайдите в раздел «Почта, адреса, календари».
- Тапните по пункту «Импортировать контакты SIM».
.jpg)
Контакты сохранены в памяти телефона, теперь можно приступать к их переносу на планшет от Apple.
Использование iCloud
Самый простой и быстрый способ перенести контакты – использовать сервис iCloud. Нужно лишь авторизоваться на обоих устройствах и синхронизировать данные, чтобы перенести записи из телефонной книги.
- Откройте на iPhone приложение «Настройки». Зайдите в раздел «iCloud».
- Переведите тумблер «Контакты» в активное положение и во всплывающем окне тапните «Объединить».
.jpg)
Контакты будут синхронизированы с сервисом iCloud. Чтобы импортировать их на iPad, нужно выполнить те же действия: авторизоваться в iCloud, включить синхронизацию контактов и нажать «Объединить».
Компьютер и iTunes
Если нет возможности воспользоваться сервисом iCloud (например, нет доступной Wi-Fi сети), примените для переноса контактов программу iTunes. Этот метод чуть менее удобный, чем предыдущий, но тоже эффективный.
- Подключите смартфон к компьютеру и откройте iTunes.
- Перейдите на страницу подключенного устройства и зайдите на вкладку «Информация».
- Отметьте пункт «Синхронизировать контакты» и выберите режим «Все контакты». Нажмите «Синхронизировать».
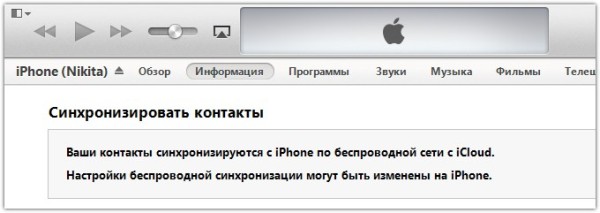
Аналогичные действия нужно произвести на iPad: подключить, выбрать, синхронизировать. В результате на планшете окажутся те контакты, которые ранее хранились в памяти смартфона.
Сторонние приложения
Если стандартные методы переноса контактов вам не нравятся, используйте альтернативные способы, предполагающие применение приложений от сторонних разработчиков. Если контактов немного, можно покидать их на другое устройство по одному с помощью приложения Mover.
- Установите бесплатное приложение Mover на iPhone и iPad. Подключите оба устройства к одной сети Wi-Fi.
- Нажмите на плюс, который появится на дисплее внизу девайса, с которого вы будете переносить контакты. Выберите записи, которые нужно отправить.
.jpg)
Если нужно перенести много записей, используйте приложение Easy Backup. Это приложение имеет платную версию, но для переноса контактов хватит возможностей бесплатной редакции.
- Запустите Easy Backup. На предложение зарегистрироваться нажмите «Пропустить».
- Тапните «Импорт контактов» и разрешите выполнение этой операции. После завершения импорта нажмите «Далее».
.jpg)
.jpg)
Резервную копию контактов можно загрузить на iPad с компьютера или по электронной почте. Однако намного удобнее все же пользоваться стандартными средствами переноса, которые позволяют выполнить синхронизацию контактов без лишних приложений.
Бесплатная консультация! Бесплатная диагностика! Гарантия на работу!
Если когда-либо был королем смартфона, «это iPhone», по крайней мере, что говорят iPhone уроды. С развитием технологий и интеграции интеллектуальных функций, Apple всегда находил способ сползать до самого верха. Имея все достоинство с помощью iPhone плавающего на протяжении нескольких лет, есть одна вещи, которая всегда были пользователи iPhone приземлились в дилемме. Будучи пользователем iPhone, как синхронизировать контакты с iPhone на IPad и ответ очень прост. Вам не придется вручную накормить все контактные данные снова и снова.
Ну, есть 4 способа вы можете синхронизировать контакты с iPhone на IPad. Давайте разберемся, как 4 способа работать для синхронизации контактов с iPhone на IPad.
Часть 1: Как синхронизировать контакты с iPhone на IPad с помощью iCloud?
Это один из самых простых способов, если вы задаетесь вопросом, как синхронизировать контакты с iPhone на IPad. Получение контактов из iPhone на IPad всего за считанные минуты и занимает несколько шагов, чтобы настроить оба устройства, прежде чем начать с процесса для синхронизации.
Вот шаги, необходимые для настройки iPhone и IPad:
Шаг 1: На обоих iPhone и IPad, Перейдите в раздел «Настройки»> затем нажмите на «ICloud»> введите идентификатор Apple ID и пароль для входа в систему.
Шаг 2: После входа в систему, нажмите на «Контакты»> включить его> затем выберите слияния, чтобы объединить контакты с базой данных ICloud.

Убедитесь, что оба устройства подключены к Интернету во время выполнения этих шагов, и вы будете иметь все контакты из iPhone синхронизированных с IPad.
Часть 2: Как синхронизировать контакты с iPhone на IPad с помощью dr.fone?
dr.fone инструментарий — IOS Резервное копирование данных и восстановление может быть использован для передачи контактов из iPhone на IPad. Можно создавать резервные копии iPhone контактов с помощью dr.fone , а затем восстановить контакты на IPad без потери каких — либо данных.

dr.fone инструментарий — Резервное копирование IOS данных и восстановление
Резервное копирование и восстановление данных IOS Включает гибкие.
- Один клик для резервного копирования в целом IOS устройство к компьютеру.
- Разрешить просмотр и восстановить любой элемент из резервной копии на устройство.
- Экспорт, что вы хотите из резервной копии на компьютер.
- Нет потери данных на устройствах во время восстановления.
- Выборочное резервное копирование и восстановление любых данных, которую вы хотите.
- Поддерживаемые iPhone 7 / SE / 6/6 Plus / 6s / 6s Плюс / 5s / 5c / 5/4 / 4S, которые работают IOS, 10,3 / 9,3 / 8/7/6/5/4
- Полная совместимость с Windows 10 или Mac 10,12 / 10,11.


Вот как синхронизировать картинки контактов для IPad:
Шаг 1: Подключите iPhone к компьютеру
Запуск dr.fone инструментария для прошивки на компьютере, а затем выберите «Резервное копирование и восстановление данных» из числа различных вариантов. Теперь, с помощью кабеля, подключите iPhone к компьютеру, а затем позволить dr.fone автоматически обнаружить подключенное устройство iPhone.

Шаг 2: Выберите «Контакты» на резервное копирование
После того, как iPhone успешно подключен, dr.fone будет автоматически определять типы файлов в нем. Выберите «Контакты» для резервного копирования, а затем нажмите на кнопку «Backup».

Процесс резервного копирования начнется и займет несколько минут, чтобы закончить в зависимости от объема данных, подлежащих резервному копированию. dr.fone будет отображать все данные, которые поддерживаются после завершения резервного копирования.

Теперь, когда вы создали резервную копию всех контактов в iPhone, восстанавливая их на IPad является путь к нему.
Шаг 3: Выберите Восстановление устройства
После завершения резервного копирования, подключите IPad с помощью кабеля USB и отключить iPhone. Выберите файл резервной копии и нажмите кнопку «Восстановить на устройство». Это так же просто, как это звучит, и любой может создать резервную копию ваших контактов и синхронизировать их с IPad.
Часть 3: Как синхронизировать контакты с iPhone на IPad с помощью iTunes?
Если вы задавались вопросом, как синхронизировать картинки контактов для IPAD, ITunes является инструментом, вы можете использовать. ITunes синхронизирует информацию с вашего iPhone на IPad, используя тот же идентификатор Apple и пароль пользователя. Вот как вы можете синхронизировать контакты с ITunes от iPhone к IPad:
Шаг 1: Подключите IPad к компьютеру. Перед этим убедитесь, что iPhone, содержащий контакты уже синхронизирован с Itunes. Для того, чтобы сделать так подключить iPhone к ITunes и выберите «Синхронизировать с этим iPhone по Wi-Fi» на вкладке Обзор в Itunes. После того, как ваш iPhone синхронизируется, отключите его и перейти к следующему шагу.
Шаг 2: Теперь нажмите на кнопку устройства, а затем нажмите кнопку «Info» для просмотра параметров, связанных с подключенным IPad.

Теперь, выберите элементы, которые вы хотите синхронизировать, и нажмите кнопку «Применить». Это позволит синхронизировать весь список контактов для IPad. Каждый раз, когда происходит изменение в списке контактов или любых других данных в iPhone, он получает синхронизироваться с ITunes, которые позже могут быть синхронизированы с IPad, чтобы обновить данные.
Часть 4: Как синхронизировать контакты с iPhone на IPad с помощью MobileTrans?
MobileTrans работает в ряде способов, которыми вы можете синхронизировать контакты с iPhone на IPad. MobileTrans работает как отличный инструмент для прямого переноса контактов из iPhone на IPad с легкостью. Вот как синхронизировать контакты из iPhone в IPad с одним щелчком мыши с помощью MobileTrans:
Вы будете использовать MobileTrans — телефон для телефона передачи в этом процессе для передачи контактов. Вот шаги, которые вы должны следовать:
Шаг 1: Подключение устройства к компьютеру
Открыть Wondershare MobileTrans, а затем выберите «Телефон для телефона Transfer». Получить оба устройства, подключенные в настоящее время. Поскольку мы хотим перенести контакты из iPhone в IPad здесь, подключить iPhone и IPad к компьютеру.
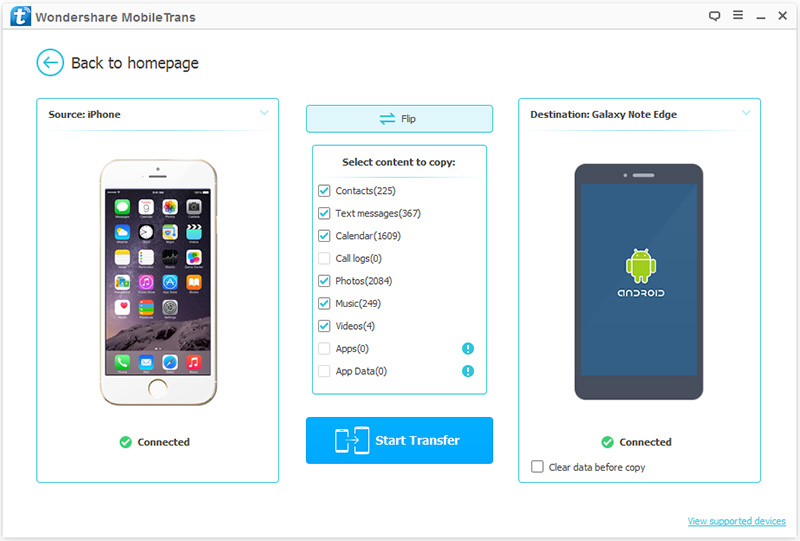
Эти контакты будут переданы от источника к месту назначения, т.е. IPad.
Шаг 2: Выберите файл для передачи
Теперь, после того, как оба устройства подключены к компьютеру и получить определенную программу, пришло время, чтобы выбрать «Контакты» для передачи. Выберите «Контакты», а затем нажмите на кнопку «Start Transfer», чтобы начать процесс. Весь процесс займет несколько минут, чтобы получить завершен. Таким образом, не отключайте устройства во время процесса.
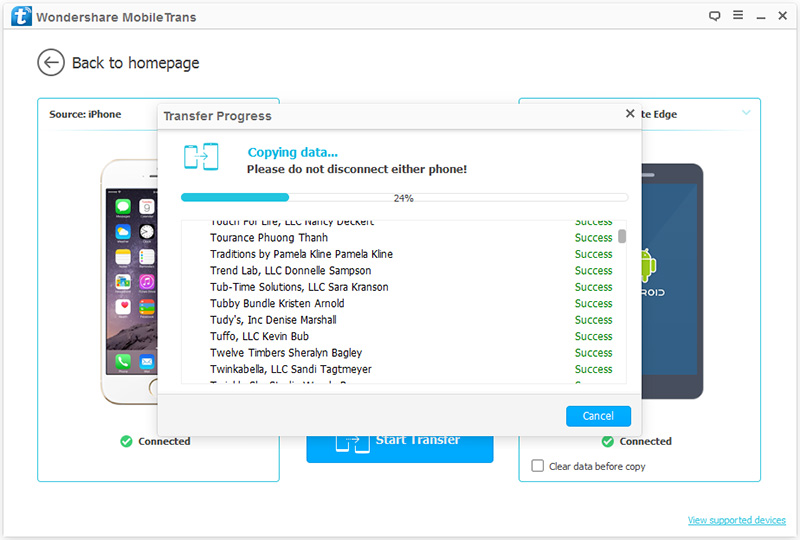
Вы также можете использовать опцию «Очистить данные перед копированием», установив флажок, если вы хотите, чтобы стереть данные на IPad, прежде чем получать новые данные, скопированные.
Это один из самых простых способов, чтобы получить контакты, перенесенные с iPhone на IPad всего за несколько шагов.
Таким образом, эти 4 способа, в котором вы можете перенести контакты из iPhone на IPad. Так как эти методы являются результатом тщательных исследований, все методы абсолютно безопасны и нет абсолютно никакой потери данных в процессе. Тем не менее, мы рекомендуем dr.fone инструментарий — Резервное копирование и восстановление данных IOS, учитывая его надежную и эффективную рабочую конструкцию. Это один из самых лучших и популярных инструментов для передачи данных от iPhone к IPad и предлагает удивительный общий опыт работы с простым интерфейсом и быстрым процессом.
Что необходимо, чтобы убедиться, что вы выполните все действия правильно, и это все, что у вас есть; все контакты в IPad.
iPhone Transfer
Они скачивание
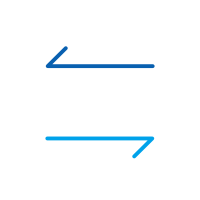
dr.fone — передача (IOS)
Перенос контакты, SMS, фотографии, музыка, видео и многое другое между вашей IOS устройствами и компьютерами.
«Я хотел скопировать несколько контактов из моего iPad к моему iPhone. Я не хочу передать целую кучу контактов, но только некоторые 20 или около того (мой текущий список коллег на моем рабочем месте). "—От Марто Airns, MakeUseOf веб-сайт
Всякий раз, когда вы начинаете использовать новое устройство, вы хотите передать наиболее важные файлы со старого устройства на новый. «Как перенести контакты с iPad iPhone» является очень общий вопрос, который задают люди, которые уже перешли на новый iPhone и хотите получить контакты синхронизированы с их оригинального iPad. Ну это может показаться очень сложная процедура, но на самом деле, для передачи iPad контакты на iPhone не difficualt вообще. Этот пост будет ввести два наиболее полезные и решения для передачи контактов с iPad iPhone.
Часть 1. Передача контактов с iPad на iPhone напрямую
Передача контактов с iPad iPhone непосредственно очень легко с помощью Wondershare TunesGo. Это очень полезный телефон менеджер и передачи программы. Ключевые особенности Wondershare TunesGo знакомимся ниже которые поразит вас и сказать вам, почему это легко переносить iPad контакты на iPhone с помощью этой мощной программы.

- Непосредственно передача файлов мультимедиа на устройства iOS с помощью щелчка.
- Передача аудио и видео с >Скачать бесплатноСкачать бесплатно
Ключевые особенности Wondershare TunesGo
- Позволяет пользователям экспортировать данные других устройств apple с простыми кликами.
- Автоматически конвертировать файлы в iOS совместимых файлов.
- Простой интерфейс для пользователей для обработки.
- Совместим со всеми видами iPhone и iPad работает с iOS 5 или более поздней версии.
- Потеря данных не произойдет с помощью этого программного обеспечения во время передачи файлов.
Шаги о том, как перенести контакты с iPad для iPhone с TunesGo
Шаг 1 Откройте TunesGo и подключение устройств
Запустите Wondershare TunesGo после установки и подключения устройства к компьютеру с помощью кабеля USB. Программа автоматически обнаружит устройства и отображает категории файлов в верхней части основного интерфейса.
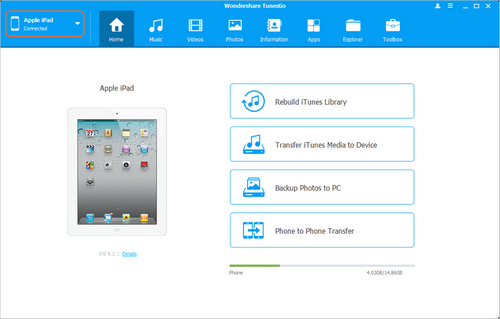
Шаг 2 Передача контактов с iPad iPhone
Выберите iPad, щелкнув треугольник в левом верхнем углу, а затем выберите категорию информации в главном интерфейсе. Программа покажет вам контактов и SMS в левой боковой панели, а также содержимое в правой части. Выберите раздел контакты и забрать контакты, которые вы хотите перенести. Затем нажмите кнопку Экспорт и выберите iPhone в качестве цели. После этого программа начнет передачу контактов с iPad iPhone.
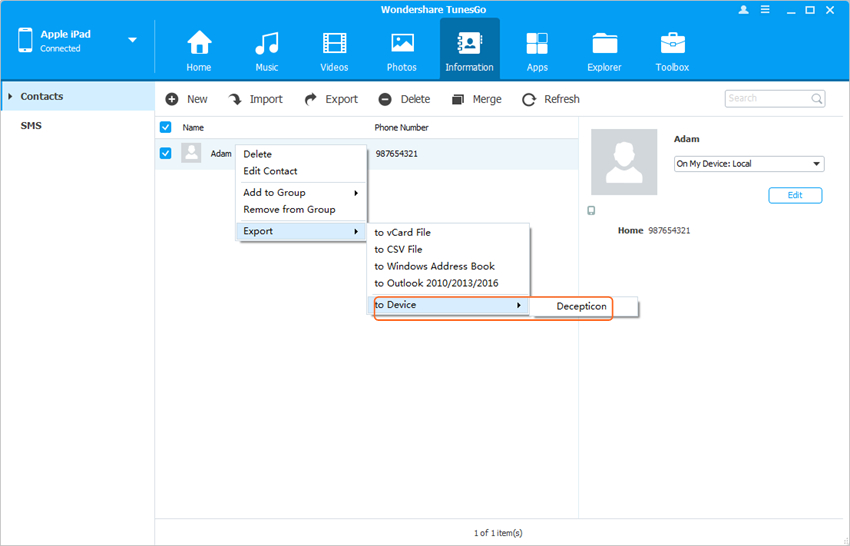
Часть 2. Передача контактов с iPad iPhone с iTunes
iTunes является полезным для управления файлами на устройствах iOS. Если вы хотите перенести контакты с iPad iPhone, или другой личной информации между этими двумя устройствами, необходимо сначала передать информацию с iPad в iTunes, а затем с iTunes на ваш iPhone. Направляющий выступ ниже покажет вам, как это сделать.
1. шаги для передачи контактов с iPad к компьютеру
Шаг 1 Выберите контакты по электронной почте
Запустите приложение контакты на iPad и выберите контакт, чтобы поделиться им с почтой.
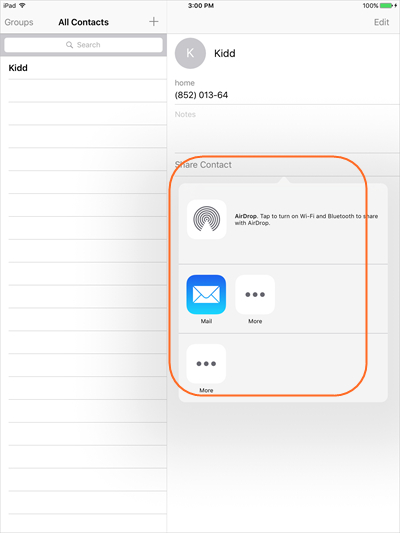
Шаг 2 Контакты по электронной почте к себе
Контакт по электронной почте к себе и загрузить его на свой компьютер. Можно сохранить контакт в Outlook или другой службы.
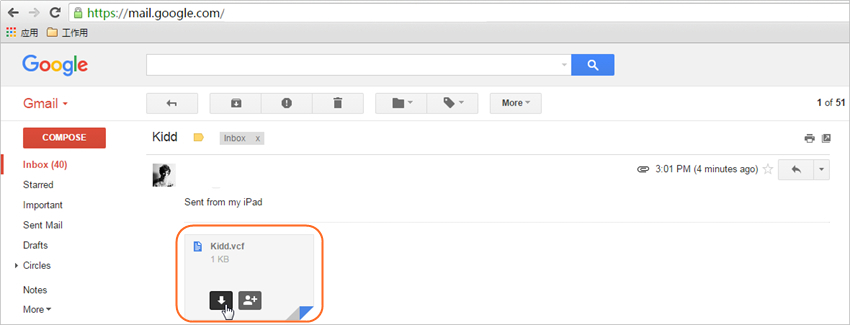
2. меры для передачи контактов с iTunes на iPhone
Шаг 1 Установить и открыть iTunes
Установите последнюю версию iTunes на вашем компьютере, а затем запустить его.
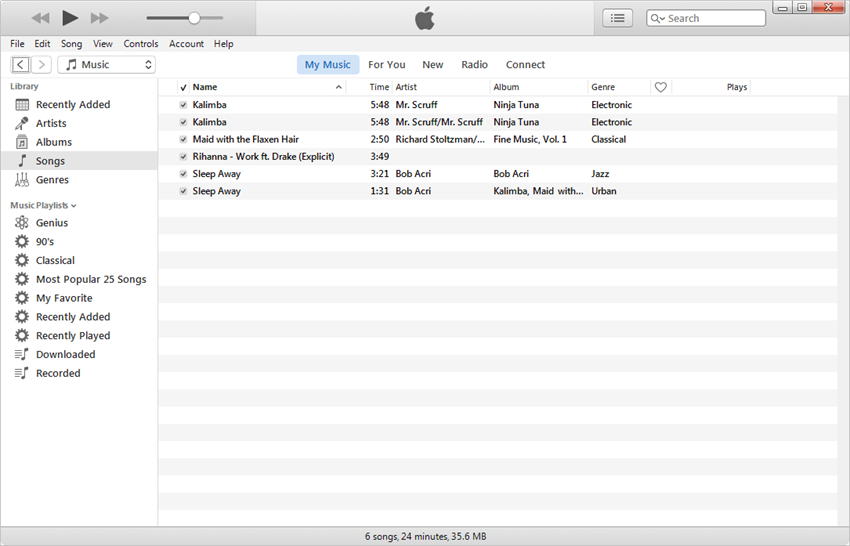
Шаг 2 Подключите ваш iPhone к ПК
Подключите iPhone к компьютеру с помощью кабеля USB, и iTunes автоматически обнаружит его. В левом верхнем углу интерфейса iTunes будет отображаться значок iPhone.
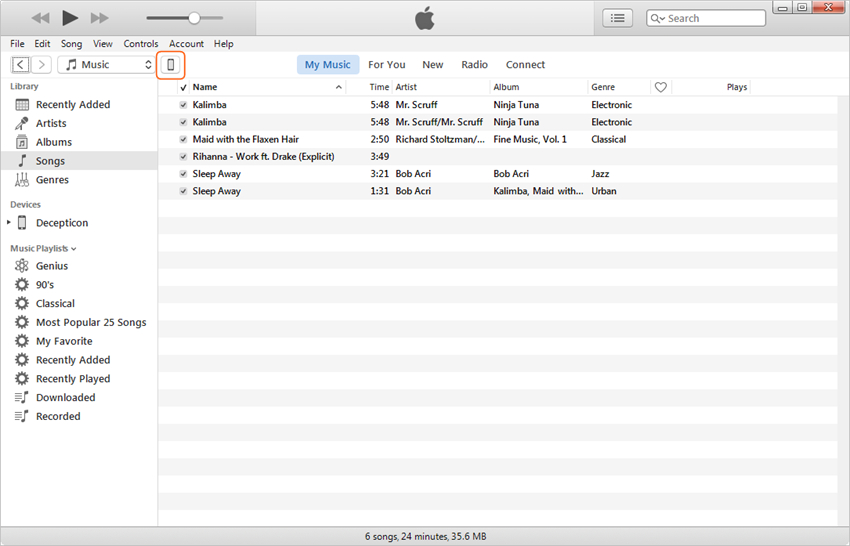
Шаг 3 Выберите информация и синхронизировать контакты
Нажмите значок iPhone и выберите Info в левой боковой панели, и вы увидите опцию синхронизировать контакты в правой части. Проверка синхронизации контактов и выберите услугу, вы хотите синхронизировать контакты. Затем нажмите кнопку применить в правом нижнем чтобы начать trnasferring iPad контакты на iPhone.
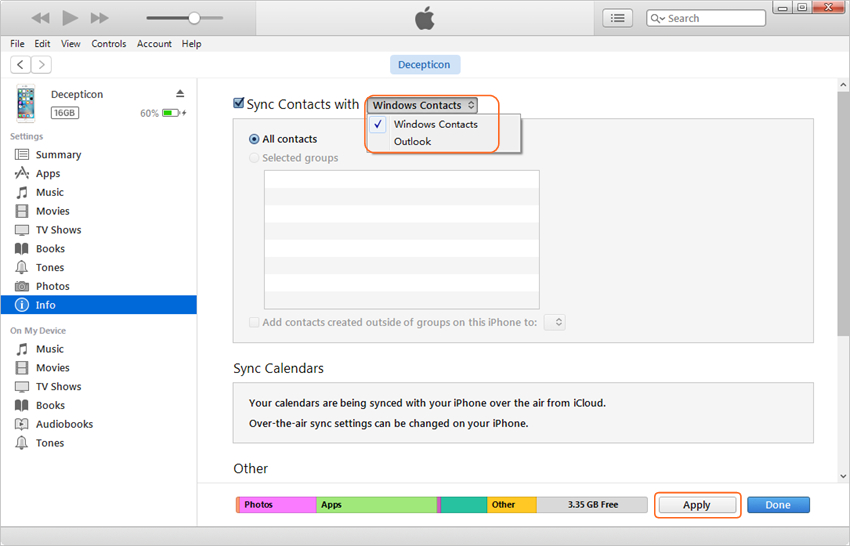
После завершения синхронизации, вы можете получить контакты на вашем iPhone. Если это первый раз, вы синхронизировать контакты с помощью iTunes, iTunes будет отображать всплывающее диалоговое окно с запросом вы распознаваемы, которые вы хотите объединить или заменить контакты на вашем iPhone.
Вывод: Так вот она. Оба из указанных методов может помочь вам перенести контакты с iPad iPhone с легкостью. Однако как вы можете обнаружили, при сравнении TunesGo и iTunes, первая обеспечивает более удобный и прямой способ для пользователей, чтобы перенести все контакты или выбранные из iPad к iPhone. Если вы заинтересованы в этой программе, просто бесплатно скачайте его, чтобы попробовать.

