Как перенести ключ криптопро
Содержание
- Перенос сертификатов КриптоПРО на другой компьютер, за минуту
- Перенос сертификатов КриптоПРО на другой компьютер, за минуту
- Когда нужно переносить сертификаты в другое место?
- Как видите предпосылок и вариантов переноса сертификатов из реестра на другой компьютер, предостаточно.
- Перенос сертификатов в виде пошаговой инструкции
- Копирование закрытого ключа из КриптоПро
- Перенос сертификатов из реестра без КриптоПРО
- Массовый перенос ключей и сертификатов CryptoPro на другой компьютер
Перенос сертификатов КриптоПРО на другой компьютер, за минуту
Перенос сертификатов КриптоПРО на другой компьютер, за минуту
 Добрый день! Уважаемые читатели и гости крупнейшего IP блога России pyatilistnik.org. В прошлый раз я вам рассказал, о том, как установить сертификат в реестр Windows . Сегодня я вам расскажу, каким образом вы можете выполнить перенос сертификата на другой компьютер, это очень частая и жизненная ситуация с которой сталкиваются многие системные администраторы. Захотелось с вами поделиться опытом, о массовом переносе контейнеров с закрытыми ключами, находящимися в области реестра Windows. Использовать мы будем как КриптоПРО, так и встроенные механизмы. Уверен будет интересно.
Добрый день! Уважаемые читатели и гости крупнейшего IP блога России pyatilistnik.org. В прошлый раз я вам рассказал, о том, как установить сертификат в реестр Windows . Сегодня я вам расскажу, каким образом вы можете выполнить перенос сертификата на другой компьютер, это очень частая и жизненная ситуация с которой сталкиваются многие системные администраторы. Захотелось с вами поделиться опытом, о массовом переносе контейнеров с закрытыми ключами, находящимися в области реестра Windows. Использовать мы будем как КриптоПРО, так и встроенные механизмы. Уверен будет интересно.
Когда нужно переносить сертификаты в другое место?
И так давайте рассмотрим по каким причинам у вас может появиться необходимость в копировании ваших ЭЦП в другое место.
- На текущем физическом компьютере начинает умирать жесткий диск или SSD накопитель (Как проверить жизненные показатели жесткого диска), очень частая история и жизненная, когда люди теряли все свои данные, из-за банальной жадности в покупке нового оборудования и элементарного незнания принципов резервного копирования.
- У вас производится модернизация оборудования, его улучшение и вам нужно перенести все сертификаты с закрытыми ключами на другую систему
- Вы создали отдельный сервер, в виде виртуальной машины, где будут находится все ваши сертификаты и с ними смогут работать все необходимые сотрудники, терминал для бухгалтерии. Простой пример СБИС, и когда у вас 10-20 организаций.
Как видите предпосылок и вариантов переноса сертификатов из реестра на другой компьютер, предостаточно.
Какие есть варианты по копированию контейнеров закрытых ключей?
- Если мы создаем единый терминал (Виртуальную машину), на которой будут коллективно работать пользователи, то можно произвести конвертирование физической тачки в виртуальную машину
- Если будет просто замена жесткого диска, то можно произвести его клонирование или перенос системы на SSD с помощью специальных утилит
- Можно воспользоваться утилитой КриптоПРО
- Воспользоваться экспортом из реестра Windows.
Перенос сертификатов в виде пошаговой инструкции
Первые два пункта я описывать тут не стану, так как я уже это подробно рассказывал, посмотрите по ссылкам. Я расскажу, об остальных методах и начнем мы с классического КриптоПРО.
Копирование закрытого ключа из КриптоПро
Это самый простой способ, и будет актуальным при небольшом количестве контейнеров с закрытыми ключами. Чтобы выполнить перенос сертификатов из реестра, откройте ваш КриптоПРО, вкладка "Сервис", нажимаем кнопку "Сервис", далее через кнопку "Обзор", откройте "Выбор ключевого контейнера" и укажите, какой сертификат вы будите переносить. В моем примере это контейнер "Копия сертификата в реестре (Семин Иван)".

Нажимаем "Далее", вас попросят задать новое имя контейнера с закрытым ключом, введите понятное для себя, для удобства.

У вас откроется окно с выбором носителей, вы можете выбрать либо токен, либо флешку для переноса на другое место. У меня это внешний жесткий диск Z:.

Задаем обязательно пароль, с точки зрения безопасности, так как файлы в таком виде просто скомпрометировать.

Все, на выходе я получил папку со случайным названием и набором ключей в формате key.


Связана такая ситуация, что в целях псевдобезопасности, удостоверяющие центры выпускают закрытые ключи без возможности экспорта, и таким образом увеличивают свою прибыль, так как в случае утери или поломки токена, вам придется его перевыпускать, а так как экспорт запрещен, то бэкапа вы сделать не сможете.
Перенос сертификатов из реестра без КриптоПРО
Существуют методы экспортировать закрытый ключ и без изспользования утилиты КриптоПРО. Представим себе ситуацию, что у вас на него кончилась лицензия и вы не успели ее купить. Вам нужно сдать отчетность в СБИС. Вы развернули CryptoPRO на другом компьютере, так как он позволяет 3 месяца бесплатного использования, осталось для СБИС выполнить перенос сертификатов, которые у вас в реестре Windows.
У нас два варианта:
- Использование оснастки mmc-Сертификаты пользователя.
- Использование Internet Explore
Как открыть оснастку сертификаты я уже подробно рассказывал, посмотрите. Откройте там контейнер "Личное — Сертификаты". Если у вас в контейнере не один сертификат с одинаковым именем, такое может быть, то откройте сертификат в оснастке mmc и в КриптоПРО и сравните серийные номера сертификата.

В Internet Explore, откройте "Свойства браузера — Содержание — Сертификаты"

Теперь нам необходимо его экспортировать, в оснастке "Сертификаты", через правый клик, это можно сделать, в Internet Explorer, сразу видно кнопку, экспорт.

У вас откроется мастер переноса сертификатов, на первом шаге, просто нажимаем далее. После чего вас спросят, что вы хотите экспортировать, выбираем пункт "да, экспортировать закрытый ключ вместе с сертификатом"

Если ваш закрытый ключ запрещено экспортировать, то эта кнопка будет не активна, и можете сразу закрывать данный метод и переходить к следующему.

Следующим этапом в мастере экспорта сертификатов, вам необходимо выбрать формат выгрузки, это будет PFX архив.

Далее вы задаете обязательно пароль и указываете имя и место, где будите сохранять ваш переносимый контейнер с зарытым ключом в формате pfx.

Мастер экспорта сертификатов, выведет вам сводные данные, нажимаем "Готово".

Отрываем локацию, куда вы его выгрузили, и найдите свой pfx архив.

Теперь вам нужно еще выгрузить открытый ключ в формате cer, для этого так же зайдите в мастер экспорта, но на этот раз выберите "Нет, не экспортировать закрытый ключ".

Выберите формат файла "X.509 (.CER) в кодировке DEP", задайте ему имя и место сохранения. На выходе у вас появятся два файла.

Одни открытый ключ в формате cer и закрытый ключ в формате pfx. Этого набора вам будет достаточно, чтобы перенести сертификаты СБИС, Контура и остальных программ на другой компьютер.

Теперь перенесите эти файлы на другое рабочее место и просто запустите, через простой двойной клик. У вас откроется мастер импорта сертификатов, на первом окне выберите нужное вам хранилище, я в своем примере оставлю "Текущий пользователь".

На втором шаге проверяем импортируемый сертификат.

Указываем пароль, который задавали при выгрузке.

Оставляем автоматический выбор хранилища на основе типа сертификатов.

Готово. Со вторым файлом то же самое. После чего у вас будут перенесены нужные вам ключи и сам сертификат, можно работать.
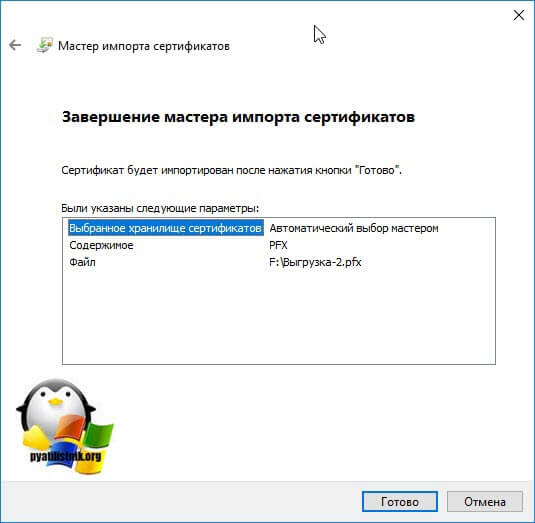
Массовый перенос ключей и сертификатов CryptoPro на другой компьютер
Выше описанные методы хороши, когда у вас один или 5 ключиков в реестре, а как быть если их десятки. Помню лет 5 назад, когда я еще был младшим администратором, то я очень часто устанавливал электронные цифровые подписи главбуху, так как она работала в СБИС++ и сдавала там постоянно отчетность по огромному количеству организаций, по типу рога и копыта. Держать кучу токенов было не вариант, и для таких вещей у нее все хранилось в реестре и копия сертификатов была на флешке в сейфе. Флешку потом потеряли, встал вопрос сделать резервную копию всего и плюс обновить систему, в виду нового компьютера, на операционной системе Windows 8.1. ЭЦП было штук 50, а так как я ценю свое время, то и искал методы, выполнить это быстрее, к счастью я его нашел.
Заключался метод переноса сертификатов из реестра, в выгрузке веток и подмене SID значения, но обо всем по порядку. О том, как посмотреть SID пользователя и что это такое я рассказывал.
Открываете командную строку cmd и вводите команду:

Вот это S-1-5-21-551888299-3078463796-888888888-46162 и есть SID, вашей учетной записи. Теперь когда вы его знаете, то вам нужно выгрузить ваши закрытые ключи из реестра Windows. Для этого откройте вот такую ветку:

В контейнере Keys, вы найдете все ваши закрытые ключи от ЭЦП. С правой стороны вы увидите файлы:
* header.key
* masks.key
* masks2.key
* name.key
* primary.key
* primary2.key
Щелкаем правым кликом по контейнеру Keys и экспортируем его.

Сохраняем нашу ветку реестра с контейнерами закрытых ключей. Далее нам нужно скопировать открытые ключи, которые лежат по пути:
Не забывайте только подставить своего пользователя, эта папка может быть скрытой, поэтому включите скрытые папки и файлы в вашей ОС. Все содержимое этой папки вам нужно перенести на другой компьютер, только уже в папку другого, нужного пользователя.

Как только вы поместили на новом компьютере папку Key, вы можете перенести реестровую выгрузку. Сохраненный файл в формате reg, вы должны открыть в любом текстовом редакторе.

Как я показывал выше, определите SID нового пользователя, скопируйте его полностью и замените им значение в файле reg, я отметил это стрелками.

Все сохраняйте файл и запускайте его, у вас будет начат перенос сертификатов (закрытых ключей), подтверждаем действие.

Как видите импорт успешно завершен. Все теперь ваши закрытые и открытые ключи на месте и вы можете работать с вашими ЭЦП, и можно считать, что перенос сертификатов с одного компьютера на другой в массовом масштабе, осуществлен успешно. Если остались вопросы, то жду их в комментариях.
Инструкция по переносу лицензии КриптоПро, закрытых ключей ЭЦП и сертификатов с одного компьютера на другой.
1. Перенос лицензии криптопро.
Серийный номер КриптоПро CSP 3.6 находится в ветке реестра
[HKEY_LOCAL_MACHINESOFTWAREMicrosoftWindowsCurrentVersionInstallerUserDataS-1-5-18Products�5480A45343B0B0429E4860F13549069InstallProperties]
в значении параметра ProductID (имя раздела 05480A45343B0B0429E4860F13549069 может оказаться другим).
2. Перенос закрытых ключей ЭЦП. (Имеются ввиду ЭЦП хранящиеся в реестре, для ключей хранящихся на флешках, и токенах действие не требуется.)
2.1 Узнать SID текущего пользователя (нужен пользователь у которого ключи).
Способ 1: командой
Способ 2:Найти ветку реестра[HKEY_LOCAL_MACHINESOFTWAREMicrosoftWindows NTCurrentVersionProfileList].Выбрать SID (имеет вид, например, S-1-5-21-1993962763-492894223-1202660629-6195), и посмотреть ProfileImagePath, в конце строки найдете имя пользователя, которому принадлежит этот SID.
2.2. Для 32 битных систем нужно экспортировать ветку [HKEY_LOCAL_MACHINESOFTWARECrypto ProSettingsUSERSSID_текущего_пользователяKeys] в reg-файл.
Для 64-битных систем нужно экспортировать ветку [HKEY_LOCAL_MACHINESOFTWAREWow6432NodeCrypto ProSettingsUSERSSID_текущего_пользователяKeys].
Эти ветки доступны только для текущего пользователя и при попытке открыть их от имени другого получим: "Не удается открыть . Не удается открыть этот раздел из-за ошибки. Сведения: Отказано в доступе." Если у вас нет возможности залогиниться под нужным пользователем, то вам поможет утилита Марка Руссиновича psexec (скачать можно с течнета или отсюда) , которая позволяет запускать процессы от имени системной учетки. С помощью psexec запускаем regedit от имени системы:
psexec -i -d -s c:windows
egedit.exe
и нам становятся доступны все разделы. Этот же трюк спасет если система вообще не загружается, нужно скопировать файл C:WindowsSystem32configSOFTWARE и загрузить его как куст реестра, главное, чтобы файл не был поврежден.
2.3. В reg-файле меняем через автозамену SID_текущего_пользователя, на SID пользователя в новой сисмеме.
2.4. Запускаем reg-файл, после этого все готово, но необходимо будет заново установить личные сертификаты для того что бы привязать сертификаты к контейнерам. Если не видно контейнеров, то неправильно указали SID_пользователя, т.к. контейнеры видны только под тем пользователем, под SID’ом которого они находятся.
Если перенести ключи данным способом не получается можно скопировать ЭЦП на флешку (КриптоПро: Перенос ключей ЭЦП с дискет на флешку или в реестр).
3. Перенос сертификатов.
Способ 1. Экспорт-импорт сертификатов. Выполнить certmgr.msc. В открывшемся окне переходим Личное->Сертификаты. Далее правой кнопкой по сертификату -> Все задачи -> Экспорт. В мастере экспорта нажимаем далее, выбираем экспортировать закрытый ключ или нет, выбираем нужный формат и нажимаем далее. Импорт личных сертификатов, которые используются в КриптоПро, нужно делать через
Панель управления -> КриптоПро -> вкладка "Сервис" -> "Установить личный сертификат".
При установке личных сертификатов средствами Windows не выполняется привязка закрытого ключа ЭЦП, и, очевидно, работать ничего не будет.
Способ 2. Установка сертификатов из контейнеров ЭЦП. При установке личного сертификата в КриптоПро версии 3.6 и выше существует возможность скопировать сертификат в контейнер закрытого ключа. Данная процедура позволяет значительно облегчить процесс переноса. Если сертификат установлен в контейнер закрытого ключа, не нужно ни чего экспортировать, достаточно просто перенести контейнеры, а потом зайти в
Панель управления -> КриптоПро -> вкладка "Сервис" ->"Просмотреть сертификаты в контейнере"
выбрать нужный контейнер и нажать кнопки "Далее" и "Установить".
В том случае, если нужно перенести 100500 ключей сразу, поможет одна из составляющих пакета PKI Tools, которая автоматизирует процесс установки сертификатов из контейнеров. Скачать пакет можно отсюда или отсюда.
Для этого выполните следующие действия:
- Откройте системное меню «Пуск → КриптоПро CSP → Общие» .
- В окне «КриптоПро CSP» выберите вкладку «Сервис» .
- В разделе «Сертификаты в контейнере закрытого ключа » нажмите «Просмотреть сертификаты в контейнере» .
- В появившемся окне «Сертификаты в контейнере закрытого ключа» введите «Имя ключевого контейнера» , выбрав в «Обзор. » имя нужного Вам контейнера. Выберите Ваш CSP для поиска ключевых контейнеров и нажмите «Далее» .
- Если Вы переносите сертификат на новое рабочее место, то выберите «Установить» . Должно появиться сообщение: «Сертификат был установлен в хранилище «Личные» текущего пользователя.»
- Если на компьютере до этого момента был установлен сертификат, выберите «Свойства» . Далее во вкладке «Общие» выберите «Установить сертификат» . В появившемся окне «Мастер импорта сертификатов» выберите «Далее → Поместить все сертификаты в следующее хранилище → Обзор → Доверительные отношения в предприятии → ОК → Далее» . Завершите работу «Мастера импорта сертификата» ,нажав «Готово» . Если импорт сертификата завершен, то должно появится сообщение: «Импорт успешно выполнен.» Нажмите «Оk» . Для завершения работы «Сертификаты в контенере закрытого ключа» нажмите «Готово» . Далее «Применить» и «Оk»

