Как перенести яндекс на флешку
Содержание
- Ремонт и настройка всего своими силами.
- 11 thoughts on “ Яндекс карты на карту памяти SD ”
- Здравствуйте, уважаемые читатели сайта Road4me.com. Продолжая тему синхронизации файлов, хочу познакомить вас с еще одним сервисом по имени Яндекс Диск.
- Возможности приложения для ПК
- Как настроить выборочную синхронизацию папок?
- Отключение синхронизации папки
- Веб-интерфейс
- Как поделиться файлом?
- Поделиться папкой:
- Выводы
- Несколько полезных рекомендаций
- Онлайн сервис: как получать ссылку и скачивать
- Программа
- Приложение
- Что делать, если превышен лимит скачивания
Ремонт и настройка всего своими силами.
Столкнулся с нехваткой памяти на андроиде 4.4.2 . Установил приложение яндекс карты, а места для карты Санкт-Петербурга например надо почти 3 гига. В планшете у меня свободной памяти всего 4 гига, а на карту памяти SD приложение не устанавливается и перенести его не позволяет сам android, версии 4-2 4-3 и 4-4 например.
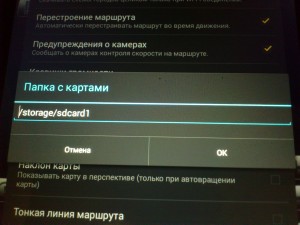 Но в самом приложении , можно установить папку для карт на карте памяти microSD. Для этого надо в настройках (см. рис.) прописать путь
Но в самом приложении , можно установить папку для карт на карте памяти microSD. Для этого надо в настройках (см. рис.) прописать путь
/sdcard для большинства смартфонов
/storage/sdcard1 (для DELL Venue 7) ,
переместить папку yandexmaps из памяти планшета или смартфона на карту microSD (именно переместить а не скопировать, или сначала скопировать а потом удалить в устройстве).
Для разных устройств, нужно прописывать разные пути, например может быть /storage/external_SD/ . Выясните какой путь у Вас через любой файл менеджер (я пользуюсь ES проводник).
Перезапустите приложение. Теперь можно скачать карты целиком.
Новая версия яндекс карт.
Сейчас в новой версии стало всё намного проще .
1. Нажимаете на кнопку со значком «=»
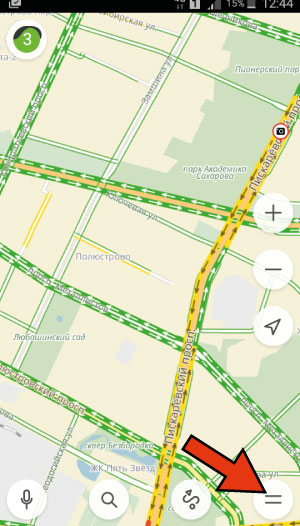
2. Далее на кнопку настройки.
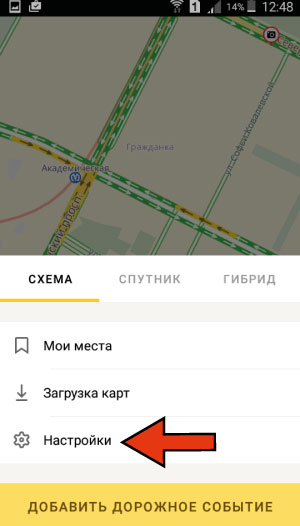
3. Теперь на кнопку «загрузка карт»
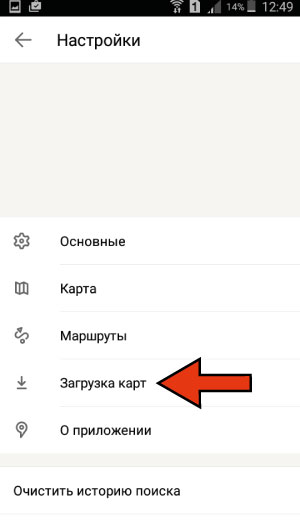
4. Дальше на кнопку «папка хранения»
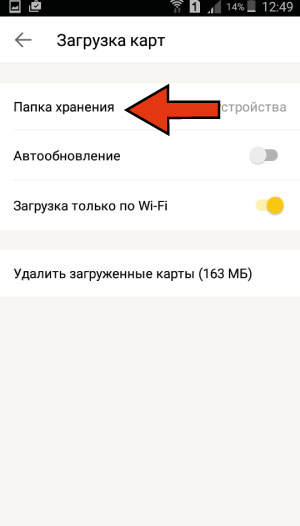
5. Теперь указываете куда должны скачиваться яндекс карты.
В память устройства или на карту памяти.
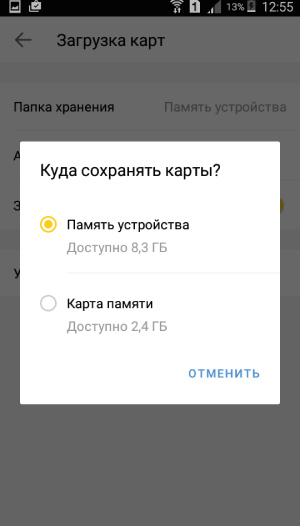
11 thoughts on “ Яндекс карты на карту памяти SD ”
Для Яндекс.Карт помогло использование директории /storage/sdcard1/Android/data/ru.yandex.yandexmaps
Я не нашел в настройках навигатора такой фичи, ставил по другому, поставил яндекс карты, в них есть в настройках «указать расположение карт», поверх уже ставил навигатор, карты у них общие и по настройкам «я-карт» навигатор сам находит папку с картами и дальше уже ставит-читает карты оттуда, то есть в навике уже ничего не надо настраивать
у многих я-карты уже предустановлены, возможно эти настройки ты делал именно в я-картах ибо на рутованом андюхе я их вырезал, а потом мне понадобился навик, долго мучался с переносом карт на СД, пока не поставил я-карты обратно, в я-навике нет таких настроек
Нужно создать на карте памяти путь Androiddata. Если он уже там есть, создаем папку «ru.yandex.yandexmaps» (разумеется, без кавычек), а внутри папку files.
Заходим в приложение Яндекс.Карты и указываем путь: storage/external_SD/Android/data/ru.yandex.yandexmaps/files (обязательно соблюдаем строчные и прописные буквы). Путь указываем здесь: «Яндекс.Карты — Настройки — Дополнительные настройки — Папка с картами».
Не сразу, но всё получилось по инструкции! ))
Спасибо добрый человек!
Теперь в настройках есть пункт папка для карт.они будут падать туда а если уже на устройстве то можно перекинуть на карту.
В дополнительных настройках яндекс-карт надо поменять sdcard на extSdCard, В моём меню не нашол таких пунктов, Подскажите. Может скрыта функцыя.
Samsung A3 SM-A300F Android 5.02
Не понимаю как перенести что-либо из приложений или из папок в карту памяти miniSD.
Кто знает — поделитесь знаниями.
нажимаете:
«настройки», дальше «диспетчер приложений» , там будет кнопка «перенести на карту памяти SD». Но не все приложения можно перенести.
Здравствуйте, уважаемые читатели сайта Road4me.com. Продолжая тему синхронизации файлов, хочу познакомить вас с еще одним сервисом по имени Яндекс Диск.
Он был представлен в апреле 2012 года в качестве бета-версии, но только сейчас обзавелся большей частью заявленных возможностей. Хотите узнать как пользоваться Яндекс Диском? Тогда читайте дальше.
Для начала работы с Диском нужно пройти регистрацию. Если у вас есть почта Яндекса, то вам остается только подключить Диск. Для начала перейти на сайт Яндекс Диска по ссылке disk.yandex.ru . Там вы сможете войти в свой аккаунт Яндекса, если он у вас есть, если нет — зарегистрировать новый аккаунт в Яндексе или войти посредством аккаунта соц. сетей.
Проще всего Диск описывает сам Яндекс:

Важная особенность: Яндекс Диск нельзя отключить от вашего веб-профиля Яндекса, он является его неотемлемой частью. В будущем он будет обростать дополнительным функционалом и теснее интегрироваться с другими веб-приложениями Яндекса и не только.
Есть также специальное приложение Яндекс Диска для Windows 8, можете ознакомиться с ним в этой статье про программы для Windows 8.
Ниже на небольшом видео показан процесс регистрации нового пользователя через социальную сеть Вконтакте, но можно выбрать и другую. Также было скачено и установлено приложение Яндекс Диска для Windows:
Полезная фишка программы в том, что она создает свой ярлык в папке «Мой компьютер» на подобии еще одного логического диска, что может быть удобно для многих пользователей.
Основные возможности сервиса Яндекс Диск отлично показаны на этом изображении:

Стартовый объем хранилища 3 ГБ, но буквально за пару минут его можно увеличить до десяти гигабайт. Как увеличить Яндекс Диск? Сделать это очень просто. Нужно:
Процесс загрузки установки приложения для Windows был продемонстрирован в первом видео, остальные два пункта не должны вызвать у вас трудностей.
Таким образом, выполнив три простых шага, у нас получается целых 10GB облачного хранилища. Для сравнения, чтобы получить аналогичный объем пространства в Dropbox, нужно пригласить и активировать 15 друзей. Максимальный объем облачного хранилища, который можно получить, привлекая друзей – еще 10 ГБ. В суме должно выйти 20 ГБ. Неплохо.
Возможности приложения для ПК
Для полноценной работы с Яндекс.Диском нужно скачать приложение себе на компьютер, а также на другие устройства, с которыми выработаете. Процесс установки почти такой же, как у Dropbox.
Файлы для синхронизации должны находится в созданной Яндекс Диском папке. Скорость загрузки файлов высокая. Сразу после установки вы сможете найти в ней несколько образцов документов. Давайте заглянем в папку Яндекс Диска и закинем туда файл, чтобы получить дополнительное облачное пространство. А потом получим для этого файла публичную ссылку, которую можно отправить другим людям:
Местоположение папки для синхронизации файлов можно будет поменять только после установки. Ели у вас на диске С:/ мало свободного места, то нужно обязательно ее переместить. Для этого нужно щелкнуть по белому значку диска НЛО в трее(значок Яндекс.Диска), выбрать настройки и уже там проделать нужные изменения.
Как поделиться файлом на компьютере?
Зайти в папку Яндекс Диска на компьютере, выбрать нужный файл, и в его контекстном меню выбрать пункт «Скопировать публичную ссылку»
Затем, эту ссылку можно отправлять по электронной почте или любым друним способом.
Программа не имеет самостоятельного интерфейса, а только в форме контекстного меню. Из него можно открыть папку диска, посмотреть объем свободного пространства, включить или выключить синхронизацию, изменить настройки программы и еще несколько мелких опций.
Собственно, сказать про приложение больше нечего. Оно почти полностью повторяет интерфейс своего заокеанского конкурента Dropbox, и в этом нет ничего плохого.
Как правильно удалить Яндекс Диск?
Если вам нужно удалить Яндекс Диск с компьютера, то сначала нужно в его настройках отключить его от компьютера, а потом уже удалять приложение полностью пирвычным способом. На втором видеоролике показано, где находится эта настройка.
Как настроить выборочную синхронизацию папок?
Для экономии места на компьютере можно отключить синхронизацию одной или нескольких папок с сервером Яндекс.Диска. Эти папки будут удалены с компьютера, но останутся доступными на странице сервиса и в других приложениях Яндекс.Диска.
Управление синхронизацией доступно только для папок, расположенных непосредственно в папке Диска. Например, вы можете изменить настройки синхронизации для папки Яндекс.Диск/Музыка , но не для вложенной папки Яндекс.Диск/Музыка/Избранное .
Синхронизация папки не может быть отключена, пока в ней синхронизированы не все файлы (папка помечена значком).
Отключение синхронизации папки
Чтобы отключить синхронизацию папки, выполните следующие действия:
- Нажмите на значок программы в трее и выберите пункт меню Настройки.
- Перейдите на вкладку Синхронизация.
- Снимите флажок с папки, для которой вы хотите отключить синхронизацию.
- Нажмите кнопку OK.
- В появившемся окне нажмите кнопку Применить, чтобы изменения вступили в силу.
Синхронизацию папки также можно отключить через контекстное меню. Откройте папку Яндекс.Диска и нажмите на нужной папке правой кнопкой мыши. В появившемся меню выберите пункт Яндекс.Диск →Отключить синхронизацию папки.
Веб-интерфейс
Веб-интерфейс довольно простой, в нем можно осуществлять основные операции с файлами, такие как копирование, перемещение, переименование и удаление. Интересно то, что сервис поддерживает открытие основных форматов офисных документов, а для музыки предусмотрен мини-плеер.
Как поделиться файлом?
Так отправляются любые файлы, будь то документы, фото, музыка или что-то другое.
Поделиться папкой:

Есть еще функция просмотра вложений с писем, которая выделена отдельным пунктом. Пока не совсем понятно, зачем она нужна, так как можно только скачать или просмотреть файлы. Переместить их в другие папки нельзя. Возможно, в будущем функционал расширят.
Через веб-интерфейс можно загрузить файлы размером не больше 2 ГБ. Для загрузки файлов больше 2 ГБ нужно воспользоваться программой для ПК.
Присутствуют фильтры, которые позволяют отсортировать файлы по типу, размеру и времени добавления. Также можно упорядочить файлы по тем же параметрам, что и для фильтров. Режим отображения файлов можно выбрать в форме списка или сетки иконок. Для картинок доступен просмотр в виде эскизов.
Как увеличить размер Яндекс Диска?
Увеличить объем Диска можно приглашая друзей регистрироваться по вашей реферальной ссылке. Получить реферальную ссылку можно по жтому адресу https://mail.yandex.ru/my/#disk/invites/. За каждого приглашенного на Яндекс.Диск друга вы получите 0,5 ГБ свободного места, а ваш друг — 1 ГБ, но только если установит диск себе на компьютер. Приглашая друзей можно получить до 10 Гбайт. Наданный момент платных вариантов увеличения объема Диска нет.
Выводы
Если смотреть на Яндекс.Диск чисто как на сервис синхронизации файлов, то со своей главной задачей он справляется отлично. Пользоваться им легко. Но, с другой стороны, у меня не получилось отправить файл как вложение по электронной почте, что без проблем делается в Google Drive. Тоже самое с памятью. Есть 10 ГБ облачного пространства, но мобильное приложение не поддерживает автоматическую выгрузку фото и видео на сервер, как уже может Dropbox. Понятно, что эти недостатки не критические, и в будущем их, скорее всего, исправят.
Многие говорят, что Яндекс Диск это прямой конкурент Dropbox, но мне кажется, что это не так. Скорее всего Яндекс Диск можно считать конкурентом Google Drive, и вот почему: они оба поисковики, имеют схожие почтовые, видео и социальные сервисы, которые все больше и больше интегрируются между собой. А Dropbox можно отнести к чисто сервису синхронизации файлов, который уже конкурирует с SygarSync и другими подобными сервисами.
В следующий раз поговорим об очень интересном сервисе синхронизации файлов по имени SkyDrive.
P. S. Понравилась статья? Расскажите друзьям в соц. сетях!
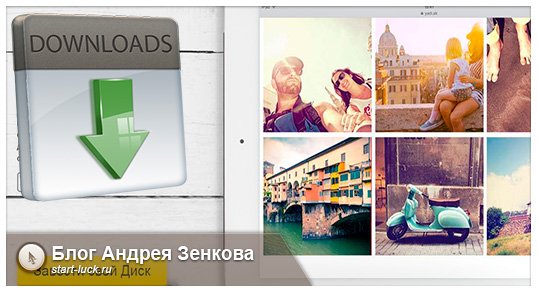
Доброго времени суток, уважаемые читатели моего блога. Недавно рассказывал о том, как передать файл большого размера через интернет. Тогда впервые речь зашла про Яндекс Диск. Чуть позже сделал обзор на лучшие сервисы облачного хранилища. И хоть этот сервис не стал лучшим, я пользовался им и отказываться не собираюсь.
Поэтому, сегодня я дам вам пошаговую инструкцию. В подробностях расскажу как скачать с Яндекс Диска, загрузить на него файлы, опишу основные преимущества и подскажу как им пользоваться максимально эффективно.
Несколько полезных рекомендаций
Вы наверняка знаете, что Яндекс Диск можно установить на телефон, компьютер, пользоваться им онлайн, а с недавних пор еще и устанавливать на Умные телевизоры. Я настоятельно рекомендую вам всегда иметь под рукой все важные документы и для того скачать программу и установить ее на все устройства.
Лежа на диване вы можете спокойно скинуть фильм на Яндекс Диск и даже не вставая запустить его на телевизоре! Это удобно.
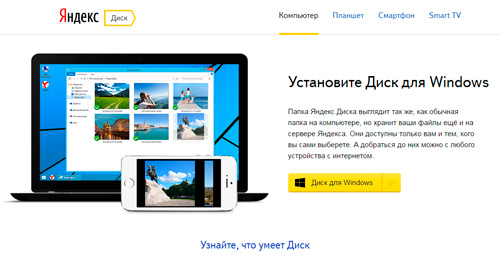
Я уже забыл что такое копировать документы на флешку. Недавно делал загранпаспорт и нужно было распечатать один документ. Предварительно я скинул его на Яндекс Диск, пришел к девушке с принтером, скинул ей Вконтакт нужный файл и через минуту все было готово.
Или у одного моего знакомого фотографа полетел съемный диск со свадебными фото. Что делать? Посылать аппаратуру в Москву для восстановления. К сожалению, ближе найти специалиста не удалось. А ведь он мог сразу же спокойно скинуть все картинки на Яндекс Диск и вообще не расстраиваться из-за поломки.

Нередко возникают споры. Не буду приводить сейчас аргументы и доказательства, но знайте: «Это действительно правда. Облачные хранилища – это единственное на сегодняшний день место, где с вашими файлами точно ничего не может произойти: они не сгорят случайно, внезапно не сломаются, таинственно не исчезнут и даже не пропадут бесследно. С ними ничего не случится.
Даже если на сервере случится какой-то коллапс, специалисты мгновенно все восстановят. Это будет не ваша проблема. На мой взгляд существенное преимущество.
Чтобы зайти в онлайн сервис достаточно только завести электронную почту на Яндексе, ввести пароль и логин и все. Если боитесь взлома или утери, могу предложить вам прочитать статью о том, как придумываются и где хранятся самые сложные пароли.
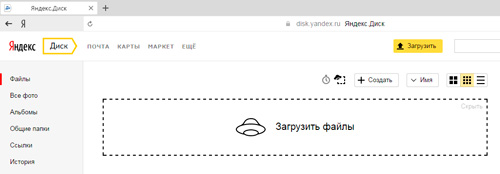
Ненамного сложнее будет установка программы на ПК и приложения на телефон.
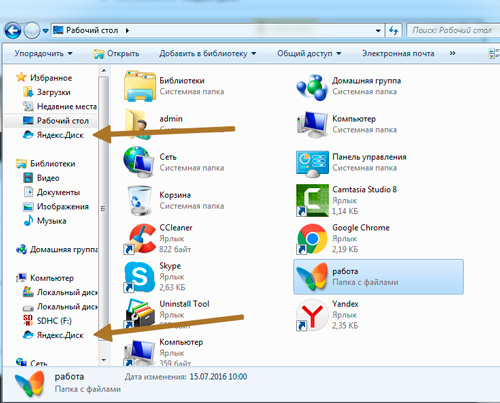
Пока вы этого не захотите, доступ ко всем файлам, хранящимся на Диске, будет закрыт. Чтобы передать его, необходимо получить ссылку, а затем отправить ее другу. Сейчас я покажу как это сделать.
Онлайн сервис: как получать ссылку и скачивать
При помощи кнопки «Создать» в верхней части панели управления, я уже добавил новую папку и даже загрузил туда несколько фотографий. Теперь, выйдя на главный экран и нажав на эту папку, в правой части появится возможность получить ссылку на этот архив.
Перетяните ползунок, скопируйте ссылку и отправьте ее другу. В этом случае он сможет скачать все фото одним архивом. Это очень удобно. Сейчас покажу.
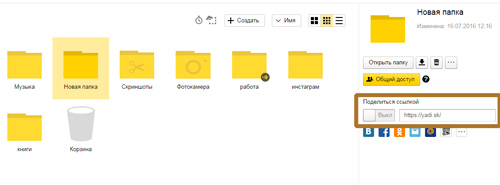
Просто кликаете на кнопку «Скачать».
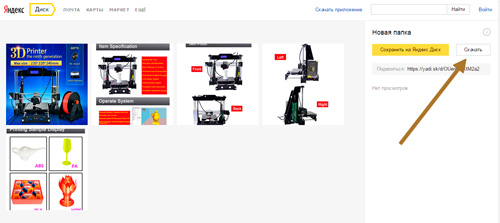
Готово. Архив загрузился.
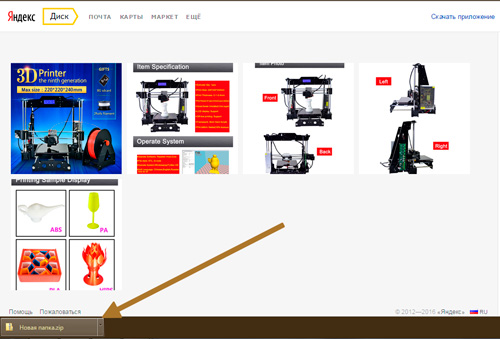
Можно отсылать по одной фотографии. Кликаете на нее, щелкаете по ползунку, открывая доступ к картинке, копируете ссылку и отправляете ее по почту или в социальных сетях.
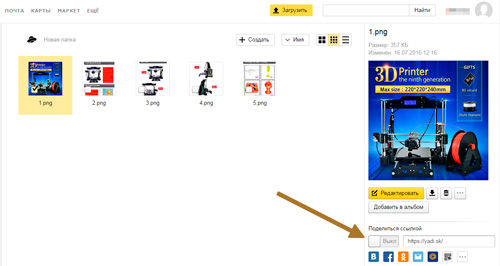
Можно выделить сразу несколько фотографий и создать из них новый альбом, если не хотите, чтобы друзья видели все рисунки.
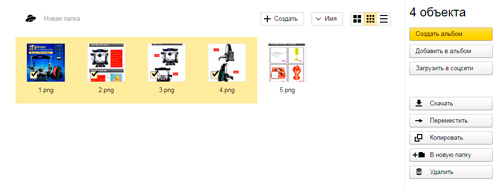
Вот и все. С онлайн сервисом разобрались. Кстати, если не поняли что за фотографии были приведены для этой публикации – это фотки с Aliexpress. 3D принтер . Благодаря ему можно создавать модели, игрушки, детали и многое другое. Например, одна моя знакомая недавно начала изготавливать удивительные браслеты по своим собственным эскизам. Просто делает интересные бусины и нанизывает их на основу.
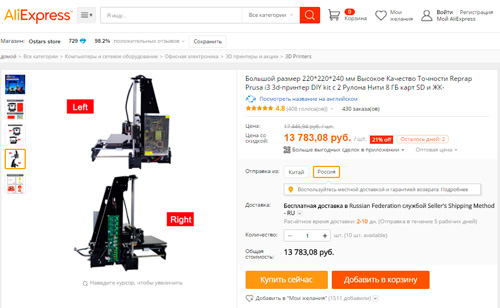
Программа
При помощи программы получить ссылку, да и пользоваться программой вообще проще простого. Открываете ее, как обычный съемный диск, добавляете папку, файлы, документы или видео, нажимаете правую кнопку мыши и выбираете: «Яндекс Диск» скопировать публичную ссылку.
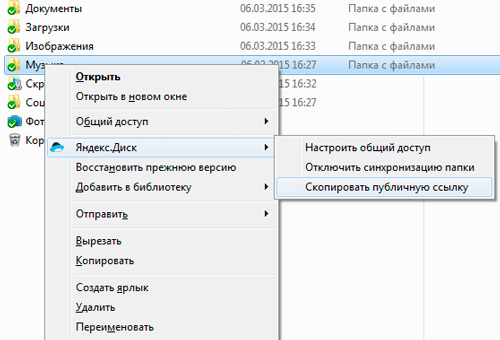
Получатель, которому вы посылаете ссылку по почте или любой другой мессенджер открывает ее в браузере и качает документ.
Приложение
Ну и наконец приложение Яндекс Диск для мобильных устройств.
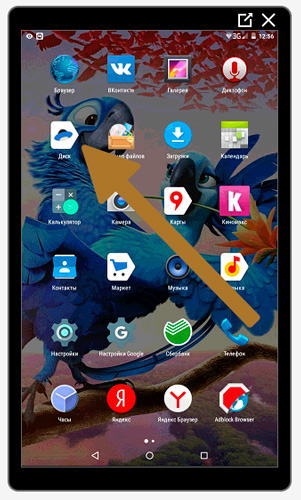
Вот так оно выглядит.
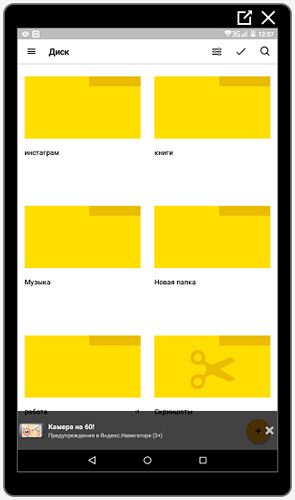
Нажимаете на галочку, в верхней части экрана.
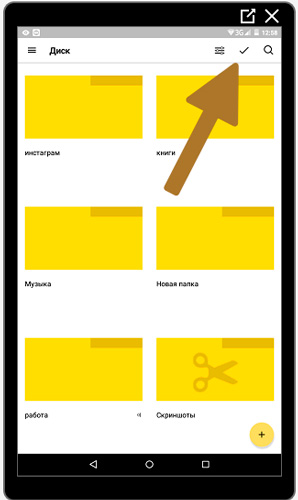
Выбираете папку, которую собираетесь отослать. Теперь нажимаете на рогатку, справа от самолета, все в той же верхней панели.
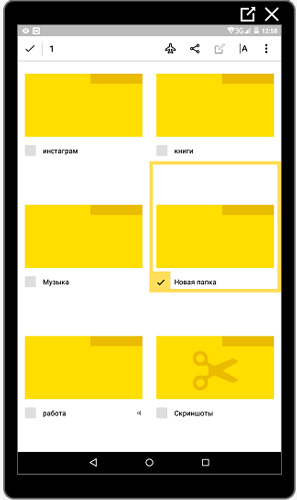
Вы можете послать ссылку по почте, в Вайбер, Вконтакт и т.д. Будьте внимательны. Вы посылаете не файл, а только ссылку, которую нужно будет залить в браузер и уже оттуда качать документ.
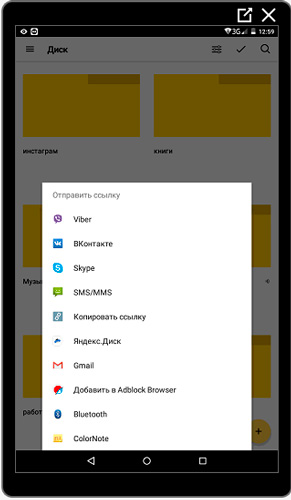
Вы можете также зайти в саму папку и выбрать несколько файлов.
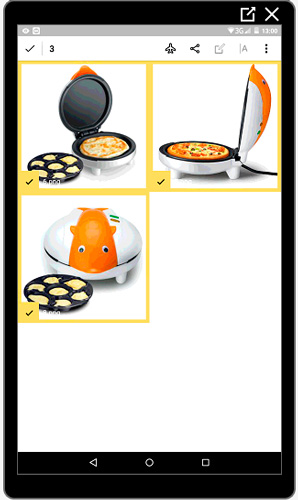
Можете просто скопировать ссылку и при помощи долгого нажатия в любом мессенджере вставить ее в окно поля ввода сообщений.
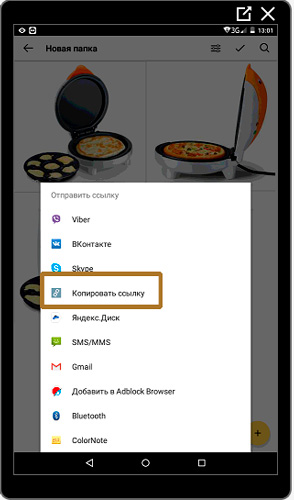
В качестве примера я использовал картинки [urlspan]печи, в которой моментально можно готовить вкусные завтраки[/urlspan] для всей семьи: пиццу, интересные тосты, омлеты и многое другое.
[urlspan]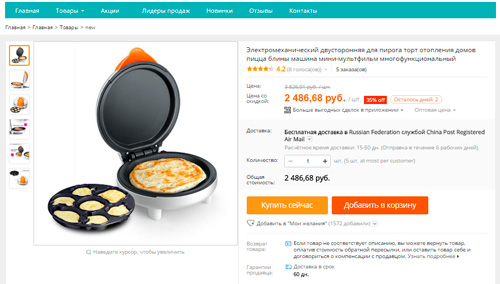 [/urlspan]
[/urlspan]
Что делать, если превышен лимит скачивания
Какие сложности могут поджидать вас при использовании Яндекс Диска? Рекомендую посмотреть видео о том, что делать если превышен лимит скачивания. Это довольно редкое явление, но всякое бывает. Заодно научитесь значительно быстрее скачивать файлы большого размера.
Если вы хотите скачивать через Диск игры, то могу порекомендовать вам прочитать статью о том, какой программой пользоваться для монтирования образа диска. Еще, вскоре я напишу публикацию о том, как записать загрузочный диск с образа. Так что, подписывайтесь на рассылку и не пропускайте ничего важного.
Ну вот и все. До новых встреч и удачи в ваших начинаниях.

