Как перенести файлы с диска на диск
Содержание

Для начинающих пользователей компьютера, возможно, запись на внешние носители информации, такие, как CD и DVD диски, вызывает некоторые трудности. Однако способов записи есть очень и очень много. Я выделю два способа: стандартный и через специальную программу для работы с дисками — Nero.
Первый способ заключается в том, что нужно файлы перенести в папку диска. Такие файлы подготавливаются к записи, но еще не записываются! Как только файлы подготовлены к записи на диск, при щелчке мыши на запись, все файлы разом записываются на диск. Потом отдельно такие файлы удалить нельзя. Чтобы удалить какой-то файл с диска, потребуется сначала сохранить все файлы на компьютере, очистить диск, заново подготовить те файлы, которые нужно записать, и, собственно, записать их.
Запись дисков
Итак, теперь давайте попробуем записать файлы на новый диск.
Первый способ — стандартный.
Вставляем диск в дисковод, открываем "Пуск">"Компьютер">"DVD RW дисковод" (или CD RW дисковод).

Воспользуемся самым обычным методом записи дисков ("С проигрывателем CD/DVD"). Вводим название диска (например, "MyDisc"). Жмем "Далее". Открывается папка, в которую необходимо перетащить и подготовить для записи файлы с компьютера. После этого папка примет следующий вид:

После этого, нажимаем правой кнопкой мыши и выбираем пункт "Записать на диск".

После этого, вводим название диска и жмем кнопку "Далее".

Затем, ждем окончания записи файлов на диск. Обычно время записи на DVD-RW диск составляет 30 мин. Но не всегда. Многое зависит от выбранного типа записи и объема.

Для завершения процедуры записи, нажмите кнопку "Готово".

Диск успешно записан!
Второй способ можно использовать только в том случае, если на компьютере присутствует программа Nero (проверено на Nero 7).
Достаточно просмотреть или на рабочем столе компьютера следующий значок, или в меню "Пуск">"Все программы">"Nero 7 Ultra Editional">"NeroStartSmart".

Если есть такая программа, то, соответственно ее и запускаем (если установлена windows 8 — запускаем с помощью администратора). Далее, нажимаем на стрелку влево, чтобы расширить функционал программы (отображается список программ).


Затем, наводим указатель мыши (никуда не нажимаем) на пункты "Данные">"Создать DVD с данными".
Слева в окошке "Открыть с помощью:" выбираем программу "Nero Express". и жмем на зеленую стрелку справа:

Откроется программа Nero Express. В пустое поле в центре программы необходимо переместить файлы с компьютера, которые необходимо записать на диск. Внизу располагается индикатор доступности записи. На данный момент можно записать объем информации не более 4500 Мб (выделяется зеленым цветом). Если объем информации превышает допустимую норму, индикатор показывает, что есть "излишек" информации. Необходимо уменьшить количество информации, т.к. она не вмещается на диск. После этого жмем кнопку "Далее".

Вводим имя диска, ставим две галочки, согласно рисунку ниже и жмем "Запись" (при записи одноразового диска CD/DVD-R, лучше первую галочку не ставить, т.к. при появлении ошибок во время записи появится очень много проблем, в результате которых диск может быть испорчен)

Таким образом появляется уверенность, что информация откроется на другом компьютере (или устройстве).
В будущем на диске данные, если останется место, можно будет дозаписать. Если же выключить вторую галочку по созданию мультисессионного диска, то пустое пространство на диске заполняется и на диск в будущем никакую информацию записать нельзя.
Открывается окошко с текущими операциями записи на диск.

После записи, если не было никаких ошибок — появится окошко о том, что верификация данных успешно завершена.

Затем, нажимаем кнопку "Далее".

Закрываем программу (нажав на крестик в правом верхнем углу).

Если в скором будущем на дисках подобная запись не планируется, то проект можно не сохранять.
Последнее обновление — 11 мая 2019 г.
Бывает ли у вас необходимость скачать или скопировать диск на компьютер?
Например, вам дали на время dvd диск с какими-то файлами (видео, игры, музыка, документы и т.д.), который нужно быстро вернуть, и нет времени сразу все посмотреть.
Допустим, вам нужно по-быстрому, скопировать либо что-то одно с диска, например, скачать видео или игру с диска на компьютер. Или нужно скопировать музыку с диска на компьютер. Или нужно переписать диск на компьютер вообще целиком.
Еще одна причина, по которой может возникнуть необходимость скопировать dvd диск на компьютер, это если вы собираетесь часто пользоваться информацией с диска. В таком случае полное копирование диска на компьютер и запуск уже скопированного диска с вашего ПК бережет сам диск и привод (дисковод) от частого их использования.
Кроме того, скорость запуска файлов, уже находящихся на компьютере выше скорости запуска этих же файлов, запускаемых с диска через дисковод.
Чтобы понять, как скопировать файлы с диска на компьютер рассмотрю этот процесс на примере двух разных дисков. Сначала посмотрим, как скопировать диск « Остеохондрозу – Нет » в операционной системе Windows 7, а потом разберем, как скопировать файлы другого компакт-диска в Windows XP.
Как переписать с диска на компьютер в Window 7
 Итак, для начала разберем копирование диска «Остеохондрозу – Нет» в Windows 7.
Итак, для начала разберем копирование диска «Остеохондрозу – Нет» в Windows 7.
Данный диск я продаю на отдельной странице здесь .
Поэтому данная статья является также дополнительной помощью-инструкцией для моих клиентов, которые покупают версию курса на физическом диске и которым нужно скачать диск на компьютер для удобного изучения.
Вставляем диск в дисковод. Заходим в меню Пуск -> Все программы -> Стандартные -> Проводник:

Находим в левой части Проводника диск, который вставили в дисковод и нажимаем на него левой кнопкой мыши. В правой части появится список всех папок и файлов, которые находятся на диске.
Теперь, чтобы скопировать все эти файлы, т.е. весь диск к себе на компьютер, нужно сначала выделить все эти файлы. Воспользуемся горячими клавишами. Для этого просто можно нажать на клавиатуре комбинацию Ctrl + A :

Таким образом, мы выделим все файлы:

Выделить все файлы и далее скопировать, а также вставить можно и другим способом, — с помощью мышки. Этот процесс опишу ниже, — на примере копирования диска в Windows XP.
Так, — файлы выделены.
Теперь для копирования используем другую комбинацию горячих клавиш, — Ctrl + C :

Благодаря такой функции, все выделенные файлы временно запоминаются компьютером (компьютер их помещает в свой Буфер обмена). И сейчас нужно найти место на компьютере, куда сохранить все эти файлы диска.
Для этого, создаем у себя на компьютере отдельную папку, например, НЕ на системном диске. Назовем эту папку Остеохондроз :

Далее заходим в эту папку и нажимаем комбинацию клавиш Ctrl + V, чтобы сохранить сюда скопированные файлы:

Начнется процесс копирования диска на компьютер:

Если процесс копирования не начался, значит на Вашем компьютере не сработали функции копирования с помощью горячих клавиш. В таком случае, воспользуйтесь функциями копирования с помощью мышки, как показано ниже на примере другого диска в Windows XP.
После того, как файлы диска будут скопированы на компьютер, диск из дисковода можно выгрузить, — диск уже не нужен.
Вот и всё копирование диска!
Теперь запустить скопированный диск на компьютере можно просто нажав на файл autorun.exe . Появится меню курса для его изучения уже без физического диска:

Как скачать видео с диска на компьютер
Бывает необходимость копирования на компьютер диска не целиком, а отдельных его частей, например, нужно просто скопировать какое-нибудь видео с диска или какую-нибудь музыку, чтобы затем просматривать или прослушивать на компьютере или на своем мобильном устройстве (телефон, планшет и т.п.)
Для этого нужно также запустить диск, и через Проводник найти нужную папку на диске с видео. Далее нужно выбрать необходимые видео или музыкальные файлы, просто удерживая на клавиатуре кнопку Ctrl кликая мышкой на нужные видео файлы.
Выделили нужные видео, нажали на любой выделенный видео файл правой кнопкой мыши и далее Копировать:
Как скопировать dvd диск на компьютер в Windows XP
Процесс копирования диска на компьютер в Windows XP такой же, только сейчас рассмотрим дополнительно, как использовать не горячие клавиши клавиатуры, а воспользуемся мышкой.
Вставляем диск в привод (дисковод). Далее заходим в меню Пуск -> Все программы -> Стандартные -> Проводник
В левой части Проводника находим тот диск, который вставили в привод (как показано на снимке ниже).
Так как экран Проводника разделен на две части, можно наглядно увидеть содержимое диска, и выбрать необходимые (или все) файлы этого диска, чтобы скопировать их к себе на компьютер. В левой части отображается содержимое папок диска, а в правой также и файлов:

Чтобы выделить все файлы для копирования, нажимаем левой кнопкой мыши чуть ниже последнего файла и, удерживая эту левую кнопку мыши, ведем выделение файлов вверх к первому файлу, пока все файлы не будут выделены (как это видно на снимке выше).
Далее, нажимаем правой кнопкой мыши на любой части выделенной области файлов, и в появившемся дополнительном окне выбираем функцию: Копировать.
Таким образом, все эти файлы помещаются во «временную память» компьютера (Буфер обмена). Теперь нужно решить, куда на своем компьютере эти файлы вставить (скопировать).
Создаем отдельную папку, чтобы скопировать диск на компьютер.
В моем случае на диске D я создал папку DISKS , в которой у меня находятся разные диски, скопированные ранее. И теперь в ней создал еще одну: Уверенный пользователь ПК :

Теперь в этой папке нажимаю правой кнопкой мыши и в появившемся окне левой кнопкой на: Вставить.
Начинается копирование файлов с компакт-диска, о чем становится ясно по работе дисковода (зашумел при считывании информации) и появившемся окне:

После окончания копирования, скопированные файлы уже будут находиться на компьютере и можно диск из дисковода выгружать.
Запустить диск на компьютере можно теперь, нажав на autorun:

Вот и все! Если вам нужно скачать диск на компьютер или скопировать некоторые файлы с диска, например из 5 фильмов, которые находятся на диске, нужно скопировать два из них, то, удерживая на клавиатуре кнопку Ctrl , выделяйте необходимые файлы левой кнопкой мыши.
После выделения, отпустите кнопку Ctrl и на любой выделенной области нажмите правой кнопкой мыши. В появившемся дополнительном меню выберите: Копировать. Ну а дальше вы уже знаете!
Как видите, процесс копирования или скачивания диска на компьютер, что в Windows 7, что в Windows XP очень прост. По этому же принципу можно действовать, если у вас другая операционная система.
Просто нужно запустить диск, выделить все или некоторые файлы, скопировать их и вставить в нужную папку на компьютере.
Для чего нужно перемещать некоторые папки с диска на диск? В первую очередь, для их сохранности. Если случилось так, что в ваш компьютер попал вирус, приходится делать форматирование диска C, так как вирус внедрится именно на него. А после форматирования не сохранятся фото, музыка и остальные ваши файлы, кроме установочных программ системы. По этому, для сохранности лучше все хранить на диске D.
- Прежде чем займемся переносом файлов и папок закроем все приложения. Ведь перенос не произойдет, если не закрытое приложение использует файл, который вы желаете переместить.
- Итак, заходим в диск С, находим папку для переноса. Наводим на нее курсором и кликаем на правую кнопку, при появлении контекстного меню выбираем «вырезать». Затем вам нужно открыть диск D, найти на нем папку, в которой после и будет находиться перемещаемая папка. Наводим на папку и кликаем правой кнопкой мыши по ней, в открывшемся меню контекста выбираем «вставить». Высветится окно, где будет отображаться количество переносимой информации, окно исчезнет, как только закончится перенос.
- Перенос папок для пользователей Windows XP осуществляется другим способом, о нем сейчас и расскажем. Откроем диск С, ищем папку под названием «мои документы». Кликаем на правую кнопку мыши, в новой иконке выбираем «свойства» и переходим по вкладке «папка назначения».
- Дальнейшее ваше действие — вписать, где будет располагаться папка, то есть указать новое место на диске D для дальнейшего перемещения. В окне диалога выбираем «переместить», папки и все что в ней содержится после переноса, будет располагаться там, где вы захотели.
 Указание нового адреса папки
Указание нового адреса папки
Уделим теперь внимание и владельцам у кого оперативная система на базе Windows 7. Для работы советуем использовать только лицензионную версию Windows 7, которую вы можете заказать у нас со скидкой. Перенос папок не составит большого труда. Для начала откроем диск С, находим и открываем «пользователи». В «пользователи» находим папку с именем вашего компьютера (учетная запись), открываем ее. Курсор на «мои документы», кликаем правой кнопкой мыши и в появившемся окне выбираем «свойства». Переходим в «расположение», в возникшую строчку вписываем нужное расположение на диске D, «применить». 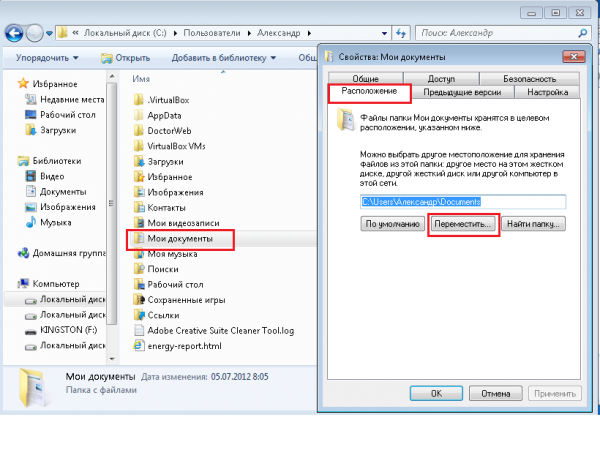 Перемещение папки в новое расположение
Перемещение папки в новое расположение
В окне диалога выбирает «перемещение информации». Все успешно переместится.

