Как перенести данные с телефона в облако
Содержание
- Как сохранять контакты в облаке «Гугл»: стандартная синхронизация на Android-устройствах
- Экспорт телефонной книги в файл
- Действия с облаком Mail.Ru
- Перенос контактов с одного устройства на другое через облако «Яндекс»
- Зачем хранить данные телефона в облаке
- Популярные сервисы
- Google Диск
- Яндекс.Диск
- Как перенести файлы с телефона в облако
- Облачные хранилища для Android
- Перенос контактов
- Синхронизация с помощью Google аккаунта
- Перенос контактов через Bluetooth
- Копирование на сим карту или карту памяти
- Перенос контактов с Android на IPhone
- Копирование контактов с IPhone на Android
- Перенос СМС сообщений и журнала звонков
- Перенос музыки, фотографий и прочих файлов
- Перенос закладок и паролей, сохраненных в браузере
- Перенос данных с IPhone на IPhone
По всей видимости, любой владелец мобильного телефона или компьютера, на которых имеется информация о контактах и номерах телефонов, сталкивался с необходимостью сохранения их в виде резервной копии на случай быстрого восстановления, если с устройством произойдет что-то непредвиденное. Совершенно очевидно, что исключать воздействие вирусов тоже нельзя. Даже в Android-системы такие угрозы способны проникать совершенно элементарно (взять хотя бы недавнюю шумиху вокруг хранилища Play Market, в котором нашлось огромное количество зараженных приложений). А ведь вирусы могут запросто удалить важную пользовательскую информацию, включая и контактные данные друзей, родственников, партнеров по бизнесу и т. д.
Для того чтобы обезопасить себя от непредвиденных ситуаций, связанных с потерей таких реквизитов, лучше всего перенести список контактов в виде резервной или постоянно обновляемой по мере изменения копии в какой-нибудь облачный сервис. О том, как в облаке сохранять контакты, далее и поговорим. В качестве нескольких простейших примеров возьмем популярные хранилища от «Гугл», «Мэйл.Ру» и «Яндекса». Действия, выполняемые в других сервисах, принципиально от того, что будет изложено ниже, не отличаются. Однако предпочтение отдадим исключительно мобильным системам.
Как сохранять контакты в облаке «Гугл»: стандартная синхронизация на Android-устройствах
Итак, для начала рассмотрим простейшие действия, которые позволят сохранить список контактов со всей дополнительной информацией в облачном сервисе «Гугл», что может пригодиться всем обладателям Android-девайсов.
Как сохранить телефоны в облако в телефоне? Первым простейшим методом является обычная синхронизация телефонной книги с используемой на устройстве учетной записью. Войдите в настройки смартфона или планшета, вызовите раздел контактов, тапните по кнопке вызова дополнительных параметров, обозначенной тремя точками, а затем выберите пункт объединения с Google.
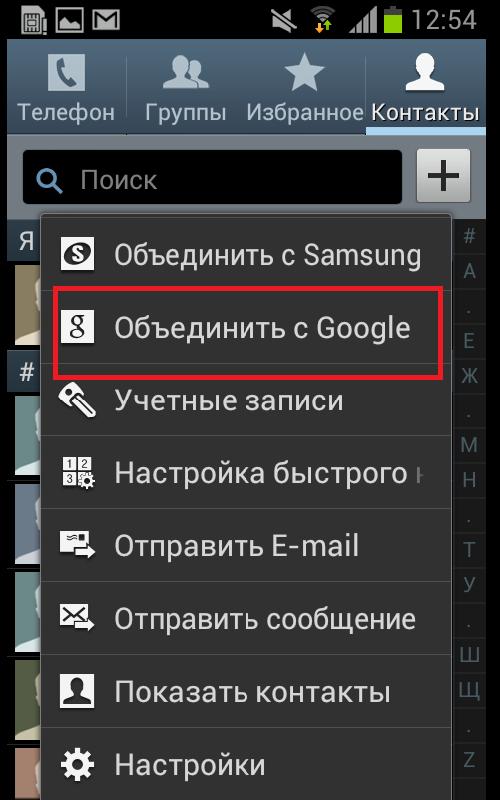
По завершении операции появится уведомление об успешной синхронизации.
Примечание: данная опция может быть доступна не на всех модификациях Android или доступ к ней необходимо будет производить из раздела учетных записей.
Говоря о том, как на «Андроиде» сохранить контакты в облаке «Гугл», можно обойтись и без использования вышеописанной функции.
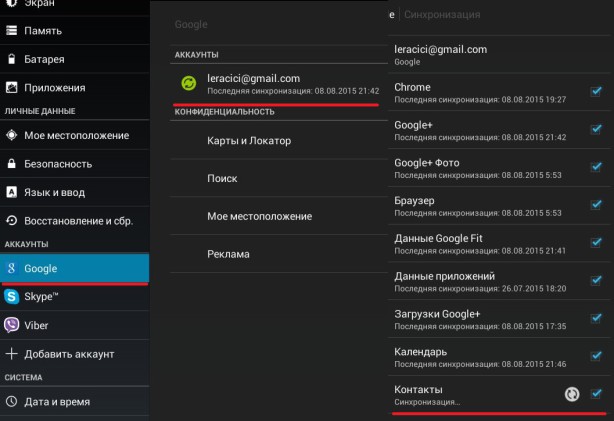
Для упрощения дела можете сразу войти в раздел учетных записей, тапнуть по используемой на устройстве учетной записи Google, затем пролистать меню настроек до самого низа и выбрать пункт синхронизации контактов, активировав после этого старт процесса нажатием кнопки обновления, помеченной круговой стрелкой. По завершении отобразится текущая дата и время, которые соответствуют моменту выполнения синхронизации.
Экспорт телефонной книги в файл
Понятно, что для двух предыдущих методов необходимо, чтобы подключение к интернету было активным. Но как сохранять контакты в облаке, если в данный момент подключение отсутствует? Тоже просто!
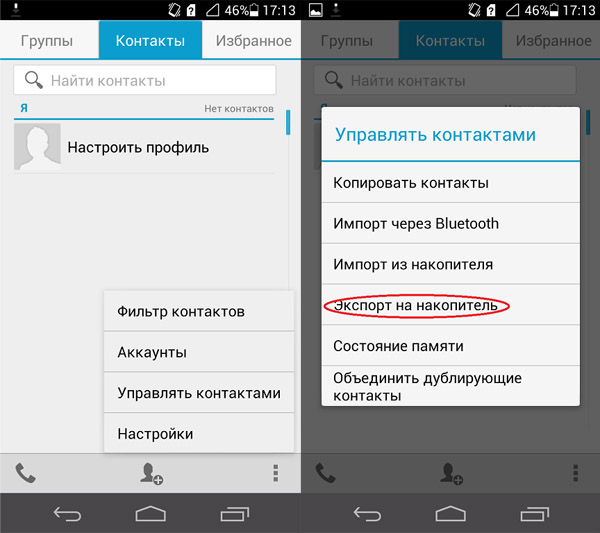
Для начала можете воспользоваться ранее описанным разделом контактов, но в качестве выполняемой операции выберите экспорт, после чего укажите место сохранения телефонной книги (SIM-карта, SD-носитель, внутренний накопитель). С практической точки зрения лучше всего сохранить файл на съемном носителе (в зависимости от версии ОС или вашего выбора, это будет либо файл vCard, либо файл с расширением CSV). После этого можете войти в почту Gmail с домашнего компьютера, подключить к нему смартфон, а затем в самом сервисе выполнить импорт контактов из файла, указав его местоположение на мобильном девайсе.
Примечание: если по каким-то причинам устройство при обзоре не отобразится, сначала скопируйте сохраненный файл на жесткий диск. Также можете просто сохранить созданный файл в хранилище «Гугл Диск», не используя импорт в почтовом сервисе, но редактировать или синхронизировать его с устройством автоматически будет невозможно.
Действия с облаком Mail.Ru
Теперь посмотрим, как сохранять контакты в облаке от популярного почтового сервиса Mail.Ru. Изначально вам потребуется установить на компьютер или мобильный девайс соответствующее облачное приложение. В случае с ПК сначала потребуется воспользоваться менеджером учетных записей, отметить нужные контакты на компьютере (например, в какой-то почтовой программе), сохранить файл в формате DOC, запустить облачное приложение Cloud Mail.Ru и для загрузки в облако указать местоположение сохраненного файла.
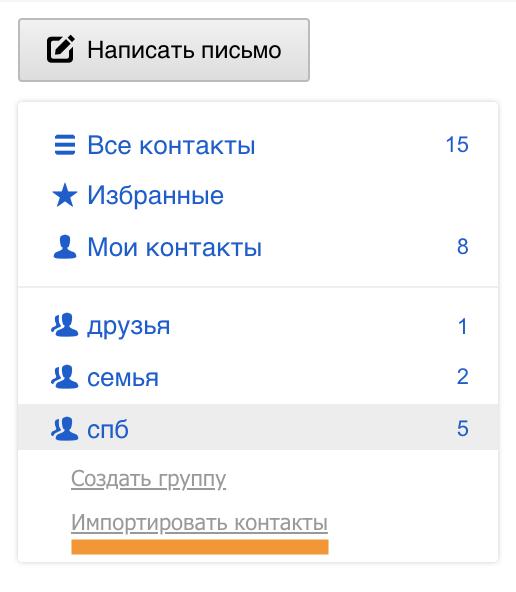
Что же касается того, как сохранить контакты в облаке на мобильном устройстве, можно предложить запустить установленный мобильный апплет, выбрать пункт копирования записей, отметить подлежащие переносу реквизиты и дождаться завершения процесса переноса данных.
Примечание: обратите внимание, что при копировании контактов на мобильном девайсе экспортируемый файл будет автоматически создан в текстовом формате TXT, а уже в облаке преобразован в DOC, что позволит выполнять его редактирование непосредственно при входе в сервис под своей учетной записью (логин и пароль от почты).
Перенос контактов с одного устройства на другое через облако «Яндекс»
Напоследок остановимся еще на одном популярном сервисе. Действия в нем немного отличаются. Но его преимущество состоит в том, что использовать перенос можно даже на очень сильно устаревших мобильных устройствах и платформах.
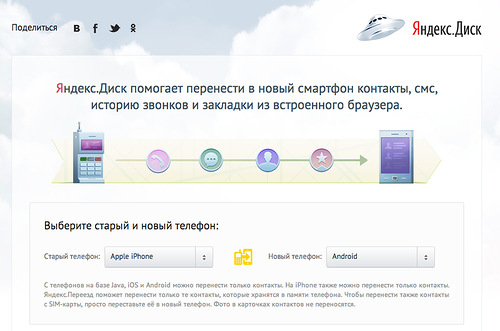
Для этого вам потребуется всего лишь установить приложение «Яндекс.Переезд», выбрав версию именно для своей модели старого устройства, после чего нужно будет авторизироваться, по окончании переноса данных записать появившийся PIN-код (он понадобится при импорте контактов на новом устройстве).
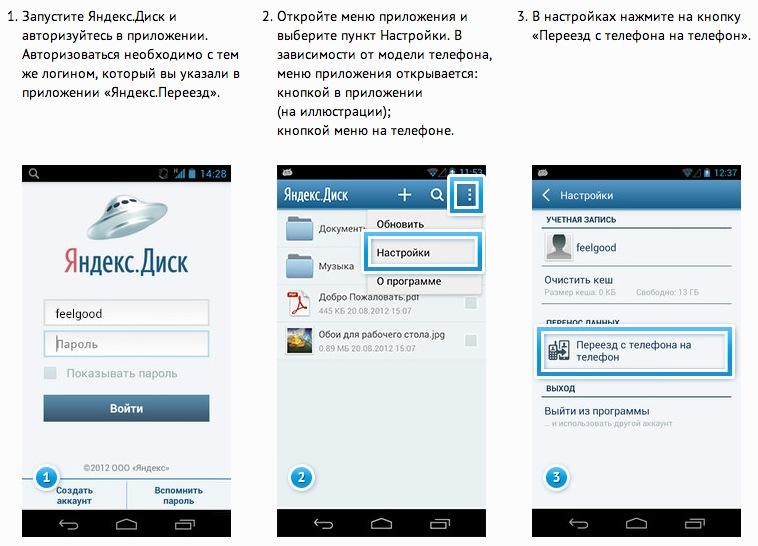
На новом девайсе инсталлируйте апплет «Яндекс.Диск», выполните авторизацию с тем же логином и паролем, которые использовались для «Яндекс.Переезд», вызовите настройки приложения, введите ранее записанный PIN-код и тапните на пункте старта переноса данных. Только и всего!
Большинство современных пользователей телефонов, планшетов и других устройств на базе Android регулярно сталкиваются с проблемой нехватки памяти. В основном, эти сложности затрагивают владельцев бюджетных смартфонов с памятью около 16-32 гигабайт, но и у флагманов бывают такие проблемы. Одним из вариантов решения является использование карты памяти, но они не подходят владельцам устройств без MicroSD слота. В этом случае на помощь приходят облачные сервисы, поэтому рассмотрим, как сохранить в облаке файлы с Андроида.
Зачем хранить данные телефона в облаке
Чаще всего память на смартфоне заполняют фотографии, видео и музыка. Постоянно сохранять их на компьютер и затем удалять – трудоемкий и нудный процесс, который вряд ли будет достаточно удобен для обычного пользователя. Именно из-за этого большое распространение получило хранение файлов в облаке.
Облачные сервисы представляют собой онлайн хранилища, в которых выделяются отдельные ячейки для каждого пользователя. Большая часть из них предоставляет базовый бесплатный объем, который становится активным сразу после регистрации. Обычно его хватает разве что на хранение документов и небольшого количества фотографий, но все зависит от потребностей конкретного пользователя.


Почти все популярные сервисы имеют специальные мобильные приложения, которые позволяют настроить автоматическое резервное копирование определенных файлов в установленные сроки, что позволяет существенно облегчить загрузку данных, не прилагая усилий для сохранения. Рассмотрим основные облачные хранилища, популярные на 2018 год.
Популярные сервисы
В связи с популярностью использования облачных сервисов в 2018 году, множество компаний предлагают различные варианты хранилищ для своих пользователей. Но, из этого ряда предложений можно достаточно легко выделить лидеров. Их отличают более обширный функционал и объем памяти. Рассмотрим самые топ облачных хранилищ.

Google Диск
Начнем наш список с продукта компании Google, который по умолчанию устанавливается на все устройства с ОС Android. Это существенно облегчает работу с сервисом, позволяя не задумываться об установке и настройке.
В чем заключаются преимущества этого варианта?
- Самое большое количество поддерживаемых форматов среди сервисов такого типа. Более того, этот объемный список расширяется настраиваемыми дополнениями.
- Возможность работать с документами, не загружая их на физический носитель. Сервис связан с Google Docs – облачным офисным пакетом для редактирования данных в онлайн-режиме.
Объем памяти – 15 Гб, подойдет нетребовательным пользователям для хранения документов и небольших фотографий.
Такой размер идеален для того, чтобы скинуть необходимые данные без лишних проводов. Одним из немногих недостатков сервиса можно считать отсутствие официального клиента на ОС семейства Linux.

Яндекс.Диск
Версия онлайн-хранилища от одного из «китов» российской IT-сферы отличается удивительной стабильностью. С момента запуска и по нынешний день компания предоставляет ровно 10 Гб бесплатной памяти. Единственный способ расширить объем – регулярные акции, который позволяют увеличить размер памяти – как навсегда, так и на некоторое время.
Чем Яндекс.Диск привлекателен для простого пользователя?
Поддержка всех стандартных форматов и интеграция с Office Online позволяет сервису встать на один уровень с Google Диском. Кроме того, специально для смартфонов действует особая привилегия — загрузка фотографий и видео в мобильном приложении является безлимитной. Все, что будет загружено в хранилище с телефона, не будет учитываться в общем размере.

Шифрованное хранилище, главное преимущество которого являются 50 Гб свободного места на бесплатном тарифе. Система обладает достаточно высоким уровнем защиты и имеет официальных клиентов на всех основных платформах.
 Мега диск
Мега диск
Как перенести файлы с телефона в облако
Почти все вышеперечисленные сервисы имеют мобильные приложения, позволяющие обеспечить синхронизацию со смартфоном.
Как перенести данные с телефона в облако?
Схема будет стандартной для всех популярных онлайн-сервисов:
- Загрузите официальное мобильное приложение с Play Market или сайта разработчика.
- Зарегистрируйтесь в системе и войдите в приложение под полученными данными.
- На некоторых моделях смартфонов придется подтвердить разрешение сервиса на работу с файлами.
- С помощью встроенного файлового менеджера выберите и загрузите необходимые данные из памяти телефона.
Облачные хранилища для Android
Все популярные онлайн-хранилища имеют официальные приложения для основных платформ, в число которых входит и Android.
Как сохранить данные с Андроида в облако?
Достаточно загрузить мобильный клиент сервиса (Google Диск устанавливается по умолчанию и не требует загрузки), завести учетную запись и начать пользоваться услугами онлайн-хранилищ.
Перенос контактов
Начнем наш переезд с импорта контактов, поскольку эту процедуру придется проделать практически каждому пользователю.
Синхронизация с помощью Google аккаунта
С помощью сервисов Google можно удобно, а главное быстро выполнить копирование контактов на новый телефон. Оба устройства должны быть подключены к одному и тому же аккаунту. Хорошо, если вы помните пароль от аккаунта на старом телефоне, в таком случае достаточно зайти в настройки (раздел «Аккаунты») нового телефона и подключить аккаунт. Если же пароль вспомнить не удалось, то нужно создать новый аккаунт на одном из телефонов и войти в него на втором телефоне.

После подключения единого аккаунта нужно зайти в настройки и включить синхронизацию контактов. Оба телефона должны быть подключены к интернету. При таком переносе контакты привязываются к вашему google аккаунту, что имеет свои плюсы и минусы. Контакты останутся в телефоне при замене сим карты, но если вы отключите Google аккаунт, то потеряете все сохраненные номера, поэтому после успешной синхронизации рекомендуем скопировать контакты на сим карту или в память телефона.
Перенос контактов через Bluetooth
Сегодня практически невозможно встретить смартфон без Bluetooth модуля, и конечно его можно использовать для импорта контактов. Перед переносом можно просмотреть контакты и снять выделение с тех, которые вам явно не нужны.
- Включите Bluetooth на новом и старом телефоне.
- Убедитесь, что новый телефон обнаружил старый.
- Откройте «Контакты» старого телефона.
- Выделите все контакты.
- Найдите и откройте пункт «Импорт/экспорт» (Обмен, Поделиться).
- Выберите пункт, в котором встречается слово Bluetooth, название и описание отличается для разных моделей.
- Откроется список найденных устройств, выберите новый телефон.
- Подтвердите синхронизацию на втором устройстве.
Копирование на сим карту или карту памяти
В большинстве случаев сим карта и карта памяти мигрируют в новый телефон, этим можно воспользоваться для переноса контактов. Для переноса через сим карту просто скопируйте на неё все контакты.
Для переноса с помощью карты памяти откройте контакты телефона «донора», и найдите пункт «Импорт / экспорт», иногда он может называться «Обмен» или «Поделится». Выберите все контакты и способ переноса — sd карта. Вставьте карту памяти в новое устройство и с помощью того же пункта выполните экспорт контактов.
Перенос контактов с Android на IPhone
Выполнить перенос контактов с Android на IOS так же просто, достаточно знать несколько нюансов.
Способ 1: первый запуск
Если у вас в руках новый IPhone, то выполнить перенос очень просто. На Android телефон установите и запустите приложение Move to iOS из PlayMarket. После включения IPphone выберите пункт «Перенести данные с Android». В результате вы увидите десятизначный код. Этот код нужно ввести в Move to iOS, затем следуйте инструкциям приложения.
Это приложение позволит перенести не только контакты, но и другую информацию, вплоть до закладок браузера.
Способ 2: Сервисы Google
В случае с IPhone также можно выполнить экспорт контактов через Google аккаунт. На Android телефоне включаем синхронизацию контактов для нужного аккаунта как описано в начале этой статьи. На IPhone откройте настройки и в разделе «Почта, адреса, календари» выберите «Добавить учетную запись». Здесь нас интересует пункт «Учетная запись CardDAV», где и нужно указать данные Google аккаунта для синхронизации.
Копирование контактов с IPhone на Android
Пожалуй это самая сложная ситуация из рассмотренных сегодня, но всё же мы нашли простой способ. Воспользуемся приложением My Contacts Backup, которое нужно установить из App Store.
- Запустите приложение My Contacts Backup на IPhone и нажмите на кнопку Backup.
- Приложение создаст файл vCard, который нужно отправить на Andro >Перенос приложений
На старом смартфоне уже установлены все необходимые приложения, и естественно искать и устанавливать каждое из них на новый телефон желания нет. На самом деле достаточно подключить к новому телефону тот же Google аккаунт, что используется в PlayMarket старого устройства.
Откройте PlayMarket, на вкладке «Библиотека» перейдите к разделу «Мои приложения». В результате вы увидите список всех установленных на старом смартфоне приложений. Просто нажмите «Установить» напротив каждого из них.
Перенос СМС сообщений и журнала звонков
Для переноса СМС сообщений и списка вызовов воспользуйтесь приложением sms backup & restore, которое нужно установить из PlayMarket на оба смартфона. После установки запустите приложение на старом телефоне и нажмите на кнопку «Создать бэкап». Далее потребуется выбрать место сохранения файла архива. Можно сохранить его на карту памяти, затем переставить саму карту в новый телефон или сохранить файл на телефоне и отправить его с помощью электронной почты.
Запустите приложение sms backup & restore на новом телефоне и нажмите на кнопку «Восстановить». В большинстве случаев приложение автоматически находит файл с архивом. Если этого не произошло, то придется указать его местоположение вручную.
Перенос музыки, фотографий и прочих файлов
Вот мы и добрались до переноса медиаконтента и персональных файлов. Если в новый телефон будет установлена карта памяти со старого, что часто бывает, то достаточно скопировать нужные файлы из памяти телефона на карту памяти.
В качестве альтернативы можно воспользоваться Google диском или скопировать файлы со старого телефона на компьютер, а затем на новый телефон. В этом вам поможет руководство как передать файл с телефона на компьютер.
Перенос закладок и паролей, сохраненных в браузере
Без сохраненных сайтов и паролей использовать новый смартфон будет не очень комфортно. Вся прелесть в том, что достаточно перейти в «Настройки» — «Аккаунты» нового телефона и войти в тот же Google аккаунт, что и на старом. В этом же разделе настроек нужно включить синхронизацию у обеих устройств. Все сохраненные пароли и закладки будут доступны на новом устройстве.
Перенос данных с IPhone на IPhone
Для пользователей яблочных технологий доступно резервное копирование с помощью ICloud. Первым делом нужно авторизоваться в одном ICloud на обеих устройствах. Описанным ниже способом можно выполнить перенос следующих данных:
- Контакты;
- Почта;
- Календарь;
- Напоминания;
- Пароли и закладки браузера;
- Фотографии;
Откройте настройки на IPhone, с которого будете переносить данные. В разделе ICloud активируйте переключатели напротив тех пунктов, которые хотите переносить. Здесь же нужно открыть пункт «Резервная копия» и нажать на кнопку «Создать резервную копию».
На втором IPhone входим в тот же аккаунт и в настройках ICloud активируем нужные пункты.

