Как перенести 1с с компа на комп
Содержание
- Оставьте, пожалуйста, в комментариях интересующие Вас темы, чтобы наши специалисты разобрали их в статьях-инструкциях и в видео-инструкциях.
- Михаил Сайко
- Выгрузка базы
- Установка платформы
- Лицензионные ключи
- Запуск базы данных
- Быстрый перенос бухгалтерии в БухСофт
- Шаг 1. Установка на новом компьютере платформы 1С и лицензии
- Шаг 2. Копирование базы 1С из старого компьютера
- Шаг 3. Установка базы 1С на новый компьютер
Отправить эту статью на мою почту
Возможны ситуации, когда нужно перенести 1С на другой компьютер. Причин этому может быть множество. Данные действия можно проделать самостоятельно без привлечения специалистов, если база является файловой.
 НАСТРОЙКА 1С. ЕСТЬ ЗАДАЧА? БЕСПЛАТНАЯ ОЦЕНКА! Смотреть подробнее →
НАСТРОЙКА 1С. ЕСТЬ ЗАДАЧА? БЕСПЛАТНАЯ ОЦЕНКА! Смотреть подробнее →
Рассмотрим в нашей статье, как перенести 1С на другой компьютер?
Первое, делаем выгрузку нашей базы. Для этого требуется, чтобы пользователь имел административные права. Выделяем базу и нажимаем кнопку “Конфигуратор”.
Оставьте, пожалуйста, в комментариях интересующие Вас темы, чтобы наши специалисты разобрали их в статьях-инструкциях и в видео-инструкциях.
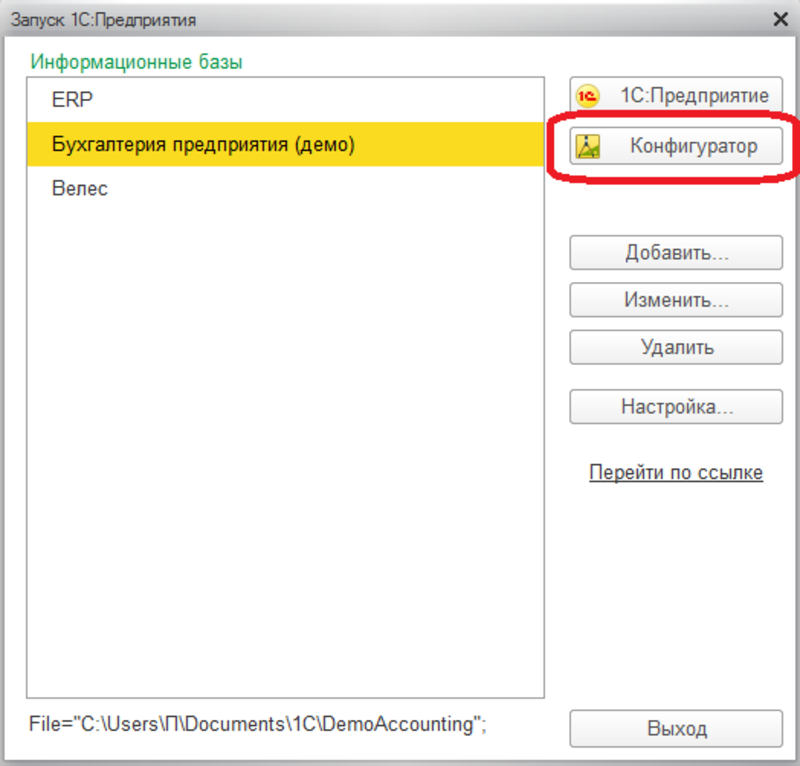
После чего откроется окно конфигуратора. Где нам нужен пункт “Администрирование” и нас интересует действие “Выгрузить информационную базу”.
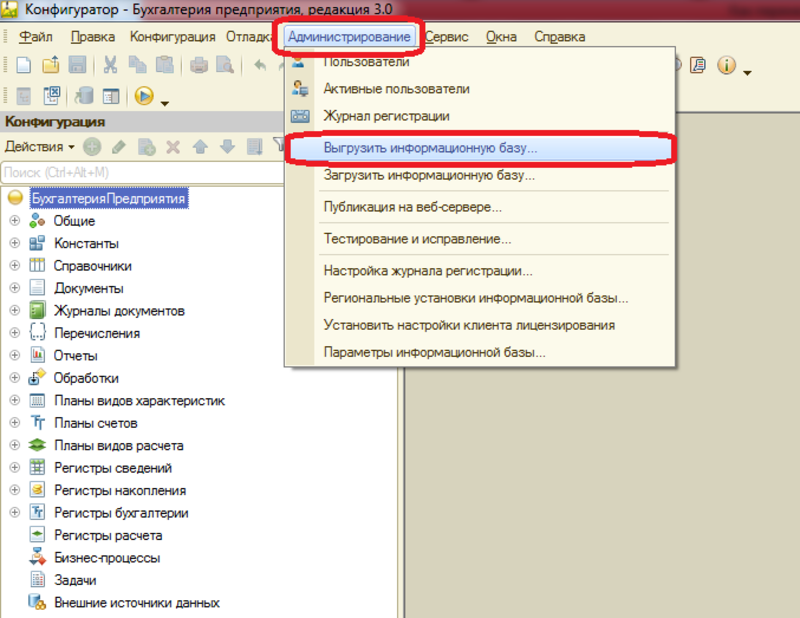
Далее выбираем путь, куда будет сохранен файл информационной. Файл будет иметь расширение “*.dt”. Можно указать папку на самом компьютере, а затем перенести на съемный носитель информации, либо сразу. Если имеется локальная сеть, можно выбрать папку в сетевом хранилище. Следует помнить, что во время выгрузки не должно быть пользователей в базе.
На этом компьютере наши действия закончены. Переходим на тот компьютер, куда будет перенесена 1С. Рассмотрим тот случай когда, платформа 1С на нем не установлена. Если у вас уже имеется дистрибутив установщика платформы, то следующий шаг пропускаем.
Если нет, переходим на сайт с обновлениями компании 1С https://releases.1c.ru, используя ваш логин и пароль. И выбираем версию той технологической платформы, которая у вас установлена. Посмотреть версию можно нажав на оранжевую кнопку с буквой “i”.
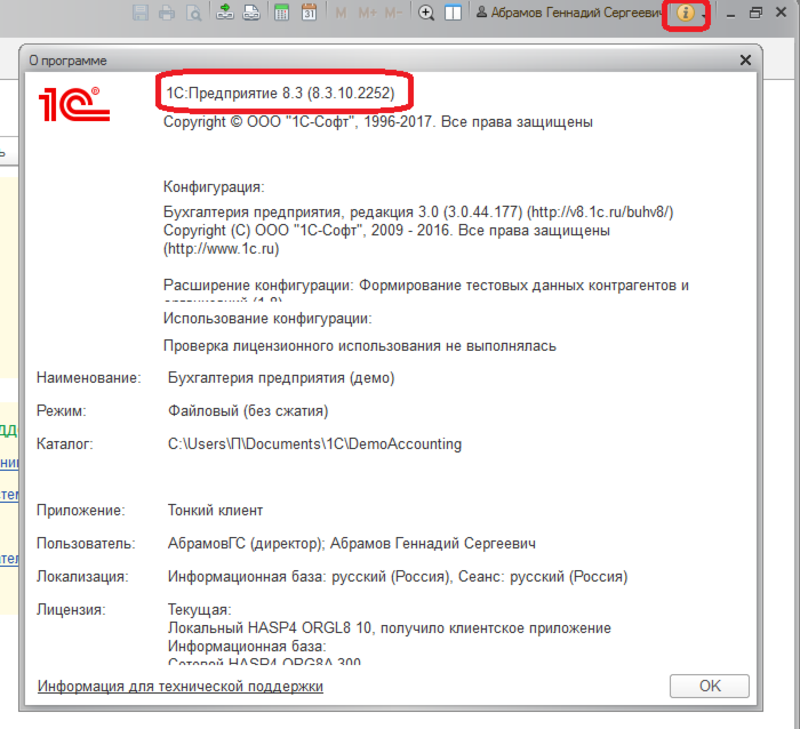
Вверху открывшегося окна, будет указана версия платформы 1С. После чего выбираем нужную версию на сайте.
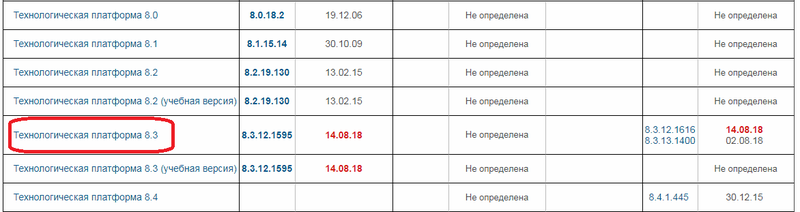
Переходим по ссылке, далее выбираем тот же релиз платформы, что и на том компьютере, с которого осуществляется перенос базы. Далее нажимаем на ссылку “Технологическая платформа 1С Предприятия для Windows”, если у вас эта операционная система.
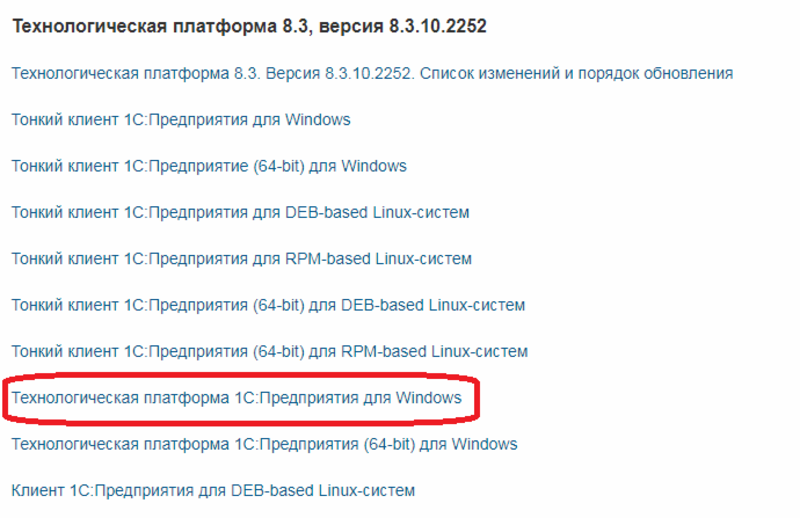
После чего нажимаем “Скачать дистрибутив”. Выполняем установку платформы, по ходу установки нажимаем “Далее”. На этапе установки драйвера защиты ставим галочку напротив, и нажимаем “Далее”. В последнем окне установки нажимаем “Готово”.
Следующим пунктом переходим к вопросу лицензирования. Фирма 1С предлагает два варианта ключей – аппаратная, которая представляет собой USB ключ и программная – пин-код. Если у вас USB ключ, то достаточно вставить его USB-порт. При покупке программы в комплект входят один основной ключ и два запасных пин-кода. Если основной был использован на первом компьютере, то на новом компьютере следует использовать резервный пин-код. Если все ключи были уже активированы, требуется обратиться в службу лицензирования 1С, к примеру, написав на почту Lic@1c.ru. После чего у вас должен появиться новый резервный пин-код.
Далее нужно добавить и развернуть базу уже на новом компьютере. Запускаем ярлык 1С и добавляем новую базу в список.
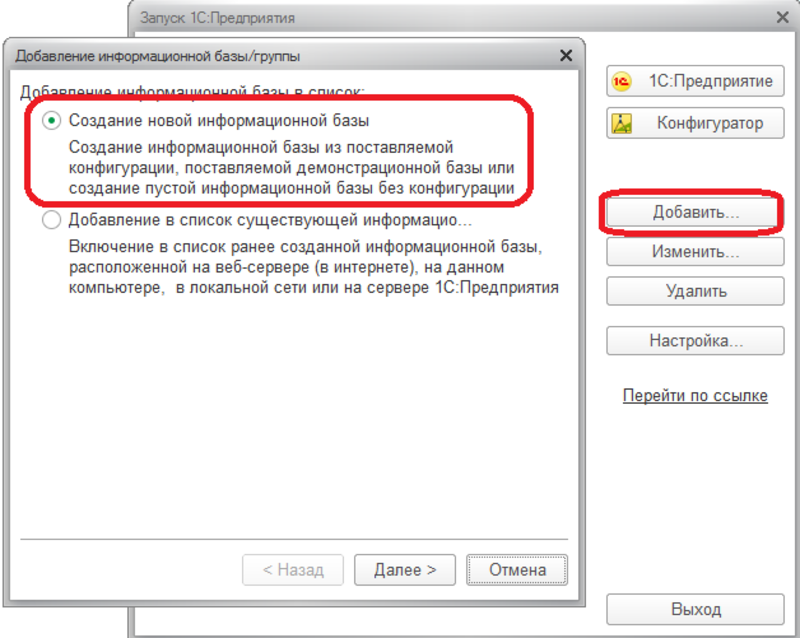
Далее выбираем вариант без конфигурации, в следующем окошке задаем имя базы и выбираем пункт “На этом компьютере или к локальной сети”. В следующем окне указываем каталог, где будет располагаться база. На этом же этапе можно создать каталог. В последнем окне нажимаем “Готово”.
Аналогично шагам ранее выбрав только что созданную базу, нажимаем на кнопку “Конфигуратор” и если у нас до этого использовалась файловая лицензия, то должно появиться следующее окно с сообщением о том, что лицензия не обнаружена.
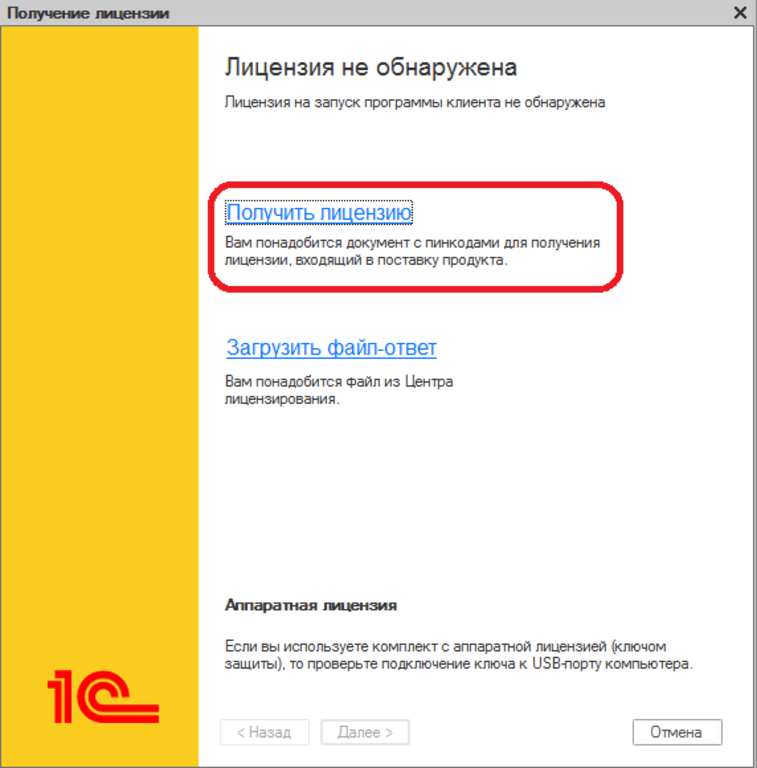
Нажимаем на ссылку “Получить лицензию” и переходим в следующее окно. В нем указываем номер комплекта и тот пин-код, который был установлен на старом компьютере. В следующем окне выбираем восстановление. Далее в следующем окне необходимо снять галочку, что параметры компьютера не изменились. У нас появляется новое поле, в которое необходимо ввести резервный пин-код. В следующем окне заполняем все поля, которые заполняли при активации самой первой активации. Данные должны совпадать до символа. Если все пройдет успешно, появится окно с сообщением о том, что лицензия активирована, после чего нажимаем “Готово”.
Остается загрузить информационную базу. Теперь будем выбирать пункт “Загрузка информационной базы”.
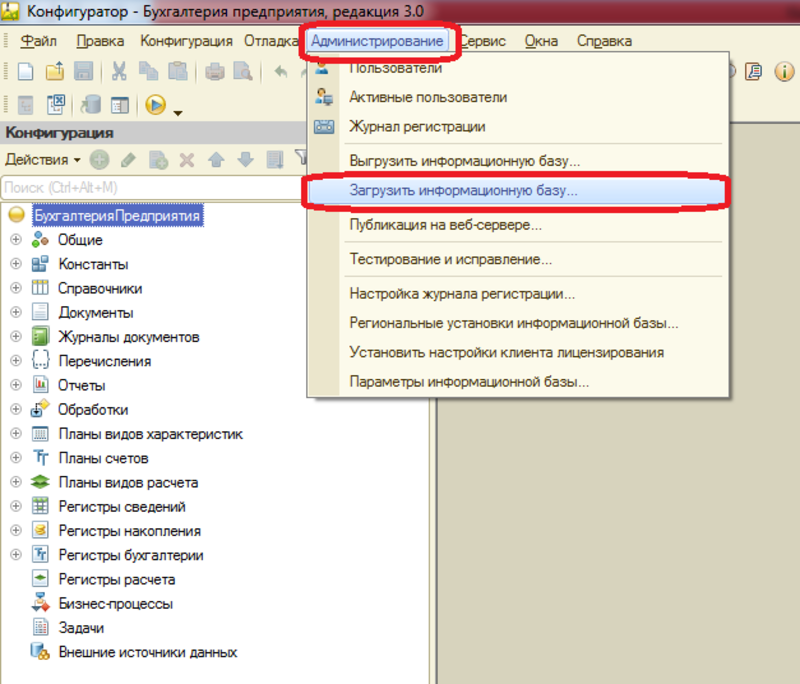
И выбираем файл с расширением *.dt, который мы получили в начале. После загрузки появится сообщение, что база успешно загружена. Можно закрыть конфигуратор и приступить к работе.
Смотрите видео-инструкции на канале 1С ПРОГРАММИСТ ЭКСПЕРТ

Михаил Сайко
Причины для переноса 1С (или базы данных) с компьютера на компьютер могут быть самыми разными – обновление в компании парка оборудования, желание поработать на выходных дома и пр. При этом следует отметить, что перенос SQL-версии нельзя выполнить, следуя простой, пошаговой инструкции, прежде всего из-за трудностей выгрузки и нюансов конфигурации базы. Для этого требуется привлечение ИТ-специалиста и 1С консультация. Самостоятельно пользователь продуктов на платформе «1С:Предприятие» сможет перенести только файловую версию базы данных, при наличии соответствующих прав (администратора) для работы в конфигураторе. Рассмотрим процесс переноса базы на примере конфигурации «Бухгалтерия предприятия, редакция 3.0».
Выгрузка базы
Как и при любых манипуляциях с конфигурацией, вначале нужно создать, выгрузить и сохранить архивную копию базы данных.
Самый быстрый путь выгрузки базы через меню конфигуратора и «Администрирование», а затем «Выгрузить информационную базу», и далее указать адрес хранения:
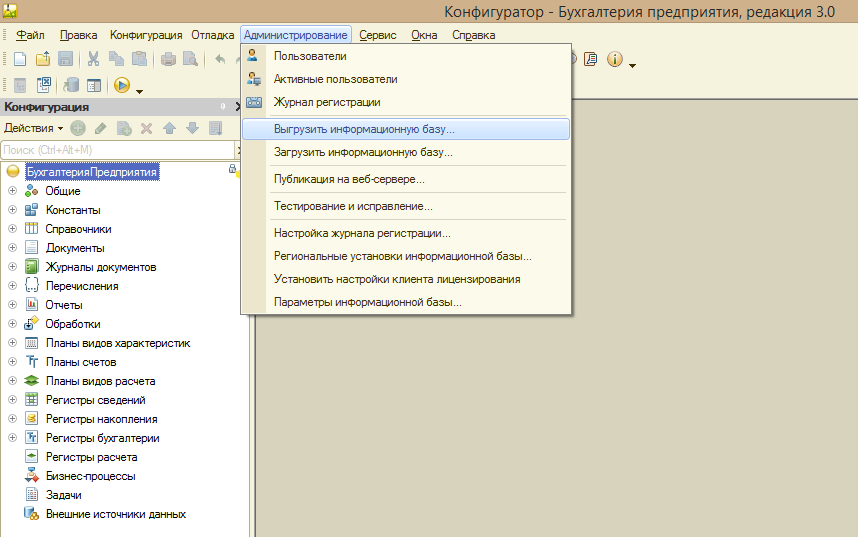
По сути, сохранение базы – это регламентная процедура, необходимая для подстраховки.
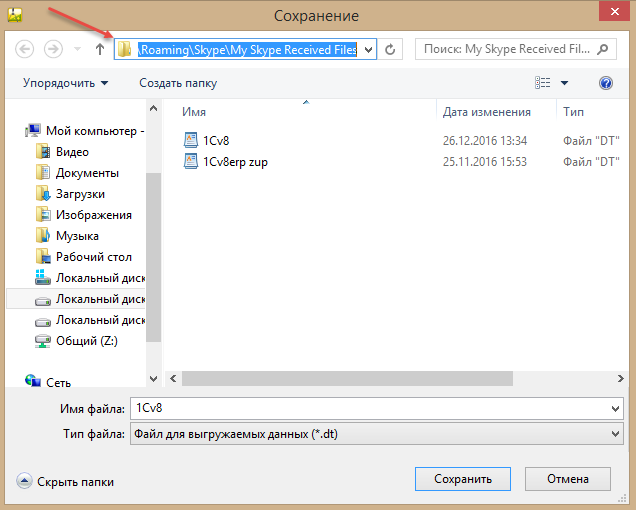
Но у нее есть существенный недостаток именно для переноса конфигурации: при выгрузке базы таким способом не сохраняются определенные настройки и доработка типовых конфигураций 1С, обеспечивающие привычный комфорт работы.
Чтобы сделать копию базы целиком, с рабочими настройками шрифтов, отчетов и т.д., нужно выбрать пункт меню «Конфигурация» и далее «Сохранить конфигурацию в файл»:
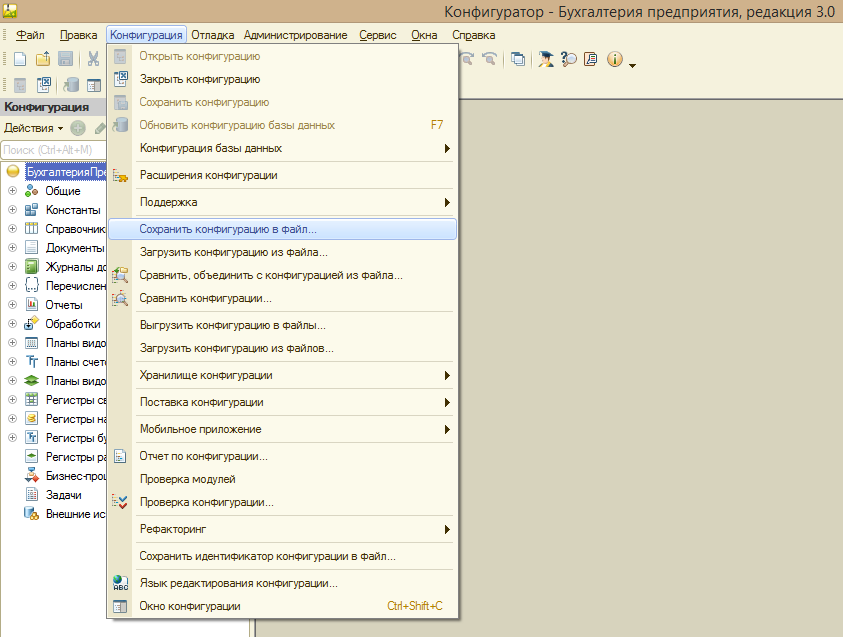
По указанному адресу сохранится файл с расширением .cf (это и есть нужная нам база):
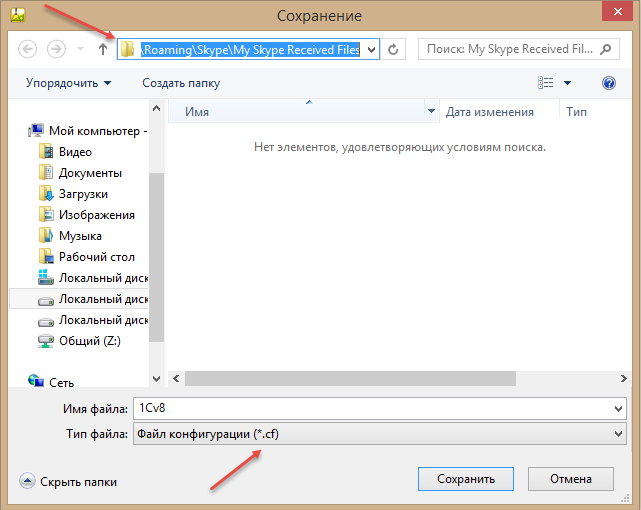
Конфигурацию базы со всеми настройками можно также скопировать напрямую из каталога. Местонахождение базы можно уточнить в меню «Справка», далее «О Программе», пункт «Каталог»:
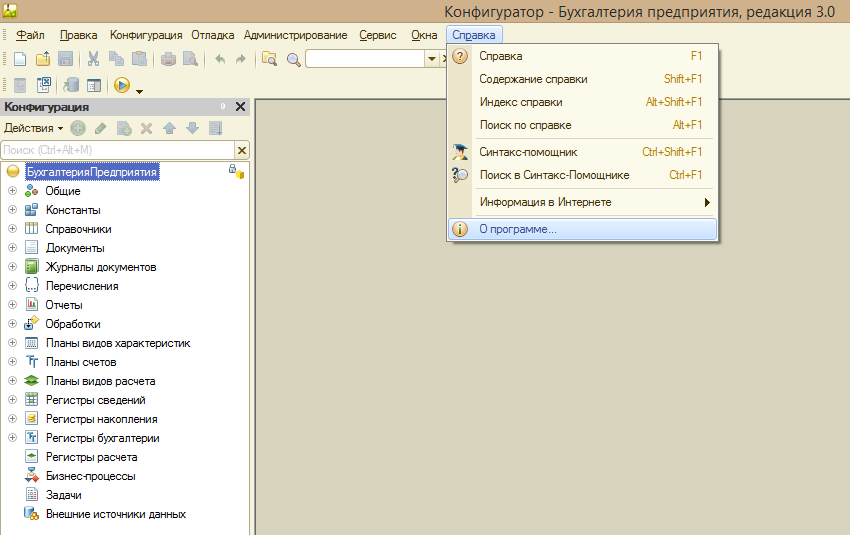

После выгрузки базы в системе работать не рекомендовано, так как могут возникнуть расхождения с сохраненными данными.
Установка платформы
Следующим шагом станет установка дистрибутива платформы (файла setup.exe).
Его можно взять:
Скачать на сайте поддержки пользователей 1С.
Рассмотрим подробно второй вариант установки, поскольку диск ИТС – ограниченный ресурс и может не содержать необходимой версии платформы.
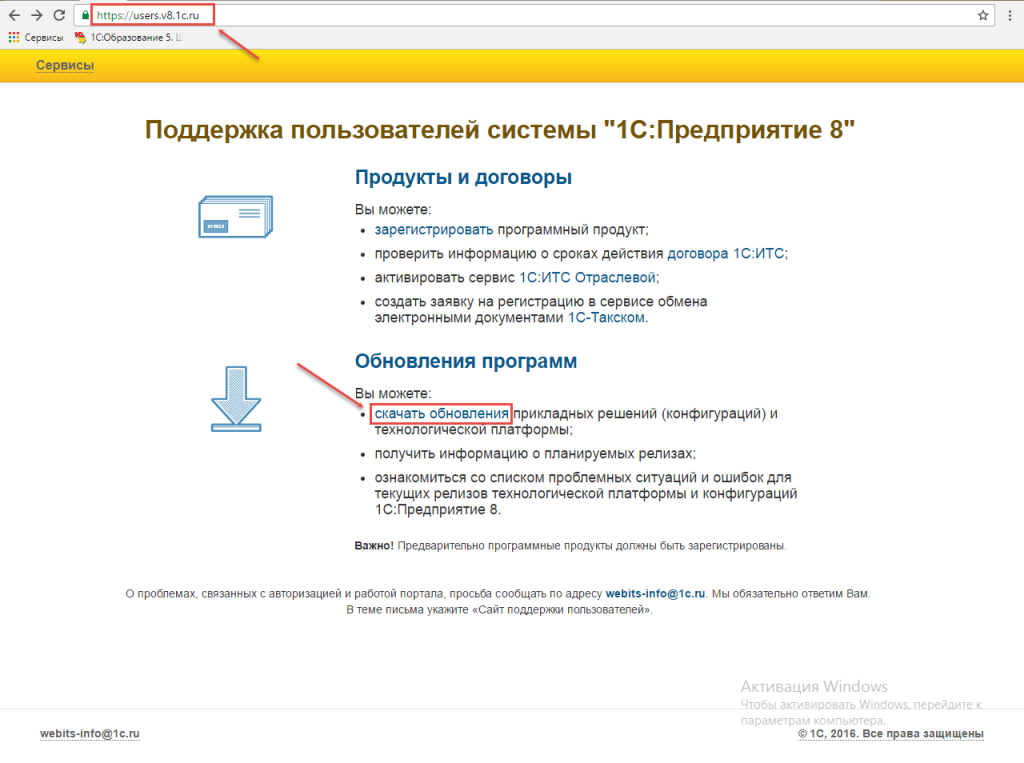
Выбираем нужную нам версию платформы в технологических дистрибутивах:
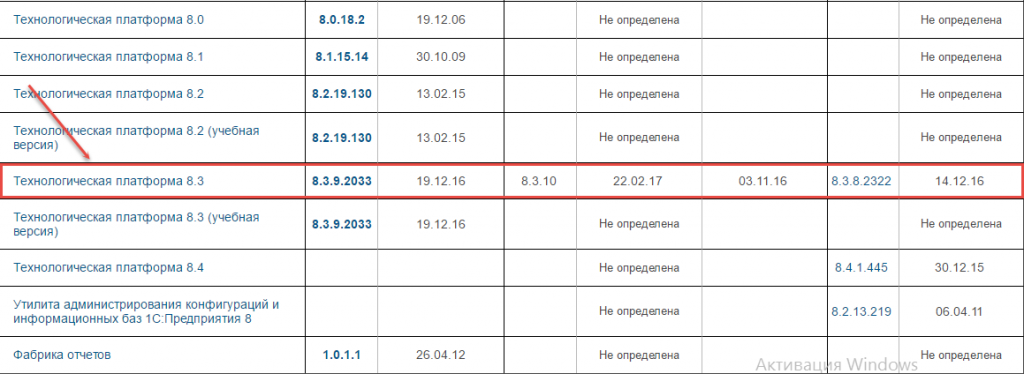
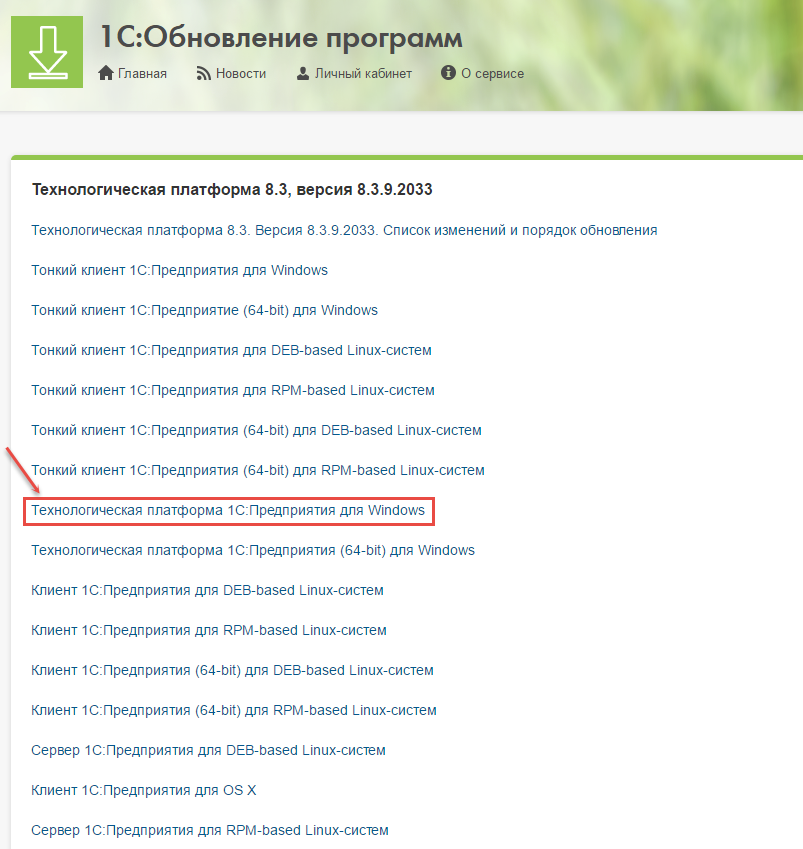
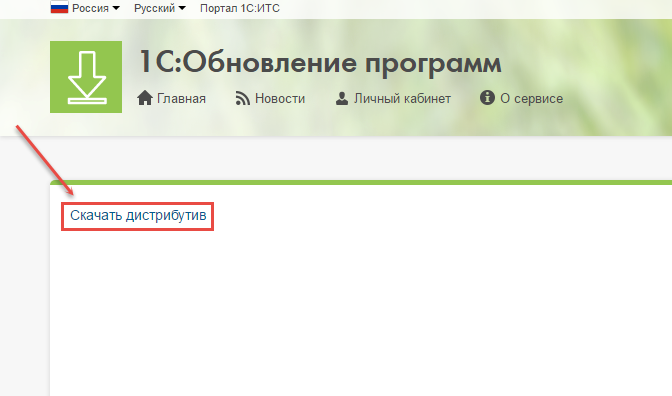
Скачиваем дистрибутивы, распаковываем и сохраняем по указанному адресу:
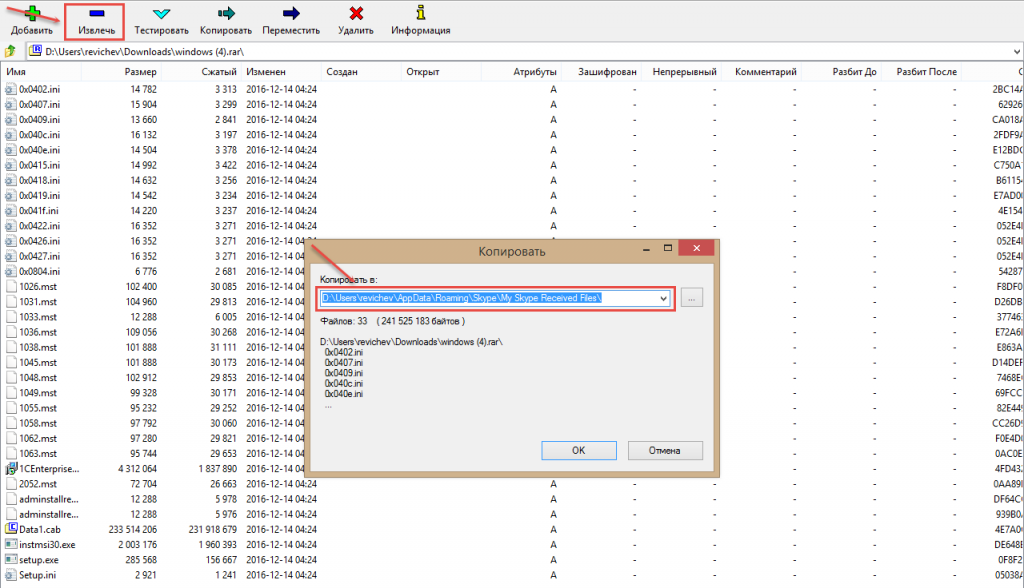
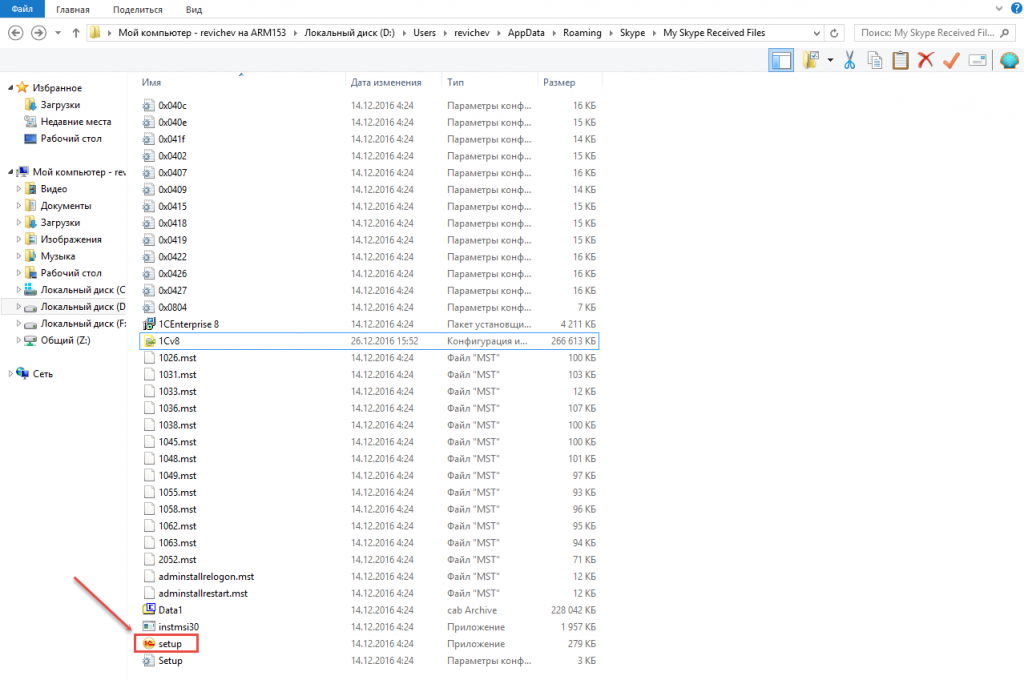
В процессе жмем «Далее» без изменений:
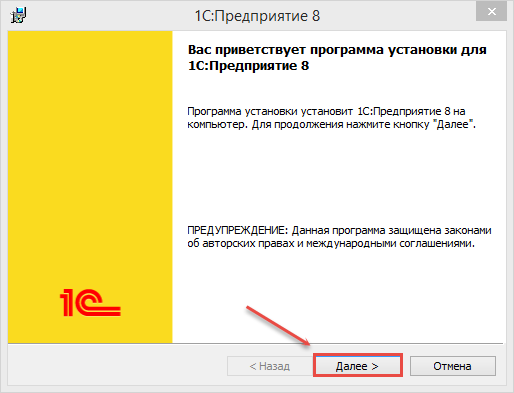
Необходимые компоненты выбраны по умолчанию:
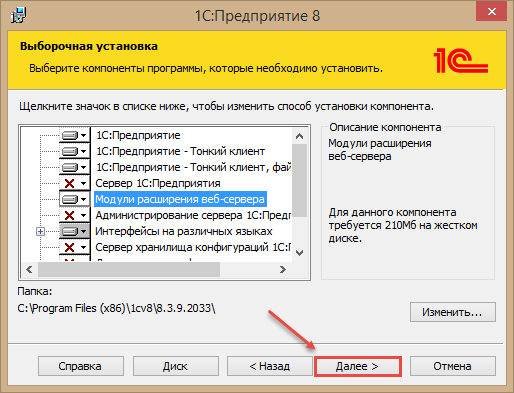
Выбираем язык интерфейса:
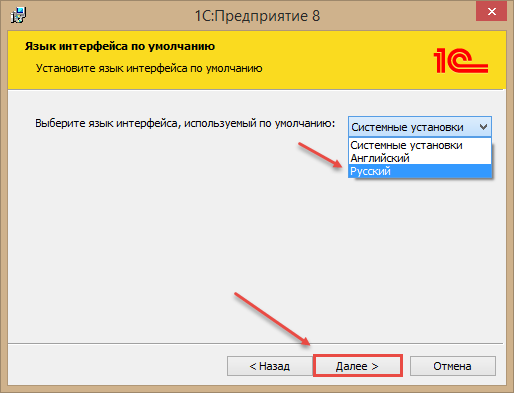
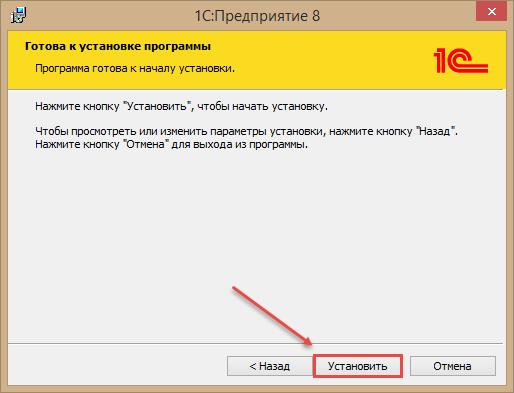
Требуется «Установить драйвер защиты», ставим галочку напротив, и нажимаем «Далее»:
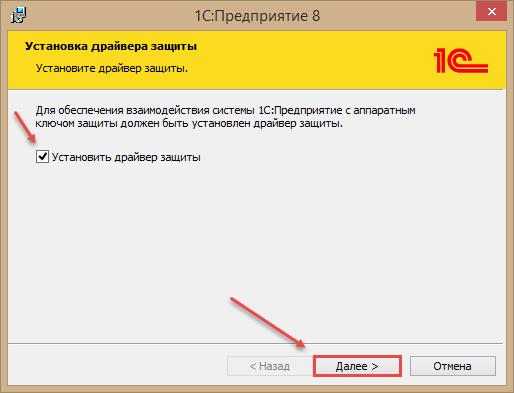
Убираем галочку и нажимаем «Готово»:
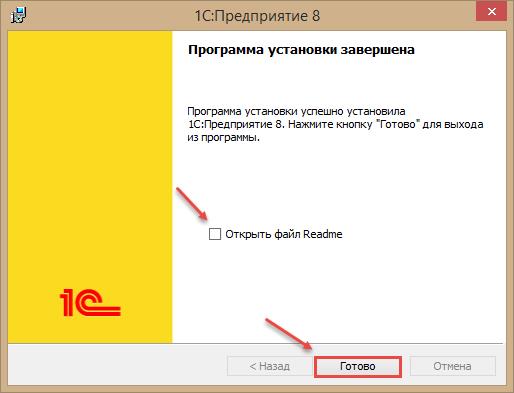
Существует возможность, когда установочный файл можно скачать с компьютера, на котором с программой работали ранее, но при этом невозможно гарантировать полную корректность работы платформы.
Запуск файла не вызовет особых трудностей, но отметим, что установка драйвера защиты необходима только в случае использования аппаратной защиты (USB-ключа). Если используется программная лицензия, галочку с предложения установить драйвер следует убрать.
Лицензионные ключи
Как уже упоминалось, лицензия продуктов 1С может поддерживаться на программном или на аппаратном уровне.
Активация аппаратной лицензии подразумевает использование USB-ключа, а программной – введение пин-кода при первом запуске 1С на условно новом компьютере. Пин-код используется один раз, так как запущенная лицензия учитывает параметры определенного «железа» и к другому не подойдет. Пин-ключи (основной и два резервных) входят в комплектацию коробки программы. Если резервных ключей не осталось, следует обратиться в службу поддержки компании 1С-франчайзи, оказывающей услуги сопровождения и получить регистрационную форму. При ее заполнении очень важно, чтобы все реквизиты и другая информация в ней абсолютно совпадали с заполненной в предыдущий раз. После этого можно получить набор дополнительных ключей.
Запуск базы данных
После перенесения сохраненной базы данных на новом компьютере, базу необходимо подключить.
При первом запуске «1С:Предприятия» предлагается добавить информационную базу в список:
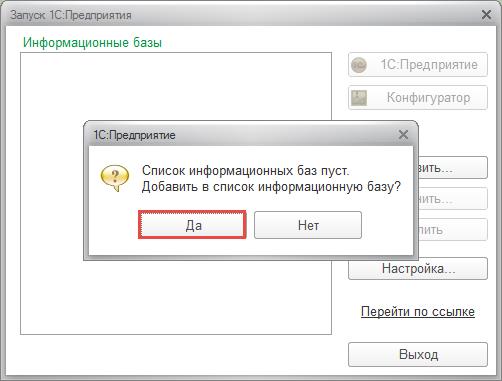
Поскольку речь идет о базе, которая уже существует, в окне выбора режима щелкаем по «Добавлению в список существующей ИБ»:
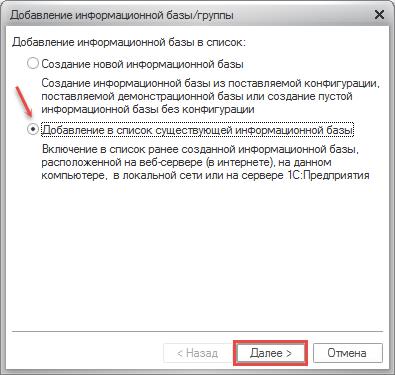
В появившейся форме указываем наименование и тип расположения базы (сохраненный ранее адрес). Тип расположения «На данном компьютере или на ПК локальной сети» требует выбора каталога, куда будет установлена информационная база (На рисунке D:1C_BasesБухгалтерия):

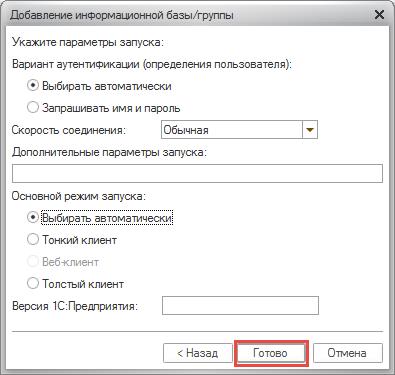
Если каталога до этого не было, система «1С:Предприятие 8» автоматически создаст его при запуске. Окно параметров запуска является заключительным. Если настройки по умолчанию удовлетворяют требованиям, при нажатии «Готово» база будет добавлена в список:
Вы купили новый компьютер и хотите перенести на него базу 1С 8.3 из старого без потери лицензии? Читайте в этой статье, как это сделать в три шага. Напоминаем, что для переноса базы 1С 8.3 с одного компьютера на другой у вас должны быть права администратора.
Прежде чем решиться на самостоятельный перенос базы 1С 8.3 с одного компьютера на другой выясните, какая версия базы 1С у вас установлена: файловая или SQL-версия. Если файловая, то вы сможете с помощью нашей подробной инструкции сделать перенос 1С на другой компьютер. Если у вас SQL-версия, то пригласите для переноса специалиста.
Перенос файловой версии состоит их трех этапов:
- Установка на новом компьютере платформы 1С и лицензии (или ключа защиты);
- Копирование базы 1С из старого компьютера;
- Установка базы 1С на новый компьютер.
Быстрый перенос бухгалтерии в БухСофт
Шаг 1. Установка на новом компьютере платформы 1С и лицензии
На официальном сайте 1С скачайте дистрибутив платформы 1С 8.3. Для этого зайдите по ссылке https://users.v8.1c.ru. В окне кликните на ссылку «Скачать обновления» (1). Откроется окно «1С:Обновление программ».
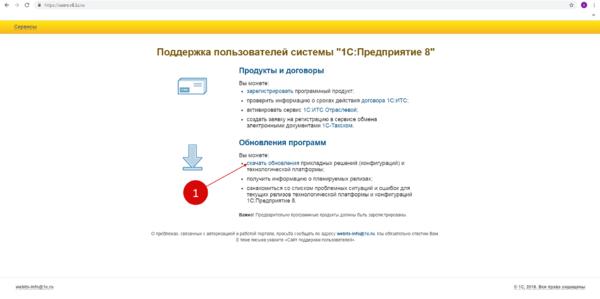
В окне обновлений в разделе «Технологические дистрибутивы» кликните на ссылку «Технологическая платформа 8.3» (2). Откроется окно с различными версиями платформы.
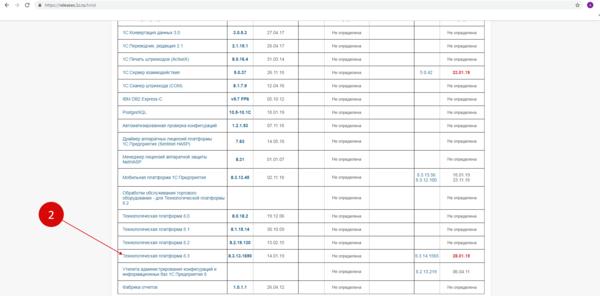
Кликните на последнюю версию (3). Откроется окно для выбора файла скачивания.
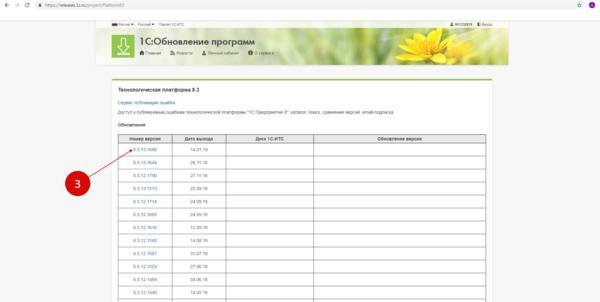
В открывшемся окне выберете файл «Технологическая платформа 1С:Предприятия для Windows» (4). Откроется окно для скачивания дистрибутива.
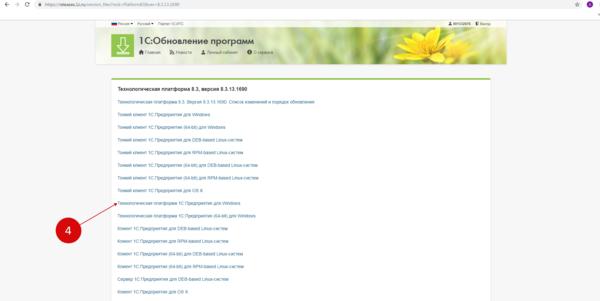
В окне кликните на ссылку «Скачать дистрибутив» (5). Через некоторое время заархивированный файл появится в папке «Загрузки» вашего компьютера.
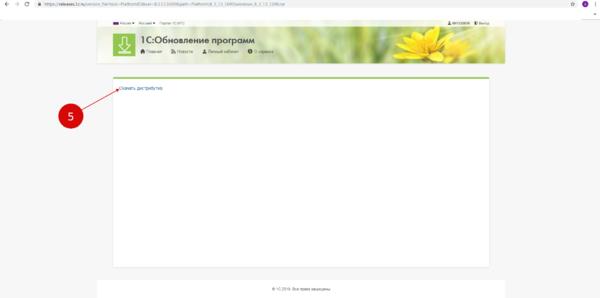
В окне архиватора нажмите пиктограмму «Извлечь» (6), укажите папку для сохранения файлов (7) и нажмите кнопку «ОК» (8). Файлы дистрибутива 1С 8.3 будут загружены в указанную папку.

Зайдите в эту папку и кликните на файл «setup» (9). Начнется установка платформы 1С 8.3. Откроется окно программы установки.
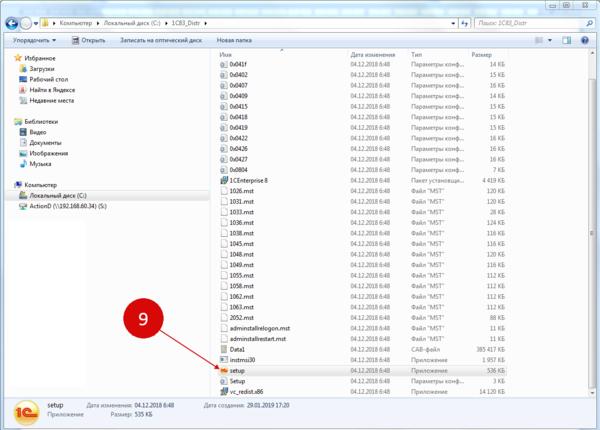
В окне нажмите кнопку «Далее» (10). Откроется окно для выбора компонентов программы.
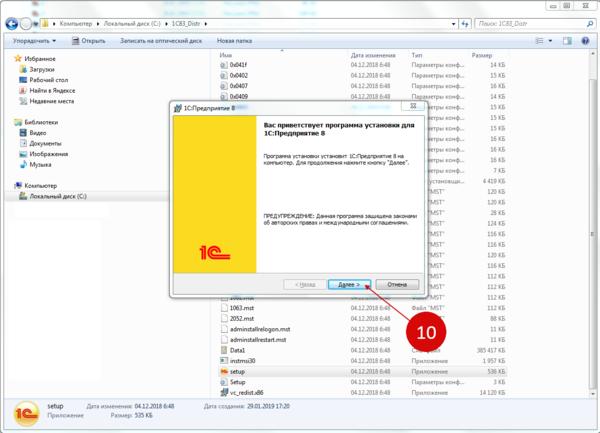
Для большинства пользователей подойдут те компоненты, которые установлены здесь по умолчанию. Нажмите кнопку «Далее» (11) для продолжения.
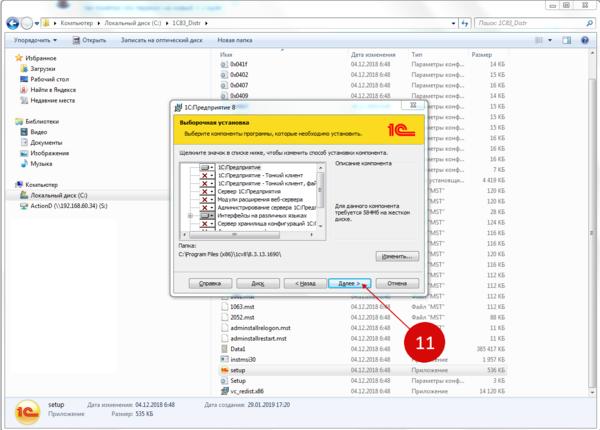
В следующем окне выберете язык интерфейса (12) и нажмите «Далее» (13).
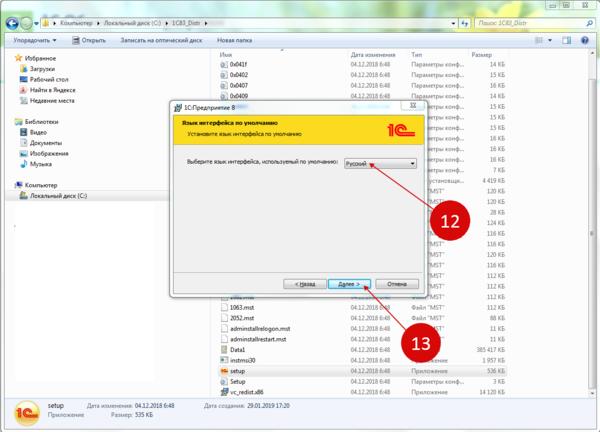
Здесь нажмите «Установить» (14). Начнется установка платформы 1С на ваш компьютер.
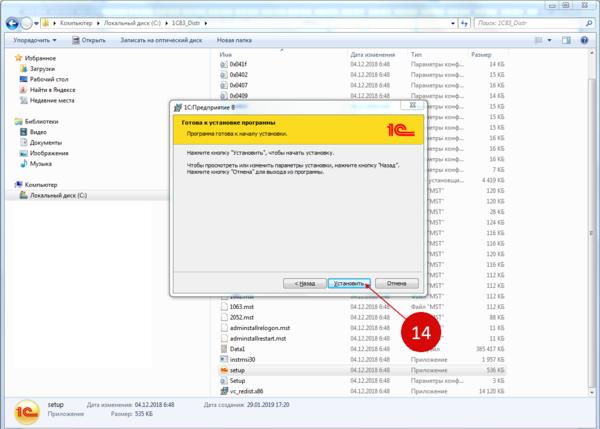
После установки откроется окно установки драйверов защиты. Если вы используете USB-ключ, то установите галочку напротив надписи «Установить драйвер аппаратных ключей защиты» (15). Если у вас программная лицензия 1С, то эту галочку ставить не нужно. Нажмите «Далее» для завершения установки.
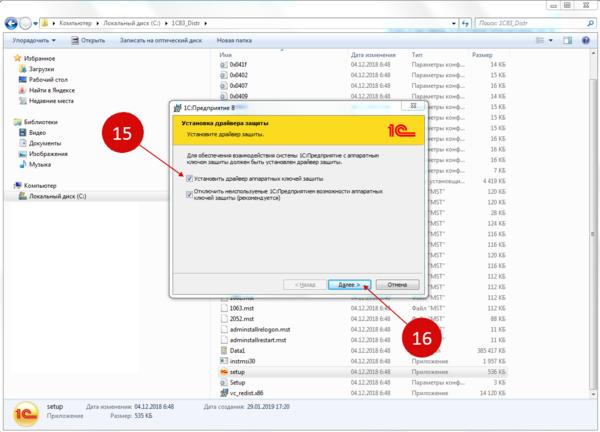
На последнем этапе будет сообщение о завершении установки. Снимите галочку с открытия справки (17) и нажмите «Готово» (18). Платформа 1С 8.3 Предприятие успешно установлена на ваш новый компьютер.
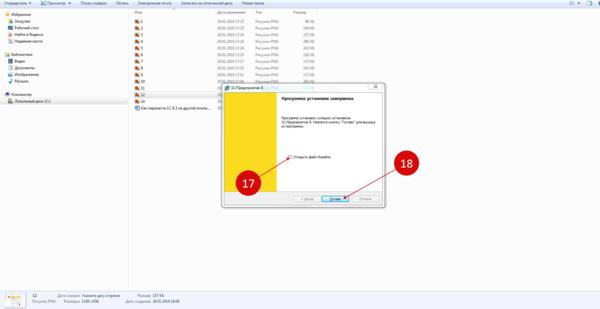
Теперь на вашем рабочем столе появилась иконка 1С, нажмите на нее. Откроется сообщение о добавлении базы. Нажмите кнопку «Да» (19).
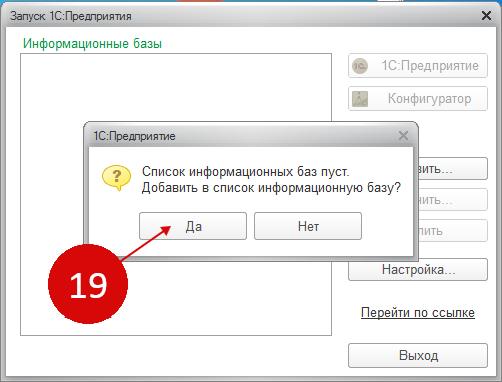
Далее укажите, что вы хотите создать новую базу (20) и нажмите «Далее» (21).
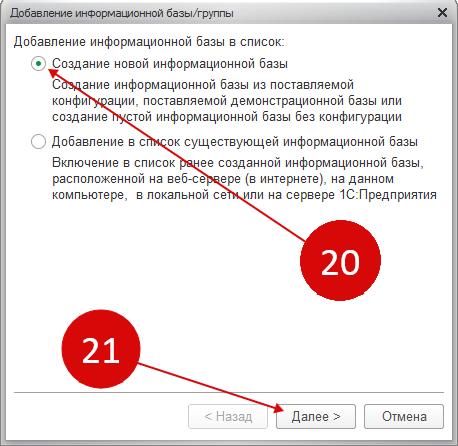
В новом окне выберете «Создание информационной базы без конфигурации…» (22) и нажмите «Далее» (23).
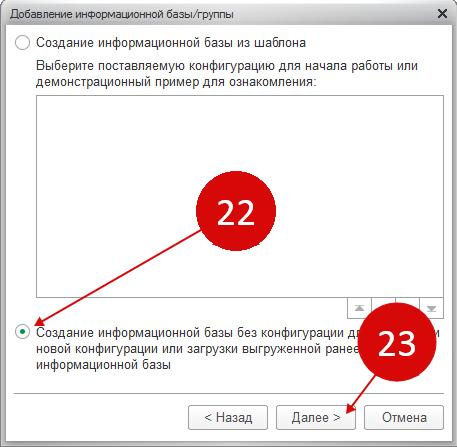
В открывшемся окне введите наименование для вашей базы, выберете «На данном компьютере…» (24) и кликните «Далее» (25).
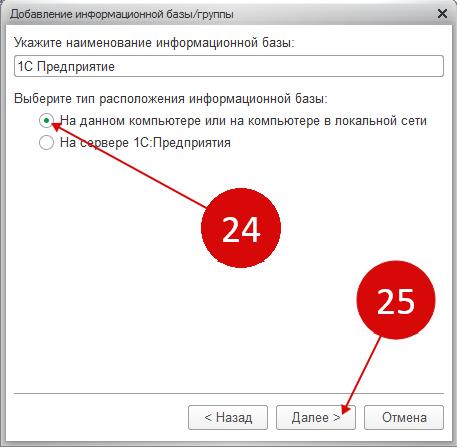
Здесь укажите путь к папке, в которой будет храниться база и все данные (26), и нажмите «Далее» (27).
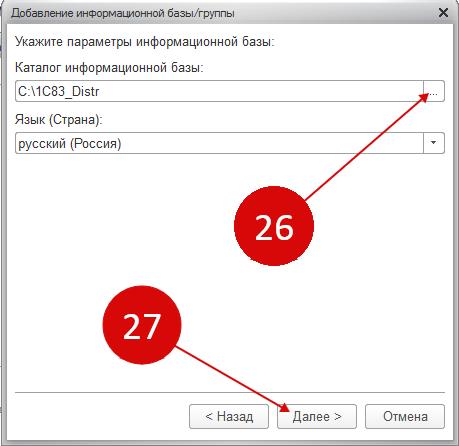
Для завершения добавления базы нажмите «Готово» (28).
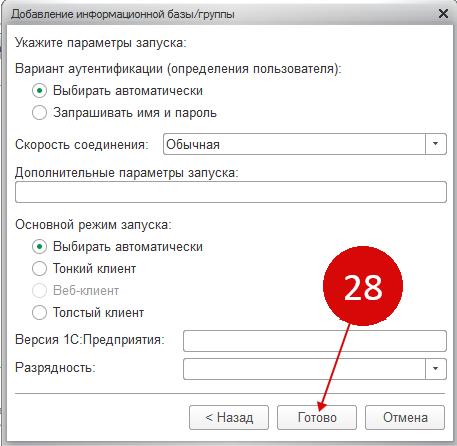
Теперь при запуске 1С в списке видна новая база (29). Если вы используете аппаратную лицензию (ключ USB), то вставьте его в компьютер и нажмите кнопку «1С:Предприятие» (30).+
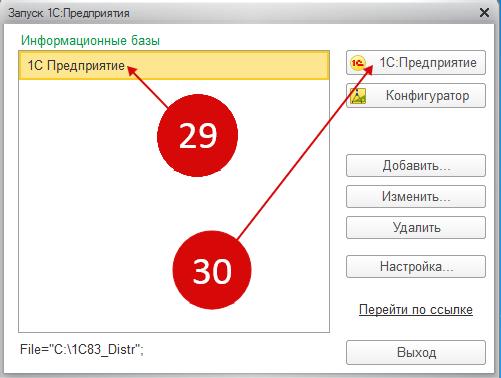
Если вы не вставите ключ, то программа при запуске будет «ругаться» на отсутствие лицензии (31). Если вы используете не ключ, а программную лицензию, то при запуске 1С вам надо будет ввести пин-код, который вы получили при покупке программы.
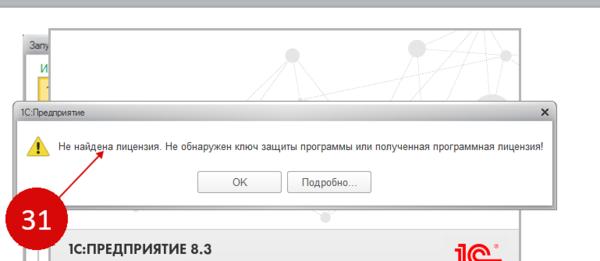
Далее расскажем, как выгрузить данные 1С из старого компьютера и загрузить на новый.

Шаг 2. Копирование базы 1С из старого компьютера
Запустите базу 1С на старом компьютере в режиме конфигуратора (1).
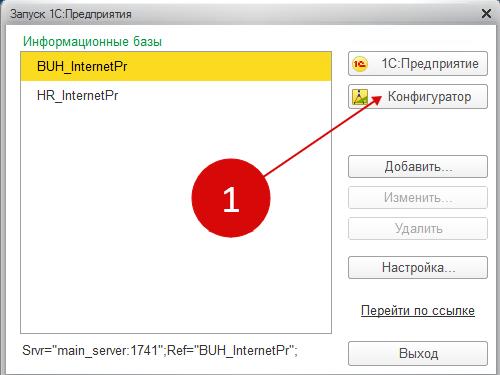
В открывшемся окне зайдите в раздел «Администрирование» (2) и кликните на «Выгрузить информационную базу» (3). Откроется меню для выбора папки выгрузки. Можете сразу выгрузить файлы на переносной диск или флэшку, ведь следующим шагом будет загрузка этих файлов на новый компьютер.
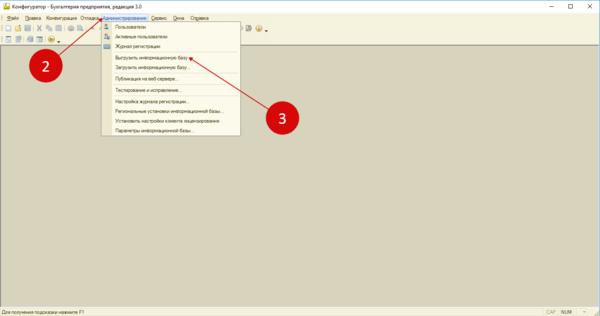
После выбора места выгрузки (4) нажмите кнопку «Сохранить» (5). Файлы базы 1С 8.3 сохранятся в указанной папке.
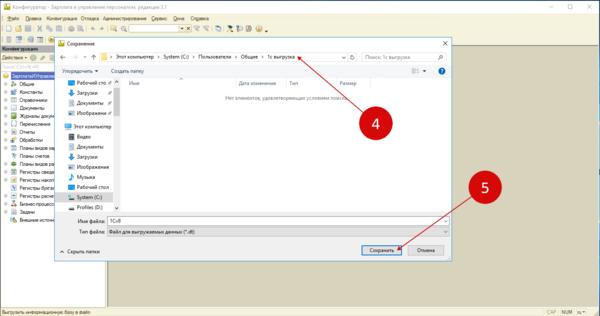
Теперь перенесите эти файлы на переносной диск или флэшку, их надо будет загрузить на новый компьютер.
Шаг 3. Установка базы 1С на новый компьютер
Запустите базу 1С на новом компьютере в режиме конфигуратора как в предыдущем шаге. Зайдите в раздел «Администрирование» (1) и кликните на ссылку «Загрузить информационную базу» (2).
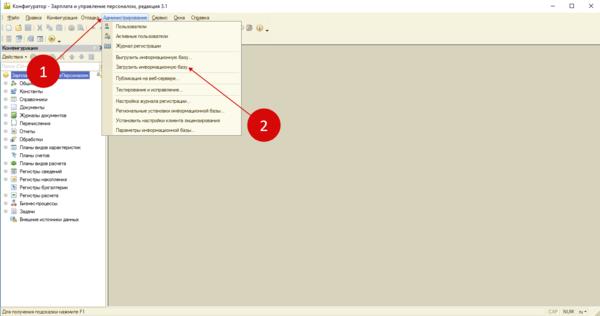
Укажите путь к переносному диску или флэшке с файлами из старого компьютера и загрузите их. Закройте конфигуратор и запустите 1С в обычном режиме. Перенос 1С 8.3 на другой компьютер без потери лицензии сделан, можете приступать к работе.

