Как переместить фото из папки в одноклассники
Содержание

Фиксация изображения посредством фотосъёмки давно позволяет любому человеку навсегда запечатлеть памятные события в своей жизни, красивые виды дикой природы, уникальные памятники архитектуры и многое другое. Мы сбрасываем многочисленные фотоснимки на жесткий диск компьютера, а потом хотим поделиться ими с другими пользователями социальных сетей. Как это сделать? В принципе, ничего сложного.
Выкладываем фото с компьютера в Одноклассниках
Давайте рассмотрим подробно, как выложить фото, хранящееся в памяти вашего компьютера, на вашу личную страницу в Одноклассниках. С технической точки зрения — это процесс копирования файла с винчестера ПК на сервер социальной сети. Но нас интересует сам алгоритм действий пользователя.
Способ 1: Размещение фото в заметке
Начнём с самого быстрого метода ознакомить общественность со своим фото — создать заметку. Буквально несколько секунд и все ваши друзья увидят изображение и прочитают детали о нём.
-
Открываем в браузере сайт odnoklassniki.ru, вводим логин и пароль, в разделе «Напишите заметку» нажимаем значок «Фото».


Пишем несколько слов о данном снимке и нажимаем «Создать заметку».

Фотография успешно выложена на вашу страницу и все пользователи, которые имеют к ней доступ (в зависимости от ваших настроек конфиденциальности), могут посмотреть и оценить снимок.

Способ 2: Загрузка фото в созданный альбом
В своём профиле в Одноклассниках можно создать множество альбомов по разным темам и выкладывать фотографии в них. Это очень удобно и практично.
- Заходим на сайт в свой аккаунт, в левом столбце под аватаркой находим пункт «Фото». Щелкаем по нему левой кнопкой мыши.

Попадаем на страницу своих фото. Сначала попробуем создать свой альбом для фотографий, нажав на графу «Создать новый альбом».

Придумываем название для своей коллекции снимков, указываем, кому она будет доступна для просмотра и заканчиваем свой процесс творческого созидания кнопкой «Сохранить».

Теперь выбираем значок с изображением камеры «Добавить фото».


Нажав на значок карандаша в левом нижнем углу эскиза фото, можно отметить друзей на своем снимке.

Жмем кнопку «Создать заметку» и фото за несколько мгновений загружается в созданный нами альбом. Поставленная задача успешно выполнена.

В любой момент местонахождение снимков можно изменить. Для этого под эскизом фото нажимаем на ссылку «Перенести выбранные фото в другой альбом».

В поле «Выберите альбом» щелкаем по значку в виде треугольника и в открывшемся списке кликаем по названию нужного каталога. Затем подтверждаем свой выбор кнопкой «Перенести фотографии».

Способ 3: Установка главного фото
На сайте Одноклассников можно загрузить с компьютера главное фото вашего профиля, которое будет отображаться в аватарке. И конечно, поменять его на другое в любой момент.
-
На своей странице наводим мышь на свою аватарку слева и в появившемся меню выбираем пункт «Сменить фото». Если вы ещё не загружали главное фото, то нажимаем строку «Выбрать фото».

В следующем окне нажимаем на значок «Выбрать фото с компьютера». При желании можно сделать главной любую фотографию из уже имеющихся альбомов.

Как вы убедились, выложить фото в Одноклассники со своего компьютера несложно. Делитесь снимками, радуйтесь успехам друзей и наслаждайтесь общением.
Отблагодарите автора, поделитесь статьей в социальных сетях.
Фотографии в социальной сети позволяют быстро показать всем друзьям новые кадры с летнего отдыха, похвастаться прической или машиной. Группируйте снимки по тематическим альбомам, помечайте на них знакомых и коллег. Друзья могут оставить свои комментарии к вашим фотографиям и выставить оценки. Давайте разберемся, как перенести фото в Одноклассники.
Добавить фотоснимки можно двумя способами. Первый – нажать кнопку «Загрузить фото», которая расположена на основной страничке, чуть выше записей Ленты, справа от поля статуса.
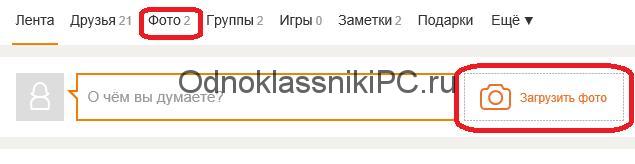
Второй способ – перейдите в раздел «Фото» из центрального меню под именем и фамилией, а там кликните «Добавить»:
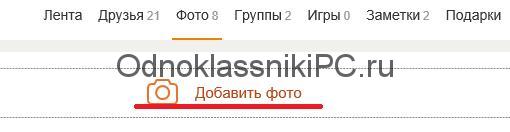
В обоих случаях появится одинаковое окно выбора графических файлов с компьютера.
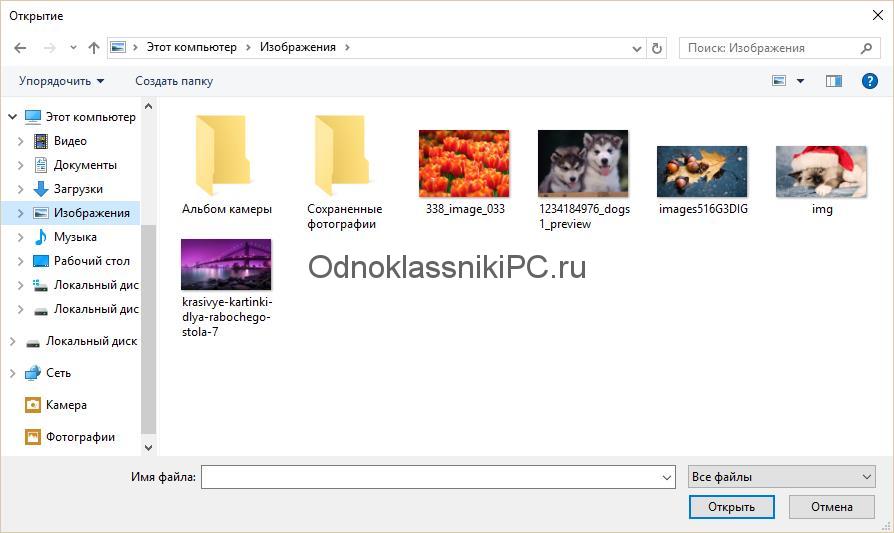
В левой части укажите папку, в которой хранятся снимки. Наведите курсор мышки на нужный файл и щелкните 1 раз левой кнопкой – вокруг него возникнет голубой прямоугольник. Чтобы выделить сразу несколько кадров, зажмите и держите на клавиатуре «Ctrl», а мышкой отметьте нужные файлы. Щелкните «Открыть».
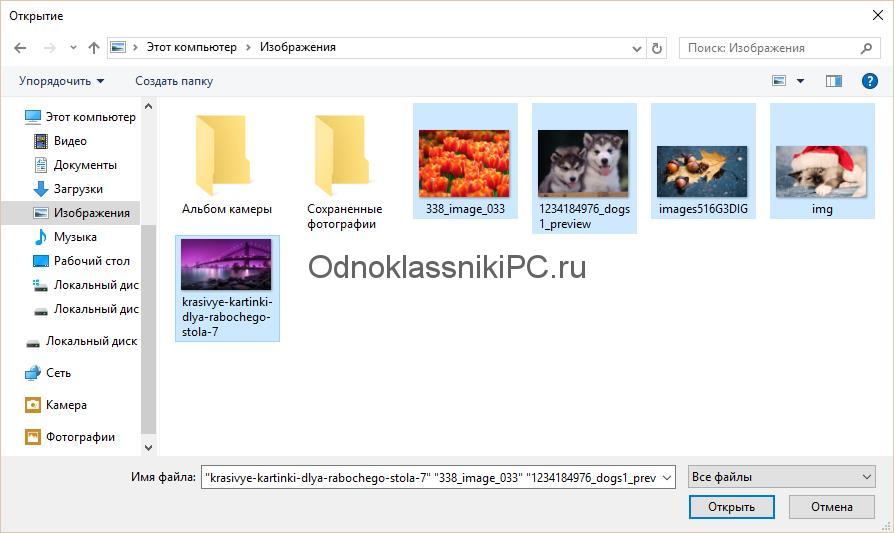
Чтобы перенести в ОК фотографии с рабочего стола, перейдите в левой части в папку «Рабочий стол» и выберите в ней графические файлы.
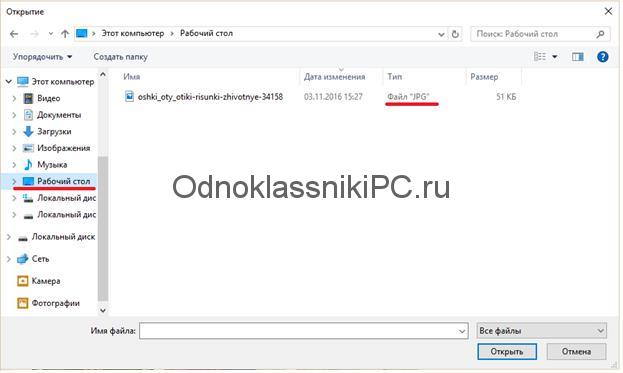
Все снимки окажутся в ОК в одном альбоме – «Личные». Зайдите в созданный фотоальбом и щелкните на ссылку «Редактировать, изменить порядок».
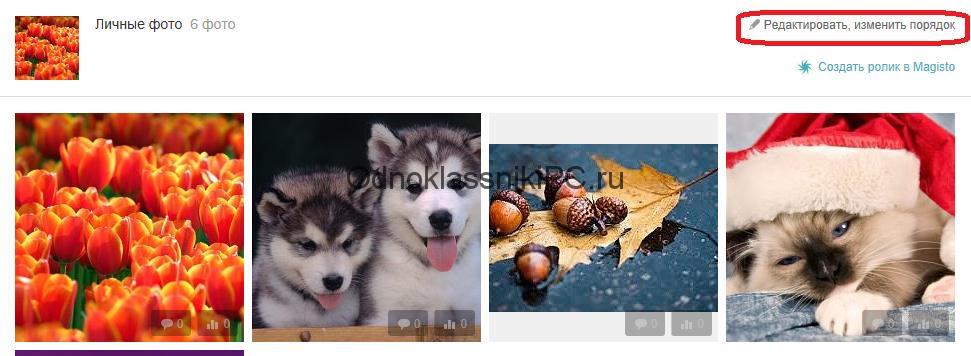
Теперь можно совершить следующие действия со снимками: переместить в другой альбом, добавить описание, отметить друзей, повернуть кадр или удалить его.
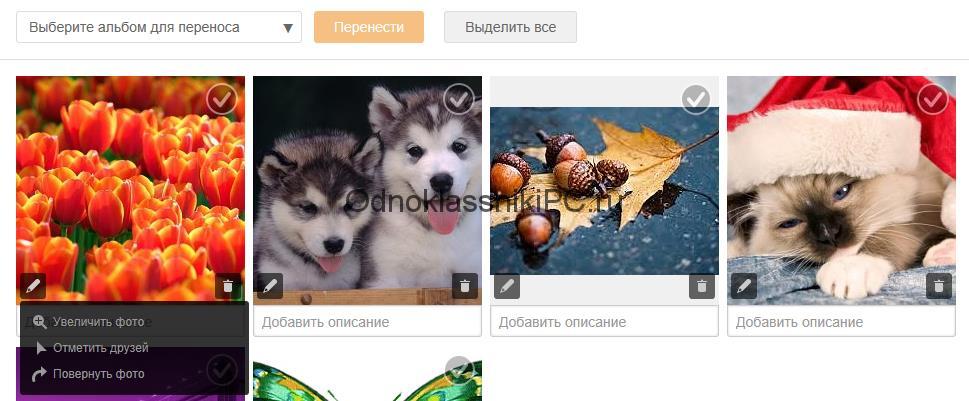
Для добавления своего комментария к кадру кликните на поле «Добавить описание» и впишите информацию – дату и место съемки, интересные подробности произошедшего. Наведите курсор мышки на значок в виде карандаша в нижнем левом углу фотоснимка – появится небольшое меню. Щелкните на «Увеличить фото» – оно откроется в отдельном окошке в крупном размере. Здесь доступны дополнительные функции: кадр можно сделать главным в профиле или получить ссылку на него.
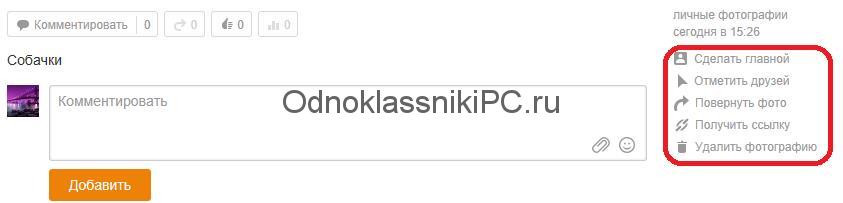
Главная фотография отображается на страничке слева и видна друзьям в Ленте. Чтобы поменять ее, перенесите с компьютера фотоснимки и выберите нужный. Откройте его и укажите «Сделать главной» в дополнительных параметрах.
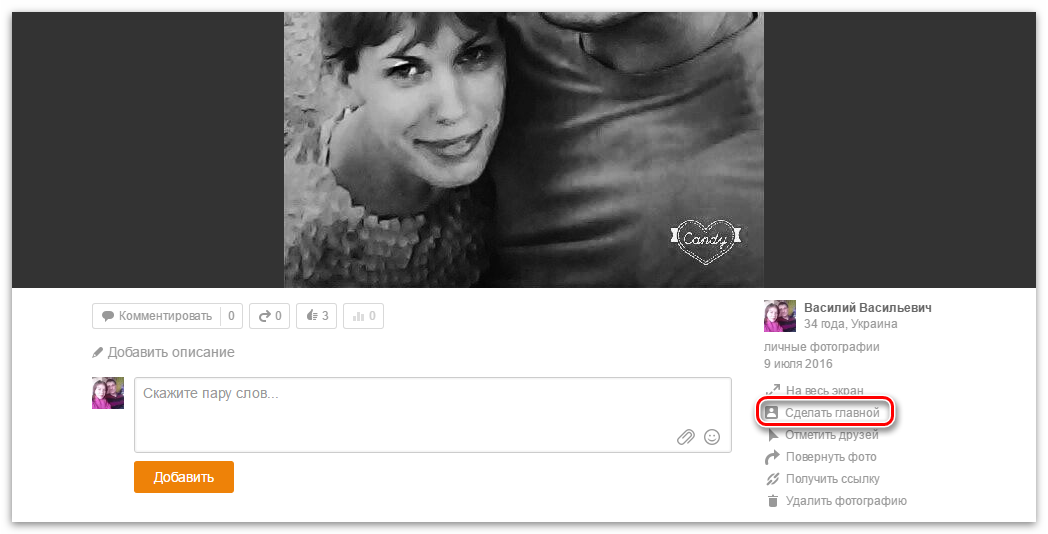
Если кадр загрузился в неправильном положении – горизонтальный стал вертикальным или наоборот – его можно быстро повернуть прямо в ОК. Кликните в меню снимка «Повернуть фото» и он перевернется по кругу на 90 0 . Если этого недостаточно – жмите еще раз и фотография продолжит вращение.
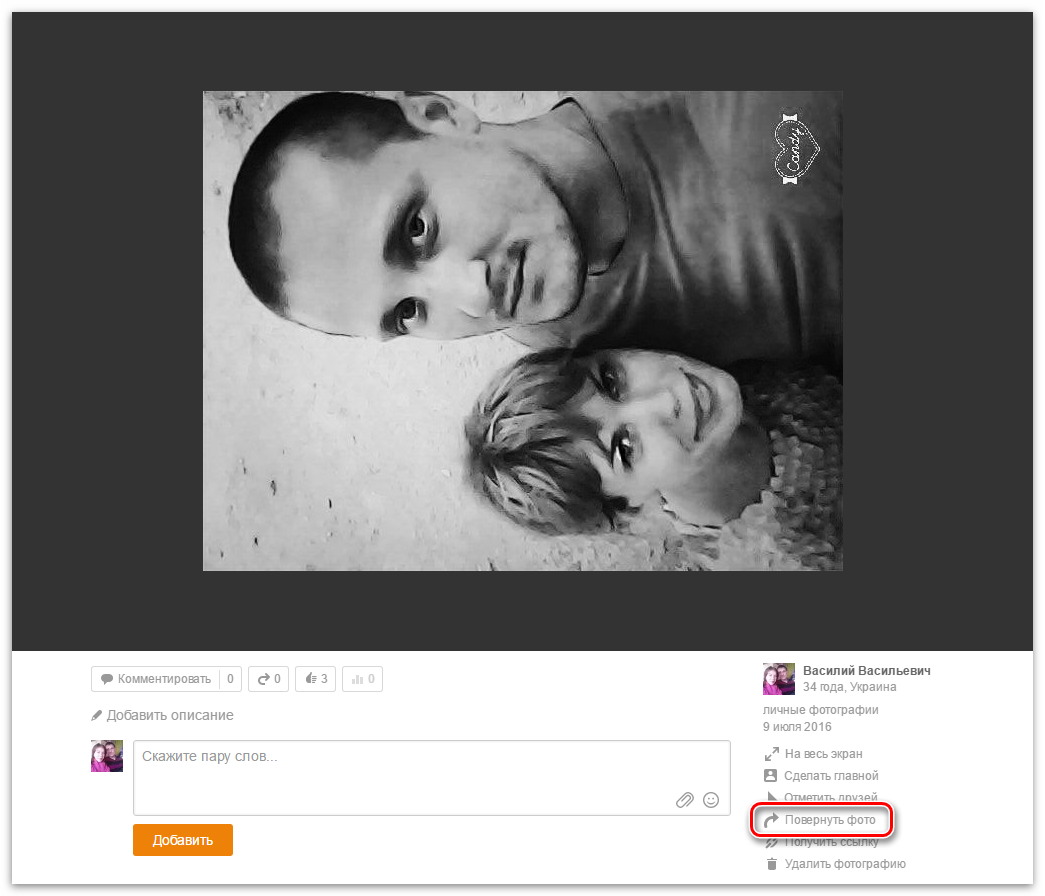
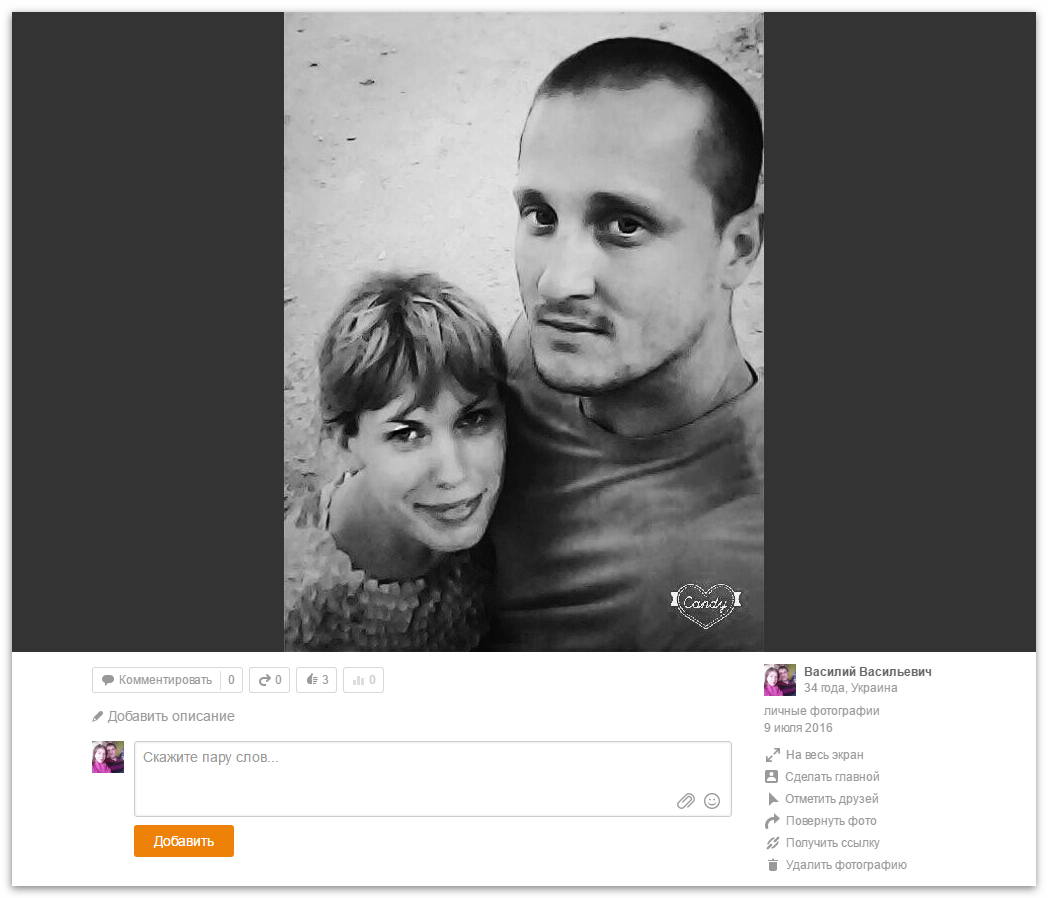
Для удобства распределите кадры по тематическим папкам. Чтобы сделать новый фотоальбом в Одноклассниках, зайдите в поле выбора места для переноса снимков и кликните на «Создать».
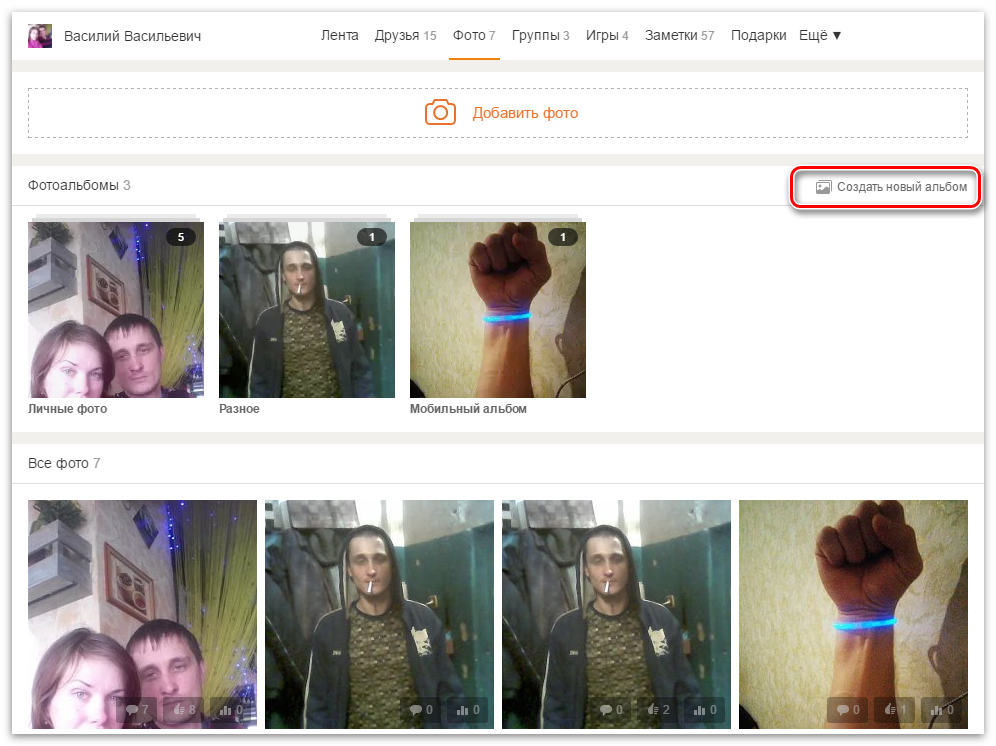
В открывшемся окне введите название альбома и укажите, каким категориям пользователей его показывать.
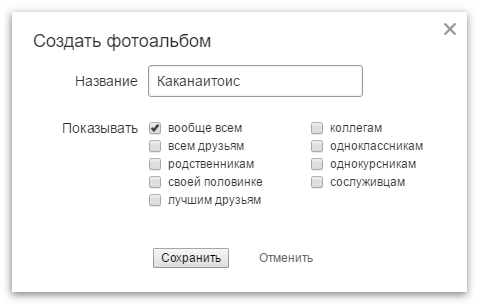
Сохраните введенные данные. В списке фотографий отметьте галочками в верхнем правом углу те, которые надо убрать в созданный фотоальбом, или кликните «Выделить все». Укажите папку для перемещения и щелкните кнопку «Перенести».
Видео
Здравствуйте, уважаемые посетители сайта inetfishki.ru! Сегодня мы с вами научимся добавлять снимки в социальную сеть Одноклассники. На самом деле, сложного в этом ничего нет. Но если вы недавно зарегистрировались или до этого постоянно помогал кто-то их выкладывать, то логично, что возник данный вопрос.
Сейчас многие пользователи добавляют на свои странички различные снимки: с коллегами, друзьями, с отдыха, корпоратива, просто интересные картинки. Если также хотите поделиться интересными моментами своей жизни, то давайте рассмотрим, как выложить фото в Одноклассники.
Загрузка с компьютера
Если фотография хранится на вашем компьютере и нужно загрузить ее в Одноклассники, тогда выполните такие шаги:
- Зайдите в свой профиль и, в режиме просмотра Ленты, под аватаркой выберите раздел «Фото».

- Если раньше вы уже что-то загружали, то здесь будут показаны альбомы со снимками. Для добавления новых снимков нужно нажать на кнопку «Загрузить фотографии».

- Откроется окно Проводника Windows. С его помощью найдите папку, где хранятся изображения, выделите их и нажмите «Открыть».
Можете загрузить в Одноклассники несколько снимков сразу. Для этого зажмите клавишу Ctrl на клавиатуре, и выделяйте их мышкой.

- Откроется показанное ниже окно, в котором нужно дождаться окончания загрузки (если картинок много). Какую информацию из него можно узнать:
1 — снимки загружены в альбом «Личные фото» и, в моем случае, их 2;
2- вы можете прервать загрузку (но это можно сделать, только если картинок много и еще не все успели загрузиться — потом кнопка пропадает);
3 — загрузить еще снимки;
4 — выделить фотографии;
5 — создать с ними заметку;
6 — кнопки для работы с самим снимком.
Если вас устраивает альбом, добавлять описание вы не собираетесь и хотите так все оставить, то просто переходите в любой другой раздел, так как, в принципе, все уже загружено. Но давайте дальше подробнее разберем, что еще можно сделать с фотографиями.

Если вы не хотите, чтобы фото оставались в альбоме «Личные …», то их можно перенести в другой. Выделите их все (1), или выберите только некоторые, отметив нужные зеленой галочкой (2). Дальше из выпадающего списка определяемся с альбомом: можно выбрать любой из существующих или создать новый. Когда закончите, нажимайте «Перенести».

С изображениями можно создать заметку. Добавлена она будет в соответствующий раздел на вашей странице и ее увидят все друзья в Ленте. Для этого кликайте по полю «Напишите заметку». Вы можете закрепить запись вверху своего профиля, установив ее в статус.

Теперь давайте разберем кнопки для работы со снимком. Кружок вверху (2) предназначен для выделения фото, а крестик — для удаления (2). Внизу есть кнопки для открытия в отдельном окошке (3), поворота (4) и отметки друзей (5). Еще можно «Добавить описание» к кадрам (6), объяснив, что на них запечатлено.

С телефона или планшета
Если хотите поделиться снимком в Одноклассниках прямо с телефона или планшета, зайдите в мобильное приложение и следуйте инструкции ниже.
- Откройте боковое меню и выберите в нем нужный раздел.

- Затем нажмите на значок плюсика в правом верхнем углу, или перейдите на вкладку «Загрузки».

- Лично мне больше понравилась вкладка «Загрузки». Здесь можно: и выбрать некоторые фото из Галереи устройства (1); и загрузить все снимки, сделанные определенного числа (2); и выбрать один из созданных на телефоне альбомов (3).
Для примера возьмем первый вариант и добавим на страницу в Одноклассники, только определенные картинки. Для этого напротив надписи «Загрузите эти фото» жмем «Все».

- Пролистайте Галерею и отметьте нужные фотографии, нажимая по ним. Дальше внизу слева определитесь с альбомом. По умолчанию изображения будут добавлены в «Мобильный альбом», но можно выбрать любой из созданных ранее или добавить новый. Потом нажмите «Загрузить».

Обратите внимание! Если нажать на сам снимок, то он откроется в режиме полноэкранного просмотра, и появится возможность добавить к нему описание и отредактировать (написать сверху текст, наложить фильтр, добавить стикер, настроить яркость, контраст, поворот и прочее). Листая вправо-влево можно просматривать фотографии в таком режиме и, если захотите добавить их в загружаемые, отмечайте нужные галочкой (1). Когда все выберите жмите кнопку внизу «Загрузить».

- Дождитесь окончания загрузки. Все, что было выбрано, добавится в указанный альбом в Одноклассниках.

Добавление фотографии в Ленту
Если нужно добавить фото в Ленту, чтобы их увидели другие пользователи, то обычная загрузка снимков в профиль (которая была описана в первых двух пунктах) подойдет. Поскольку, в результате, в Ленте появится запись: «Такой-то человек добавил столько-то фото».

Можно все сделать и другим способом: добавив заметку и прикрепив к ней фотографию. Кроме того, установить ее вы можете и в качестве статуса своей страницы.
Давайте кратко расскажу, что нужно делать. Для начала кликните по кнопочке «Лента» и нажмите на поле «Напишите заметку».
Ссылка на подробную статью о создании заметки была выше, а если нужно добавить статус в ОК, то вам нужна другая статья.

В окне создания заметки нажимайте «Добавить фото» и выбирайте его с компьютера или из загруженных в Одноклассники. Если хотите, делайте заметку статусом и жмите «Поделиться».

В Ленте сделанная заметка будет выглядеть, как показано на скриншоте ниже. А найти вы ее сможете (чтобы отредактировать или удалить) в соответствующем разделе меню (1).
Кстати, если вы выберите фото не из загруженных ранее в ОК, а с компьютера, то оно добавится в раздел «Фото» в альбом «Разное».

Загрузка снимка в альбом
С публикацией снимков мы разобрались. Теперь давайте разместим несколько новых в конкретный альбом.
- Снова открываем раздел «Фото». Дальше выберите, в какой альбом добавить фото, и кликните по нему мышкой.

- Теперь нажмите на кнопочку «Загрузить…».

- Выбираем через Проводник нужные изображения и нажимаем «Открыть».

- Фотография будет добавлена. С окном, которое появится, мы уже разбирались. Так что можете переходить в любой другой раздел.

Теперь вы знаете, как выложить фото в Одноклассниках. Делитесь яркими моментами из своей жизни с друзьями, или просто интересными картинками и фотографиями.

