Как переместить алису на панели задач
Содержание
- Что умеет Алиса
- Сотрётся ли Алиса, если удалить её иконку
- Перемещение иконки
- Настройка внешнего вида
- Настройка, включение и выключение Алисы и её иконки
- Видео: удаление Алисы
- Возвращение иконки
- Можно ли переместить Алису из панели задач?
- Как удалить помощника Алису с компьютера
- Настройка приложения Алиса.Яндекс
- Первый вариант
- Второй вариант
- Как включить Алису
- Как убрать Алису с компьютера
- Как установить Алису
- Что такое Алиса
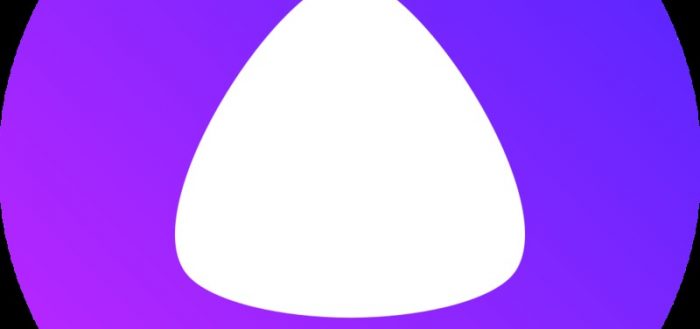
Алиса — технология от компании «Яндекс», позволяющая искать информацию и управлять компьютером при помощи голоса. Поскольку «Яндекс» пытается сделать доступ к Алисе как можно проще, он добавляет её иконку в нескольких местах. Но иногда она мешается, поэтому перечислим способы, позволяющие её убрать.
Что умеет Алиса
Алиса — один из продвинутых голосовых помощников, существующих на данный момент. Начать работать с ней можно по кодовому слову «Слушай, Алиса». Услышав эту строчку, компьютер откроет Алису, и вы сможете попросить её что-нибудь сделать:
- открыть сайт;
- определить песню;
- вызвать такси;
- определить местоположение объекта;
- найти для вас игры или поиграть с вами в некоторые мини-игры (например, слова);
- построить маршрут на картах;
- поговорить с вами на какую-нибудь тему.
Полный список возможностей помощника вы можете увидеть на официальной странице Алисы. Если вам удобно управлять компьютером голосом, то Алиса во многом упростит вам жизнь.
Сотрётся ли Алиса, если удалить её иконку
Иконку Алисы можно найти в нескольких местах: на панели задач, в «Яндекс.Браузере», в списке программ, установленных на компьютере. Так как Алиса — отдельное приложение, то удаление её иконки никак не повлияет ни на работу голосового помощника, ни на работу компьютера.
Перемещение иконки
Все иконки, расположенные в панели задач, можно перемещать вдоль панели. В том числе переместить можно и иконку Алисы. Для этого зажмите её левой клавишей мыши и перетащите в то место, где она должна стоять. Например, можно сдвинуть её влево, подальше от всех важных иконок, чтобы не нажимать случайно.
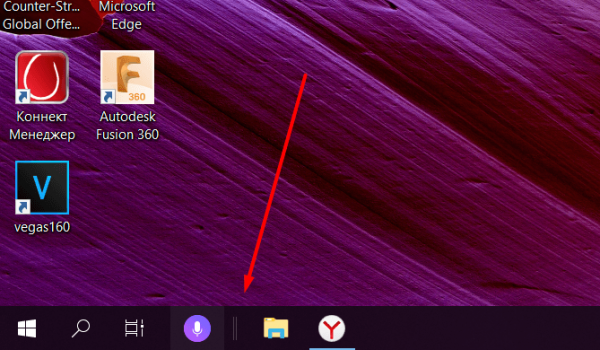
Перетаскиваем иконку в удобное места на панели задач
Настройка внешнего вида
У иконки Алисы есть два варианта:
-
и свёрнутый — отображается лишь один микрофон, нажатие по которому вызывает Алису;
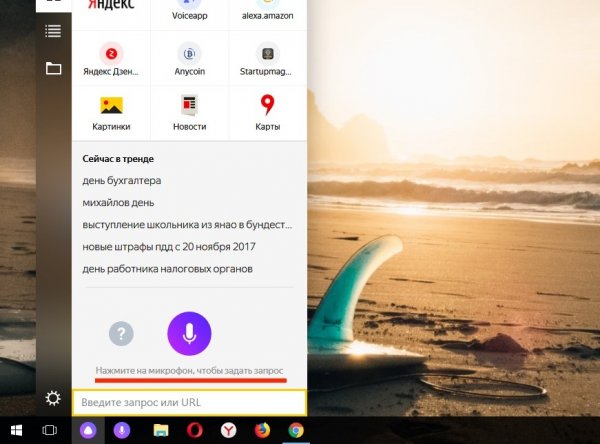
В свёрнутом состоянии отображается лишь один микрофон, нажатие по которому вызывает Алису

В полной версии есть строка ввода
Чтобы выбрать, какой из значков должен отображаться, кликните правой клавишей мыши по иконке Алисы, в появившемся контекстном меню перейдите к разделу «Внешний вид» и выберите один из предложенных вариантов. Готово, значок изменит свой внешний вид.
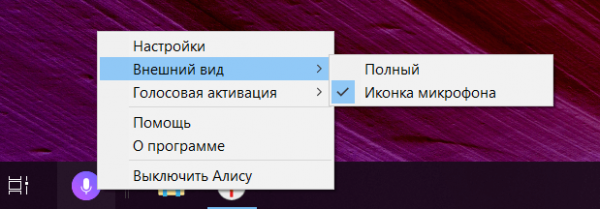
Выбираем один из двух вариантов иконки
Настройка, включение и выключение Алисы и её иконки
Алису можно настроить, включив или отключив голосовой вызов по кодовому слову, выбрав горячие клавиши и дополнительные виды иконки. Чтобы полностью убрать Алису, нужно отключить её. Позже вы сможете в любой момент включить её через настройки «Яндекс.Браузера», тем самым вернув значок.
Наиболее обширные настройки Алисы доступны прямо из виджета, расположенного на панели управления:
-
Чтобы перейти к настройкам, кликните правой клавишей мыши по иконке и выберите соответствующий пункт.
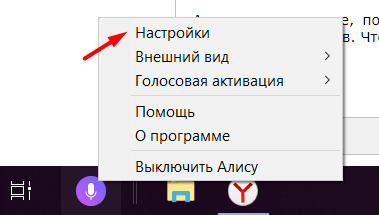
Открываем настройки Алисы
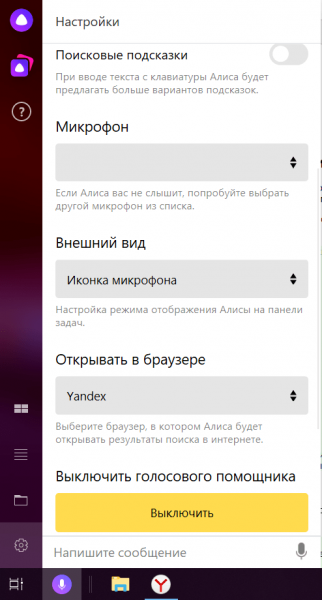
Настраиваем Алису или выключаем ее
Видео: удаление Алисы
Возвращение иконки
Чтобы вернуть иконку и снова начать пользоваться Алисой, нужно выполнить следующие шаги:
- Раскройте «Яндекс.Браузер».
- Перейдите к его настройкам: разверните меню, кликнув по иконке в виде трёх параллельных прямых, и выберите соответствующий пункт.
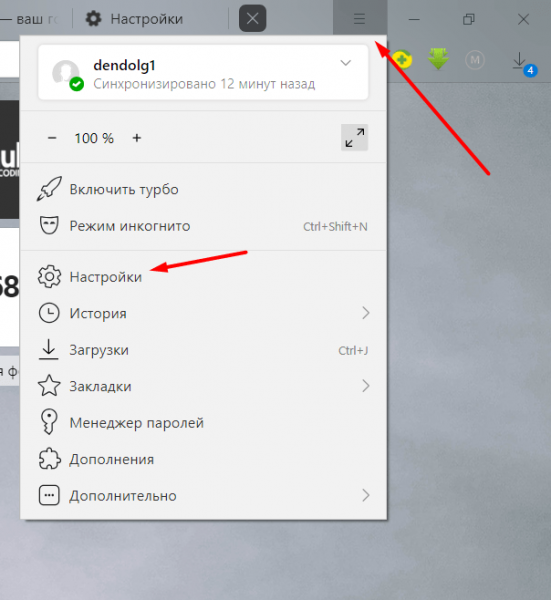
Открываем настройки браузера
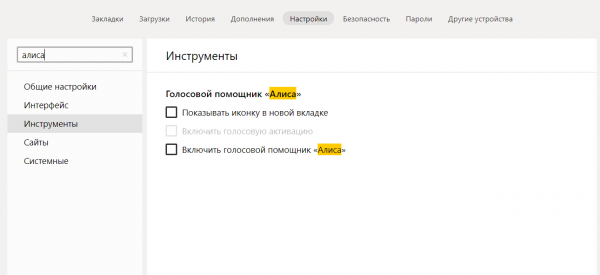
Алиса — приложение, позволяющее выполнять некоторые задачи голосом. Дизайн её иконки, расположенной на панели задач, можно изменить, выбрав один из доступных вариантов. Чтобы убрать иконку Алисы, отключите её, зайдя в её настройки. Вернуть помощника можно через настройки «Яндекс.Браузера».
Те, кто уже успел познакомиться с голосовым помощником от компании Яндекс – Алисой, отметили ее острый ум и ярко выраженный, не свойственный компьютерной программе, характер. Заметили пользователи и то, что при установке приложения на свой компьютер блок помощника занимает большую часть Панели задач. А это очень неудобно. К примеру, у многих возле значка «Пуск» находятся значки самых используемых программ. Но когда в компьютере установлена Алиса.Яндекс, то на панели задач, сдвигая вправо все значки, размещается окно с быстрым доступом к программе. Из-за этого часто возникают необходимость убрать Алису.Яндекс с панели быстрого доступа.
 Голосовой помощник в панели быстрого доступа
Голосовой помощник в панели быстрого доступа
Можно ли переместить Алису из панели задач?
К счастью разработчики Алисы позаботились о том, чтобы широкий блок программы в панели задач можно было настроить, таким образом ничего перемещать не нужно будет. В настройках можно настроить 3 вида помощника в панели задач. Чтобы выбрать более компактный:
- Нажмите кнопку настройки слева внизу на панели. Она обозначена пиктограммой в виде шестерни.
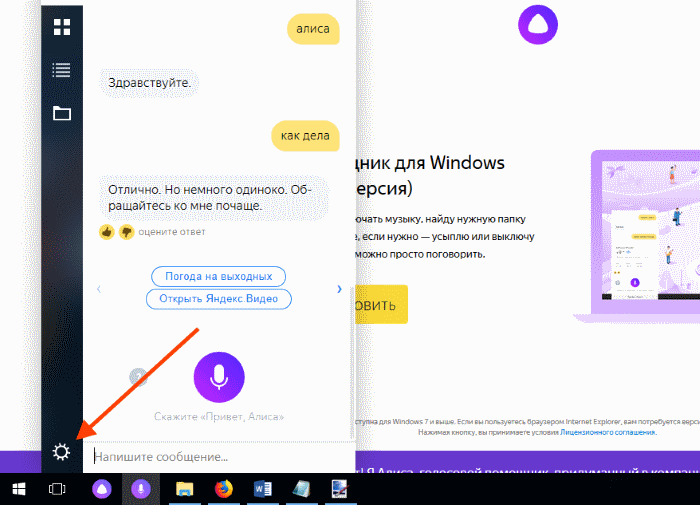 Кнопка «Настройки» в помощнике Алиса
Кнопка «Настройки» в помощнике Алиса
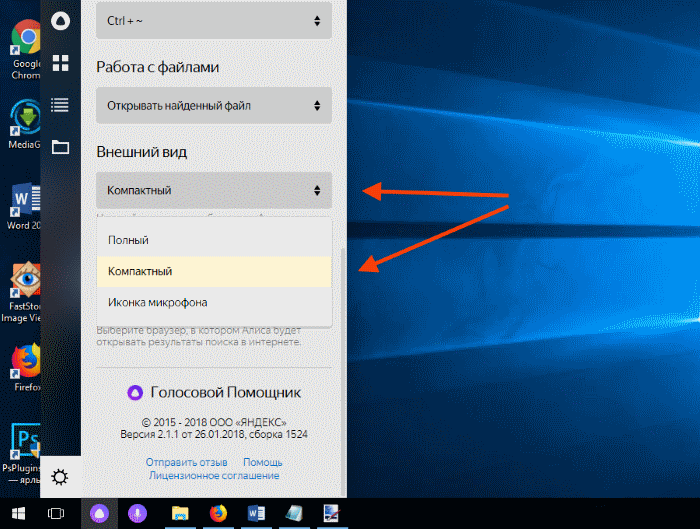 Раздел настроек «Внешний вид» в Алиса.Яндекс
Раздел настроек «Внешний вид» в Алиса.Яндекс
Выбрав первую с треугольником открывается табло, папки и программы. Иконка с микрофоном открывает окно общения с помощником. Последний пункт – «Иконка микрофона». В этом режиме на панели задач размещается небольшой значок Алисы.Яндекс в виде микрофона.
Иконка микрофона — самый компактный вид Алисы в панели задач
По размеру он идентичен остальным. Нажав на него, вы сразу можете задавать свои вопросы Алисе.
Как удалить помощника Алису с компьютера
Если вам мешает голосовой ассистент и вы решили удалить Алиса.Яндекс из своей панели задач:
- Откройте меню «Пуск».
- Найдите и выберите здесь «Панель управления» или «Параметры», в зависимости от версии Windows.
- Далее найдите и выберите «Удаление программ».
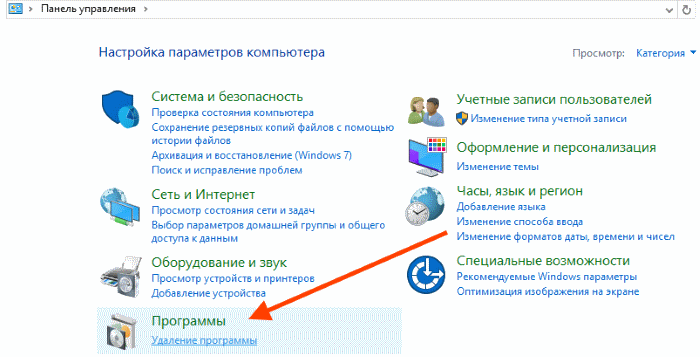 Пункт «Удаление программ» в панели задач
Пункт «Удаление программ» в панели задач
В списке установленных на ваш компьютер программ найдите «Голосовой помощник Алиса». Нажмите на него и вверху выберите кнопку «Удалить».
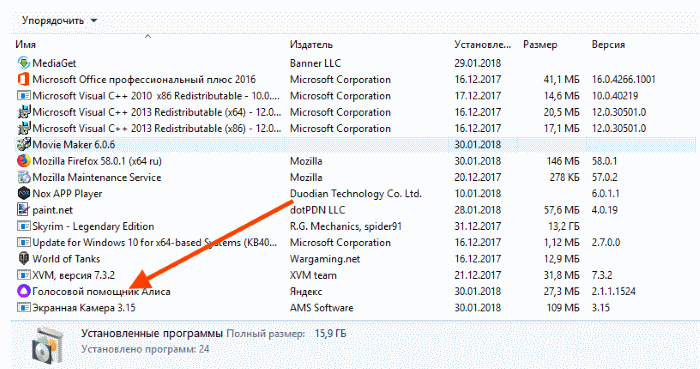 Алиса в списке установленных программ
Алиса в списке установленных программ
В некоторых случаях после удаления приложения на жестком диске остаются ненужные файлы и папки удаленного помощника. Их необходимо также удалить, ведь они занимают пространство и могут даже вызывать ошибки в работе системы.
- Воспользуйтесь любой программой для удаления скрытых папок и файлов, а также почистите реестр Windows.
- Вы можете воспользоваться для этих целей встроенной утилитой cleanmgr.
- Для этого, нажмите WIN+R и в появившемся окне введите команду «cleanmgr».
- Появится окно, где нужно выбрать один из логических дисков, на которые разбит ваш жесткий диск. Он может быть и один. В этом случае просто нажмите «Ок».
Настройка приложения Алиса.Яндекс
Для тех, кто только установил программу от Яндекс и еще не знает, как ею пользоваться и как можно ее настроить, необходимо описать основные функции. В открытом окне помощника слева вверху находятся четыре вкладки.
- Первой сверху расположена вкладка «Алиса». В этом окне вы можете общаться с Алисой, задавать ей вопросы через микрофон или вводить ответы и вопросы с клавиатуры.
- Во второй вкладке находится окно, в котором собраны все ваши самые посещаемые страницы из браузера, а также ссылка на поисковик Яндекс. Под ссылками находятся самые популярные запросы из системы Яндекс.
- В следующей вкладке находятся все ваши программы, установленные на ПК. Каждую из этих программ Алиса умеет открывать.
- В четвертой вкладке в виде папки, находятся все папки вашего ПК. Вы можете быстро открыть любую из них.
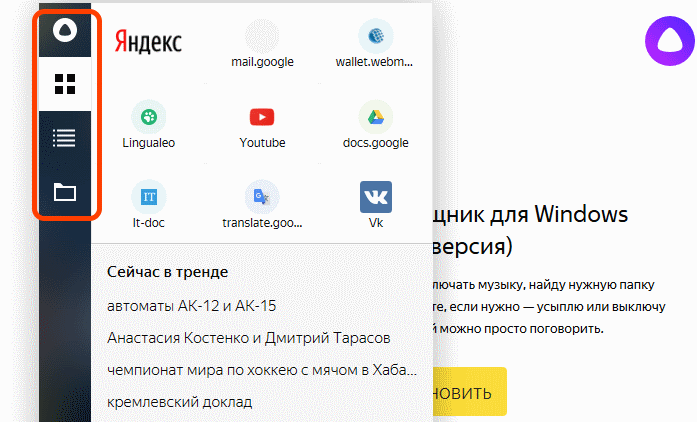 Вкладки на панели Алисы
Вкладки на панели Алисы
Нажав внизу на изображение шестерни, откроется окно настроек. Здесь вы также можете настроить некоторые функции, связанные с работой помощника.
- В настройках вы можете настроить голосовую активацию. Ее можно отключить, чтобы вызывать Алису лишь кликом мыши по иконке.
- Здесь в настройках вы можете отключить голосовые ответы. В некоторых ситуациях это бывает полезно. Например, когда в квартире ваши домашние уже легли спать или в доме есть маленькие дети. И если их разбудить, то вам влетит.
- Вы можете настроить горячие клавиши вызова окна с Алисой, по умолчанию стоит CTRL+
, можно заменить на WIN+
.
Бесконечно можно смотреть на три вещи: как горит огонь, как течет вода, как Яндекс пытается обойти Гугл. Один из последних шедевров инженерно-програмной мысли российских разработчиков – Алиса. Это некая альтернатива «Ок, Гугл».
В нее помещено десятки умений и возможностей, но количество не всегда означает качество. Один из крупных недостатков Яндекса в целом и Алисы в частности – невозможно избавиться. Как убрать Алису с панели задач – головная боль каждого рискнувшего установить Яндекс. Браузер.
Первый вариант
Скрыть сам ярлык.
Цивилизованное программное обеспечение, ярлык которого способен установиться на панель задач, при нажатии ПКМ, выдает пользователю меню со строкой «Изъять программу из панели задач».
- навести курсор мышки на ярлык на панели задач;
- нажать Правую Кнопку Мышки (ПКМ);
- в меню навести мышку на строку «Изъять программу из панели задач»;
- нажать ЛКМ.
Если вместо ярлыка на панели задач расположена строка поиска Алисы, первый вариант не сработает.
Второй вариант
Скрыть строку поиска.
При необходимости убрать с панели задач строку поиска, потребуется вызвать контекстное меню для этого приложения и выключить программу. Инструкция:
- навести мышку на строку поиска;
- нажать ПКМ;
- нажать в появившемся окошке единственную строку «Выключить Алису».
Поисковик исчез с панели.
Если использование контекстного меню не помогает, установленное Программное Обеспечение (ПО) модифицировано недостаточно благородными лицами и облагает испорченным кодом. «Фирменное» ПО пропадает из поля зрения моментально. Рекомендуется выполнить тотальную зачистку компьютера и переустановить приложение.
Как включить Алису
Что делать, если выключил Алису/убрал с панели задач? Алиса тесно связана с Яндекс.Браузером. Приложение присутствует на компьютере и просматривается в списке Установленных программ на Панели управления, но фактического доступа к отключенному помощнику нет. запуск осуществляется через Яндекс.Браузер (ЯБ). Инструкция, как включить Алису:
- запустить ЯБ;
- нажать на «Настройки»;
- перейти в подменю «Инструменты»;
- прокрутить вниз до блока «Говорящий помощник»;
- поставить галочку слева от строки «Включить голосовой помощник».
Готово – поисковая строка вернулась на панель задач.
Как убрать Алису с компьютера
Голосовой помощник не отображается нигде, кроме списка Установленных программ. Деинсталлятор к ней не предусмотрен. Удаление осуществляется через кнопку «Удалить» в списке. Инструкция, как удалить Голосовой помощник Алиса с компьютера;
- нажать на кнопку «Пуск»;
- кликнуть по надписи «Панель управления»;
- нажать на активную надпись «Программы и компоненты»;
- пролистать список до конца;
- кликнуть один раз ЛКМ по строке «Голосовой помощник Алиса»;
- нажать на кнопку «Удалить» над списком программ;
- подтвердить удаление.
Как установить Алису
Голосовой помощник входит в пакет Яндекс.Браузер и устанавливается на компьютер автоматически. Это возможно при соблюдении ряда условий: пользователь скачивает ЯБ с официального сайта, ранее на ПК не было установлено ЯБ, пользователь скачивает и устанавливает свежую версию ЯБ.
Яндекс примечателен своей живучестью. Для полной очистки компьютера от его данных необходимо приложить массу времени и сил. При не стопроцентном удалении, при повторной установке не все пойдет идеально.
Если по какой либо причине Алиса не установилась с Яндекс.Браузером или была ранее полностью удалена, её можно переустановить.
Инструкция, как установить Алису:
- написать в поисковой строке «Алиса скачать»;
- перейти по первым ссылкам и выбрать подходящий торрент/сайт;
- нажать на кнопку «скачать»;
- дождаться, когда файл полностью качается;
- открыть папку Загрузок, запустить файл;
- дождаться установки и запуска.
Что такое Алиса
Голосовой помощник – разработка российских программистов, в теории, должна облегчать управление компьютером и смартфоном. На практике, ярых фанатов меньше, чем планировалось.
Возможно, популярность не пришла из-за многофункциональности. Чем больше функций, тем сложнее их запомнить, выучить, привыкнуть к ним. Обилие кнопок, всплывающих подсказок и настроек пугают пользователей. Справиться с новой технологией старшему поколению сложно, а молодежи не интересно.
Еще одной причиной может оказаться не самая лучшая слава самого Яндекса. Он зарекомендовал себя как ПО, принимающее решение без ведома пользователя. Довольно неприятно, когда программа сама решает, что скачивать или устанавливать на компьютер. доверие потерять легко, а восстановить сложно.
Алиса – это приятный собеседник с чувством юмора. Но шутка не совсем уместна, когда необходимо срочно определить свое место положение, а в ответ получить «в пределах нашей галактики». Совет воспользоваться картой очевиден.
С глобальной точки зрения, пользователь ожидал от приложения реальных действий за самого себя, а на практике получил дельные советы на тему «как пользоваться смартфоном».
Кроме минусов, есть и положительные моменты – прогноз погоды, прокладывание маршрута, свежие новости. Помощник не делает ничего нового. Просто запускает за пользователя последовательность действий в соответствии с запомненными данными. Принцип действия очень схож с Сири, но по качеству не дотягивает до заграничных производителей.
Главное отличие отечественной разработки от заграничной – общительность и уход за ребенком. Русская душа не может не общаться. И если рядом нет второй души, в качестве альтернативы можно использовать программу. Помощник поет, рассказывает сказки, читает стихи и скароговорки, повторяет за хозяином и даже пытается выполнить работу Шазама. Вершина развлекательной цепочки – «На кого я похож/похожа».
Если рассуждать объективно и здраво – функций больше, чем нужно. Гаджет необходим для работы и упрощения жизни. Изобилие развлекательных функций значительно снижает рабочий потенциал приложения. Если говорить о перспективе, хотелось бы увидеть новую версию с порезанным блоком «Развлечений» и доработанным блоком функциональных задач.

