Как переключить виндовс 10 на русский язык
Содержание
- Установка русского языка интерфейса в Windows 10 версии 1903, 1809 и 1803
- Как скачать русский язык интерфейса с помощью панели управления
- Как включить русский язык интерфейса в приложениях Windows 10
- Как изменить язык системы на Windows 10?
- Способ 1. Переход на экран «Языки»
- Способ 2. Изменение языка во всей системе
- Как установить английский язык системы на Windows 10?
 Если на вашем компьютере установлена не русскоязычная версия Windows 10, при этом не в варианте «Для одного языка» (Single Language), вы легко можете скачать и установить русский язык интерфейса системы, а также включить русский язык для приложений Windows 10, что и будет показано в инструкции далее.
Если на вашем компьютере установлена не русскоязычная версия Windows 10, при этом не в варианте «Для одного языка» (Single Language), вы легко можете скачать и установить русский язык интерфейса системы, а также включить русский язык для приложений Windows 10, что и будет показано в инструкции далее.
Нижеприведенные действия продемонстрированы для Windows 10 на английском языке, однако будут теми же самыми и для версий с другими языками интерфейса по умолчанию (разве что пункты будут настроек будут названы по-другому, но, думаю, разобраться не составит труда). Также может быть полезным: Как изменить сочетание клавиш для смены языка Windows 10.
Примечание: если после установки русского языка интерфейса некоторые документы или программы показывают кракозябры, используйте инструкцию Как исправить отображение кириллицы в Windows 10.
Установка русского языка интерфейса в Windows 10 версии 1903, 1809 и 1803
В последних обновлениях Windows 10 версий 1903, 1809 и 1803 установка языковых пакетов для смены языка переместилась из панели управления в «Параметры».
В новой версии путь будет следующим: Параметры (клавиши Win+I) — Время и язык — Язык или Регион и язык (Settings — Time & Language — Region and language). Там требуется выбрать нужный язык (а при отсутствии — добавить его, нажав Add a language) в списке «Предпочитаемые языки» и нажать «Параметры» (Settings). И уже на следующем экране загрузить языковой пакет для этого языка (на скриншоте — загрузка английского языкового пакета, но для русского то же самое).

После загрузки языкового пакета, вернитесь на предыдущий экран «Регион и язык» и выберите нужный язык в списке «Язык интерфейса Windows».
Также теперь языковые пакеты доступны для скачивания в магазине приложений Microsoft Store: запустите магазин, в поиске введите «Русский языковой пакет» и скачайте «Пакет локализованного интерфейса на русском».
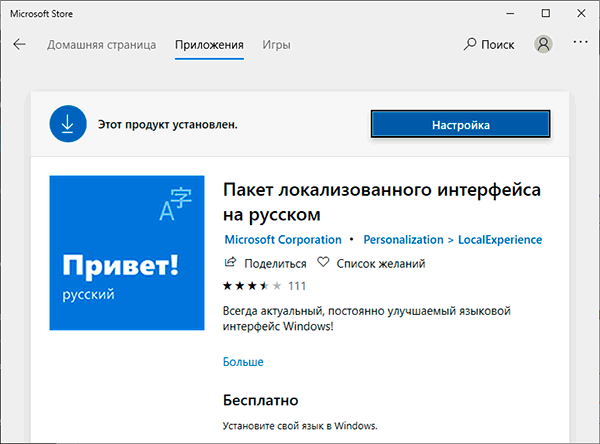
Как скачать русский язык интерфейса с помощью панели управления
В предыдущих версиях Windows 10 то же самое можно проделать с помощью панели управления. Первый шаг — загрузка русского языка, включая язык интерфейса для системы. Сделать это можно с помощью соответствующего пункта панели управления Windows 10.
Зайдите в панель управления (например, через правый клик по кнопке «Пуск» — «Control Panel»), переключите сверху справа пункт «Просмотр» (View by) в значки (Icons) и откройте пункт «Язык» (Language). После этого выполните следующие действия по установке языкового пакета.
Примечание: если в вашей системе уже установлен русский язык, но только для ввода с клавиатуры, а не интерфейса то начните с третьего пункта.
- Нажмите «Добавить язык» (Add a language).

- Найдите в списке «Русский» и нажмите кнопку «Добавить» (Add). После этого русский язык появится в списке языков ввода, но не интерфейса.

- Нажмите «Параметры» (Options) напротив русского языка, в следующем окне будет выполнена проверка наличия русского языка интерфейса Windows 10 (компьютер должен быть подключен к Интернету)
- Если русский язык интерфейса доступен, появится ссылка «Загрузить и установить языковой пакет» (Download and install language pack). Нажмите по этому пункту (требуется быть администратором компьютера) и подтвердите загрузку языкового пакета (чуть больше 40 Мб).

- После того, как русский языковой пакет будет установлен и окно установки закрыто, вы вернетесь в список языков ввода. Снова нажмите «Параметры» (Options) рядом с «Русский».

- В разделе «Язык интерфейса Windows» будет указано, что русский язык доступен. Нажмите «Сделать основным языком» (Make this the primary language).

- Вам будет предложено выйти из системы и снова зайти, чтобы язык интерфейса Windows 10 изменился на русский. Нажмите «Выйти сейчас» (Log off now) или же позже, если нужно сохранить что-то перед выходом.

При следующем входе в систему язык интерфейса Windows 10 будет русским. Также, в процессе шагов выше был добавлен и русский язык ввода, если он не был установлен ранее.
Как включить русский язык интерфейса в приложениях Windows 10
Несмотря на то, что описанные ранее действия, меняют язык интерфейса самой системы, почти все приложения из магазина Windows 10, вероятнее всего, останутся на другом языке, в моем случае — английском.
Чтобы включить русский язык и в них тоже, выполните такие действия:
- Зайдите в панель управления — «Язык» и убедитесь, что русский язык стоит на первом месте в списке. Иначе — выделите его и нажмите пункт меню «Вверх» над списком языков.
- В панели управления зайдите в «Региональные стандарты» и на вкладке «Местоположение» в пункте «Основное расположение» выберите «Россия».
Готово, после этого, даже без перезагрузки, некоторые приложения Windows 10 также приобретут русский язык интерфейса. Для остальных запустите принудительное обновление через магазин приложений (Запустить магазин, нажать по значку профиля, выбрать пункт «Downloads and updates» или «Загрузки и обновления» и выполнить поиск обновлений).

Также в некоторых сторонних приложениях язык интерфейса может настраиваться в параметрах самого приложения и не зависеть от настроек Windows 10.
Ну вот и все, перевод системы на русский язык завершен. Как правило, все работает без каких-либо проблем, однако изначальный язык может сохраниться в предустановленных программах (например, имеющих отношение к вашему оборудованию).
В данной статье мы расскажем о том, как изменить язык системы на Windows 10, а также как установить русский или английский интерфейс системы на Windows 10.
При первоначальной настройке Windows 10 вам будет предложено выбрать системный язык. Обычно здесь останавливается необходимость изменения языка системы.
Однако, если спустя некоторое время после установки Windows 10 вы захотели изменить язык, то уверяем вас, еще не поздно! Возможно, вы используете компьютер у кого-то (в гостях, чужом доме, квартире), кто говорит на другом основном языке, или вы приобрели поддержанный компьютер с системным языком, который вы не понимаете.
Если вам нужно просто изменить язык на ваш основной (разговорный) язык, то ниже приведены способы и инструкции для этого.
Помните! Даже если вы не можете прочитать язык, который установлен на Windows, вы всегда можете следить за изображениями в этом руководстве, чтобы изменить язык.
Как изменить язык системы на Windows 10?
Способ 1. Переход на экран «Языки»
Чтобы получить доступ к экрану языков, нам нужно пройти через системные настройки. Для начала нажмите кнопку «Пуск», затем маленькую иконку шестеренки в левой части меню.
У вашего выбранного языка могут быть дополнительные возможности. Например, когда мы выбираем английский, есть целый ряд языков, из которых мы можем выбрать. Используйте это, чтобы настроить язык системы, который вам подходит.
- После того, как вы выбрали свой язык, Windows 10, возможно, потребуется загрузить языковой пакет. Вы можете проверить, вернувшись на экран, где вы нажали «Добавление языка». Здесь вы должны найти свой выбранный язык. Если в нем указано «Доступен языковой пакет», нажмите кнопку «Параметры».
 Рисунок 5. Если под вашим языком будет указана надпись Доступен языковой пакет, то нажмите кнопку Параметры. В другом случае кликните по кнопке Использовать как основной язык.
Рисунок 5. Если под вашим языком будет указана надпись Доступен языковой пакет, то нажмите кнопку Параметры. В другом случае кликните по кнопке Использовать как основной язык.
- После того, как войдете в параметры языка, нажмите на кнопку «Загрузить», чтобы Windows 10 установил обновленный пакет вашего языка.
- Затем, как процесс обновления пакета завершится, вы можете нажать на кнопку «Использовать как основной язык».
 Рисунок 6. Нажмите на кнопку Использовать как основной язык.
Рисунок 6. Нажмите на кнопку Использовать как основной язык.
Способ 2. Изменение языка во всей системе
Вы можете изменить язык своей учетной записи. Это полезно, если вы купили ноутбук или компьютер, установленный на иностранном языке, и хотите, чтобы все было на вашем родном языке.
- Чтобы язык изменился в масштабах всей системы, нажмите кнопку «Пуск», введите «Панель управления» и нажмите появившуюся кнопку «Панель управления».
 Рисунок 1. Введите в поиске ключевой запрос: панель управления, а затем кликните по первому результату.
Рисунок 1. Введите в поиске ключевой запрос: панель управления, а затем кликните по первому результату.
- Установите в надписи Просмотр: «Крупные значки» и нажмите «Региональные стандарты».

В верхней части появившегося окна щелкните вкладку «Дополнительно». Теперь нажмите кнопку «Копировать параметры…».
 Рисунок 3. Перейдите на вкладку Дополнительно, а затем нажмите на кнопку Копировать параметры…
Рисунок 3. Перейдите на вкладку Дополнительно, а затем нажмите на кнопку Копировать параметры…
- Появится окно. Здесь вы можете установить то, где и в каких случаях система будет работать на новом языке. Конечно вы не можете осуществить отдельные настройки на этом экране, но вы можете установить свой язык в качестве основного языка системы по умолчанию, установив две галочки в нижней части окна:

Это приведет к тому, что ваш язык будет установлен в качестве основного языка системы. Следовательно, ваша система начнет полностью работать на другом языке.
- После этого нажмите ОК, а затем перезагрузите компьютер. После перезагрузки компьютера, Windows 10 начнет работать на совершенно другом языке, который вы установили в качестве основного.
Как установить английский язык системы на Windows 10?
Если вы хотите, чтобы ваша система Windows 10 работала на английском интерфейсе, то вам нужно следовать по инструкции:
- Первым делом вам необходимо открыть меню «Пуск», а затем нажать маленькую иконку шестеренки в левой части меню.
 Рисунок 1. Нажмите на кнопку Пуск, а затем выберите пункт Параметры.
Рисунок 1. Нажмите на кнопку Пуск, а затем выберите пункт Параметры.
- В окне «Параметры» нажмите на надпись «Время и язык».
 Рисунок 2. Кликните по кнопке Время и язык.
Рисунок 2. Кликните по кнопке Время и язык.
- Нажмите «Регион и язык» слева. Теперь кликните по надписи «English (United States)». После этого под языком появятся три кнопки, вам же нужно нажать на кнопку «Использовать как основной язык».
 Рисунок 1. Нажмите на пункт Регион и язык, затем выберите свой язык, и нажмите на кнопку Использовать как основной язык.
Рисунок 1. Нажмите на пункт Регион и язык, затем выберите свой язык, и нажмите на кнопку Использовать как основной язык.
Если вы хотите, чтобы ваш компьютер использовал несколько языков на разных учетных записях, или если вы купили компьютер с заранее установленным иностранным языком, вы всегда можете изменить его в соответствии с вашими потребностями. Теперь вы знаете, как изменить язык в учетной записи, а также применить изменения языка для всей системы.
Вы когда-нибудь покупали компьютер, который работал на другом языке? Трудно ли было вам установить необходимый вам язык? Расскажите нам свои истории в комментариях ниже!

Допустим, вы купили ноутбук в магазине, на котором уже установлена русифицированная версия Windows 10. Обычно по умолчанию используется только одна локализация, при этом пользователь при необходимости может воспользоваться и другими языками. В этой статье мы покажем пример того, как изменить язык интерфейса операционной системы Windows 10.
На панели задач найдите иконку РУС или ENG и нажмите на нее левой клавишей мыши, чтобы появилось меню. В меню выберите «Настройки языка».

Таким образом откроется окно «Параметры Windows» с языковыми настройками. Допустим, вы хотите изменить язык интерфейса с русского она английский — найдите строку English и нажмите на нее.

Затем нажмите «Параметры».

В нашем примере английский языковой пакет для интерфейса не установлен, поэтому нам предлагают его загрузить, нажав на одноименную кнопку. Нажимаем.

Теперь ожидаем скачивания, что может занять некоторое время. Языковой пакет будет установлен автоматически, вам нужно лишь подождать.


Возвращаемся на страницу назад, в строке «Язык интерфейса Windows» выбираем английский язык.

Видим сообщение, что выбранный язык интерфейса будет использоваться после того, как вы перезайдете в систему. Выходим и заходим.

Нажимаем Win+i для запуска меню «Параметры Windows» и видим, что язык интерфейса изменился.

Таким же образом можно поменять английский на русский язык.
А как быть, если нужен другой язык? Все в тех же языковых настройках нажмите «Добавьте язык».

Выберите язык и нажмите на него, затем нажмите «Далее».

Нажмите кнопку «Установить», предварительно сняв или поставив галочку «Назначить языком интерфейса Windows».


Языковой пакет был установлен.

К слову, при необходимости его можно удалить.

Уважаемые пользователи! Если наш сайт вам помог или что-то в нем не понравилось, будем рады, если вы оставите комментарий. Заранее большое спасибо.

