Как перекинуть книги с айфона на айфон
Содержание
- Сохранение и импорт файлов PDF
- Сохранение файла PDF из сообщения электронной почты или с веб-сайта
- Сохранение веб-страницы в формате PDF
- Сохранение сообщения электронной почты в формате PDF
- Импорт файла PDF из другой программы
- Использование компьютера Mac для добавления файла PDF в библиотеку
- Просмотр, добавление пометок и подписывание файлов PDF
- Функции программы «Книги»
- Поиск и покупка книг
- Организация библиотеки
- Создание закладок, изменение шрифта, яркости экрана и других параметров с помощью элементов управления
- Выделение и создание заметок
- Загрузка книги
- Загрузка книг на устройствах iPhone, iPad или iPod touch
- Загрузка книг на компьютере Mac
- Удаление книги
- Удаление книг, аудиокниг и файлов PDF на устройствах iPhone, iPad или iPod touch
- Удаление книг, аудиокниг и файлов PDF на компьютере Mac
- Если книга не отображается
- Другие способы чтения
- Как перенести iBooks на новый iPhone через iTunes
- Как скопировать электронные книги c айфона на новый iPhone через iCloud
- Как перенести iBooks на iPhone X/8/8 Plus с помощью Tenorshare iCareFone
На iPhone, iPad и iPod touch можно использовать программу Apple Books для сохранения файлов PDF, а также их подписывания, добавления пометок и предоставления к ним общего доступа.
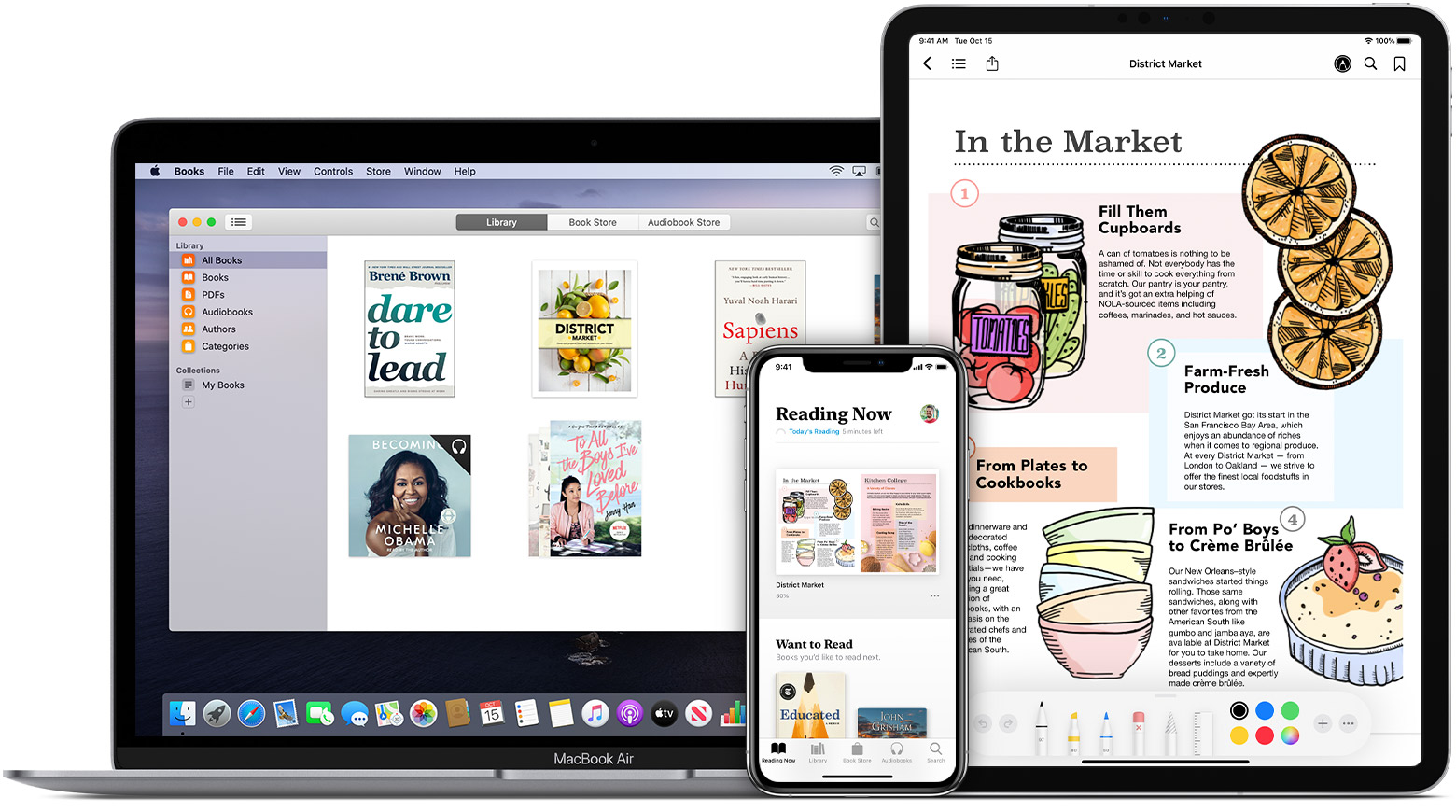
Вы можете добавлять файлы PDF на вкладке «Библиотека» программы Apple Books на устройстве iPhone, iPad или iPod touch либо компьютере Mac, а затем просматривать их на других устройствах с помощью iCloud Drive. Дополнительные сведения об использовании программы Apple Books см. в этой статье.
Сохранение и импорт файлов PDF
В программу «Книги» можно сохранить файл PDF из сообщения электронной почты или с веб-сайта. Вы также можете сохранить веб-страницу или электронное письмо в формате PDF, импортировать файлы PDF из других программ или использовать компьютер Mac для добавления файлов PDF в библиотеку программы Apple Books.
Сохранение файла PDF из сообщения электронной почты или с веб-сайта
- На iPhone, iPad или iPad touch нажмите файл PDF, чтобы открыть его.
- Нажмите кнопку «Поделиться» .
- Нажмите кнопку «Скопировать в Books».
Сохранение веб-страницы в формате PDF
- В Safari откройте веб-страницу.
- Если вам требуется сохранить в файле PDF только текст и изображения и удалить дополнительные элементы, нажмите кнопку «Вид» в верхней части экрана, а затем нажмите «Отобразить в режиме чтения».
- Нажмите кнопку «Поделиться» .
- Нажмите Books.
Сохранение сообщения электронной почты в формате PDF
- В программе «Почта» нажмите электронное письмо.
- Нажмите кнопку «Дополнительные действия» , а затем «Печать».
- Используйте два пальца для открытия окна предварительного просмотра. Отобразится увеличенное окно предварительного просмотра.
- Нажмите кнопку «Поделиться» в правом верхнем углу.
- Нажмите кнопку «Скопировать в Books».
Импорт файла PDF из другой программы
У каждой программы стороннего разработчика есть свои нюансы. Действия могут различаться.
Найдите кнопку «Поделиться» . Затем выберите «Скопировать в Books». Возможно, потребуется сначала нажать «Открыть в» и только потом «Скопировать в Books».
Использование компьютера Mac для добавления файла PDF в библиотеку
На компьютере Mac откройте программу Apple Books, найдите нужный файл PDF в программе Finder или на рабочем столе и перетащите его на вкладку «Библиотека».
Ваш файл PDF будет доступен в программе «Книги» на любом iPhone, iPad либо iPod touch или компьютере Mac, где выполнен вход с использованием того же идентификатора Apple ID, и для программы Books включена служба iCloud Drive.

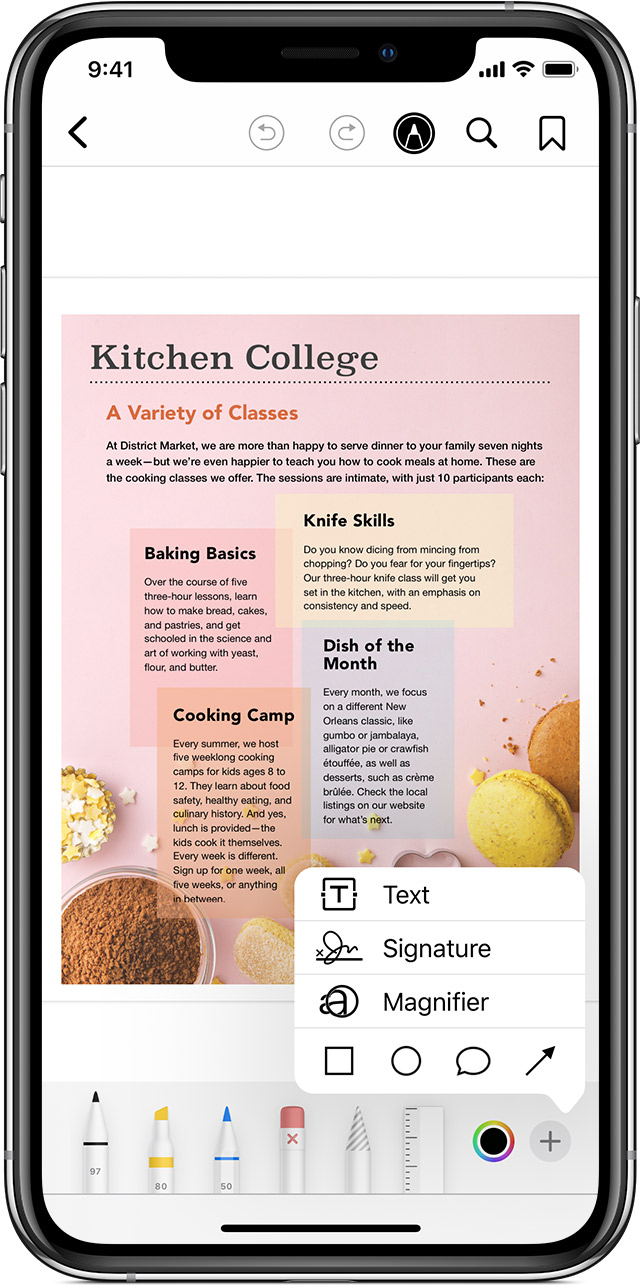
Просмотр, добавление пометок и подписывание файлов PDF
На вкладке «Библиотека» найдите файл PDF для просмотра или добавления пометок. Нажмите файл PDF, чтобы открыть его. Нажмите файл PDF снова для отображения следующих кнопок:
- Нажмите кнопку «Назад» , чтобы закрыть файл PDF и вернуться в библиотеку.
- Нажмите кнопку «Оглавление» , чтобы просмотреть все страницы файла PDF. Отсюда также можно перейти к любой закладке.
- Нажмите кнопку «Поделиться» , чтобы просмотреть варианты предоставления общего доступа и печати.
- Нажмите кнопку «Разметка» , чтобы добавить надпись или рисунок поверх текста файла PDF. При печати или отправке по электронной почте все подписи и рисунки, добавленные на файл PDF, сохраняются. Подробная информация о том, как использовать функцию «Разметка».
- Чтобы найти в документе слово, фразу или страницу с определенным номером, нажмите кнопку «Поиск» .
- Чтобы отметить нужную страницу и вернуться к ней позже, нажмите кнопку «Закладка» .
Покупайте книги и загружайте их для чтения в режиме офлайн. Регулируйте яркость и размер шрифта во время чтения. И упорядочивайте книги — все это с помощью программы «Книги».
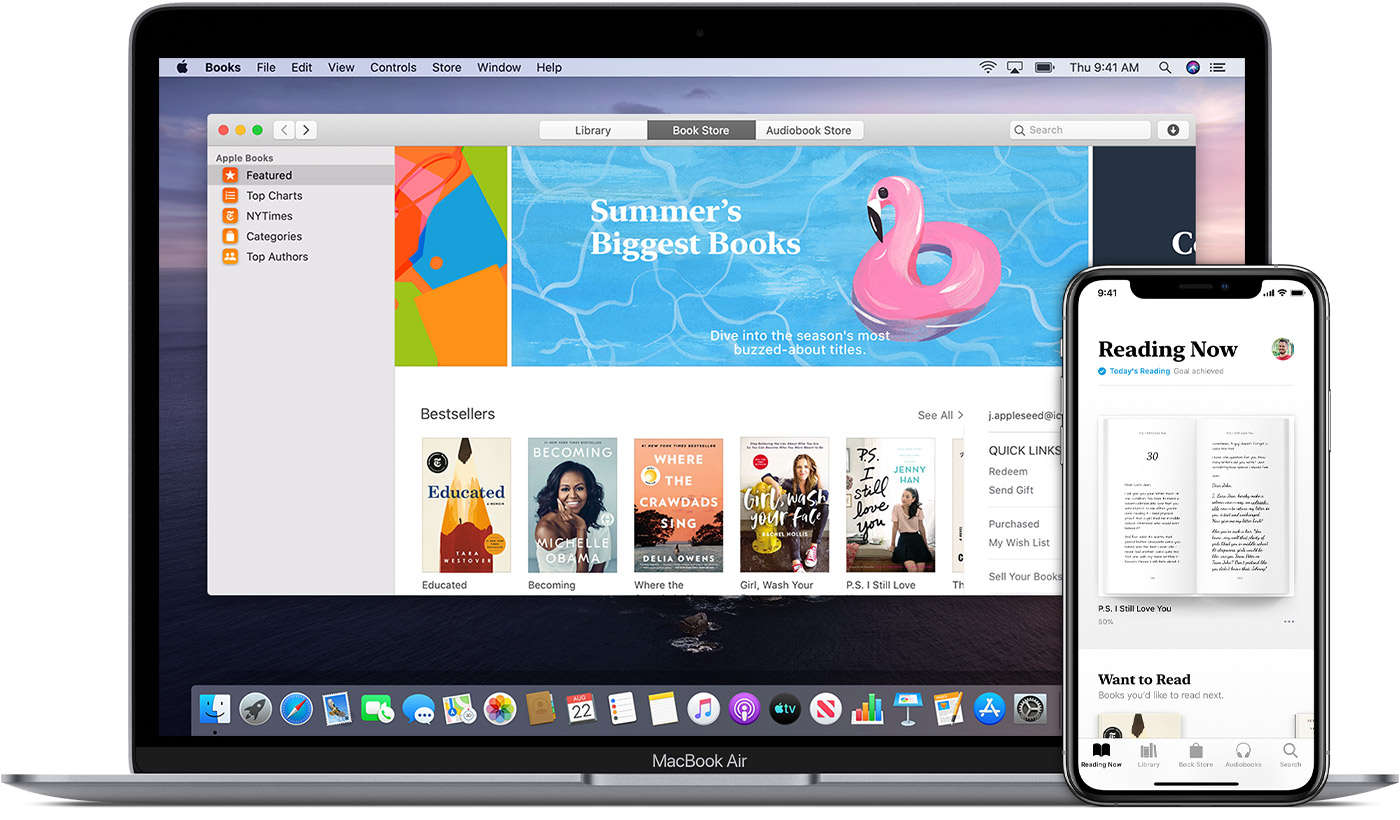
Программа «Книги» доступна на устройствах iPhone, iPad и iPod touch с последней версией ОС iOS или iPadOS и компьютерах Mac с последней версией ОС macOS.
В вашей стране или регионе может не поддерживаться функция покупки книг или аудиокниг, но у вас будет доступ к бесплатным книгам, не защищенным авторским правом. Узнайте, что доступно в вашей стране или регионе.
Функции программы «Книги»
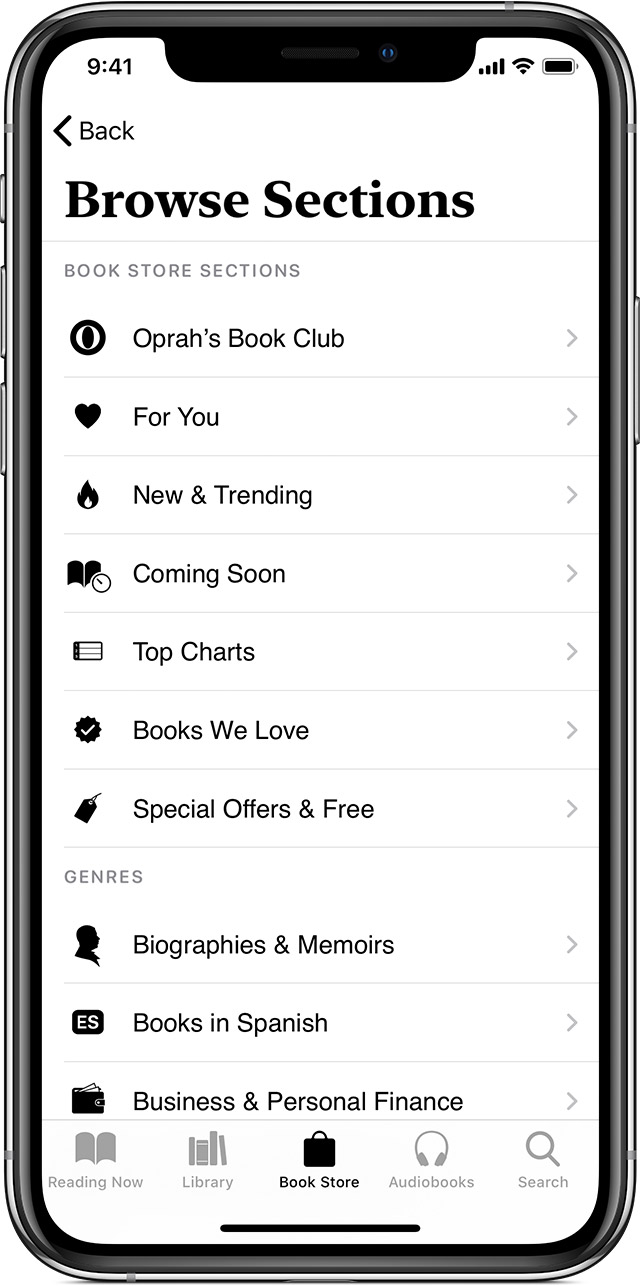
Поиск и покупка книг
- На устройстве iPhone, iPad или iPod touch: откройте программу «Книги» и нажмите «Магазин книг» в нижней части экрана. Просмотрите рейтинги книг или рекомендуемые книги. Или нажмите кнопку просмотра разделов , чтобы просмотреть такие разделы магазина, как «Скоро в продаже», а также жанры — «Подростковая литература» или «Нон-фикшн».
- На компьютере Mac: откройте программу «Книги» и нажмите «Магазин книг» в верхней части окна. В боковом меню нажмите «Рейтинги книг», NYTimes или «Лучшие авторы». Или нажмите «Категории», чтобы просмотреть жанры, например «Комиксы и графические романы», «Детская литература» или «Детективы и триллеры».
- Узнайте, как искать и покупать аудиокниги.
Организация библиотеки
Книги и файлы PDF можно упорядочить по алфавиту. Кроме того, можно перетаскивать объекты, чтобы расположить их в любом необходимом порядке.
- На устройстве iPhone, iPad или iPod touch: нажмите «Медиатека». В разделе «Коллекции» нажмите слово рядом с «Сортировать». В открывшемся меню выберите «Недавние», «Заголовок», «Автор» или «Вручную». Таким образом можно отсортировать любую коллекцию. Например, чтобы отсортировать файлы PDF по автору, перейдите в раздел «Коллекции» > PDF.
- На компьютере Mac: нажмите «Сортировка» в верхнем правом углу. Выберите «Последние», «Заголовок» или «Сортировка вручную».
Чтобы отобразить содержимое в виде списка, нажмите кнопку «Список» .
Создание закладок, изменение шрифта, яркости экрана и других параметров с помощью элементов управления
- Чтобы просмотреть элементы управления во время чтения на устройстве с iOS или iPadOS, коснитесь центра экрана.
- Чтобы просмотреть элементы управления во время чтения на компьютере Mac, переместите указатель в верхнюю часть книги.
Закрыть книгу и вернуться в медиатеку.
Просмотр оглавления. На устройстве с iOS или iPadOS отсюда также можно перейти к любой закладке или примечанию.
Изменить шрифт, размер шрифта, яркость экрана или цвет фона. На устройстве с iOS или iPadOS можно также включить параметр «"Ночь" (авторежим)», который регулирует цвет и яркость экрана при чтении в условиях низкой освещенности, или параметр «Прокрутка» для перехода между страницами с помощью прокрутки, а не смахивания.
Параметр «"Ночь" (авторежим)» поддерживается не во всех книгах.
Поиск определенного слова или номера страницы.
Создать закладку. Чтобы просмотреть закладки на компьютере Mac, нажмите стрелку вниз рядом с этой кнопкой.
Выделение и создание заметок
- На устройстве iPhone, iPad или iPod touch: нажмите и удерживайте любое слово в тексте книги. Нажмите и перетащите курсоры , чтобы изменить область выделения. Нажмите «Выделение» или «Заметка». Чтобы в дальнейшем найти свои заметки, нажмите кнопку оглавления , а затем — «Заметки». В некоторых книгах достаточно нажать , чтобы перейти к заметкам.
- На компьютере Mac: нажмите левую кнопку мыши и перетащите указатель, чтобы выделить текст. Затем выберите цвет выделения или нажмите «Добавить заметку». Чтобы в дальнейшем найти свои заметки, нажмите кнопку заметок .

Загрузка книги
Чтобы читать приобретенную книгу без подключения к сети Wi-Fi или Интернету, загрузите ее перед отключением от сети.
Загрузка книг на устройствах iPhone, iPad или iPod touch
- Найдите объект в медиатеке. Не отображается необходимая книга?
- Нажмите кнопку загрузки под изображением обложки книги. Если кнопка загрузки не отображается, книга уже загружена на ваше устройство.
Если книга является частью серии, сначала нужно открыть серию, затем нажать кнопку загрузки под книгой, которую необходимо загрузить.
Загрузка книг на компьютере Mac
- Найдите объект в медиатеке. Не отображается необходимая книга?
- Нажмите кнопку загрузки в верхнем правом углу. Если кнопка загрузки не отображается, книга уже загружена на ваше устройство.
Если книга является частью серии, сначала нужно открыть серию с помощью двойного нажатия, а затем нажать кнопку загрузки для книги, которую необходимо загрузить.

Удаление книги
После удаления книга перестает храниться на вашем устройстве, но при этом остается доступной в вашей медиатеке на других устройствах. Если нужно убрать книгу из медиатеки, ее можно скрыть.
Удаление книг, аудиокниг и файлов PDF на устройствах iPhone, iPad или iPod touch
- Нажмите «Библиотека», а затем найдите объект.
- Нажмите кнопку «Еще» под объектом. Если объект является частью серии, сначала откройте серию, а затем нажмите кнопку «Еще» .
- Выберите «Удалить».
- Чтобы удалить объект с устройства, выберите «Удалить загрузку». (Если объектом представляет собой файл PDF или был загружен не из «Магазина книг», нажмите «Удалить везде», чтобы удалить его из библиотеки.)
Удаление книг, аудиокниг и файлов PDF на компьютере Mac
- Выберите «Библиотека» в верхней части окна и нажмите «Все книги» на боковой панели.
- Выберите объект, удерживая нажатой клавишу Control, или нажмите его правой кнопкой мыши.
Если объект является частью серии, сначала откройте серию, а затем выберите объект, удерживая нажатой клавишу Control, или нажмите его правой кнопкой мыши. - Выберите «Удалить».
- При появлении запроса нажмите «Удалить» в появившемся окне.
Если при нажатии правой кнопки мыши или выбора объекта с удержанием клавиши Control вариант «Удалить» не отображается, объект не загружен на устройство.

Если книга не отображается
Если книга, приобретенная в «Магазине книг», не отображается в библиотеке, попробуйте выполнить следующие действия.
- На компьютере Mac: нажмите кнопку «Магазин книг» в верхней части окна. Нажмите «Подборка» на боковой панели. В разделе «Быстрые ссылки» нажмите «Покупки». Нажмите кнопку «Загрузить все» в нижнем правом углу.
- На устройстве iPhone, iPad или iPod touch: откройте программу «Настройки», нажмите [ваше имя] > iCloud и включите функции iCloud Drive и «Книги». Затем перейдите в меню «Настройки» > «Книги». В разделе «Синхронизация» включите iCloud Drive.
- Можно также повторно загрузить или отобразить приобретенные книги.

Другие способы чтения
- В программе «Книги» на устройствах iPhone, iPad, iPod touch или компьютере Macможно слушать аудиокниги. Также можно воспользоваться программой iTunes на компьютере с ОС Windows.
- Кроме того, аудиокниги можно прослушивать на часах Apple Watch.
- Попросите Siri воспроизвести аудиокнигу на устройстве с iOS или iPadOS. Кроме того, поддерживается воспроизведение аудиокниг в автомобиле через CarPlay.
- Устройство Apple TV позволяет читать сказки вслух с помощью программы iBooks StoryTime.
- В программе «Книги» можно сохранять копии файлов PDF из сообщений электронной почты и с веб-страниц.
- Можно также добавлять в медиатеку незащищенные с помощью DRM книги в формате EPUB, книги iBooks Author, книги, созданные в программе Pages, аудиокниги в форматах MP3 и AAC, а также аудиокниги, загруженные с веб-сайта Audible.com.
Информация о продуктах, произведенных не компанией Apple, или о независимых веб-сайтах, неподконтрольных и не тестируемых компанией Apple, не носит рекомендательного характера и не рекламируются компанией. Компания Apple не несет никакой ответственности за выбор, функциональность и использование веб-сайтов или продукции сторонних производителей. Компания Apple также не несет ответственности за точность или достоверность данных, размещенных на веб-сайтах сторонних производителей. Помните, что использование любых сведений или продуктов, размещенных в Интернете, сопровождается риском. За дополнительной информацией обращайтесь к поставщику. Другие названия компаний или продуктов могут быть товарными знаками соответствующих владельцев.
Если вы регулярно читаете электронные книги на своем айфоне, после покупки нового iPhone X/8/8 Plus вы, скорее всего, задумаетесь, как перенести iBooks с айфона на айфон X/8/8 Plus. Есть несколько вариантов, как скопировать электронные книги с одного айфона на другой – через iTunes, iCloud и программу Tenorshare iCareFone. На каждом из них мы остановимся подробнее.
Как перенести iBooks на новый iPhone через iTunes
Резервное копирование данных и восстановление данных на другом устройстве – самой простой способ перенести все данные с айфона на айфон X/8/8 Plus. В том числе это касается и iBooks.
- Подключите ваш старый айфон к Windows или Mac. Запустите программу iTunes. Сделайте резервное копирование всех данных на вашем устройстве. Дождитесь завершения, после чего отключите устройство от ПК.
- Подключите новый айфон к компьютеру. Используя iTunes, выполните восстановление из резервной копии всех данных на новое устройство. Все данные, в том числе и электронные книги, будут перемещены на iPhone X/8/8 Plus.
Важный нюанс, на который стоит обратить внимание – на обоих айфонах должна быть установлена версия прошивки iOS 11 или выше, иначе на iPhone X/8/8 Plus невозможно будет выполнить восстановление.
Как скопировать электронные книги c айфона на новый iPhone через iCloud
Этот вариант перенести iBooks с айфона на айфон X/8/8 Plus предполагает необходимость делать резервную копию всех данных, но только через iCloud.
- На старом айфоне в Настройках, в разделе Учетные записи – iCloud, вам нужно перевести ползунок напротив пункта «Резервная копия в iCloud» в активное положение. После этого нажать на кнопку создания резервной копии прямо сейчас.
- На новом iPhone X/8/8 Plus необходимо выполнить восстановление данных из резервной копии, сделанной в iCloud.
Самым удобным и быстрым, на наш взгляд, вариантом перенести iBooks с айфона на айфон X/8/8 Plus является программа Tenorshare iCareFone. Она позволяет управлять отдельными типами файлов ( видео, фотографиями, музыками ) и т.д., экспортировать их на компьютер и наоборот.
- 1. Скачайте с официального сайта программу Tenorshare iCareFone, установите ее на компьютер и запустите. Подключите старый айфон к компьютеру с помощью провода USB.
2. В меню программы выберите Управление – Книги. В новом окне программы вы увидите все книги, сохраненные на старом айфоне. Отметьте нужные и нажмите на кнопку «Экспорт». Укажите место, где сохранить файлы на компьютере. После завершения сохранения отключите айфон от компьютера.
Инструмент Tenorshare iCareFone является универсальной программой, с помощью которой можно не только управлять различными видами файлов на устройстве через компьютер, но и делать резервное копирование отдельных типов файлов, а также очищать устройство от мусора. Также с помощью этой утилиты вы можете блокировать рекламу в приложениях и исправлять системные ошибки и iOS-зависания. Для загрузки на официальном сайте доступна пробная и зарегистрированная версии. Установить можно на Windows и Mac.
Кроме этого, Tenorshare iTransgo легко переносит музыку, видео и другие мультимедийные данные между любыми двумя устройствами iOS без ограничений iTunes.


