Как перекинуть файлы с компа на айфон
Содержание
- Переносим файлы с компьютера на iPhone
- Вариант 1: Перенос музыки
- Вариант 2: Перенос фотографий
- Вариант 3: Перенос видеозаписей
- Вариант 4: Перенос документов
- Как передать музыку с компьютера на iPhone и iPad при помощи iTunes
- Как передать фотографии с компьютера на iPhone или iPad при помощи iTunes
- Как передать книги с компьютера на iPhone или iPad при помощи iTunes
- Как использовать iPhone или iPad в качестве флешки
- Как скинуть файлы по кабелю USB
- Как перекинуть файлы с компьютера по Bluetooth
- Передать данные по Сети

Пользователям iPhone часто приходится взаимодействовать на смартфоне с разными типами файлов, например, музыкой, текстовыми документами, снимками. Если информация загружена на компьютер, ее не составит труда перенести на яблочный смартфон.
Переносим файлы с компьютера на iPhone
Принцип переноса данных с компьютера на Айфон будет зависеть от типа информации.
Вариант 1: Перенос музыки
Чтобы прослушивать музыкальную коллекцию на смартфоне, необходимо перенести имеющиеся аудиофайлы с компьютера. Сделать это можно разными способами.

Вариант 2: Перенос фотографий
Фото и картинки можно в любой момент перенести с компьютера на смартфон. При этом, как правило, пользователю не требуется обращаться к помощи программы iTunes, которая необходима для создания связи между компьютером и iPhone.

Вариант 3: Перенос видеозаписей
На Retina-экране крайне комфортно просматривать видеозаписи. Чтобы, например, посмотреть фильм без подключения к интернету, потребуется потратить немного времени на добавление файла. Примечательно, что с помощью специальных сервисов можно перенести видео с компьютера и без помощи программы iTunes – более подробно читайте в статье по ссылке ниже.

Вариант 4: Перенос документов
Текстовые документы, электронные таблицы, презентации и прочие типы данных также можно перенести на Apple-смартфон различными способами.
Способ 1: iTunes
Чтобы перенести файлы через Айтюнс, на iPhone должна быть установлена программа, поддерживающая переносимый формат файлов и обмен информацией. Например, бесплатное приложение Documents идеально подойдет в данном случае.
-
Установите на Айфон Documents по ссылке выше. Запустите на компьютере iTunes и подключите смартфон с помощью USB-кабеля или Wi-Fi-синхронизации. В левом верхнем углу Айтюнс кликните по иконке мобильного гаджета.

В левой части окна перейдите во вкладке «Общие файлы». Правее выберите Documents.

Справа, в графу «Документы Documents», перетащите информацию.

Информация будет перенесена, а изменения тут же сохранены.


Способ 2: iCloud
Перенести информацию можно и через облачный сервис iCloud и стандартное приложение Файлы.
-
Перейдите на компьютере на сайт сервиса iCloud . Вам потребуется авторизоваться в своем аккаунте Apple ID.

Откройте раздел «iCloud Drive».

В верхней части окна выберите кнопку «Загрузить в». В открывшемся проводнике выберите файл.

Начнется загрузка файлов, длительность которой будет зависеть от размера информации и скорости вашего интернет-соединения.


Способ 3: Облачное хранилище
Помимо iCloud, существует масса альтернативных облачных сервисов: Google Диск, Яндекс.Диск, OneDrive и другие. Рассмотрим процесс переноса информации на iPhone через сервис Dropbox.
-
Для быстрого обмена информацией между компьютером и смартфоном на обоих устройствах должна быть установлена программа Dropbox.
Скачать Dropbox на iPhone
Откройте на компьютере папку «Dropbox» и перенесите в нее данные.

Начнется процесс синхронизации, о чем будет говорить небольшая иконка синего цвета, размещенная в левом нижнем углу файла. Как только перенос в облако будет окончен, вы увидите пиктограмму с галочкой.


Используйте рекомендации, приведенные в статье, чтобы легко и быстро переносить разные типы информации на свой iPhone.
Отблагодарите автора, поделитесь статьей в социальных сетях.

Несколько различных способов.
iPhone и iPad — мультимедийные устройства, с помощью которых можно слушать музыку, смотреть фильмы, читать книги и выполнять еще целую уйму различных задач. Но у пользователя недавно купившего iPhone или iPad встает резонный вопрос — как же скинуть все эти файлы на устройство? В этой статье мы рассмотрим процесс загрузки на iPhone и iPad различных видов мультимедийных (и не только) файлов.
Скинуть на iPhone и iPad можно любой файл, без исключения, но открыть получится, к сожалению, не всякий. Начнем с самых простых манипуляций — научимся сбрасывать фильмы, музыку, книги и фото с помощью iTunes.
Как передать музыку с компьютера на iPhone и iPad при помощи iTunes
Шаг 1. Откройте iTunes. В случае если он не установлен, загрузите последнюю версию с официального сайта.
Шаг 2. Подключите iPhone или iPad к компьютеру с помощью USB-кабеля.
Шаг 3. Добавьте в iTunes музыку, которую вы хотите закачать на смартфон. Для этого нажмите «Файл» → «Добавить файл в медиатеку» для открытия определенной песни или «Файл» → «Добавить папку в медиатеку» для добавления папки с музыкой. iTunes поддерживает Drag’n’Drop, что позволяет просто переносить отдельные песни и папки с музыкой в окно программы для добавления.
 Шаг 4. Дождитесь пока музыка определится в iTunes и выберите на панели иконку с изображением своего устройства.
Шаг 4. Дождитесь пока музыка определится в iTunes и выберите на панели иконку с изображением своего устройства.
Шаг 5. Перейдите в меню «Музыка» и выберите песни, которые вы хотите скинуть на iPhone или iPad. Вы также можете установить флажок на параметре «Всю медиатеку» для того чтобы синхронизировать всю музыку на устройство.

Шаг 6. Нажмите «Применить» в правом нижнем углу iTunes и дождитесь окончания синхронизации.
Для передачи фильмов на свой iPhone или iPad вы должны проделать ровно ту же операцию, что описана выше, но выбрав в Шаге 5 не «Музыка», а «Фильмы». Кстати, именно после нескольких таких операций пользователи не любившие iTunes за кажущуюся сложность, полностью меняют свое мнение об этом уникальном мультимедийном комбайне.
Как передать фотографии с компьютера на iPhone или iPad при помощи iTunes
Шаг 1. Откройте iTunes. Если утилита не установлена, загрузите последнюю версию с официального сайта Apple.
Шаг 2. Подключите свой iPhone или iPad к компьютеру при помощи USB-кабеля.
Шаг 3. Выберите появившееся устройство на верхней панели.
 Шаг 4. Выберите меню «Фото».
Шаг 4. Выберите меню «Фото».
Шаг 5. Нажмите на галочку возле надписи «Синхронизировать фотографии из».
 Шаг 6. Справа от этой надписи расположена кнопка с надписью «Изображения». Нажмите на нее и выберите пункт «Выбрать папку»
Шаг 6. Справа от этой надписи расположена кнопка с надписью «Изображения». Нажмите на нее и выберите пункт «Выбрать папку»
 Шаг 7. Укажите папку с фотографиями, которые вы хотите видеть на своем iPhone или iPad.
Шаг 7. Укажите папку с фотографиями, которые вы хотите видеть на своем iPhone или iPad.
 Шаг 8. Нажмите «Применить» в правом нижнем углу и дождитесь окончания синхронизации.
Шаг 8. Нажмите «Применить» в правом нижнем углу и дождитесь окончания синхронизации.
Как передать книги с компьютера на iPhone или iPad при помощи iTunes
С книгами дело обстоит немного иначе. Мы уже подробно описывали три различных приложения для чтения книг на iPhone и iPad, это iBooks, Bookmate и Айчиталка. Перейдите по соответствующим ссылкам чтобы получить подробную информацию о данном процессе.
Как использовать iPhone или iPad в качестве флешки
Шаг 1. Загрузите и установите последнюю версию iFunBox.
Шаг 2. Откройте программу и подключите iPhone или iPad к компьютеру. Для того чтобы iFunBox мог видеть ваше устройство на компьютере должен быть установлен iTunes.

Шаг 3. Устройство определится в программе и вы сможете скидывать совершенно любые файлы на него, используя iPhone или iPad как флешку.
Шаг 4. Скидывайте файлы, которые нужно «перенести» в папку «Общее хранилище».
Очень удобное решение, которое может выручить в самый ответственный момент. Например, флешки под рукой нет, но нужно скинуть важный файл «весом» в несколько гигабайт. Не по почте же такой отправлять. iPhone или iPad вкупе с iFunBox отлично справляется с данной задачей — файлы не повреждаются и скидываются в целости и сохранности.
Пользователям, которые сделали джейлбрейк своих устройств, повезло больше. Благодаря огромному выбору твиков из Cydia для работы с файловой системой, они могут распаковывать файлы, используя специальные менеджеры, загружать файлы прямиком из Safari и многое другое. Ярким примером такого твика является файловый менеджер iFile. С другими полезными твиками для iPhone, iPad и iPod touch с установленным джейлбрейком вы можете ознакомиться перейдя по этой ссылке.
Поставьте 5 звезд внизу статьи, если нравится эта тема. Подписывайтесь на нас ВКонтакте , Instagram , Facebook , Twitter , Viber .
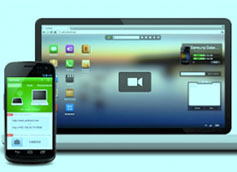 Иногда нужно срочно перенести файлы с компьютера на телефон: программы, книги, фильмы, музыку, фотографии, презентации, телешоу и т.д. Даже если это личные данные — офисные документы Word и Excel, домашние фото и видео, списки контактов, история переписки по почте и в мессенджерах – задача все та же: передать файлы с компьютера на телефон, чтобы иметь их под рукой. Есть несколько способов сделать это, остается выбрать самый простой и доступный для вашей ситуации.
Иногда нужно срочно перенести файлы с компьютера на телефон: программы, книги, фильмы, музыку, фотографии, презентации, телешоу и т.д. Даже если это личные данные — офисные документы Word и Excel, домашние фото и видео, списки контактов, история переписки по почте и в мессенджерах – задача все та же: передать файлы с компьютера на телефон, чтобы иметь их под рукой. Есть несколько способов сделать это, остается выбрать самый простой и доступный для вашей ситуации.
Как скинуть файлы по кабелю USB
Первый способ для передачи данных на телефон, который приходит в голову, конечно же, связан с кабелем, который идет в комплекте. Собственно, для этого он и прикладывается к телефону. Скорость обмена данными через USB 2.0 может достигать 280 Мбит/с. На одном из концов кабеля – стандартный штекер USB, на другом – соответствующий разъем (microUSB для Android-смартфонов и Lightning для iPhone).
Как отправить файлы по кабелю на iPhone
Скачайте, установите и запустите iTunes. Подключите iPhone к ПК. Система Windows установит драйверы, позволяющие использовать весь функционал переноса данных на iPhone и с него.
- Дайте команду «Файл – Добавить файл/папку в медиатеку». Например, если вы скидываете музыкальные треки в гаджет, дождитесь, пока все они пропишутся в медиатеке iTunes.
- Выберите ваш гаджет.
- Перейдите в раздел музыки и выберите конкретные песни, которые вы хотите скопировать в iPhone, либо отметьте функцию «Копировать всю медиатеку».
- Нажмите на кнопку «Применить» и дождитесь окончания копирования файлов в память iPhone.
- Для передачи фото на iPhone перейдите в раздел «Фото» и включите функцию «Синхронизировать».
- Включите проверку всех папок – или же укажите папку, в которой лежат ваши файлы, используя в «Проводнике Windows» кнопку «Выбор папки».
- Нажмите на кнопку «Применить». Фото и скриншоты, сделанные на данном iPhone, начнут копироваться на ПК, а с ПК, в свою очередь, будут перенесены фотографии, отснятые на других устройствах и сохраненные в данной папке.
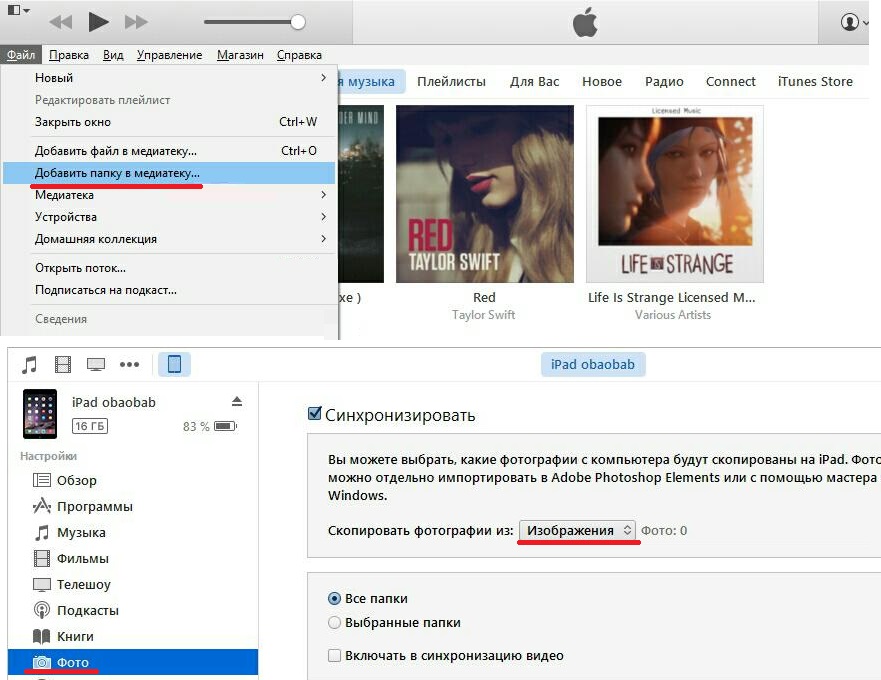
Аналогично переносятся видео (фильмы, телешоу), аудиокниги и прочий контент на iPhone.
Передача файлов с ПК на устройство Android через кабель USB
В случае с Android-гаджетами отсылка файлов на устройство упрощена. Чтобы по USB передать файлы с ПК на телефон Android, сделайте следующее:
- Подключите смартфон или планшет с Android к ПК с помощью кабеля USB и дождитесь, пока Windows установит устройства «Запоминающий контроллер для USB» и «Дисковое хранилище» (если после переустановки ОС это первое подключение смартфона к ПК).
- На смартфоне выберите тип соединения «MTP – Медиа-устройство».
- Дайте команду «(Мой/Этот) Компьютер – Съемный диск Android». Если в гаджет вставлена SD-карта, то она обозначится, как отдельный том (раздел) на диске Android. Проследуйте в папку «DCIM» (папка фото и видео) – это общая папка «Галереи Android».
- Откройте в отдельном окне Windows другую папку, где хранятся ваши фото, скриншоты, видеоролики и прочий контент. В этой папке дайте команду: правый щелчок мышью – «Копировать», а в папке мультимедиа на Android – аналогичную команду «Вставить».
Как видно, в отличие от iOS, копирование/перенос любых файлов в Android не требует никаких программ. Все, что вам нужно – это «Проводник Windows», благодаря открытости платформы Android.
Скопированные файлы сразу же будут доступны, только для нужных типов файлов подойдут соответствующие приложения — например, архивы ZIP/RAR открываются программой WinRAR для Android. Большинство нужных программ вы легко найдете в PlayMarket.
Кстати, через кабель гаджеты на базе любых ОС дополнительно подзаряжаются. По окончании копирования/переноса файлов отсоедините мобильное устройство от ПК.
Как перекинуть файлы с компьютера по Bluetooth
Bluetooth стоит на втором месте по скорости после кабеля USB. Достоинство «беспровода» — связывать не только гаджет и ноутбук, оснащенный Bluetooth, но и гаджеты и ноутбуки по отдельности на расстоянии и в необычной обстановке, например, в толпе людей.
Как по Bluetooth отослать файлы на iPhone
К сожалению, никак. Сопряжение по Bluetooth «чужих» ПК, планшетов, смартфонов и всех разновидностей ноутбуков, кроме техники Apple (iPad, iPod, Apple Watch/TV, ноутбуки MacBook) c iPhone официально не поддерживается разработчиками Apple Inc. с самого начала. Компания Apple поясняет это защитой авторских прав и серьезными требованиями к антивирусной безопасности своих покупателей. Для обхода данного ограничения необходим джейлбрейк, с которым пользователям iDevices приходится все труднее: в каждой новой версии iOS «заделываются» «дыры» в безопасности программного кода на iGadgets.
Как по Bluetooth передать файлы на Android
Именно по причине трудностей со свободным файлообменом через радиоканал Bluetooth на iPhone все больше пользователей склоняется именно к Android. «Лучше купить очередной Samsung Galaxy S, чем не менее новый iPhone», — вот их ответ.
Чтобы «скинуть» файл по Bluetooth с ПК на смартфон с Android, сделайте следующее:
- Включите на гаджете и на ПК функцию Bluetooth. Обеспечьте сопряжение обоих устройств (если оно еще не выполнялось), используя случайный PIN-пароль, сгенерированный одним из устройств. В «Проводнике Windows» появится Bluetooth-подключение мобильного устройства.
- Откройте содержимое устройства, как в инструкции про использование кабеля. Расположение папок и файлов будет таким же. Найдите нужные медиафайлы и скопируйте их на диск ПК/ноутбука.
- По окончании сеанса файлообмена отключите Bluetooth на ПК и на смартфоне/планшете, если вы сейчас не планируете использовать другие возможности синхронизации данных.
Но не все пользователи сумеют воспользоваться данным методом, так как Bluetooth установлен не у всех, да и все чаще люди предпочитают передавать данные по WiFi.
Передать данные по Сети
Есть десятки отечественных и загрансервисов Интернета, называемых «облаками» («облачными» хранилищами). Из российских – это «Яндекс.Диск» и «cloud.Mail.Ru», сервис RusFolder. Из зарубежных – Google Drive, DropBox, а также десятки других. Для каждого из них как для Android, так и для iOS, выпущены версии программных клиентов.
Основное требование – многомегабитный безлимитный сотовый тариф, желательно без ограничения скоростного трафика, может также использовать и подключение по Wi-Fi к домашнему или общественному кабельному Интернет-каналу.

Для подключения, например, к «Яндекс.Диску» нужно следующее:
- Войдите в свой почтовый ящик «Яндекс.Почты». Если его у вас нет – зарегистрируйтесь на mail.yandex.ru. Перейдите на disk.yandex.ru.
- Разрешите – или запретите – в настройках «Яндекс.Диска» использование сотовых данных. Когда скорость на тарифе «обрезается», из-за чего синхронизация с «облаком» может затянуться на часы и разрядить батарейку гаджета, — выберите функцию «Только Wi-Fi».
- Выберите файлы на мобильном устройстве для переноса. По умолчанию клиент «Яндекс.Диска» сам скопирует на сервер все файлы. Доступная онлайн-память – до 10 ГБ на одного пользователя.
- Войдите с этого же аккаунта в «Яндекс.Диск» с браузера на ПК и скачайте эти файлы как с любого сайта.
- Чтобы скинуть файлы на iPhone или Android-устройство, выполните шаги 4-5 в обратном порядке. Скачивание файлов с мобильного браузера, например, Google Chrome или «Яндекс.Браузера» для Android/iOS мало чем отличается от скачивания на их версиях для PC.
Эта инструкция едина для Android и iOS.
-
ваш контент не привязан ни к какой модели Apple или Andro >Отправка файлов по Wi-Fi
По пропускной способности Wi-Fi соперничает с USB. Скорость – до 150 Мбит/с. Приложений для «переброса» файлов с ПК на iOS- и Android-смартфоны/планшеты предостаточно.
Как отослать файл по Wi-Fi на iPhone
Синхронизация по Wi-Fi медиатек ПК и iPhone возможна. Чтобы включить эту функцию, сделайте следующее:
- Подключите iPhone по кабелю к ПК и дождитесь, пока он определится. Нажмите на его значок в iTunes.
- Дайте команду «Настройки – Обзор» и в «Параметрах» включите синхронизацию по Wi-Fi.
- Нажмите кнопку «Применить», отсоедините кабель и перезапустите iTunes.
Важно! Ваш ПК и iPhone должны быть подключены к одному и тому же роутеру/хотспоту. Только в этом случае вы успешно перенесете файлы с компьютера на iPhone.
Как отправить файлы на Android-смартфон по Wi-Fi
В качестве примера – ES-Проводник для Android. Сделайте следующее:
- В Google Play скачайте, установите и запустите программу «ES-Проводник».
- Проверьте, что функция Wi-Fi активна на гаджете, ваш роутер (или ПК/ноутбук в качестве виртуального хотспота Wi-Fi) включен, а гаджет подключен к указанной беспроводной сети. В приложении дайте команду «Сеть – Включить». Будет «расшарен» WLAN-адрес из адресного пространства вашей сети – с пробросом одного из программных портов.
- Введите локальный веб-адрес (и порт, как указано в приложении) на вашем ПК в любом из браузеров. Откроется файлохранилище на вашем гаджете. Жмите кнопку (или ссылку) «Скачать» возле имени нужного файла.
- Аналогично можно и «закинуть» файл с ПК на смартфон: в веб-интерфейсе «ES-Проводника» есть кнопка «Выгрузить файл». Нажмите ее и с помощью «Проводника Windows» выберите отправляемый файл, а затем нажмите в Windows кнопку «Открыть». Файл будет закачан в гаджет и доступен в папке на диске Android.
«Браузерный» способ – самый простой: не нужно настраивать сетевое размещение в Windows. Файлы скачиваются, как на любом сайте – и сохраняются в папку загрузок браузера, настроенную пользователем. Недостаток – ввод временного логина и/или пароля при установлении сеанса обмена файлами.
Передача файлов с компьютера на телефон (iPhone, смартфон Android) в большинстве случаев не составляет труда. Если в случае с iPhone ввиду закрытости платформы iOS встречаются некоторые трудности, то гаджеты Android «прозрачны» для любого из способов обменяться контентом между ПК и мобильным устройством. Это поможет как ускорить вашу работу, взяв рабочие документы с собой в любую страну, так и делиться вашей коллекцией контента с родными, друзьями и коллегами.

