Как перекачать фото с айпада на компьютер
Содержание
- Как скинуть фото с iPad на компьютер с ОС Windows
- Как скинуть фото с iPad на компьютер с Mac OS X
- Как скинуть фото с iPad на компьютер с помощью iCloud
- Вступление
- Перенос фото на компьютер
- Проводник Windows
- iTunes
- Функция «Мой фотопоток»
- Перенос фото на планшет
- Способы взаимного обмена данными
- iFunbox
- Приложение «Частное камера»
- Облачные сервисы
- Заключение
- Переносим фото с iPad на ПК
- Способ 1: iCloud
- Способ 2: Проводник Windows
- Способ 3: Облачные хранилища
- Способ 4: iTools
Современные гаджеты делают достаточно качественные снимки, которые удобно просматривать не только самом устройстве, но и на большим экране настольного компьютера. В этом материале вы узнаете, как скинуть фото с iPad на компьютер под управлением ОС Windows или Mac OS X.
Как скинуть фото с iPad на компьютер с ОС Windows
Если вы пользуетесь компьютером на базе операционной системы Windows, то скинуть фото с Айпада будет очень просто. Для начала вам нужно подключить ваш Айпад к компьютеру с помощью USB кабеля. Если не знаете, какой кабель использовать, просто возьмите кабель, который вы используете для зарядки своего Айпада.
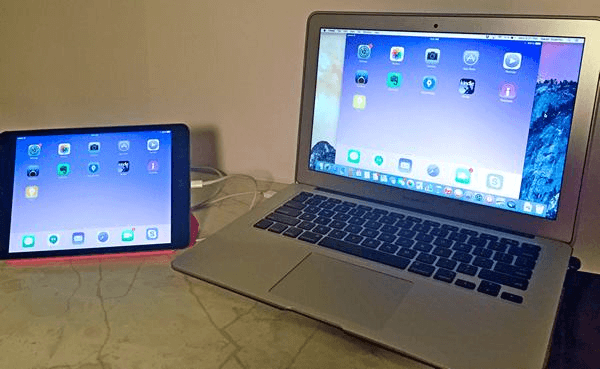
После подключения компьютер определит ваш Айпад и в окне «Мой компьютер» появится новый диск. Зайдите в «Мой компьютер» и откройте этот диск.
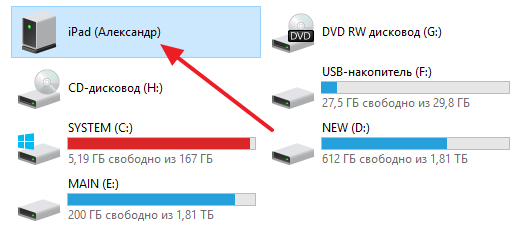
После этого вы увидите диск «Internal Storage», откройте и его.
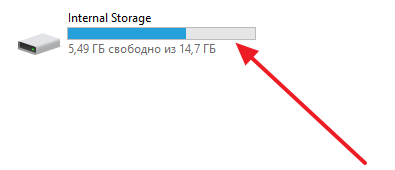
Дальше нужно открыть папку «DCIM».
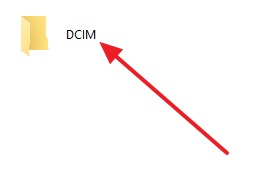
И папку «100APPLE».
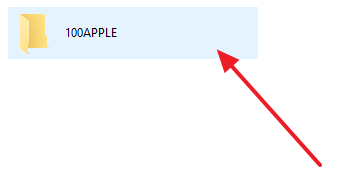
После этого перед вами должна открыться папка с фотографиями, которые хранятся в памяти Айпада. Для того чтобы скинуть эти фото с Айпада на компьютер просто перетяните файлы мышкой в любую папку.
Как скинуть фото с iPad на компьютер с Mac OS X
Если вы используете компьютер от Apple с операционной системой Mac OS X, то процесс скидывания фотографий с Айпада будет немного сложнее. Для этого вам понадобится программа под названием «Захват изображений». Данная программа должна открыться автоматически при подключении Айпада к компьютеру, но если этого не происходит, то ее можно открыть вручную, но об этом позже.
Итак, для того чтобы скинуть фото с Айпада на компьютер с Mac OS X, подключите свой Айпад и перейдите к программе «Захват изображений».
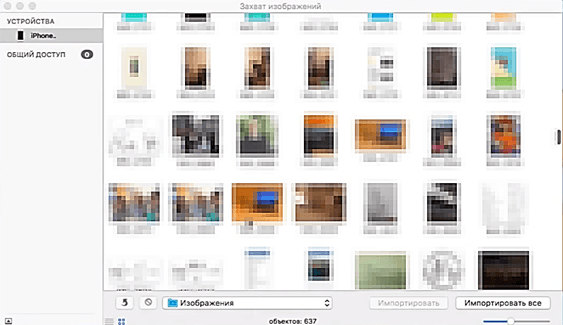
Если программа «Захват изображений» не открылась автоматически, то запустите ее вручную. Для этого нужно воспользоваться встроенным в Mac OS X поиском Spotlight. Кликните по иконке поиска (правый верхний угол экрана) и появившейся поисковой строке введите запрос «Захват изображений». После этого Spotlight найдет нужную вам программу и предложит открыть ее.
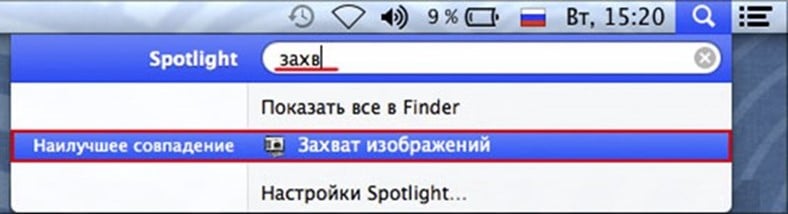
После открытия программы «Захват изображений» обратите внимание на левую часть окна. Здесь в программе «Захват изображений» отображаются все устройства, которые подключены к компьютеру на данный момент. Для того чтобы скинуть фото с Айпада на компьютер вам нужно найти Айпад в списке подключенных устройств и нажать на него.
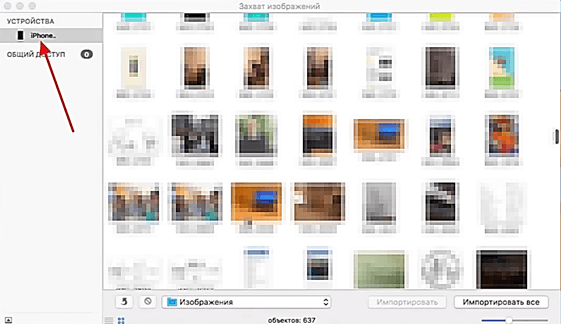
После этого можно начинать работать с фотографиями, которые хранятся в памяти Айпада. Для начала вам нужно выбрать папку, в которую вы бы хотели их скинуть. Откройте выпадающее меню в нижней части окна «Захват изображений» и выберите подходящий вариант. Например, можно выбрать папку «Изображения».
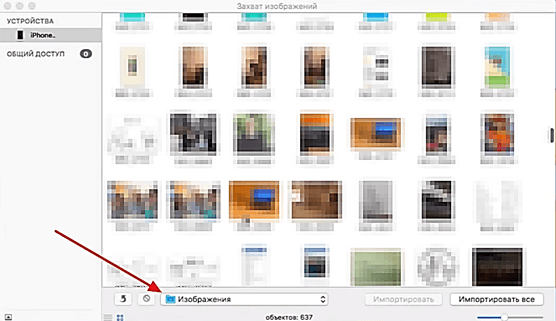
Теперь можно скинуть фотографии на компьютер. Для того чтобы скинуть в выбранную ранее папку сразу все фотографии, находящиеся в памяти Айпада, просто нажмите на кнопку «Импортировать все». Если же вы хотите скинуть на компьютер только некоторые фото, то выделите их мышкой и нажмите на кнопку «Импортировать».
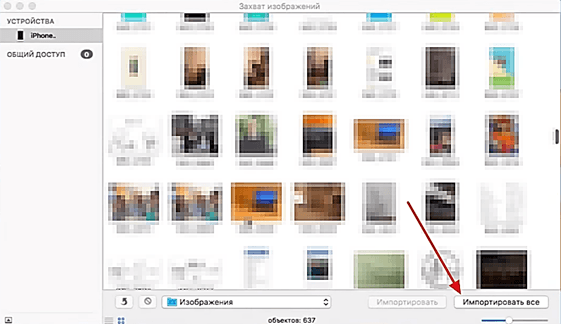
Также нужно сказать, что в программе «Захват изображений» работает функция Drag&Drop. Это значит, что вы можете скинуть фотографии с Айпада простым перетаскиванием файлов из окна «Захват изображений».
Как скинуть фото с iPad на компьютер с помощью iCloud
Также можно использовать и другие способы скидывания фотографий. Например, можно использовать функцию «Мой фото поток», которая позволяет синхронизировать фотографии, снятые на Айпад или Айфон с компьютером.
Для того чтобы воспользоваться данной функцией, сначала нужно зайти в настройки Айпада и в разделе «iCloud – Фото» включить «Выгружать в Мой фото поток».
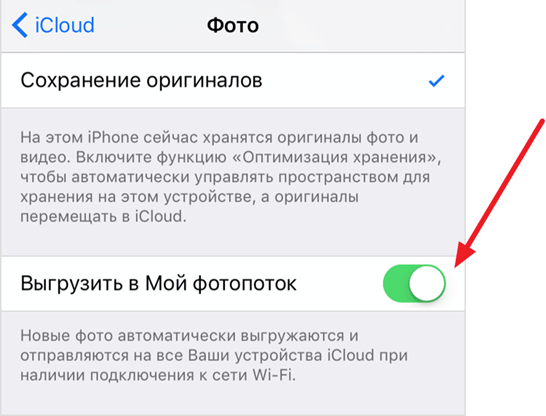
После этого нужно установить клиент iCloud на свой компьютер и в его настройках включить импорт из «Мой фото поток».
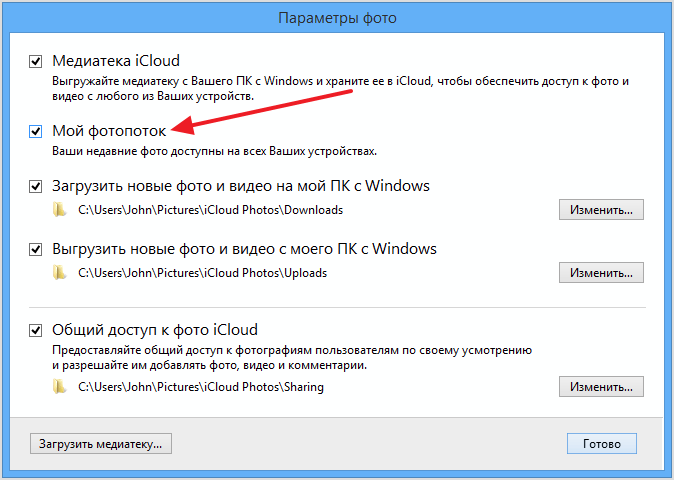
В результате все фотографии, которые вы будете снимать на свой Айпад, будут автоматически загружаться на ваш компьютер.
Также вы можете скидывать фотографии на компьютер с помощью других облачных хранилищ. Для этого нужно установить на Айпад приложение клиент для работы с выбранным вами хранилищем. После чего фотографии можно будет отправлять в хранилище прямо из приложения «Фото».
Вступление
Качество камеры на iPad позволяет снимать фотографии в отличном качестве. Кроме того, что планшет может стать полноценной камерой, на нём можно хранить множество данных вместо жёсткого диска. Но особенности операционной системы не позволяют переносить файлы, просто подключив iPad как флешку. Вопрос может быть очень актуальным, особенно если на планшете небольшой объём памяти. Мы рассмотрим способы, как перенести фото с iPad на компьютер и наоборот.

Перенос фото на компьютер
Проводник Windows
Если ваш компьютер работает под операционной системой Windows, то она может распознавать iPad как внешний носитель. Подключите iPad к компьютеру, зайдите в Проводник, запустите окно просмотра дисков, среди подключённых внешних устройств вы обнаружите ваш iPad. Система определит внутреннее хранилище планшета. Пройдите в папку DCIM, выберите вручную нужные фотографии, скопируйте их в любую папку компьютера.
iTunes
С помощью этой программы можно выполнять множество действий, одно из которых — синхронизация контента между планшетом и компьютером. Для начала вам нужно установить iTunes последней версии. Для этого скачайте установочный файл по ссылке http://www.apple.com/ru/itunes/download/. Следуйте указаниям инсталлятора. После установки вам не нужно будет скачивать никакие дополнительные драйвера для подключения Айпад. Просто подключите его к компьютеру с помощью кабеля, идущего в комплекте.

Чтобы закачать фотографии с Айпада на компьютер, подсоедините его через кабель, откройте главное окно iTunes, переключитесь во вкладку, на которой отображается ваш iPad, выберите раздел «Фотографии», отметьте нужные файлы и нажмите «Синхронизировать». Теперь ваши фото будут и на ПК.
Также с помощью этой программы можно настроить передачу через Wi-Fi. После подключения через кабель в параметрах устройства отметьте галочкой пункт «Синхронизировать через Wi-Fi». Теперь, когда Айпад будет в одной сети с компьютером, синхронизация будет происходить автоматически. На планшете запустить обмен данными можно вручную в настройках.
Функция «Мой фотопоток»
Настроив эту функцию, вы сможете моментально скинуть изображения с iPad на компьютер. Пройдите в Настройки — Фото и камера — Мой фотопоток. Контент будет синхронизирован между всеми устройствами посредством iCloud. Единственным недостатком является то, что обмен происходит только фотографиями.

Перенос фото на планшет
Если же объём памяти позволяет использовать планшет как хранилище всех личных снимков, то нужно знать, как скопировать фото с компьютера на iPad. Большей частью без iTunes здесь не обойтись:
- Создайте отдельную папку, скопируйте в неё изображения для переноса;
- Подключите планшет к ПК, запустите программу iTunes;
- Перейдите в iPad — Фото — Синхронизировать фото из…;
- Перейдите в ту папку, которую вы ранее создали, и выберите нужные фотографии;
- Нажмите «Применить». После этого стартует синхронизация файлов.
Внимание! Все действия сначала делайте в папке на ПК — создавайте папки, добавляйте/удаляйте фото, меняйте структуру содержимого. А лишь потом пробуйте загрузить фото на iPad. Дело в том, что при каждой синхронизации, предыдущие файлы удаляются с устройства.
Способы взаимного обмена данными
iFunbox
Представляет собой универсальное средство по управлению приложениями и файлами iPad. Имеет в своём активе огромное количество функций и не обладает теми ограничениями, которые имеет iTunes. Скачать можно с сайта разработчика: http://www.i-funbox.com/en_download.html. Вот некоторые из его возможностей:
- Установка приложений iOS из пользовательских и не подписанных пакетов .ipa;
- Перенос медиа-файлов: песен, видео, снимков и рингтонов. Закинуть фото на iPad невероятно легко. Их можно скопировать обычным перетаскиванием;
- Исследование данных в режиме песочницы;
- Использование iPad в качестве флеш-накопителя USB с высочайшей скоростью передачи файлов;
- Полный контроль файловой системы Айпада.

Чтобы выполнить обмен фото между компьютером и планшетом, выполните следующие действия:
- Подключите планшет к компьютеру и запустите программу iFunbox;
- Перейдите во вкладку вашего устройства, выберите раздел «Экспортировать файлы» или «Импортировать файлы»;
- Кликните на нужную вам иконку, например, Библиотека фото или Камера;
- Выберите нужные файлы;
- Все файлы будут успешно скопированы.
Приложение «Частное камера»
Галерея фото с улучшенной безопасностью. Можно скачать по ссылке http://itunes.apple.com/ru/app/castnoe-kamera-zapirat-vasi/ >

Благодаря iCloud снимки будут доступны на всех устройствах одновременно. Функция защиты позволит поставить пароль на фото или на всю галерею.
Облачные сервисы
В принципе, когда быстрый интернет стал очень доступным, очень актуальным стало использование облачных хранилищ. В систему iOS уже встроено штатное облако iCloud. Единственным недостатком является то, что обмен возможен только между устройствами Windows, iOS и Mac. Если, например, вы хотите скопировать данные на устройство Android, вам придётся воспользоваться другим сервисом.

В бесплатном доступе доступно большое их количество: Яндекс.Диск, Google Диск, Microsoft OneDrive, Облако Mail.ru и другие. Вам достаточно настроить автоматическую загрузку новых фотографий в облако. Если, например, если вы не хотите тратить мобильный трафик, это можно сделать вручную. Синхронизированные фотографии будут доступны на всех устройствах одновременно. Вам не нужно будет перекидывать файлы между всеми устройствами по отдельности.
Заключение
Теперь вы знаете, как скинуть фото на iPad. Эта процедура довольно запутанная, но, тем не менее, когда вы будете знать все возможности, проблемы у вас возникнуть не должны.
Мы надеемся, что вам подошли наши рекомендации, и у вас без проблем получилось синхронизировать фотографии между вашими устройствами. Ждём ваших комментариев. Если у вас есть что добавить, мы будем рады услышать ваше мнение.

Планшеты от Apple славятся не только своей производительностью, но и качеством основной и фронтальной камеры. Именно поэтому пользователи часто имеют огромную коллекцию фотографий на устройстве. Как же их перекинуть на компьютер для дальнейшего редактирования или хранения?
Переносим фото с iPad на ПК
Процесс переноса фотографий с планшета не вызовет у пользователя затруднений, ведь для некоторых способов нет необходимости даже подключать Айпад к компьютеру с помощью USB-кабеля. Кроме того, некоторые приложения предлагают дополнительные полезные функции.
Способ 1: iCloud
Активированная функция синхронизация с iCloud предполагает автоматическую выгрузку фото и видео в «Медиатеку», которую можно просматривать на сайте Айклауд. Здесь юзер также может работать с контактами, заметками, напоминаниями и другими данными со всех устройств, на которых осуществлен вход с одинаковой учетной записи и включена данная функция.
Если синхронизация с iCloud не включена, нужно сделать следующее:

Переходим в свою учетную запись, а затем выбираем пункт «iCloud».


В открывшемся окне передвигаем тумблер вправо напротив «Фото iCloud».

После данной процедуры необходимо зайти в приложение «Фото» и дождаться полной загрузки всех файлов в «Медиатеку». Скорость зависит от доступного интернет-соединения. Перенос успешно завершен, теперь остается лишь найти их на сайте Айклауд.
-
Откройте сайт iCloud . Введите свой Apple ID и пароль от учетной записи.

Перейдите в раздел «Фото».


Выбрав необходимый файл, юзер также может добавить его в альбом, поделиться или удалить.

Способ 2: Проводник Windows
Скачать фотографии с Айпада можно и не используя сайт iCloud или специальные приложения, достаточно подключить устройство к ПК. Обратите внимание, что нам понадобится предустановленная программа iTunes, так как именно она отвечает за нужные драйверы для успешного подключения.
- Подключите iPad к ПК через USB-кабель. Нажмите «Доверять этому компьютеру» на экране планшета.
- Перейдите в «Мой компьютер» и найдите в списке подключенных устройств Айпад.

Откройте раздел «Internal Storage».

Перейдите в папку «DCIM».

В следующем окне пользователь может увидеть несколько папок. Их количество всегда разное и зависит от того, сколько файлов сейчас хранится на устройстве, а также их месторасположения. Папка «100CLOUD» содержит в себе файлы, синхронизированные с iCloud. Нас же интересуют фотографии из внутренней памяти, поэтому выбираем «102APPLE» или «103APPLE».

Скопировать нужный файл можно либо простым перетаскиванием в другое окно или на рабочий стол, либо вызвав быстрое меню правой кнопкой мыши и нажав «Копировать». Затем выберите раздел или папку, куда сохранится скопированное фото, и кликните ПКМ – «Вставить».

Обратите внимание, что редактировать или удалять фотографии на iPad через Проводник Windows нельзя. Для этого нужно использовать iCloud или iTunes.
Способ 3: Облачные хранилища
Загрузить фотографии на ПК с любого устройства можно, если на нем установлено приложение облачного хранилища. Пользователю достаточно перенести в облако фото с планшета, а затем скачать их на компьютере. Преимуществом таких сервисов является безопасность файлов юзера, а также возможность получения бесплатного дискового пространства. В следующих статьях рассказано об основных функциях и инструментах самых популярных облачных хранилищ.
Способ 4: iTools
Перенос практически любых файлов с Айпада возможен и без помощи iCloud. Для этого пользователю понадобится сторонний файловый менеджер, своеобразный аналог стандартной программе iTunes. В следующей статье описано, как с помощью популярного менеджера iTools перенести фото с устройства на ПК.
Использование компьютера при работе с файлами на iPad очень удобно, особенно если включить автоматическую синхронизацию с медиатекой iCloud. Однако юзер может обратиться к более новым способам хранения файлов, например, к облаку.
Отблагодарите автора, поделитесь статьей в социальных сетях.

